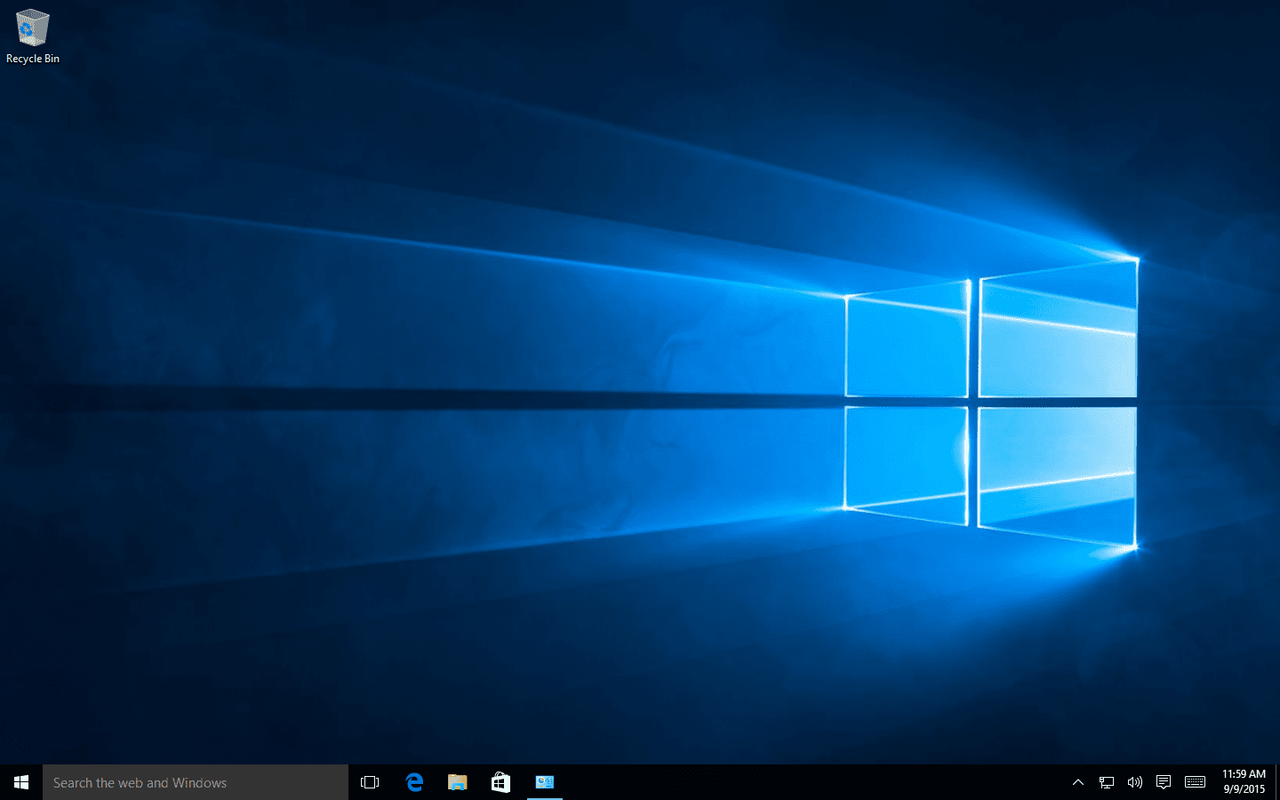पिछले कुछ वर्षों में, Figma तेजी से लोकप्रियता में बढ़ा है, और इसमें कोई आश्चर्य की बात नहीं है। फ्री-टू-यूज़ क्लाउड-आधारित सॉफ़्टवेयर सभी उपकरणों पर आसानी से उपलब्ध है और इसके लिए किसी किस्त या डाउनलोड की आवश्यकता नहीं है। मोबाइल ऐप इंटरफेस डिजाइन करने से लेकर सोशल मीडिया पोस्ट बनाने तक, फिगमा के साथ, आप सभी प्रकार की ग्राफिक डिजाइन सुविधाओं के साथ प्रयोग कर सकते हैं और अपने कौशल का विस्तार कर सकते हैं।

अपने डिजाइनों में और भी अधिक स्थिरता के लिए, आप अपने काम में घटकों का उपयोग करने पर विचार कर सकते हैं। घटक यूजर इंटरफेस (यूआई) तत्व हैं जिनका उपयोग फिगमा पर कई फाइलों में किया जा सकता है। ये अक्सर आपके डिजाइनों में एक मजबूत जोड़ हो सकते हैं और उनकी समग्र गुणवत्ता को बढ़ा सकते हैं।
चाहे आप Figma के लिए नए हों या कुछ समय से इसका उपयोग कर रहे हों और सुनिश्चित नहीं हैं कि घटकों का सफलतापूर्वक उपयोग कैसे किया जाए, हम यहां सहायता के लिए हैं।
इस लेख में, हम यह पता लगाएंगे कि Figma घटकों का उपयोग कैसे किया जाता है और यह आपके काम को बढ़ाने में आपकी मदद कैसे कर सकता है।
यदि आप और जानने में रुचि रखते हैं, तो पढ़ना जारी रखें।
Figma में घटकों का उपयोग कैसे करें
फिगमा का संचालन करते समय घटकों के उपयोग में महारत हासिल करने से आपको संगठन और निरंतरता में मदद मिल सकती है। इन UI तत्वों का उपयोग उन विभिन्न डिज़ाइन परियोजनाओं पर बार-बार किया जा सकता है जिन पर आप काम कर रहे होंगे। आपकी परियोजना के आधार पर एक आइकन, बटन, और बहुत कुछ में एक घटक बनाया जा सकता है।
आपके Figma अनुभव में घटकों को पेश करने के बारे में सबसे अच्छी बात यह है कि यह आपका बहुत समय बचाता है। आप एक घटक में जो भी परिवर्तन कर सकते हैं, वह स्वचालित रूप से दूसरे पर अपडेट हो जाता है। यह विशेष रूप से उपयोगी हो सकता है यदि आपके पास एक तंग समय सीमा है या अन्य डिजाइनरों के साथ सहयोग करते हैं और अपने वर्कफ़्लो को गति देना चाहते हैं।
आरंभ करना, आप देखेंगे कि आपके द्वारा उपयोग किए जा रहे मुख्य कैनवास के प्रत्येक तरफ दो साइडबार हैं। आप अपने प्रोजेक्ट में संपादन करने के लिए इनमें से किसी भी साइडबार के टूल का उपयोग कर सकते हैं।
दाईं ओर का साइडबार आपको किसी भी प्रोटोटाइप सेटिंग तक पहुंच प्रदान करता है और आपको अपने घटकों के किसी भी गुण को समायोजित या संपादित करने की अनुमति देता है। हालाँकि, बाईं ओर का साइडबार आपको आपके प्रोजेक्ट में उपयोग की गई परतों, संपत्तियों और पृष्ठों के साथ प्रस्तुत करता है। इसे परत पैनल के रूप में जाना जाता है।
घटकों को आपके काम के लिए काफी पहले से पेश किया जाना चाहिए। वे आपके डिज़ाइन में निरंतरता बनाए रखने में आपकी सहायता करते हैं और आपको उस दर को तेज़ करने की अनुमति देते हैं जिस पर आप अपनी परियोजनाओं में परिवर्तन कर रहे हैं। एक घटक के दो प्रमुख तत्व होते हैं:
- मास्टर (या मुख्य) घटक (चौगुनी हीरा आइकन)
- एक इंस्टेंस घटक (एकल हीरा आइकन)
मास्टर घटक
कुछ और करने से पहले, आपको पहले मास्टर कंपोनेंट बनाना होगा। ऐसा करने के लिए, नीचे दिए गए चरणों का पालन करें:
- अपनी परत, समूह या फ़्रेम पर राइट-क्लिक करें।

- घटक बनाएँ चुनें.

- स्क्रीन के बाईं ओर, आपको एक ड्रॉप-डाउन मेनू दिखाई देगा जो कहता है घटक। इस पर क्लिक करें।

- यहां से, आप एक मेनू देखेंगे जहां आप अपने घटक में परिवर्तन कर सकते हैं और परियोजनाओं में शैलियों को फिर से डिज़ाइन कर सकते हैं।

मास्टर कंपोनेंट बनाने का दूसरा तरीका शॉर्टकट का उपयोग करना है:
- मैक के लिए विकल्प + कमांड + के
- विंडोज़ के लिए Ctrl + Alt + K
बेशक, यह विधि केवल तभी काम करती है जब आप पीसी पर फिगमा का उपयोग कर रहे हों।
तत्काल घटक
एक त्वरित घटक आपके मास्टर घटक की एक प्रति है। जब मास्टर कंपोनेंट को किसी भी तरह से संपादित किया जाता है, तो किए गए किसी भी बदलाव से मेल खाने के लिए इंस्टेंस स्वचालित रूप से अपडेट हो जाता है। यदि आप एक वेबसाइट बना रहे हैं, तो यह टूल विशेष रूप से उपयोगी हो सकता है और आपका बहुत समय बचा सकता है। उदाहरण के लिए, वही संपादन दोहराने के लिए आपके सभी घटकों में मैन्युअल रूप से जाने के दिन चले गए। इसके बजाय, Figma उन सभी को आपके लिए बदल देता है।
एक बिंदु आ सकता है जहां आपने कई उदाहरण बनाए हैं और अपने मास्टर घटक पर वापस जाना चाहते हैं ताकि आप अपने सभी घटकों में त्वरित परिवर्तन कर सकें। अपने मुख्य घटक तक पहुँचने के लिए, निम्न कार्य करें:
- किसी भी इंस्टेंस पर राइट-क्लिक करें।

- मास्टर कंपोनेंट पर जाएँ पर क्लिक करें।

- मास्टर कंपोनेंट बाईं ओर साइडबार में दिखाई देगा।

घटकों को एक बार में बनाना अपेक्षाकृत सरल है; आप उन्हें थोक में बनाकर चीजों को गति दे सकते हैं। यह करने के लिए, इन उपायों का पालन करें:
बैकअप स्थान बदलें आइट्यून्स विंडोज़ 10
- अपने परत पैनल से, उन परतों को चुनें जहां आप घटक बनाना चाहते हैं।

- लेयर्स पैनल में मास्टर कंपोनेंट आइकन के बगल में स्थित डाउनवर्ड-फेसिंग एरो आइकन पर क्लिक करें।

- उपलब्ध विकल्पों में से एकाधिक घटक बनाएँ चुनें।

- वहां से, Figma प्रत्येक फ्रेम परत के लिए एक घटक बनाएगा।

अतिरिक्त अक्सर पूछे जाने वाले प्रश्न
मैं किसी इंस्टेंस को ओवरराइड या डिटैच कैसे करूं?
कई बार ऐसा भी हो सकता है कि आप अन्य सभी को बदले बिना किसी विशेष उदाहरण के गुणों में परिवर्तन करना चाहें। आप विभिन्न घटकों के रूपांतर कर सकते हैं। Figma में, इसे ओवरराइडिंग कहा जाता है।
एक बार जब आप किसी इंस्टेंस को ओवरराइड कर देते हैं, तो मास्टर कंपोनेंट में किए गए किसी भी बदलाव से उस पर कोई असर नहीं पड़ेगा। ऐसा करने के लिए, नीचे दिए गए चरणों की जाँच करें:
1. अपने इंस्टेंस कंपोनेंट पर क्लिक करें।
2. अपनी स्क्रीन के दाईं ओर गुण पैनल से, घटक चुनें।
3. दिखाई देने वाले ड्रॉप-डाउन मेनू से, डिटैच इंस्टेंस चुनें।
यदि आप किसी ओवरराइड को हटाना चाहते हैं, तो घटक का चयन करें, फिर अपनी स्क्रीन पर शीर्ष मध्य पट्टी से इंस्टेंस रीसेट करें चुनें।
अगर मैं गलती से अपना मास्टर कंपोनेंट हटा दूं तो मैं क्या करूं?
जब आप सारा दिन सामग्री को संपादित करने में बिताते हैं, तो आप कभी-कभी गलती से फिसल सकते हैं और कुछ महत्वपूर्ण हटा सकते हैं, जैसे आपका मास्टर कंपोनेंट। डरो मत, इसे बहाल करना 1-2-3 जितना आसान है। लापता मास्टर घटक को वापस पाने के लिए बस इन बुनियादी चरणों का पालन करें:
1. घटक के उदाहरणों में से किसी एक पर जाएं।
2. स्क्रीन के दाईं ओर गुण पैनल में, मास्टर घटक को पुनर्स्थापित करें चुनें।
3. मास्टर घटक तुरंत दिखाई देगा।
मैं अपने घटकों के लिए विवरण कैसे जोड़ूं?
अपने घटक बनाते समय, प्रत्येक के लिए एक विवरण और एक दस्तावेज़ लिंक जोड़ने से आपको अपने प्रोजेक्ट को बेहतर ढंग से नेविगेट करने में मदद मिल सकती है। यह आपके साथ काम कर रहे किसी भी सहयोगी के लिए अतिरिक्त नोट्स तक पहुंच के लिए भी आसान है। विवरण जोड़ने के लिए, पृष्ठ के दाईं ओर स्थित गुण पैनल पर जाएँ और विवरण जोड़ें चुनें।
एक बार जब आप ऐसा कर लेते हैं, तो कोई भी बाहरी दर्शक दाहिने साइडबार में निरीक्षण पैनल पर जाकर इस जानकारी तक पहुंच सकता है।
मैं Figma में घटकों को कैसे आयात करूं?
आप Figma घटक में सभी प्रकार की फ़ाइलें आयात कर सकते हैं। ऐसा करने का सबसे आसान तरीका आपके डेस्कटॉप से है। बस इन चरणों का पालन करें:
1. Figma में, वह पेज खोलें जहाँ आप एक फ़ाइल आयात करना चाहते हैं।
2. अपनी फ़ाइलों से, उस विशिष्ट फ़ाइल का चयन करें जिसका आप उपयोग करना चाहते हैं।
3. चयनित फ़ाइल को अपने Figma पृष्ठ में खींचें और छोड़ें।
4. जब आप इसे पूरा कर लें, तो संपन्न पर क्लिक करें।
सफलता की सड़क
Figma उपयोग करने के लिए एक बढ़िया टूल है चाहे आप डिज़ाइन में नए हों या वर्षों से गेम में हों। सॉफ्टवेयर एक शुरुआत के अनुकूल संपादन प्रणाली प्रदान करता है जहां डिजाइनर खरोंच से सामग्री बना सकते हैं या जरूरत पड़ने पर टेम्पलेट की मदद का उपयोग कर सकते हैं।
Figma पर सफलतापूर्वक घटकों का उपयोग करने के तरीके को समझना, डिज़ाइन प्रोजेक्ट का संचालन करते समय आपका बहुत समय बचा सकता है। एक उच्च-गुणवत्ता वाली घटक प्रणाली बनाना सीखकर, आप एक डिज़ाइनर के रूप में विकसित होने में सक्षम होंगे। इतना ही नहीं, यह आपकी रचनात्मक यात्रा के दौरान लगातार कार्यप्रवाह बनाए रखने में आपकी मदद कर सकता है और भविष्य के किसी भी सहयोगी को आपका काम आसानी से खोजने की अनुमति देता है।
क्या आपने अपनी रचनात्मक परियोजनाओं के लिए Figma का उपयोग करने का प्रयास किया है? आपने घटकों का उपयोग करके कैसे पाया? हमें नीचे दिए गए टिप्पणी अनुभाग में अपने अनुभव के बारे में और बताएं।












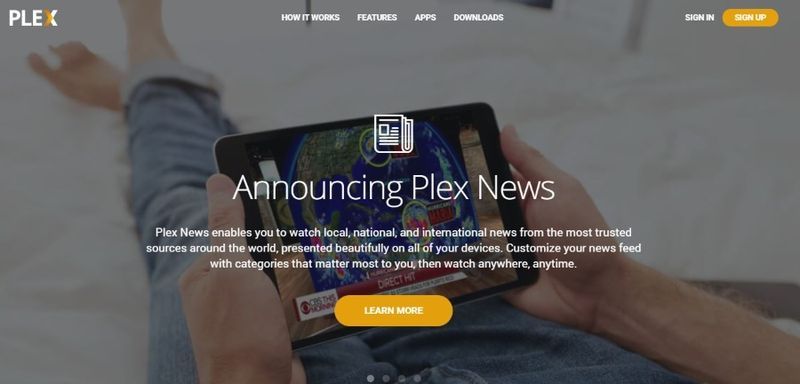



![नवीनतम ऐप्पल वॉच आउट अभी क्या है [मई 2021]](https://www.macspots.com/img/smartphones/00/what-is-newest-apple-watch-out-right-now.jpg)