पता करने के लिए क्या
- स्टिकीज़ तक पहुँचने के लिए : खुला खोजक और क्लिक करें अनुप्रयोग > stickies .
- नया नोट बनाने के लिए: चुनें फ़ाइल > नया नोट या टाइप करें कमांड+एन .
- नोट सेटिंग बदलने के लिए: मौजूदा नोट पर क्लिक करें या एक नया नोट बनाएं और चुनें फ़ॉन्ट या रंग से मेन्यू छड़।
यह आलेख आपको दिखाएगा कि मैक पर स्टिकी नोट्स का उपयोग कैसे करें और उन्हें अनुकूलित और व्यवस्थित करने के बारे में युक्तियाँ।
मैं अपने मैक पर स्टिकीज़ का उपयोग कैसे करूँ?
डेस्कटॉप स्टिकी नोट्स लंबे समय से macOS का हिस्सा रहे हैं, लेकिन नोट्स ऐप के साथ उन्हें भ्रमित करना आसान है। स्टिकी नोट्स स्टिकीज़ ऐप द्वारा बनाए जाते हैं, नोट्स ऐप द्वारा नहीं। स्टिकी नोट्स आपको नोट्स लिखने की अनुमति देते हैं, लेकिन नोट्स के विपरीत, स्टिकी आपके डेस्कटॉप (फाइंडर ऐप) पर दृश्य अनुस्मारक के रूप में रहते हैं। यदि आप चाहें, तो स्टिकी नोट्स को अन्य सभी विंडो और ऐप्स पर फ़्लोट करने के लिए एक सेटिंग है।
स्टिकीज़ एक अंतर्निहित macOS एप्लिकेशन है, इसलिए यह आपके Mac पर पहले से ही इंस्टॉल है। यहां फाइंडर में स्टिकीज़ ऐप कहां मिलेगा:
-
अपने डॉक में आइकन पर क्लिक करके फाइंडर खोलें और चुनें फ़ाइल > नई खोजक विंडो मेनू बार में.

आप कीबोर्ड शॉर्टकट का उपयोग करके डेस्कटॉप का चयन करते समय एक नया फाइंडर टैब भी खोल सकते हैं कमांड+एन .
-
क्लिक अनुप्रयोग बाईं ओर के मेनू में. नीचे स्क्रॉल करें और क्लिक करें stickies .

-
यदि आपने पहले स्टिकीज़ नहीं खोला है, तो आपको दो स्टिकी नोट्स देखने चाहिए जो बताते हैं कि ऐप कैसे काम करता है।

-
इन स्टिकीज़ को अपने स्वयं के नोट्स के साथ संपादित करना प्रारंभ करें या उन्हें बंद करें और चयन करके नए बनाएं फ़ाइल > नया नोट (टाइपिंग कमांड+एन आपके कीबोर्ड पर भी काम करता है)।

-
जब तक आप स्टिकीज़ ऐप बंद नहीं करेंगे तब तक आपका नोट स्वचालित रूप से सहेजा जाएगा और आपके डेस्कटॉप पर रहेगा। यदि आपको अपने नोट्स नहीं दिख रहे हैं, तो पहले सुनिश्चित करें कि स्टिकीज़ खुला है।

मैं स्टिकीज़ को कैसे संपादित करूँ?
जब आप एक नया चिपचिपा नोट बनाते हैं, तो यह डिफ़ॉल्ट रूप से काले पाठ के साथ पीले रंग की पृष्ठभूमि पर होगा। हालाँकि, स्टिकीज़ के पास आपके नोट्स को अलग करने में मदद करने के लिए कई प्रारूप विकल्प हैं।
नोट का रंग और फ़ॉन्ट बदलें
-
स्टिकीज़ लॉन्च करें। किसी मौजूदा नोट पर क्लिक करें या एक नया नोट बनाएं।
-
चुनना रंग आपकी स्क्रीन के शीर्ष पर मेनू बार से।
विंडोज़ 10 पर आईओएस ऐप चलाएं apps

-
उस रंग पर क्लिक करें जिसका आप उपयोग करना चाहते हैं। आपके नोट का रंग स्वचालित रूप से बदल जाना चाहिए.

-
क्लिक फ़ॉन्ट > फ़ॉन्ट दिखाएँ मेनू बार में.
क्या मैं अपना चिकोटी उपयोगकर्ता नाम बदल सकता हूँ?

-
एक फ़ॉन्ट प्रकार चुनें. आप फ़ॉन्ट मेनू से फ़ॉन्ट शैली, आकार और अन्य विकल्प भी समायोजित कर सकते हैं।

विशिष्ट नोट टेक्स्ट को प्रारूपित करने के लिए, बस इसे हाइलाइट करें और राइट-क्लिक करें। यह एक पॉप-अप मेनू प्रदर्शित करेगा जो आपको फ़ॉन्ट प्रकार, वजन, रंग और बहुत कुछ समायोजित करने की अनुमति देगा।
मैं अपनी स्टिकियों को कैसे व्यवस्थित करूं?
भौतिक स्टिकीज़ की तरह, यदि आप उनका बहुत अधिक उपयोग करते हैं तो आपके आभासी नोट आसानी से अव्यवस्थित हो सकते हैं। सौभाग्य से, इसे प्रबंधित करने के कई तरीके हैं ताकि आप स्क्रीन अव्यवस्था को कम कर सकें और अपने महत्वपूर्ण नोट्स का बेहतर ट्रैक रख सकें।
स्टिकियों को एक विशिष्ट क्रम में व्यवस्थित करें
यदि आप अपने नोट्स को विभिन्न श्रेणियों के अंतर्गत एक साथ समूहीकृत रखना चाहते हैं, तो स्टिकीज़ आपको चीजों को व्यवस्थित रखने में मदद करने के लिए विशिष्ट व्यवस्था आदेश सेट करने की सुविधा देता है।
-
स्टिकीज़ लॉन्च करें, एक नोट चुनें और क्लिक करें विंडो > द्वारा व्यवस्थित करें मेनू बार में.

-
निम्नलिखित व्यवस्था विकल्पों में से एक चुनें:
-
स्टिकीज़ लॉन्च करें और संक्षिप्त नोट पर क्लिक करें।

-
चुनना विंडो > विस्तृत करें . वैकल्पिक रूप से, आप दबा सकते हैं कमांड+एम आपके कीबोर्ड पर.

-
प्रत्येक नोट के लिए चरण 2 दोहराएं जिसे आप विस्तारित करना चाहते हैं।
-
स्टिकीज़ लॉन्च करें और मौजूदा नोट पर क्लिक करें या एक नया नोट बनाएं।
-
क्लिक विंडो > शीर्ष पर फ़्लोट करें मेनू बार में. अब आपको अपना नोट अपनी स्क्रीन पर प्रदर्शित दिखना चाहिए, चाहे आप किसी भी ऐप का उपयोग कर रहे हों।

-
अपने नोट को कम बाधक बनाने के लिए, चयन करें विंडो > पारभासी . इससे आपका नोट पारदर्शी हो जाएगा.

-
चुनना विंडो > संक्षिप्त करें अपने नोट को एक छोटी आयताकार पट्टी में समेटने के लिए। इसे विस्तारित करने के लिए, नोट के ऊपर दाईं ओर स्थित छोटे बॉक्स पर क्लिक करें या दबाएँ कमांड+एम .

आप स्टिकी को संक्षिप्त करने के लिए उसके छोटे टाइटल बार पर डबल-क्लिक भी कर सकते हैं।
-
मौजूदा नोट पर क्लिक करें और चुनें फ़ाइल > टेक्स्ट निर्यात करें... मेनू बार से.

-
अपने नोट के लिए एक नाम टाइप करें, चुनें कि आप इसे कहाँ सहेजना चाहते हैं और क्लिक करें बचाना .

आप चयन करके अपने सभी स्टिकी नोट्स को नोट्स ऐप पर निर्यात कर सकते हैं फ़ाइल > सभी को नोट्स में निर्यात करें . नोट्स ऐप खोलें और आपको अपने स्टिकी नोट्स को एक नए फ़ोल्डर के अंतर्गत देखना चाहिए जिसे कहा जाता है आयातित नोट्स .
-
किसी नोट को हटाने के लिए, नोट के ऊपर बाईं ओर छोटे वर्ग पर क्लिक करें और चुनें नोट हटाएँ पॉप-अप विंडो में.

- मैं स्टिकीज़ में बुलेट पॉइंट कैसे जोड़ूँ?
मैन्युअल रूप से बुलेट पॉइंट जोड़ने के लिए, कीबोर्ड कमांड का उपयोग करें विकल्प + 8 . नई बुलेटेड सूची प्रारंभ करने के लिए, दबाएँ विकल्प + टैब . यहां से दबा रहे हैं वापस करना एक नई लाइन पर एक और बिंदु जोड़ देगा, और दबाएगा टैब इंडेंट बढ़ाएगा.
- मैं मैक स्टिकीज़ में स्ट्राइकथ्रू कैसे करूँ?
आप फ़ॉन्ट शैली को समायोजित करके स्टिकीज़ में अपनी सूची से आइटम हटा सकते हैं। जिस पाठ पर प्रहार करना है उसे चुनें और फिर दबाएँ आज्ञा + टी या चुनें फ़ॉन्ट दिखाएँ नीचे फ़ॉन्ट मेन्यू। विंडो के शीर्ष पर, उस मेनू का चयन करें जो एक बड़े अक्षर T की तरह दिखता है जिसके बीच से एक रेखा गुजरती है। वहां से, आप सिंगल या डबल स्ट्राइकथ्रू चुन सकते हैं और एक रंग चुन सकते हैं।
रंग: रंग मेनू के अंतर्गत नोट्स को उनके दिखने के विपरीत क्रम में रंग के आधार पर व्यवस्थित करें।सामग्री: नोट्स को वर्णानुक्रम में व्यवस्थित करें (नोट में दिखाई देने वाले पहले अक्षर से निर्धारित)।तारीख: नोट्स को उनके बनाए जाने की तिथि के अनुसार व्यवस्थित करें। नवीनतम नोट सबसे नीचे दिखाई देंगे.स्क्रीन पर स्थान: नोट्स को उनके स्क्रीन स्थान के आधार पर बाएँ से दाएँ व्यवस्थित करें। इस व्यवस्था के तहत, सबसे बाईं ओर की स्टिक सबसे ऊपर जाएगी।
स्टिकियों को ढेर में व्यवस्थित करें
स्क्रीन पर स्थान विशेष रूप से यह आपके नोट्स को व्यवस्थित करने का एक शानदार तरीका है क्योंकि यह उन्हें आपके डेस्कटॉप के ऊपर बाईं ओर बड़े करीने से रखता है। हालाँकि, यह उन्हें छोटी पट्टियों में भी मोड़ देता है जो पाठ के लंबे खंडों को काट देगा। आपको लिखना आता है कमांड+जेड इस व्यवस्था को पूर्ववत करने के लिए अपने कीबोर्ड पर क्लिक करें लेकिन यह केवल तभी काम करेगा जब यह आपके द्वारा किया गया अंतिम कार्य हो।
Command+Z का उपयोग किए बिना स्टिकी नोट्स का विस्तार करने के लिए, इन चरणों का पालन करें:
मैं स्टिकीज़ को ढूँढना आसान कैसे बना सकता हूँ?
चूंकि स्टिकी नोट्स डिफ़ॉल्ट रूप से केवल आपके डेस्कटॉप पर दिखाई देते हैं, इसलिए यदि आपके पास बहुत सारे अन्य ऐप्स और विंडो खुली हैं तो वे जल्दी से दफन हो सकते हैं। हालाँकि, आप अपने नोट्स को अपनी खुली हुई किसी भी विंडो के ऊपर तैरा सकते हैं ताकि आप उन्हें हमेशा देख सकें।
सैमसंग स्मार्ट टीवी पर सीबीएस सभी एक्सेस
मैं स्टिकीज़ को कैसे सहेजूँ या हटाऊँ?
आपके नोट्स स्टिकीज़ ऐप में स्वचालित रूप से सहेजे जाएंगे लेकिन यदि आप उन्हें कहीं और एक्सेस करना चाहते हैं, तो आप टेक्स्ट को प्लेन टेक्स्ट (.txt) फ़ाइल के रूप में निर्यात कर सकते हैं।
दिलचस्प लेख
संपादक की पसंद
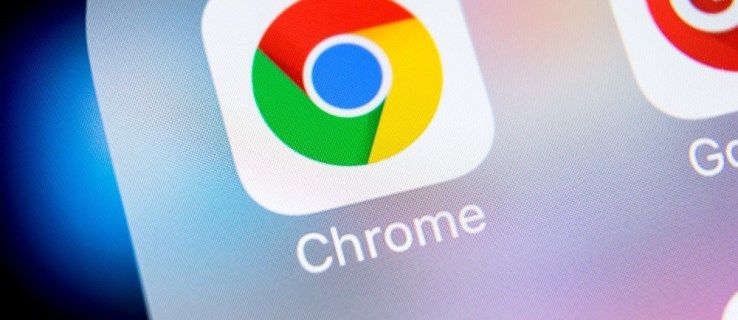
क्रोम बहुत सारे स्पेस ले रहा है iPhone - कैसे ठीक करें (२०२१)
Google क्रोम दुनिया के सबसे लोकप्रिय वेब ब्राउज़रों में से एक है और यह मैक, विंडोज, आईओएस, एंड्रॉइड और क्रोम ओएस सहित सभी प्रमुख ऑपरेटिंग सिस्टम पर उपलब्ध है जो क्रोमबुक पर चलता है। Apple के Safari ब्राउज़र के साथ, Chrome है

एक्सेल में लिंक कैसे पेस्ट करें और फंक्शन कैसे ट्रांसफर करें
एक्सेल में लिंक और ट्रांसफर फ़ंक्शन परस्पर अनन्य हैं। इसका मतलब है कि ट्रांसपोज़्ड सेल आपकी शीट पर लिंक के रूप में काम नहीं करेंगे। दूसरे शब्दों में, आपके द्वारा मूल कक्षों में किया गया कोई भी परिवर्तन, में प्रतिबिंबित नहीं होता

IPhone पर माता-पिता का नियंत्रण कैसे बंद करें
यदि आपके बच्चे आख़िरकार इतने बूढ़े हो गए हैं कि वे अपनी iPhone गतिविधियों को स्वयं प्रबंधित कर सकते हैं, तो आपको यह जानने की आवश्यकता हो सकती है कि iPhone पर माता-पिता के नियंत्रण को कैसे बंद करें (या बस उन्हें संशोधित करें)। ऐसे।

आसुस P8Z77-V प्रो रिव्यू
£ 145 पर, Asus P8Z77 हमारे द्वारा देखे गए अधिक महंगे LGA 1155 मदरबोर्ड में से एक है, लेकिन आजकल इतने सारे बोर्ड £ 100 से कम में आ रहे हैं, इसकी कीमत को सही ठहराने के लिए इसका काम काट दिया गया है। यह हो जाता है

क्या फारफच वैध है? क्या उनकी वस्तुएँ वास्तविक हैं?
FarFetch एक ई-कॉमर्स प्लेटफ़ॉर्म है जिसका उद्देश्य दुनिया भर के क्रिएटर्स, बुटीक और ग्राहकों को जोड़ना है। फ़ैशन प्रेमियों के लिए बनाया गया, यह प्लेटफ़ॉर्म सभी लक्ज़री फ़ैशन आइटम के बारे में है, जो काफी महंगा हो सकता है। एक महत्वपूर्ण भुगतान करने से पहले

विंडोज 7 और विंडोज 8.1 में गैजेट्स को बिना ग्रिड में जाने के लिए कैसे ले जाएं
विंडोज 7 में, जब आप उन्हें फिर से व्यवस्थित करने के लिए डेस्कटॉप गैजेट्स को स्थानांतरित करने की कोशिश करते हैं, तो वे एक-दूसरे की स्थिति के सापेक्ष या स्क्रीन किनारे पर स्नैप करते हैं। विंडोज उन्हें ग्रिड से संरेखित करने के लिए स्वचालित रूप से व्यवस्थित करता है। हालाँकि, अगर आपके पास कुछ गैजेट्स हैं जिनके बीच में बहुत सारी खाली जगह है और आप पिक्सेल-परफेक्ट सटीकता चाहते हैं

बिना रिमोट के सोनी टीवी कैसे चालू करें
यदि आप रिमोट कंट्रोल का उपयोग किए बिना अपने सोनी टीवी को चालू करने का तरीका जानने की कोशिश कर रहे हैं, तो आप सही जगह पर आए हैं। इस लेख में, हम आपको a . को चालू करने की प्रक्रिया के बारे में बताएंगे
-




















![मेरा पीसी बंद क्यों रहता है? [कारण और निश्चित]](https://www.macspots.com/img/blogs/80/why-does-my-pc-keep-turning-off.jpg)
