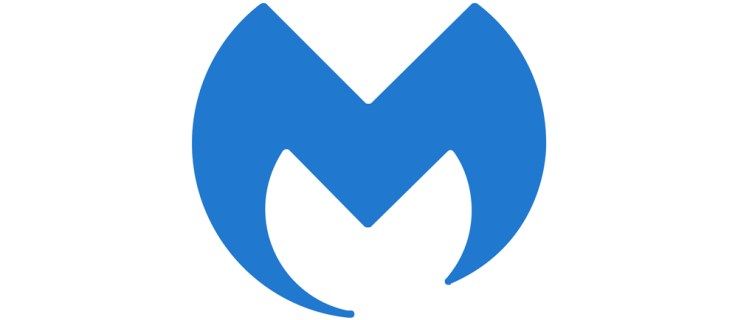पता करने के लिए क्या
- वर्ड में टेक्स्ट को केन्द्रित करने के लिए, का उपयोग करें ऊर्ध्वाधर संरेखण मेन्यू।
- ऊर्ध्वाधर संरेखण मेनू भी नियंत्रित करता है शीर्ष , न्याय हित , और तल पाठ्य संरेखण ।
- दस्तावेज़ के केवल भाग के लिए Word में टेक्स्ट को केन्द्रित करने के लिए, चुनने से पहले उस चीज़ को हाइलाइट करें जिसे आप केन्द्रित करना चाहते हैं ऊर्ध्वाधर संरेखण .
यह आलेख बताता है कि वर्ड में टेक्स्ट को कैसे केन्द्रित किया जाए। निर्देश Microsoft 365, Word 2019, Word 2016, Word 2013, Word 2010, Word 2007 और Word 2003 के लिए Word पर लागू होते हैं।
वर्ड में टेक्स्ट को लंबवत रूप से कैसे संरेखित करें
जब आप दस्तावेज़ के किसी अनुभाग में टेक्स्ट को ऊपरी और निचले मार्जिन के सापेक्ष रखना चाहते हैं, तो लंबवत संरेखण का उपयोग करें।
ऊर्ध्वाधर संरेखण में परिवर्तन को प्रतिबिंबित करने के लिए, दस्तावेज़ पृष्ठ या पृष्ठ केवल आंशिक रूप से पाठ से भरे होने चाहिए।
माइक्रोसॉफ्ट वर्ड 2019, 2016, 2013, 2010 और 2007 के लिए
-
वह Word दस्तावेज़ खोलें जिसमें आप टेक्स्ट को लंबवत रूप से संरेखित करना चाहते हैं।
-
के पास जाओ लेआउट टैब (या पेज लेआउट , वर्ड के संस्करण पर निर्भर करता है)।

-
में पृष्ठ सेटअप समूह, का चयन करें पृष्ठ सेटअप संवाद लॉन्चर (जो समूह के निचले-दाएँ कोने में स्थित है)।

-
में पृष्ठ सेटअप संवाद बॉक्स, चुनें लेआउट टैब.

-
में पृष्ठ अनुभाग, का चयन करें ऊर्ध्वाधर संरेखण ड्रॉप-डाउन तीर और दोनों में से किसी एक को चुनें शीर्ष , केंद्र , न्याय हित , या तल .
यदि आप चुनते हैं न्याय हित , पाठ ऊपर से नीचे तक समान रूप से फैला हुआ है।

-
चुनना ठीक है .

-
अब आपका टेक्स्ट आपके द्वारा चुने गए तरीके से संरेखित हो जाएगा।

वर्ड 2003 के लिए
Microsoft Word 2003 में टेक्स्ट को लंबवत रूप से संरेखित करने के लिए:
-
चुनना फ़ाइल .

-
चुनना पृष्ठ सेटअप .

-
में पृष्ठ सेटअप संवाद बॉक्स, चयन करें लेआउट .

-
का चयन करें ऊर्ध्वाधर संरेखण ड्रॉप-डाउन तीर और दोनों में से किसी एक को चुनें शीर्ष , केंद्र , न्याय हित , या तल .

-
चुनना ठीक है .
क्या मैं स्विच पर वाईआई गेम खेल सकता हूं?

किसी Word दस्तावेज़ के भाग को लंबवत रूप से संरेखित करें
जब आप उपरोक्त चरणों का उपयोग करते हैं, तो डिफ़ॉल्ट स्थिति संपूर्ण Microsoft Word दस्तावेज़ के लंबवत संरेखण को बदलने की होती है। यदि आप दस्तावेज़ के केवल भाग का संरेखण बदलना चाहते हैं, तो उस पाठ का चयन करें जिसे आप लंबवत रूप से संरेखित करना चाहते हैं।
किसी दस्तावेज़ के भाग को लंबवत रूप से संरेखित करने का तरीका यहां दिया गया है:
-
वह टेक्स्ट चुनें जिसे आप लंबवत रूप से संरेखित करना चाहते हैं।
-
के पास जाओ लेआउट टैब (या पेज लेआउट , वर्ड के संस्करण पर निर्भर करता है)।

-
में पृष्ठ सेटअप समूह, का चयन करें पृष्ठ सेटअप संवाद लॉन्चर (यह समूह के निचले-दाएँ कोने में स्थित है)।

-
में पृष्ठ सेटअप संवाद बॉक्स, चुनें लेआउट टैब.

-
में पृष्ठ अनुभाग, का चयन करें ऊर्ध्वाधर संरेखण ड्रॉप-डाउन तीर और एक संरेखण चुनें।

-
में पूर्व दर्शन अनुभाग, का चयन करें पर लागू ड्रॉप-डाउन तीर और चुनें चयनित पाठ .

-
चुनना ठीक है चयनित पाठ पर संरेखण लागू करने के लिए।

-
चयन से पहले या बाद का कोई भी पाठ मौजूदा संरेखण विकल्पों को बरकरार रखता है।
यदि आप संरेखण चयन करने से पहले पाठ का चयन नहीं करते हैं, तो चयनित पाठ प्राथमिकता केवल कर्सर के वर्तमान स्थान से दस्तावेज़ के अंत तक लागू की जा सकती है।
यह कार्य करने के लिए, कर्सर को रखें, फिर:
-
के पास जाओ लेआउट टैब (या पेज लेआउट , वर्ड के संस्करण पर निर्भर करता है)।

-
में पृष्ठ सेटअप समूह, का चयन करें पृष्ठ सेटअप संवाद लॉन्चर (जो समूह के निचले-दाएँ कोने में स्थित है)।

-
में पृष्ठ सेटअप संवाद बॉक्स, चुनें लेआउट टैब.

-
में पृष्ठ अनुभाग, का चयन करें ऊर्ध्वाधर संरेखण ड्रॉप-डाउन तीर और एक संरेखण चुनें।
कुछ सेटिंग आपके संगठन द्वारा प्रबंधित की जाती हैं

-
में पूर्व दर्शन अनुभाग, का चयन करें पर लागू ड्रॉप-डाउन तीर और चुनें यह बात आगे .

-
चुनना ठीक है पाठ में संरेखण लागू करने के लिए.

- माइक्रोसॉफ्ट वर्ड में डिफ़ॉल्ट टेक्स्ट अलाइनमेंट क्या है?
वर्ड (और अधिकांश अन्य वर्ड प्रोसेसिंग प्रोग्राम) में मानक टेक्स्ट संरेखण डिफ़ॉल्ट बाएं-उचित है।
- मैं माइक्रोसॉफ्ट वर्ड में वर्टिकल टेक्स्ट कैसे बनाऊं?
फिर एक टेक्स्ट बॉक्स बनाएं और उसमें जो आप चाहते हैं उसे टाइप करें दाएँ क्लिक करें बॉक्स के किनारे पर और चयन करें प्रारूप आकार ड्रॉप-डाउन मेनू से. चुनना आकार/लेआउट और गुण > पाठ बॉक्स , फिर टेक्स्ट डायरेक्शन के आगे ड्रॉप-डाउन मेनू खोलें। वहां से, वे विकल्प चुनें जो आपकी आवश्यकताओं के लिए सबसे उपयुक्त हों।