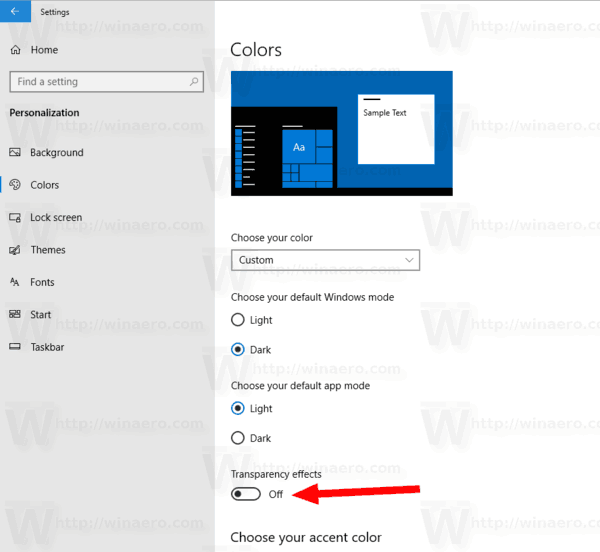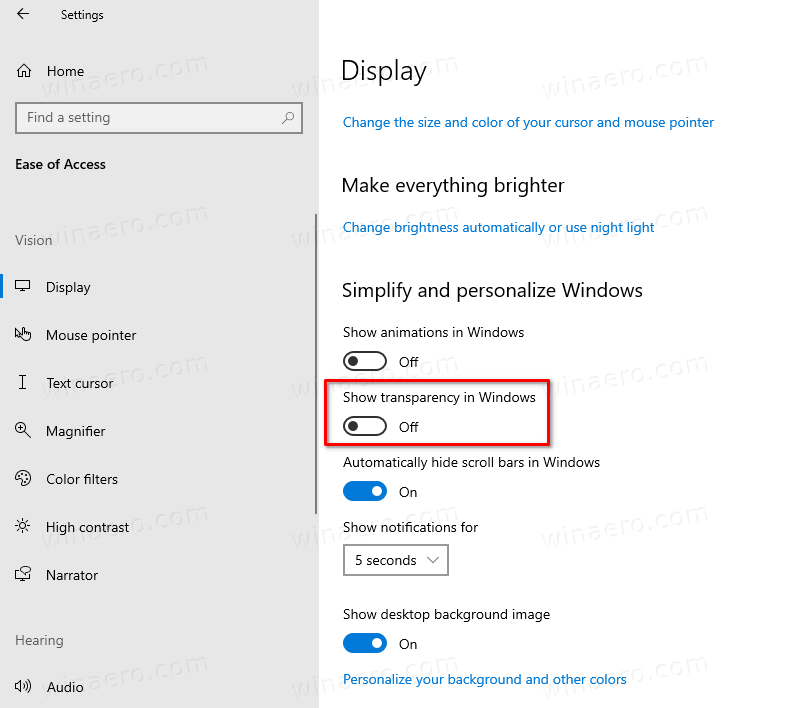विंडोज 10 में ट्रांसपेरेंसी इफेक्ट कैसे चालू या बंद करें
विंडोज 10 उपयोगकर्ता को टास्कबार, स्टार्ट और एक्शन सेंटर के लिए पारदर्शिता प्रभाव सक्षम या अक्षम करने की अनुमति देता है। उन्हें अक्षम करना अक्षम करता है एक्रिलिक धाराप्रवाह डिजाइन प्रभाव स्टोर ऐप्स, सेटिंग्स ऐप और स्टार्ट मेनू के लिए।
विज्ञापन
गूगल स्लाइड्स में एक पीडीएफ डालें
विंडोज़ 10 में डिफ़ॉल्ट रूप से पारदर्शिता प्रभाव सक्षम होते हैं। जब आप स्टार्ट मेनू खोलते हैं, तो यह धब्बा प्रभाव के साथ अर्ध-पारदर्शी दिखाई देता है।
पारदर्शिता प्रभाव सक्षम हैं:

पारदर्शिता प्रभाव अक्षम हैं:

ब्लर के लिए काफी कम हो जाएगा पूर्ण स्क्रीन प्रारंभ मेनू , डेस्कटॉप वॉलपेपर को इसके पीछे दिखाई दे रहा है।
में भी शुरू हो रहा है विंडोज 10 का निर्माण 18298 है , पारदर्शिता प्रभाव को बंद करना होगा साइन-इन स्क्रीन बैकग्राउंड के लिए ब्लर इफेक्ट को डिसेबल करें चित्र।
व्हाट्सएप मैसेज भेजा लेकिन डिलीवर नहीं हुआ

आप निम्न तीन विधियों का उपयोग करके विंडोज 10 में पारदर्शिता प्रभाव को निष्क्रिय या सक्षम कर सकते हैं।
विंडोज 10 में पारदर्शिता प्रभाव को चालू या बंद करने के लिए,
- सेटिंग्स ऐप खोलें ।
- पर जाएनिजीकरण> रंगबाईं तरफ।
- टॉगल विकल्प पर बंद या चालू करेंपारदर्शिता प्रभावदाहिने पेज में।
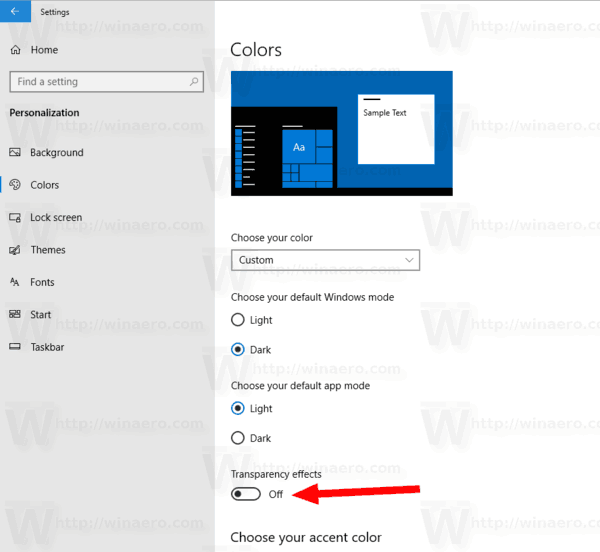
- आप कर चुके हैं।
टिप: आप सीधे सेटिंग के कलर्स पेज को खोल सकते हैं। अपने कीबोर्ड पर एक साथ विन + आर शॉर्टकट कुंजियाँ दबाएँ और रन बॉक्स में निम्न टाइप करें:एमएस-सेटिंग्स: रंग। विंडोज 10 में उपलब्ध एमएस-सेटिंग्स कमांड की पूरी सूची के लिए, निम्नलिखित लेख देखें: एमएस-सेटिंग्स विंडोज 10 में (सेटिंग्स पेज यूआरआई शॉर्टकट) ।
यदि आप अक्षम करते हैंपारदर्शिता प्रभावविकल्प, पारदर्शिता प्रभाव टास्कबार, स्टार्ट मेनू, और के लिए अक्षम हो जाएगा कार्रवाई केंद्र साइन-इन स्क्रीन पर धब्बा प्रभाव के साथ।

नोट: विंडोज 10 में निर्माण शुरू 18,312 , एक नई समूह नीति है जिसका उपयोग आप अपने उपयोगकर्ता खाते के लिए पारदर्शिता प्रभाव को अक्षम किए बिना साइन-इन स्क्रीन के लिए ऐक्रेलिक ब्लर प्रभाव को अक्षम करने के लिए कर सकते हैं। निम्नलिखित लेख देखें: समूह नीति के साथ विंडोज 10 में साइन-इन स्क्रीन पर धुंधला धुंधला । इसके अलावा, विनेरो ट्वीकर इसे अक्षम करने की अनुमति देता है:
वैकल्पिक रूप से, पारदर्शिता प्रभाव को आसानी से एक्सेस सेटिंग्स में अक्षम किया जा सकता है।
एक्सेस सेटिंग्स में आसानी पर ट्रांसपेरेंसी प्रभाव को चालू या बंद करें
- सेटिंग्स ऐप खोलें ।
- पर जाएप्रवेश में आसानी> प्रदर्शनबाईं तरफ।
- टॉगल विकल्प पर बंद या चालू करेंविंडोज में पारदर्शिता दिखाएंदाहिने तरफ़,विंडोज को सरलीकृत और निजीकृत करें।
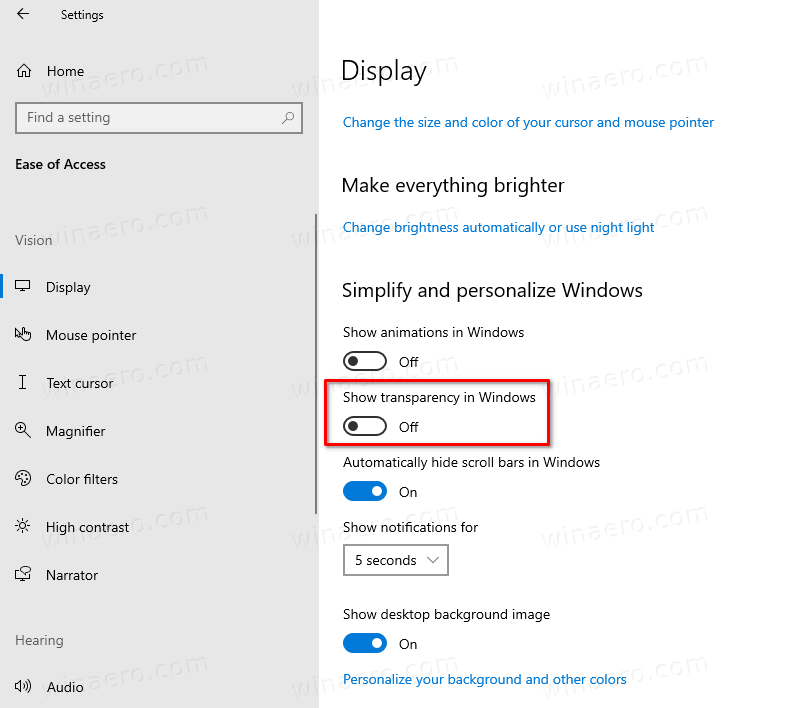
- आप कर चुके हैं।
आखिरकार। आप रजिस्ट्री ट्वीक के साथ पारदर्शिता प्रभाव को अक्षम या सक्षम कर सकते हैं।
रजिस्ट्री में पारदर्शिता प्रभाव को चालू या बंद करें
- को खोलो रजिस्ट्री संपादक अनुप्रयोग ।
- निम्न रजिस्ट्री कुंजी पर जाएं।
HKEY_CURRENT_USER SOFTWARE Microsoft Windows CurrentVersion विषय-वस्तु वैयक्तिकृत करें। देखें कैसे एक क्लिक के साथ एक रजिस्ट्री कुंजी खोलें । - दाईं ओर, एक नया 32-बिट DWORD मान संशोधित या बनाएं
EnableTransparency। नोट: यदि आप हैं भी 64-बिट विंडोज चल रहा है आपको अभी भी 32-बिट DWORD मान बनाना होगा। - इसके मान को 1 पर सेट करें
सक्षमपारदर्शिता प्रभाव। - इसके मान डेटा को 0 पर सेट करें
अक्षमपारदर्शिता प्रभाव। - रजिस्ट्री द्वारा किए गए परिवर्तनों को प्रभावी बनाने के लिए, आपको करने की आवश्यकता है प्रस्थान करें और अपने उपयोगकर्ता खाते में साइन इन करें। वैकल्पिक रूप से, आप कर सकते हैं एक्सप्लोरर शेल को पुनरारंभ करें ।
बस!