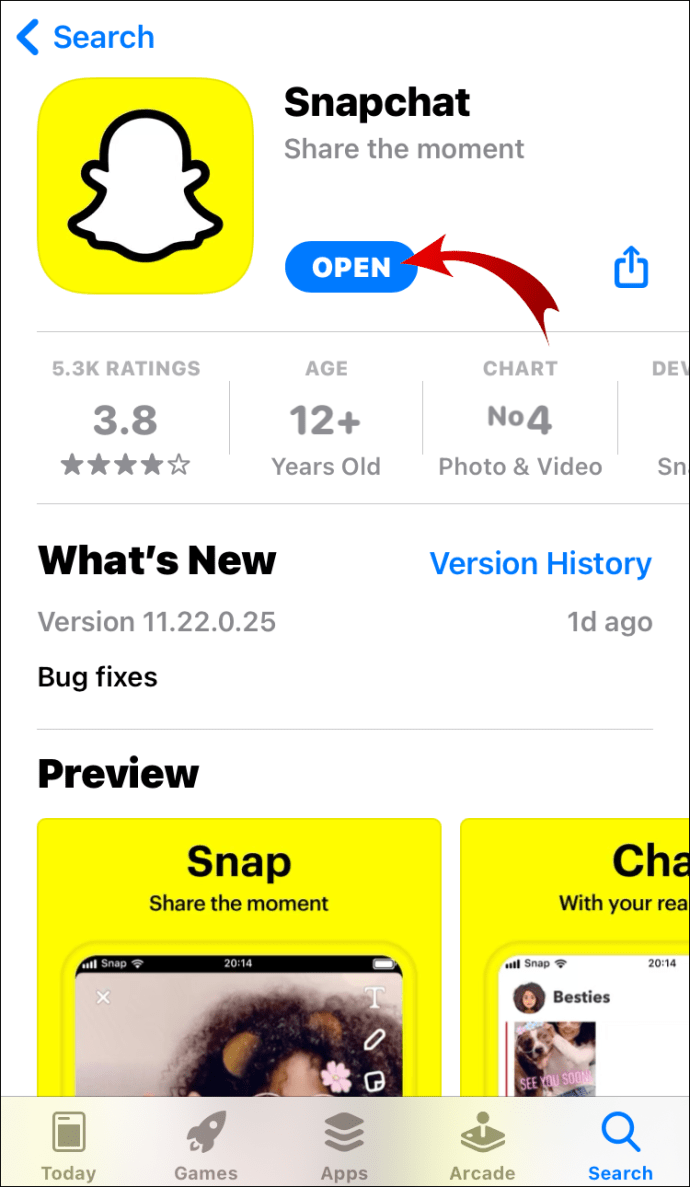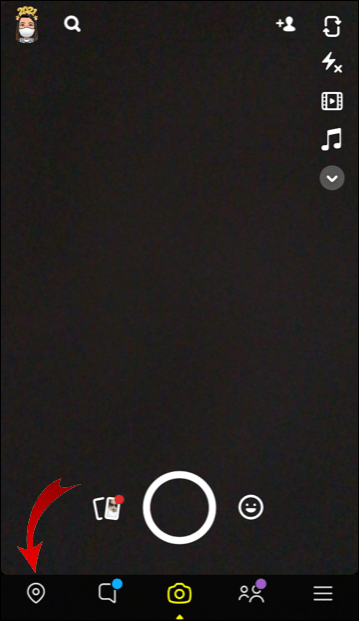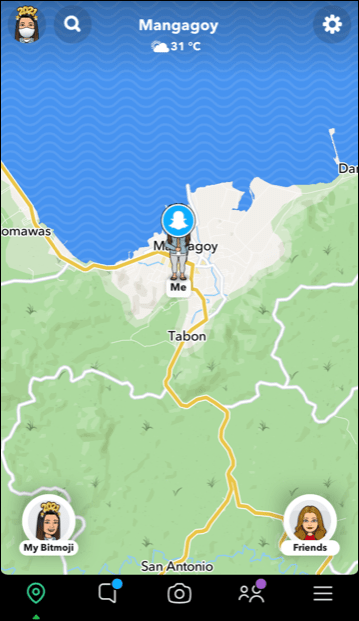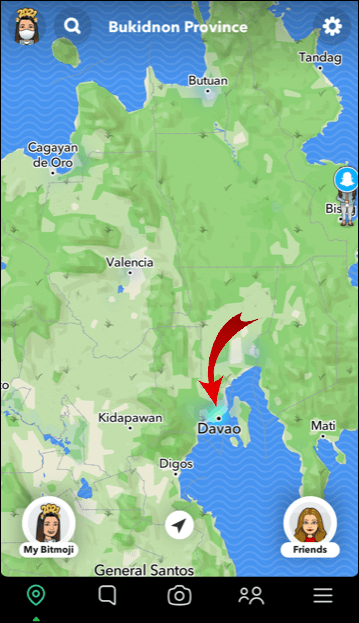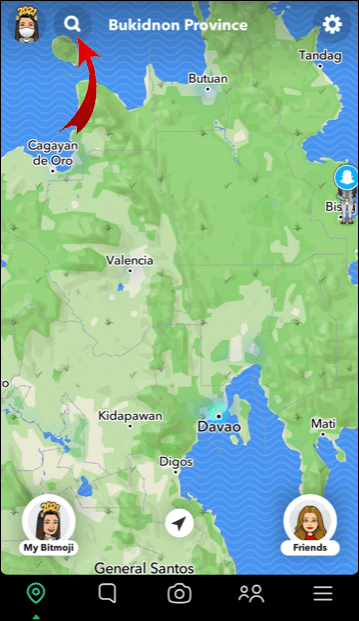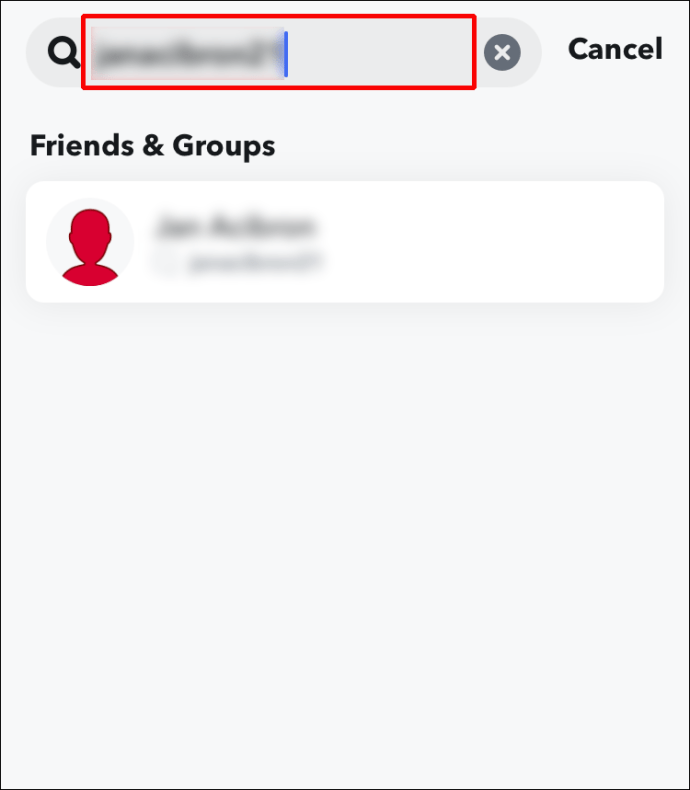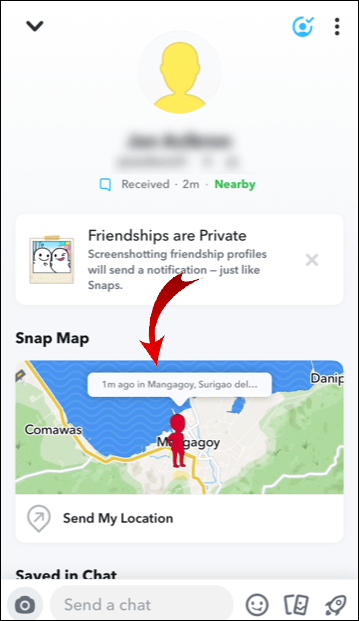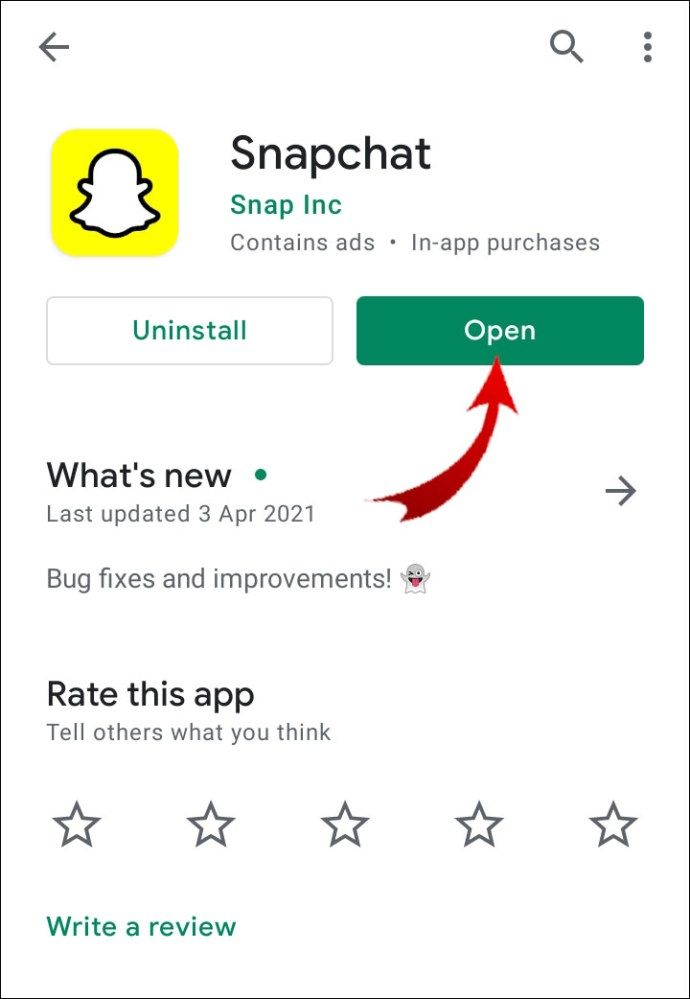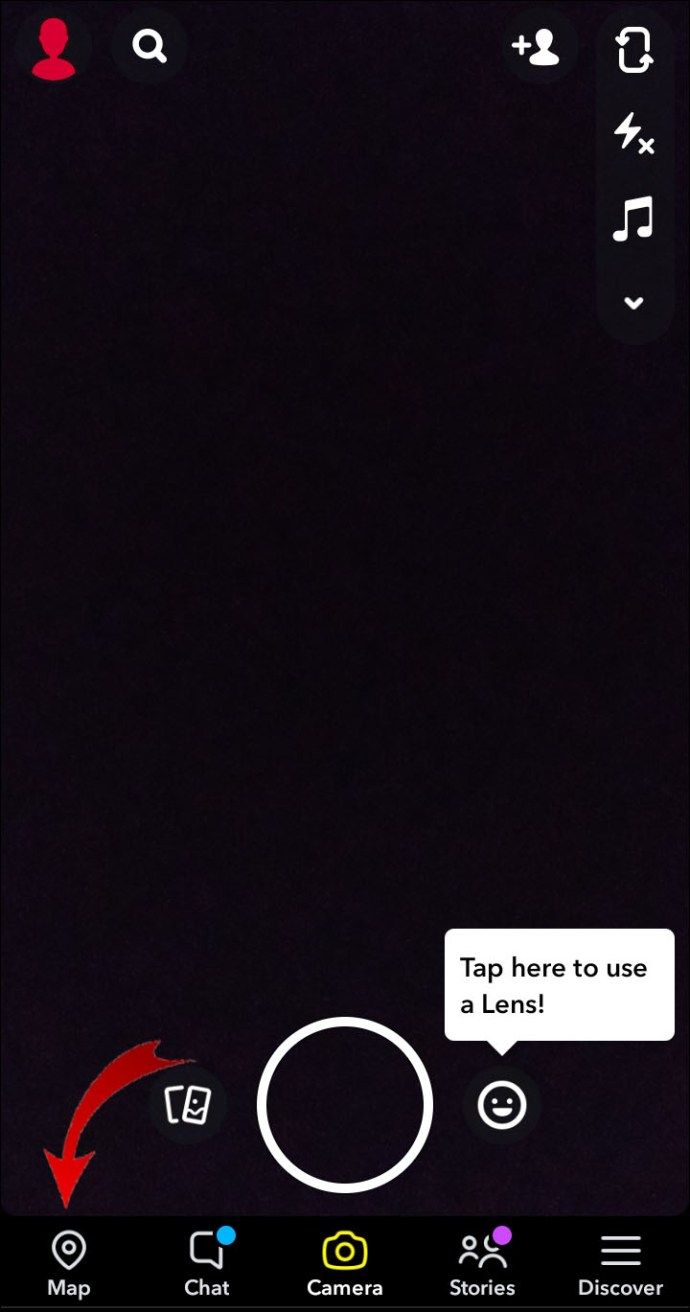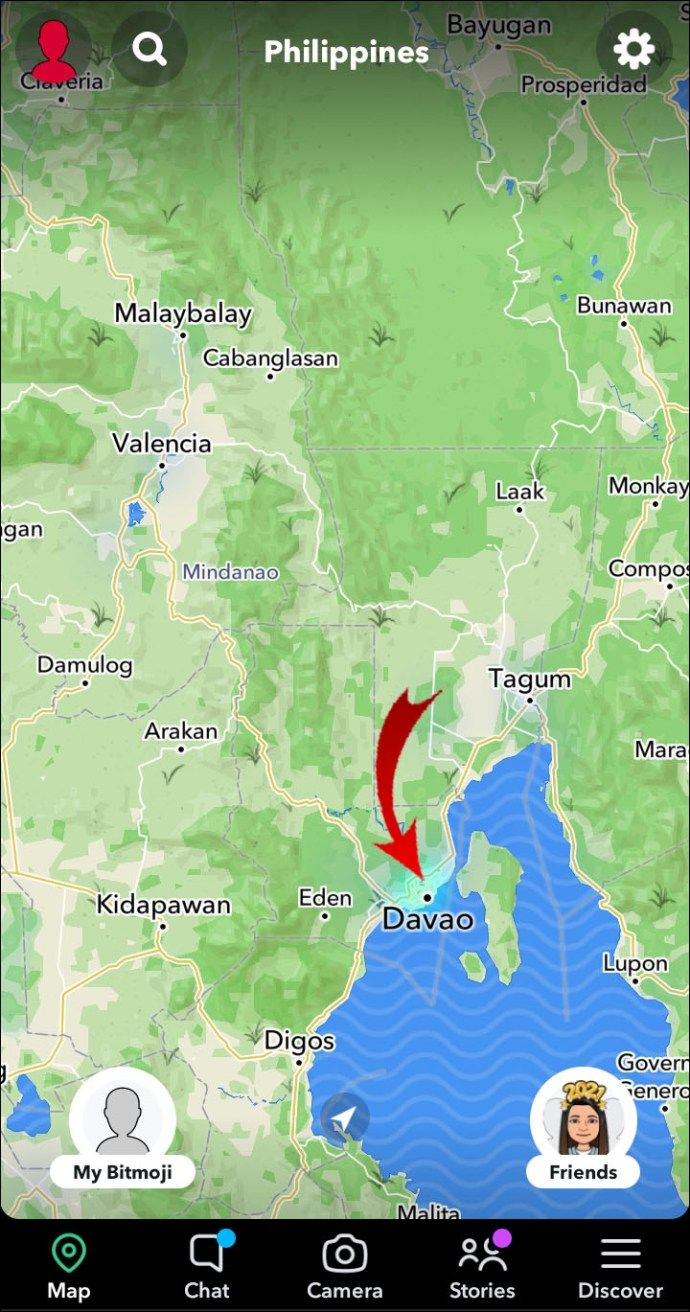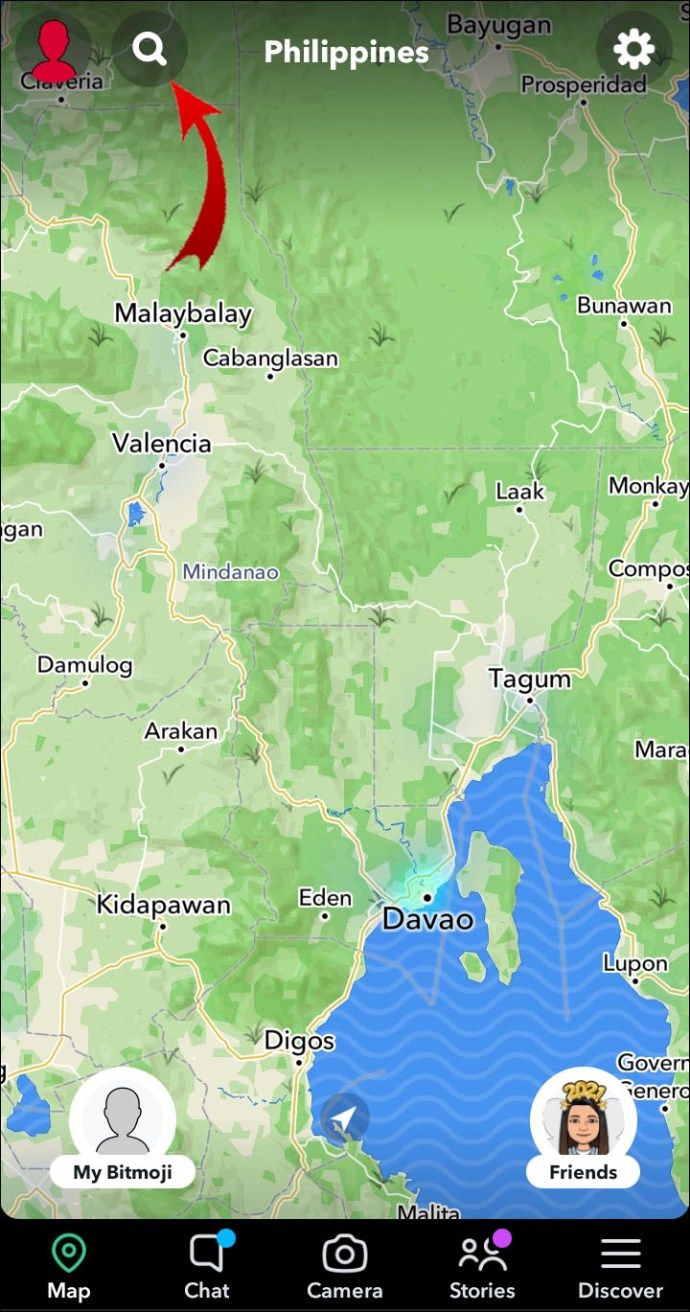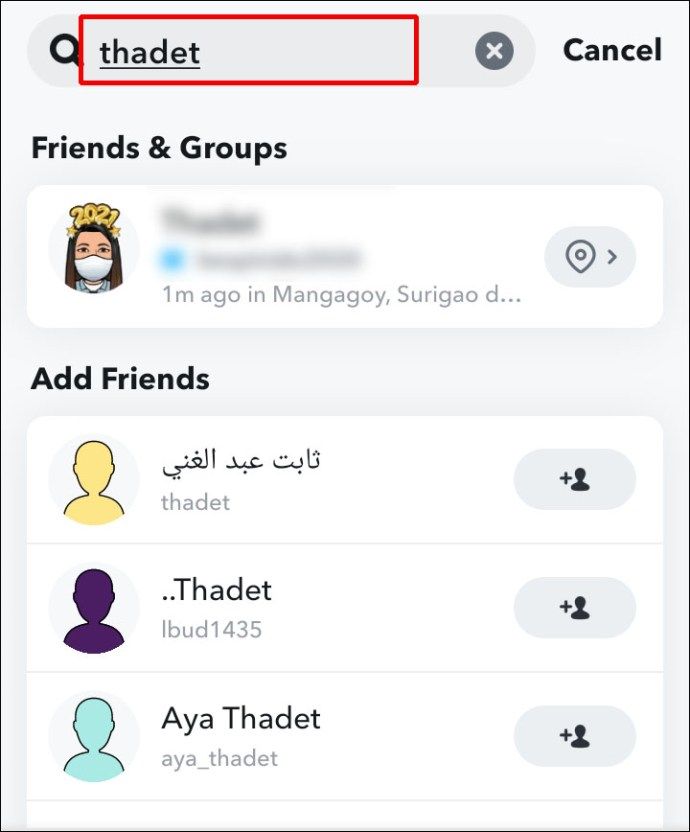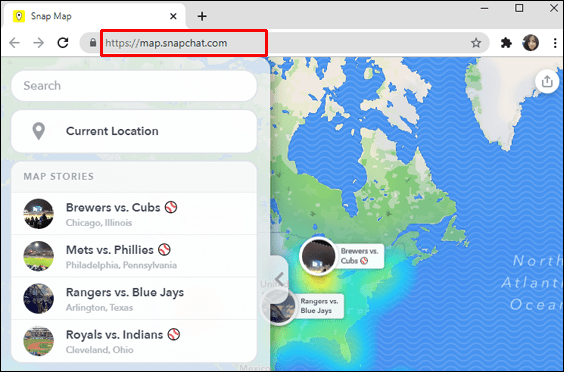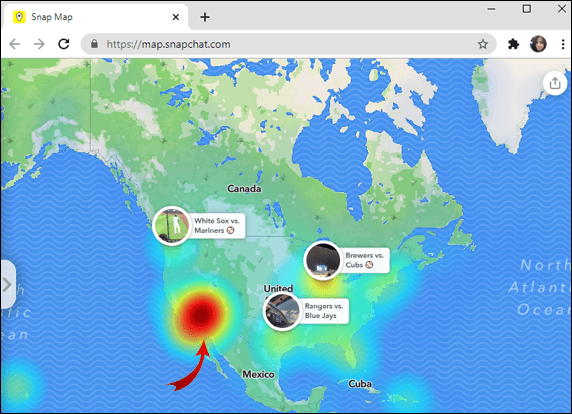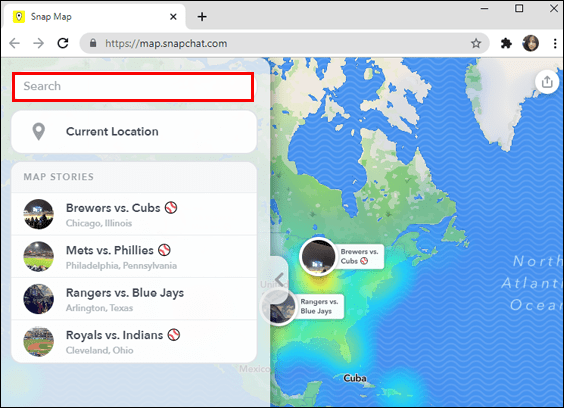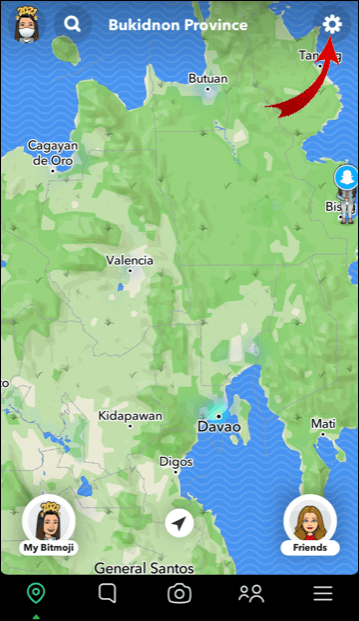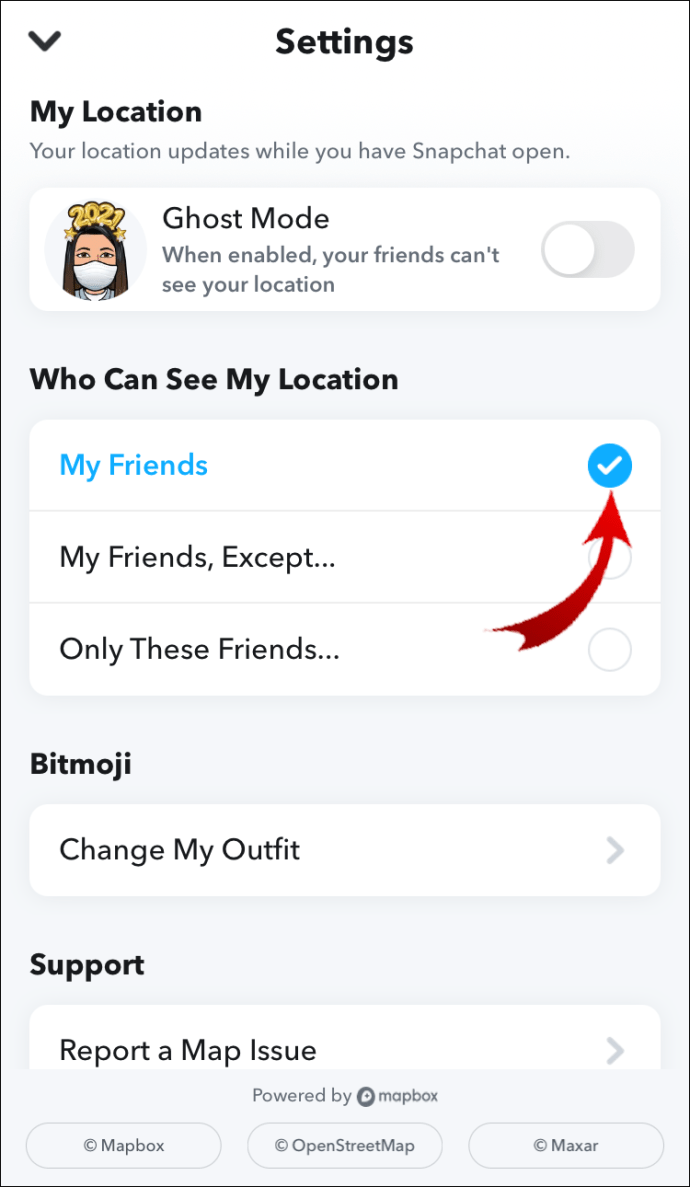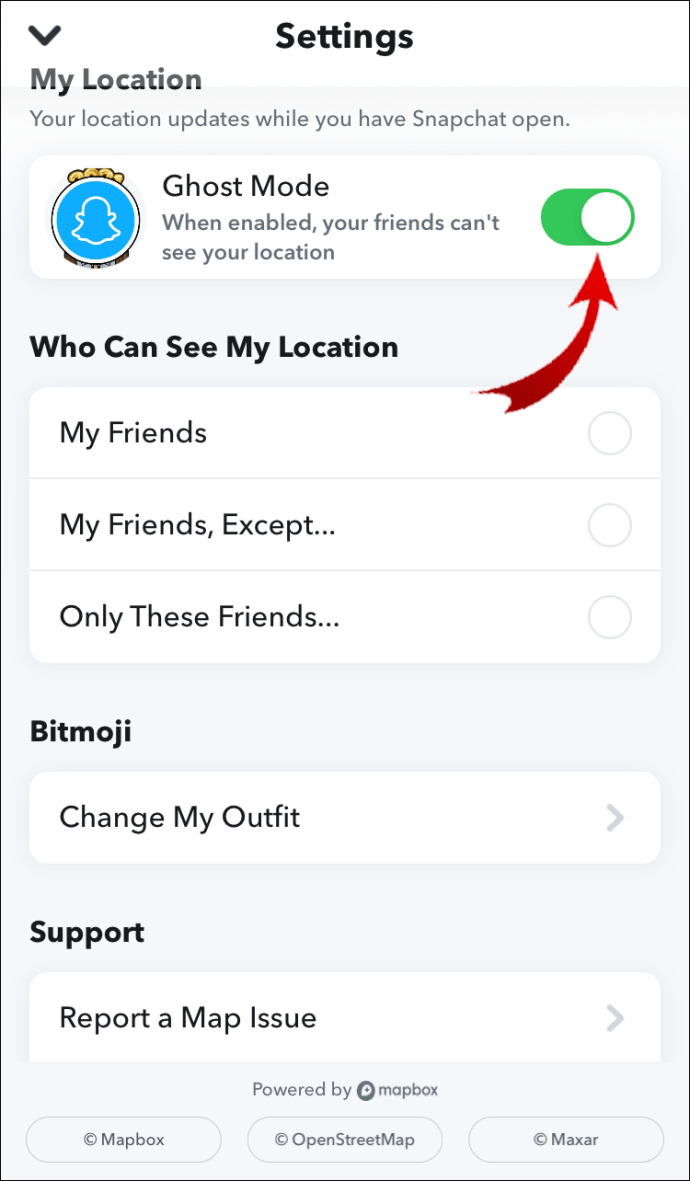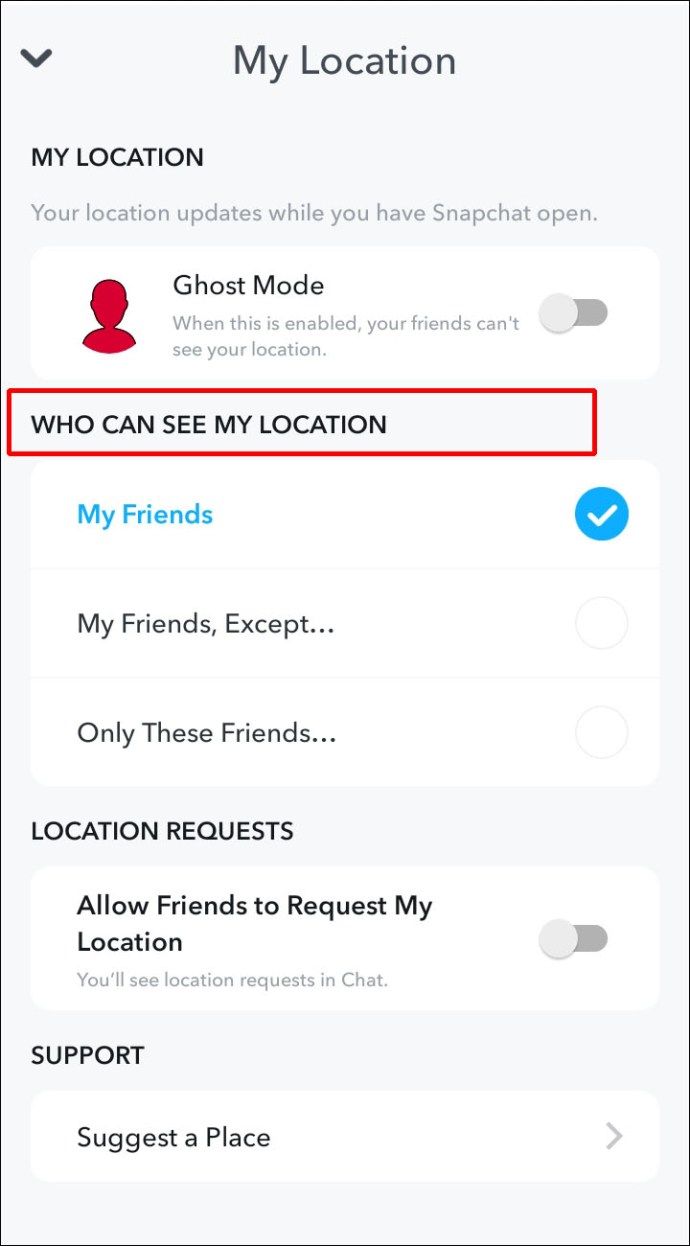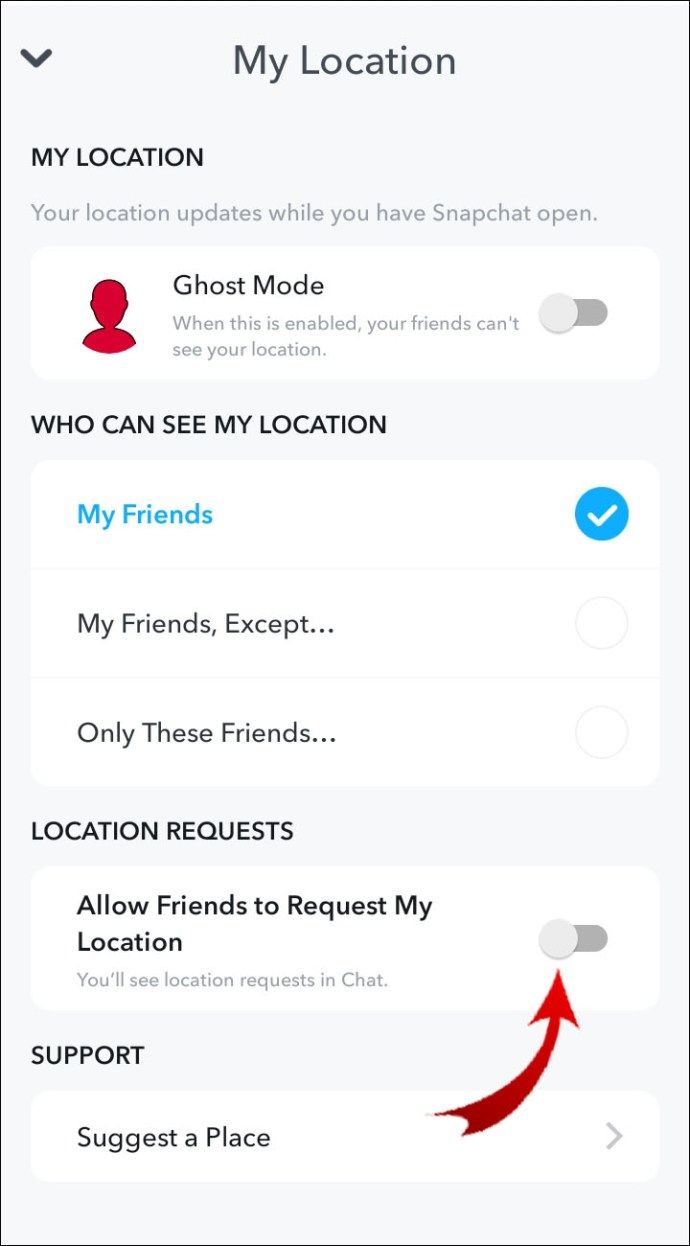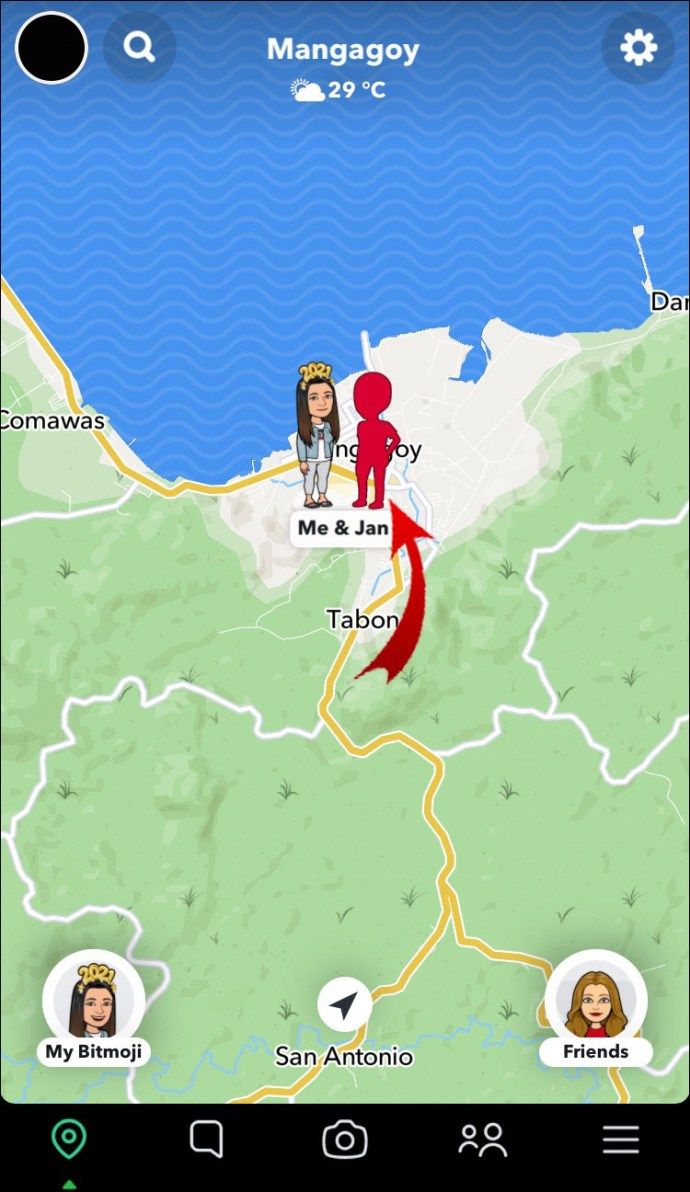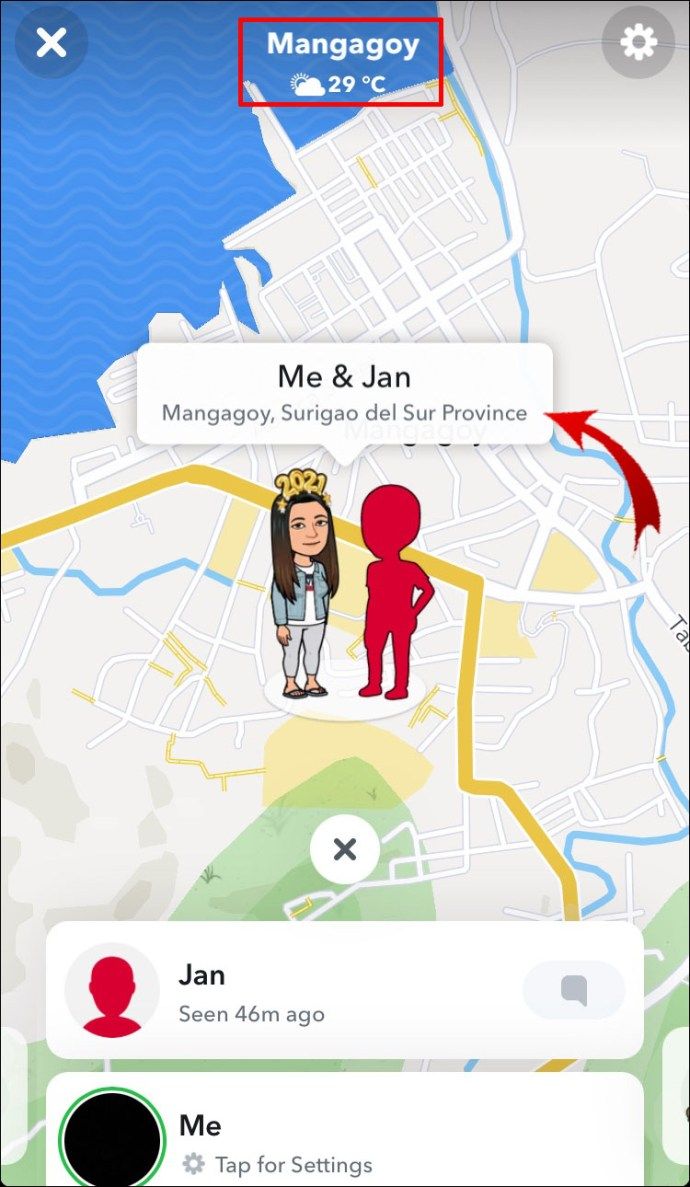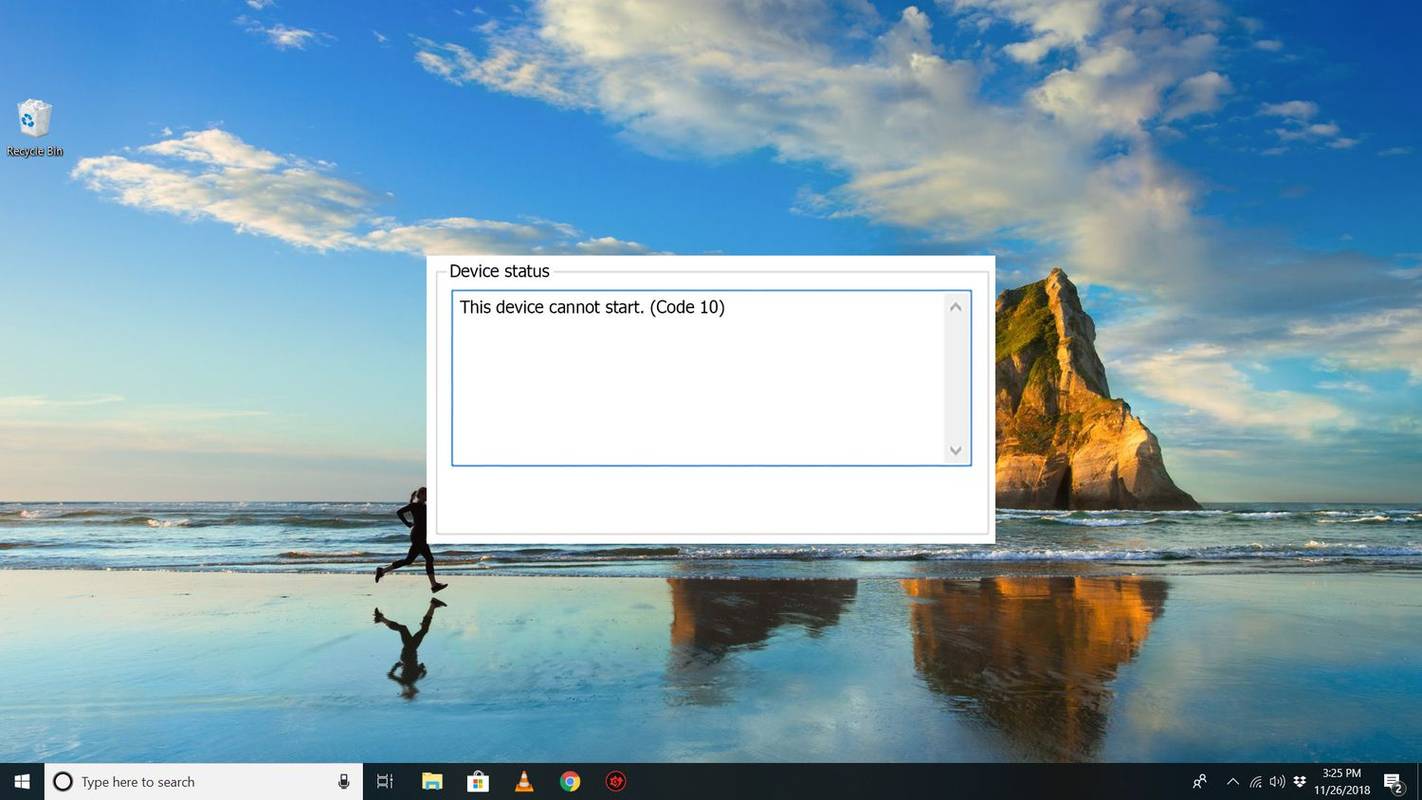यदि आप दुनिया भर में होने वाली घटनाओं के साथ बने रहना चाहते हैं या आप यह देखना चाहते हैं कि आपके मित्र क्या मज़ेदार हैं, तो आप जानना चाहेंगे कि स्नैपचैट के स्नैप मैप को कैसे देखा जाए।

इस लेख में, हम चर्चा करेंगे कि अपने मोबाइल डिवाइस और सार्वजनिक वेब ब्राउज़र संस्करण से मानचित्र तक कैसे पहुंचें। साथ ही, हमारे अक्सर पूछे जाने वाले प्रश्नों में स्नैप मैप का उपयोग करते समय सुरक्षित रहने के लिए स्नैपचैट टिप्स शामिल हैं।
स्नैपचैट में मैप कैसे देखें?
आईओएस या एंड्रॉइड का उपयोग करके स्नैप मैप तक पहुंचने के लिए निम्न कार्य करें:
- स्नैपचैट लॉन्च करें।
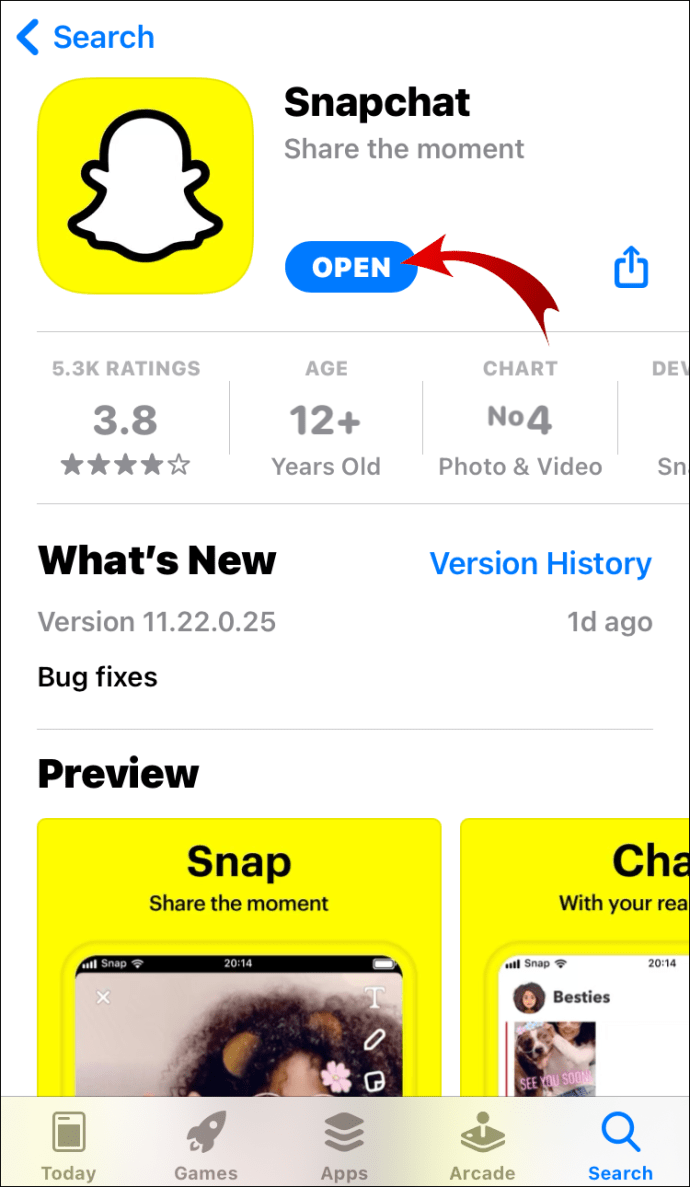
- होम या कैमरा स्क्रीन से, स्थान आइकन नीचे बाएँ कोने पर टैप करें।
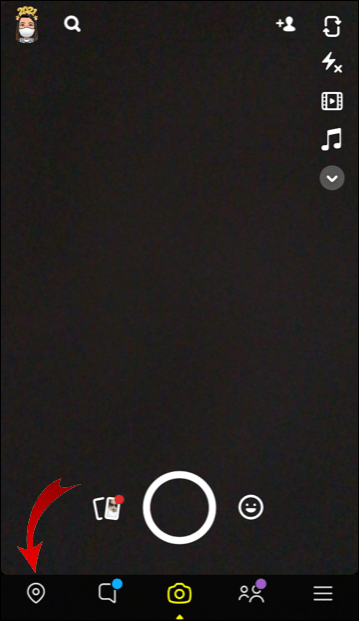
- स्नैप मैप और आपके स्थान का विवरण प्रदर्शित होगा।
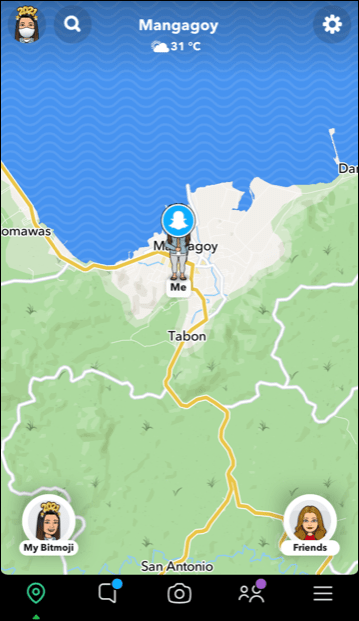
वेब ब्राउज़र से स्नैप मैप के सार्वजनिक संस्करण तक पहुँचने के लिए:
- पर जाए map.snapchat.com .
स्नैपचैट का स्नैप मैप क्या है?
स्नैपचैट का स्नैप मैप पृथ्वी का एक इंटरेक्टिव पूर्ण मानचित्र है, जिसे दोस्तों के बीच स्थान की जानकारी साझा करने के लिए डिज़ाइन किया गया है। आप दुनिया भर से स्नैप मैप पर सबमिट किए गए स्नैप देख सकते हैं, जिसमें समारोह, कार्यक्रम और ब्रेकिंग न्यूज शामिल हैं।
स्नैप मैप की मुख्य विशेषताओं में शामिल हैं:
- स्नैप्स - दुनिया भर में विभिन्न स्थानों के लोगों के स्नैप देखने के लिए, हीटमैप्स पर क्लिक करें। नीला इंगित करता है कि वर्तमान में उस क्षेत्र में बहुत अधिक गतिविधि नहीं हो रही है। लाल इंगित करता है कि बहुत सारे हैं।
- हमारी कहानी - आप उस विशिष्ट स्थान के कहानी संग्रह में अपना स्थान स्नैप जोड़ सकते हैं। जब कोई व्यक्ति उस कहानी संग्रह को देखता है, तो उन्हें उस स्थान पर हमारी कहानी में योगदान देने वाले लोगों की तस्वीरें दिखाई देंगी। स्टोरी देखने के लिए सर्कुलर स्टोरी आइकन पर क्लिक करें।
- मित्र - आप देख सकते हैं कि आपके मित्र कहां हैं, जब उन्होंने आपके साथ अपना स्थान साझा करने का विकल्प चुना है। किसी मित्र के साथ चैट शुरू करने के लिए, उन पर क्लिक करें, या उनकी प्रोफ़ाइल देखने के लिए उन्हें क्लिक करके रखें। किसी विशेष मित्र को खोजने के लिए, खोजें चुनें और खोज फ़ील्ड में उनका नाम दर्ज करें।
ध्यान दें : जब आपका बिटमोजी खाता स्नैपचैट के साथ एकीकृत हो जाता है तो आपके मित्र आपके बिटमोजी वर्णों को मानचित्र पर आपके स्थान पर और इसके विपरीत दिखाई देंगे।
- स्थान - स्थानीय व्यवसायों के साथ आसान बातचीत की अनुमति देता है। रुचि के स्थान पर क्लिक करें इसकी लिस्टिंग देखने के लिए या किसी विशेष व्यवसाय को खोजने के लिए, व्यवसाय के नाम के लिए एक खोज दर्ज करें।
आईफोन पर स्नैपचैट मैप कैसे देखें?
आईफोन से स्नैपचैट स्नैप मैप देखने के लिए:
- स्नैपचैट लॉन्च करें।
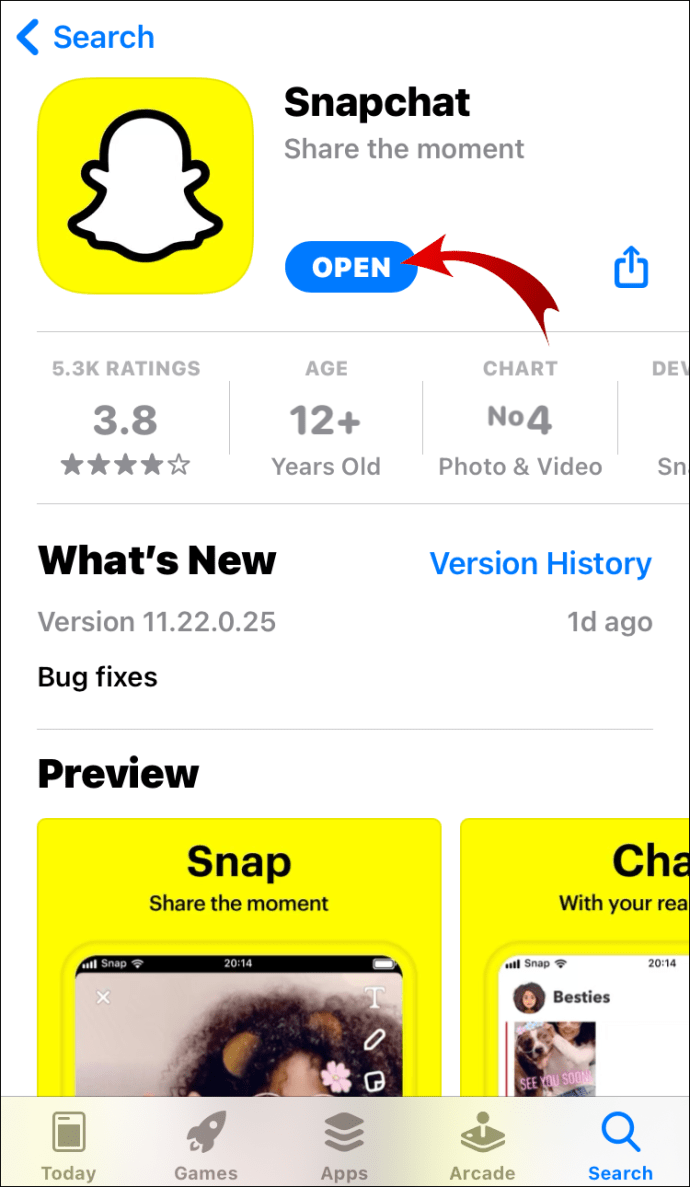
- स्नैप मैप तक पहुंचने के लिए होम या कैमरा स्क्रीन से, स्थान आइकन नीचे बाएं कोने पर टैप करें।
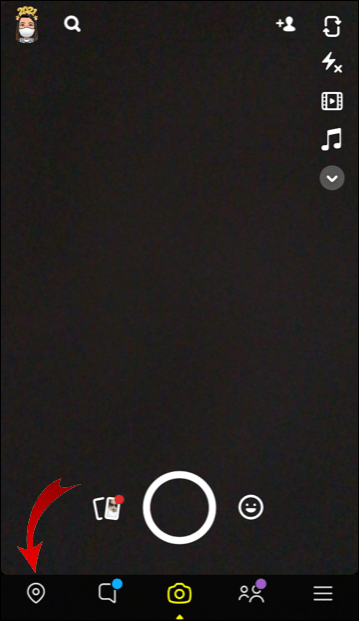
- स्नैप मैप पेज पर, आप अपना वर्तमान स्थान देखेंगे। अपने अंगूठे और तर्जनी का उपयोग करके मानचित्र का विस्तार करें।
- आप अपने और अपने दोस्तों के आस-पास सार्वजनिक रूप से पोस्ट की गई सभी कहानियों को देखेंगे जिन्होंने अपने वास्तविक समय के स्थान के साथ बिटमोजी या आंकड़े के रूप में अपना स्थान साझा किया है।
- उस क्षेत्र में सबमिट किए गए स्नैप देखने के लिए मानचित्र पर हॉटस्पॉट चुनें।
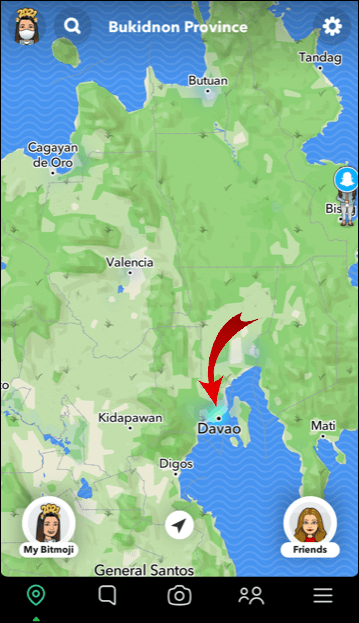
- किसी मित्र को खोजने के लिए, ऊपरी बाएँ कोने में खोज आइकन पर क्लिक करें।
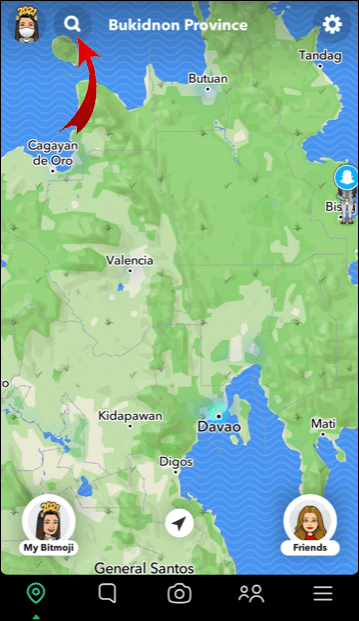
- खोज क्षेत्र में अपने मित्र का उपयोगकर्ता नाम दर्ज करें।
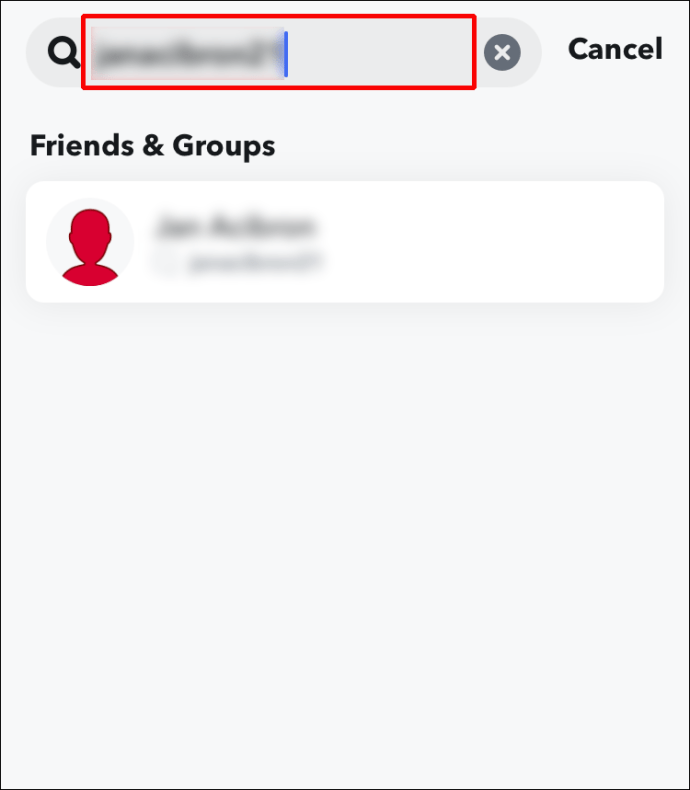
- आपके मित्र का स्थान स्क्रीन के शीर्ष पर शहर के नाम, स्थानीय समय और मौसम के विवरण के साथ दिखाई देगा।
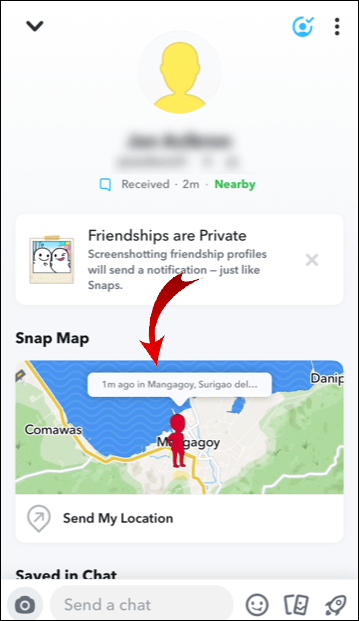
एंड्रॉइड फोन पर स्नैपचैट मैप कैसे देखें?
अपने एंड्रॉइड फोन पर स्नैपचैट मैप देखने के लिए:
- स्नैपचैट लॉन्च करें।
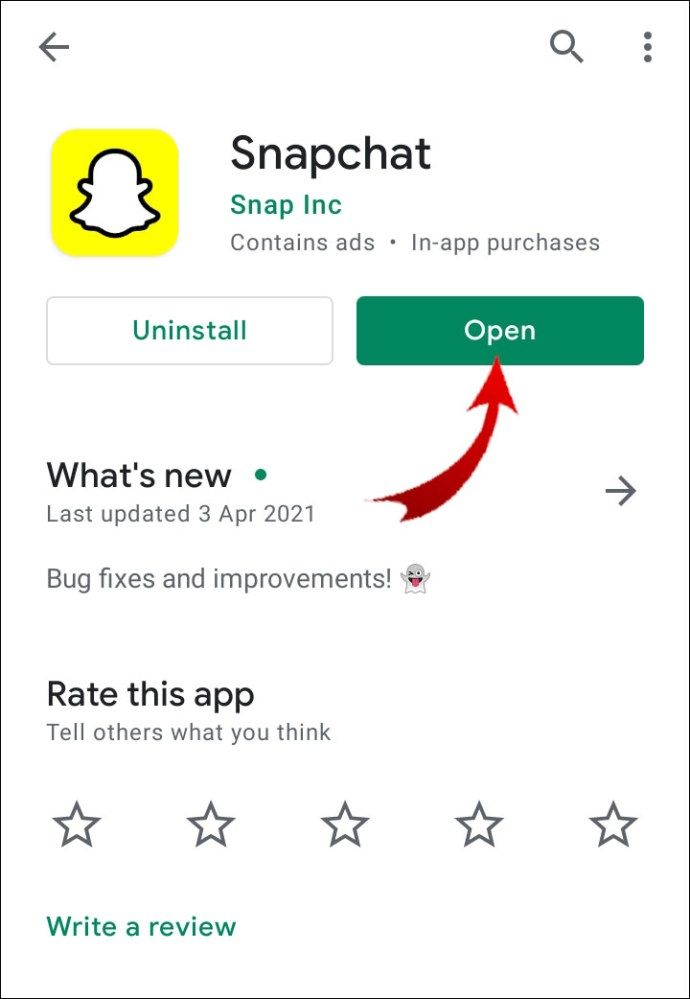
- स्नैप मैप तक पहुंचने के लिए होम या कैमरा स्क्रीन से, स्थान आइकन नीचे बाएं कोने पर टैप करें।
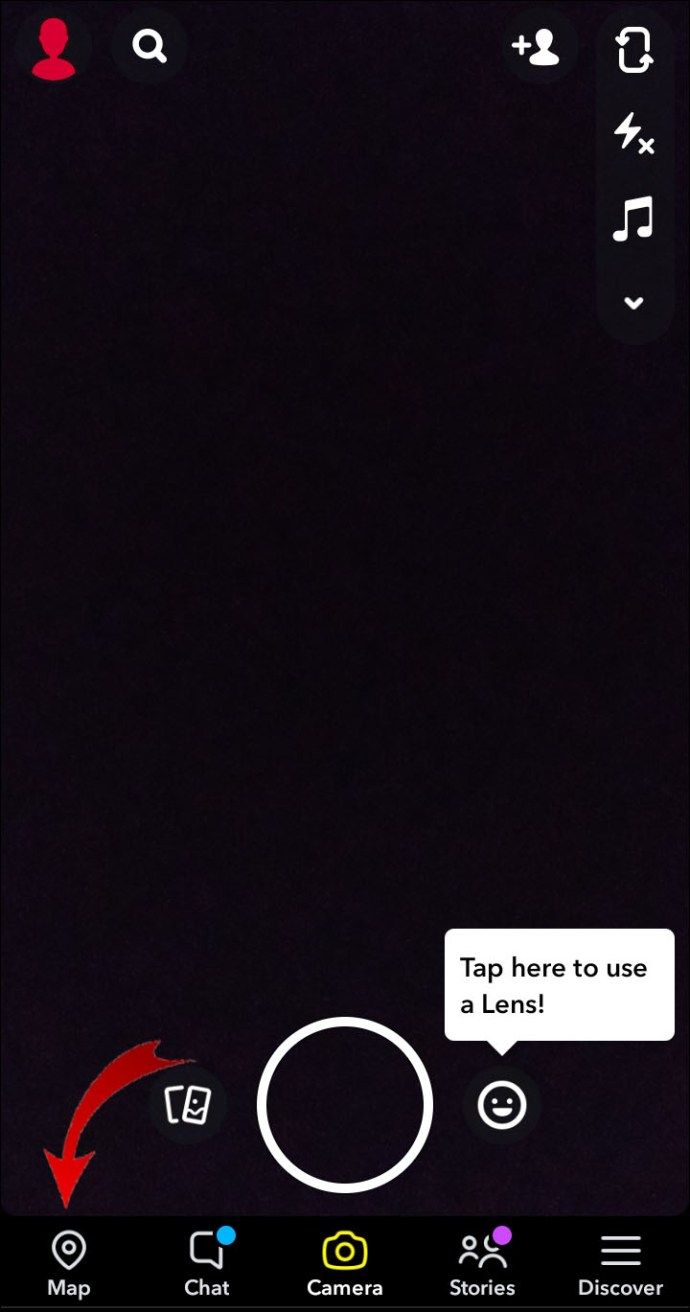
- स्नैप मैप पेज पर, आप अपना वर्तमान स्थान देखेंगे। अपने अंगूठे और तर्जनी का उपयोग करके मानचित्र का विस्तार करें।
- आप अपने और अपने दोस्तों के आस-पास सार्वजनिक रूप से पोस्ट की गई सभी कहानियों को देखेंगे जिन्होंने अपने वास्तविक समय के स्थान के साथ बिटमोजी या आंकड़े के रूप में अपना स्थान साझा किया है।
- उस क्षेत्र में सबमिट किए गए स्नैप देखने के लिए मानचित्र पर हॉटस्पॉट चुनें।
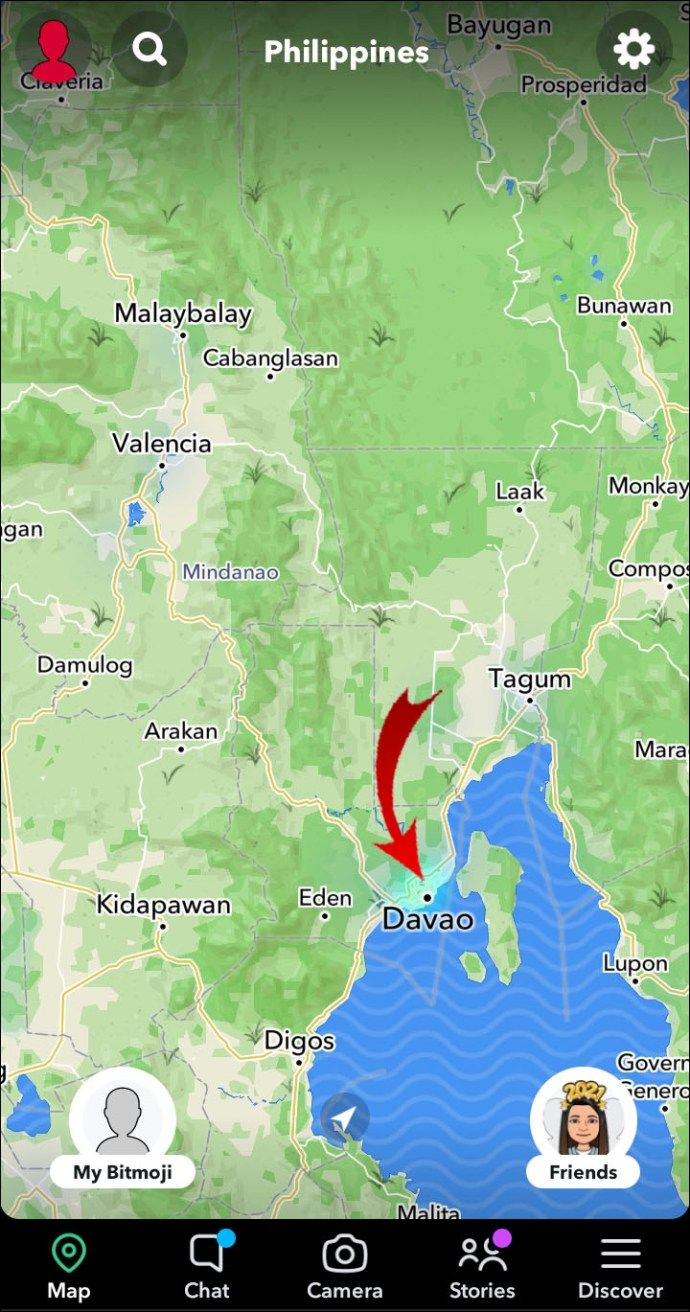
- किसी मित्र को खोजने के लिए, ऊपरी बाएँ कोने में खोज आइकन पर क्लिक करें।
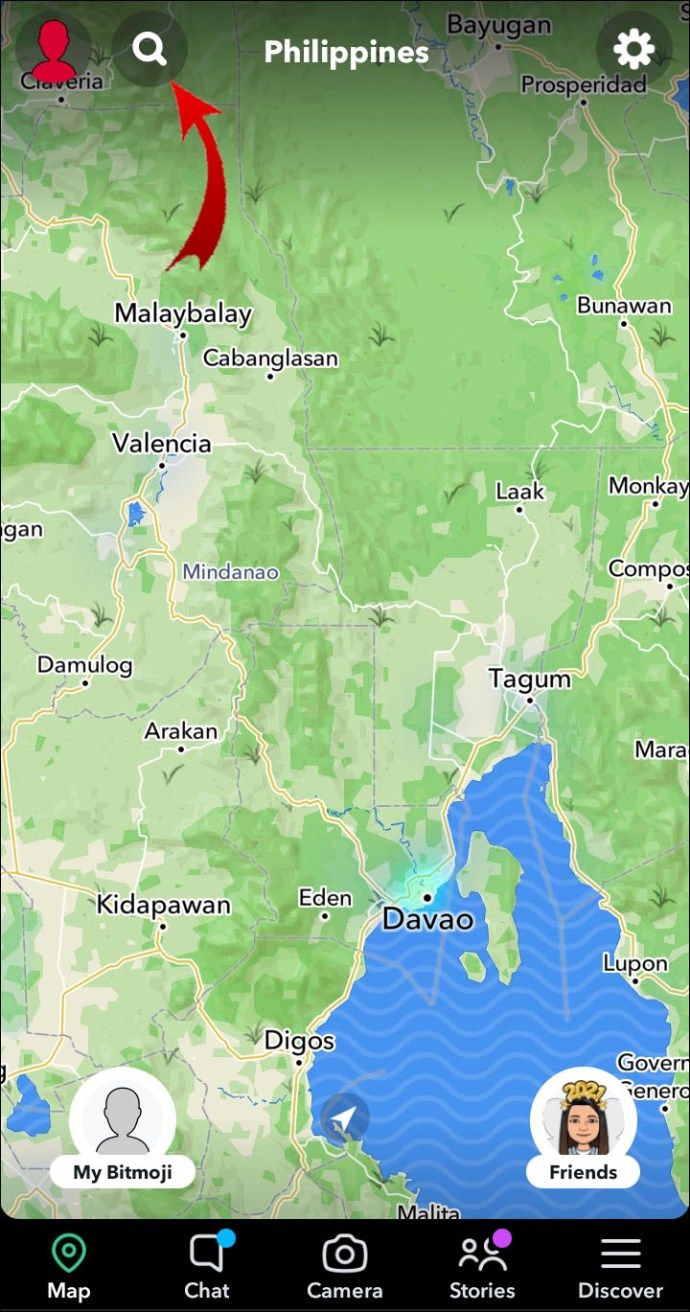
- खोज क्षेत्र में अपने मित्र का उपयोगकर्ता नाम दर्ज करें।
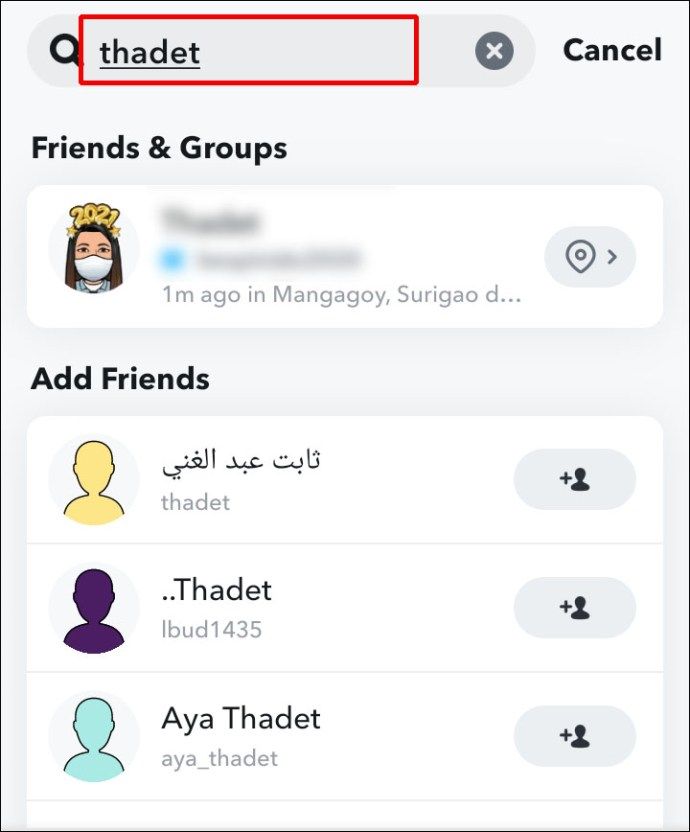
- आपके मित्र का स्थान स्क्रीन के शीर्ष पर शहर के नाम, स्थानीय समय और मौसम के विवरण के साथ दिखाई देगा।
वेब से स्नैप मैप का उपयोग कैसे करें?
सफ़ारी, क्रोम, या किसी अन्य ब्राउज़र का उपयोग करके अपने आस-पास पोस्ट किए गए स्नैप देखने के लिए:
- एक नया ब्राउज़र लॉन्च करें और दर्ज करें map.snapchat.com .
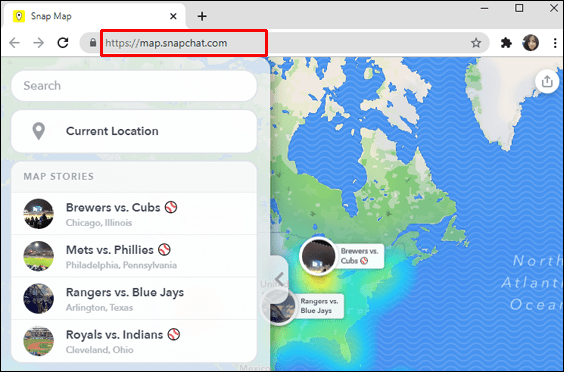
- स्नैप मैप उन सभी चीजों के साथ प्रदर्शित होगा जो आपके आस-पास सार्वजनिक रूप से हीटमैप के रूप में पोस्ट की जा रही हैं।
- स्नैप लोड करने के लिए, नीले या लाल क्षेत्रों पर क्लिक करें। कम गतिविधि वाले क्षेत्रों को नीले रंग के रूप में और उच्च गतिविधि वाले क्षेत्रों के लिए लाल रंग के रूप में दर्शाया जाता है।
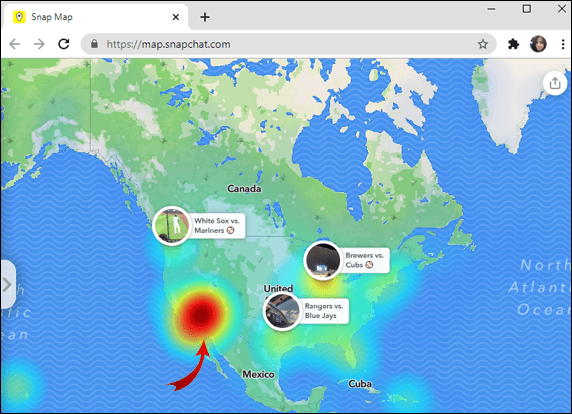
- किसी शहर या स्थान को खोजने के लिए, ऊपरी बाएँ कोने में खोज फ़ील्ड पर क्लिक करें।
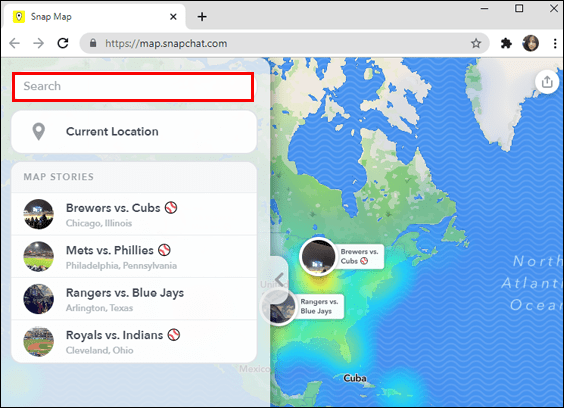
स्नैपचैट में अपनी लोकेशन सेटिंग्स कैसे बदलें?
स्नैपचैट में मोबाइल डिवाइस के जरिए अपनी लोकेशन सेटिंग बदलने के लिए:
- स्नैपचैट लॉन्च करें।
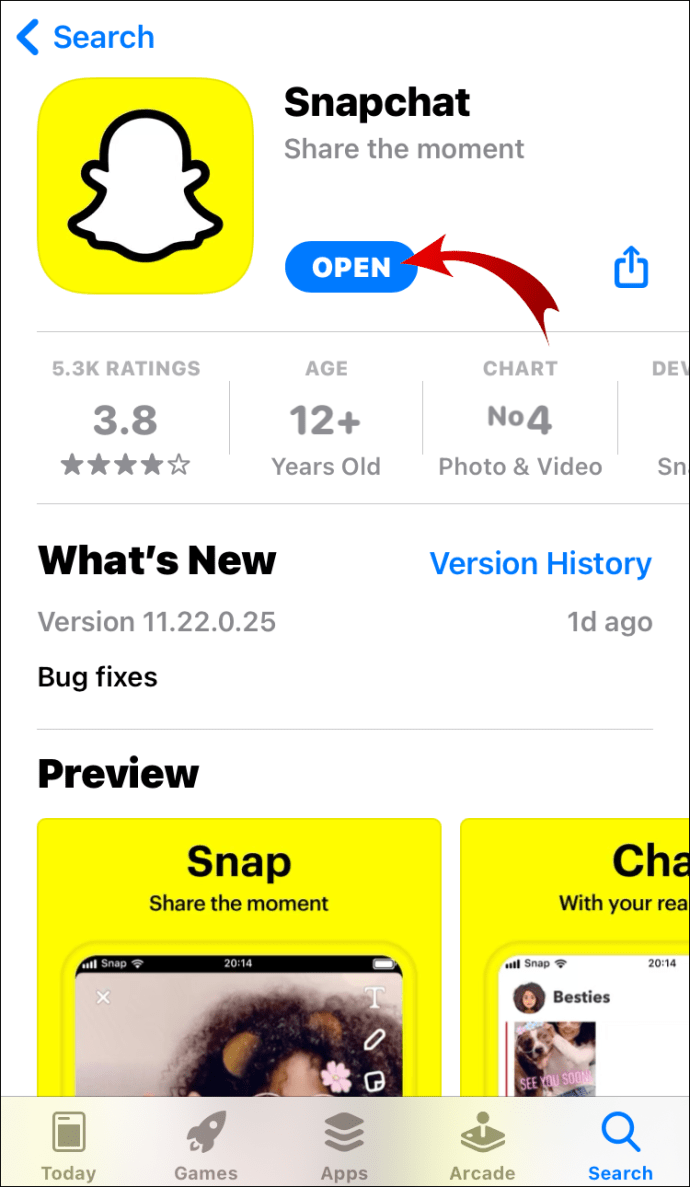
- स्नैप मैप तक पहुंचने के लिए होम या कैमरा स्क्रीन से, स्थान आइकन नीचे बाएं कोने पर टैप करें।
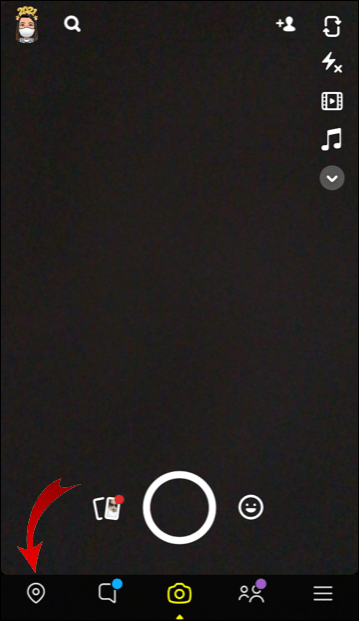
- स्नैप मैप स्क्रीन के ऊपर से, ऊपरी दाएं कोने में स्थित गियर सेटिंग्स आइकन पर क्लिक करें।
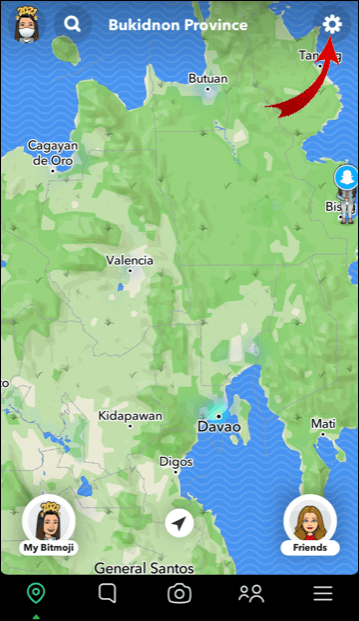
- यहां से आप चुन सकते हैं:
- अपने संपूर्ण मित्र की सूची के साथ साझा करने के लिए
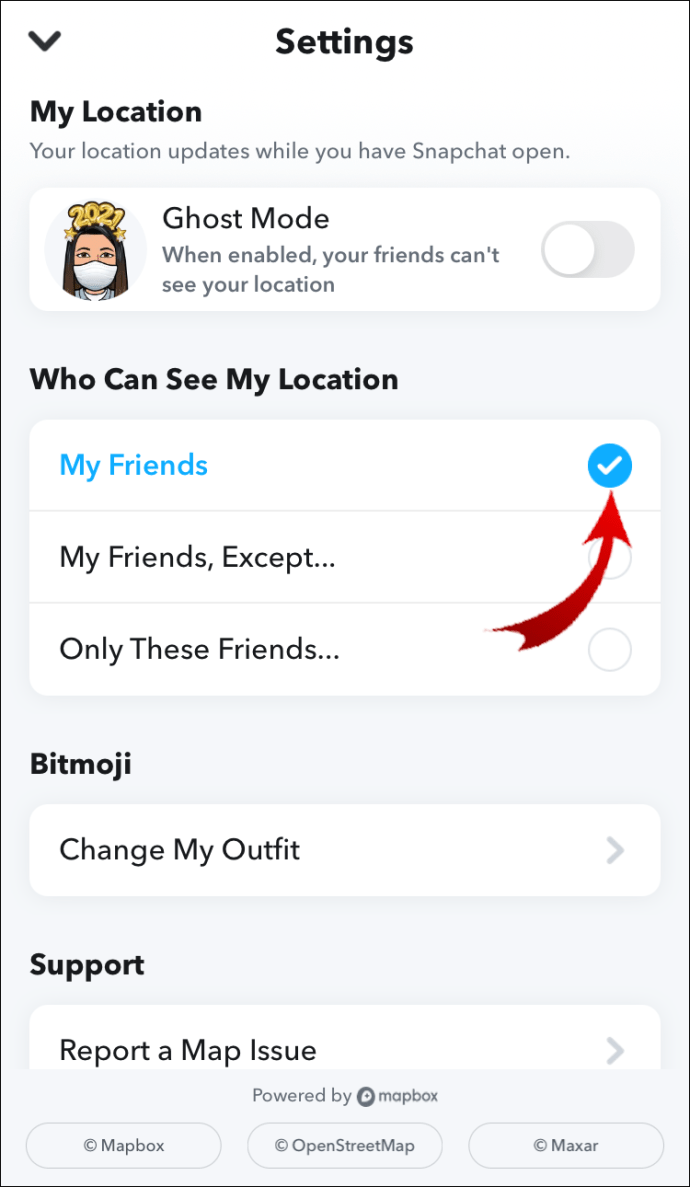
- चयनित मित्र या
- घोस्ट मोड, जहां आपका स्थान किसी के लिए उपलब्ध नहीं है।
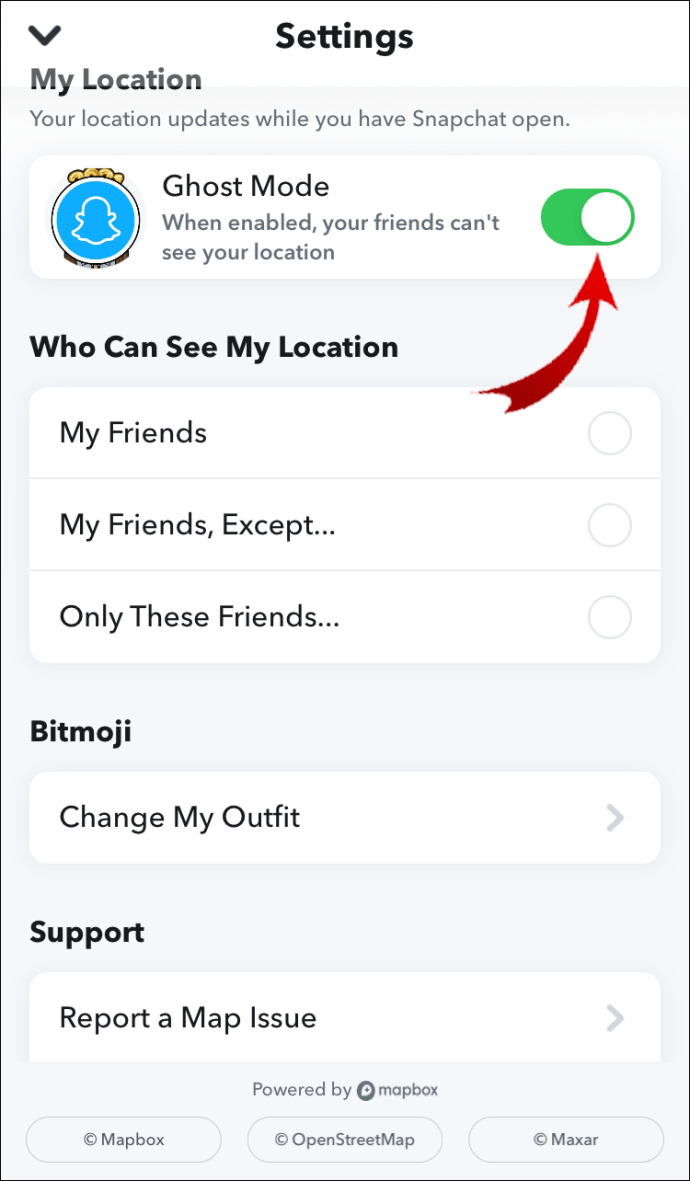
- अपने संपूर्ण मित्र की सूची के साथ साझा करने के लिए
स्थान अनुरोधों को रोकने के लिए:
- सेटिंग्स से, मेरा स्थान कौन देख सकता है चुनें।
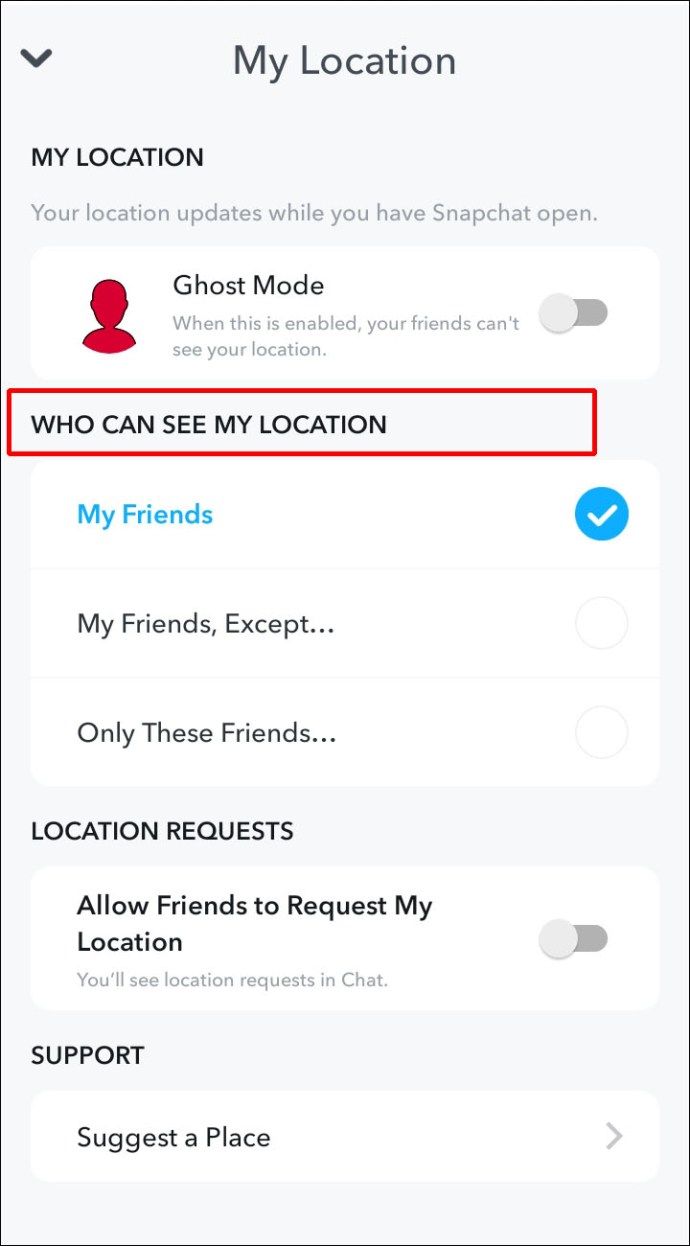
- दोस्तों को मेरे स्थान का अनुरोध करने की अनुमति दें विकल्प पर, टॉगल करें।
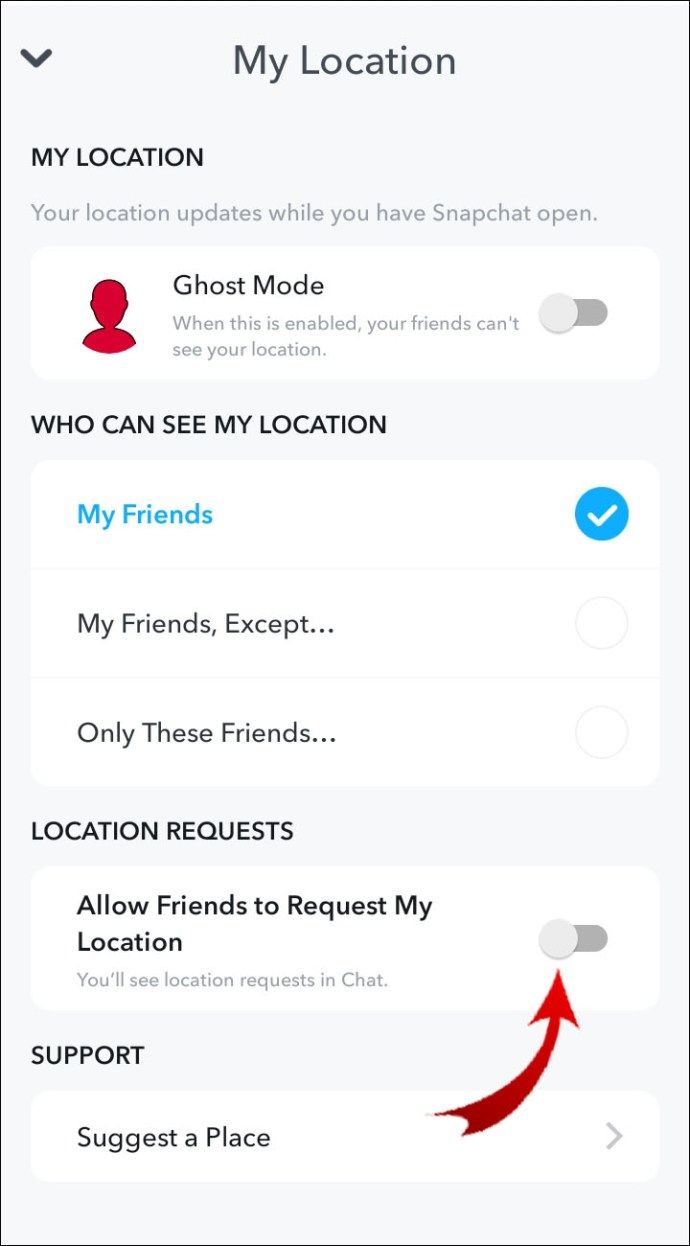
ध्यान दें : स्नैप मैप पर आपके द्वारा सबमिट किए गए स्नैप अभी भी मानचित्र पर दिखाई दे सकते हैं, इसलिए आपकी स्थान सेटिंग को ओवरराइड कर सकते हैं।
स्नैपचैट के मैप पर अपने दोस्तों को कैसे देखें?
स्नैपचैट के मानचित्र पर अपने दोस्तों को देखने के लिए जब उन्होंने आपको अनुमति दी है:
- स्नैपचैट लॉन्च करें।
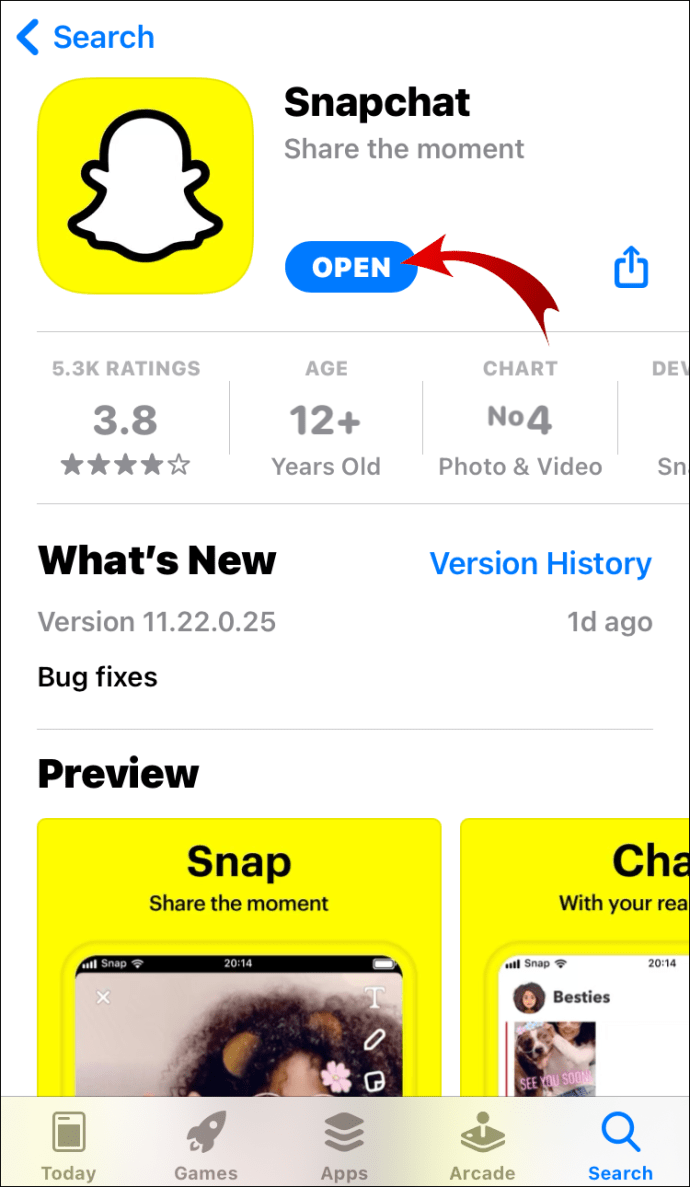
- स्नैप मैप तक पहुंचने के लिए होम या कैमरा स्क्रीन से, स्थान आइकन नीचे बाएं कोने पर टैप करें।
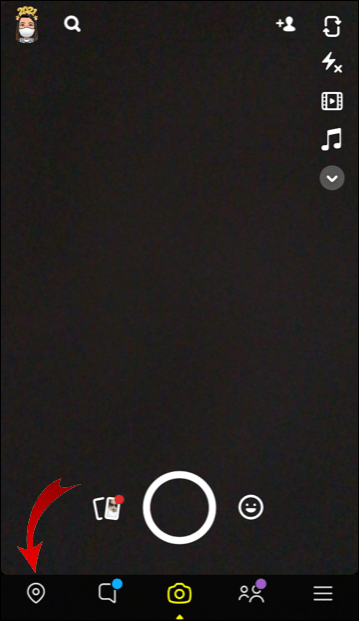
- स्नैप मैप स्क्रीन पर, मैप का विस्तार करने के लिए अपने अंगूठे और तर्जनी का उपयोग करें।
- आपके मित्रों के आंकड़े या बिटमोजी वर्ण उनके वर्तमान स्थान के साथ मानचित्र पर दिखाई देंगे।
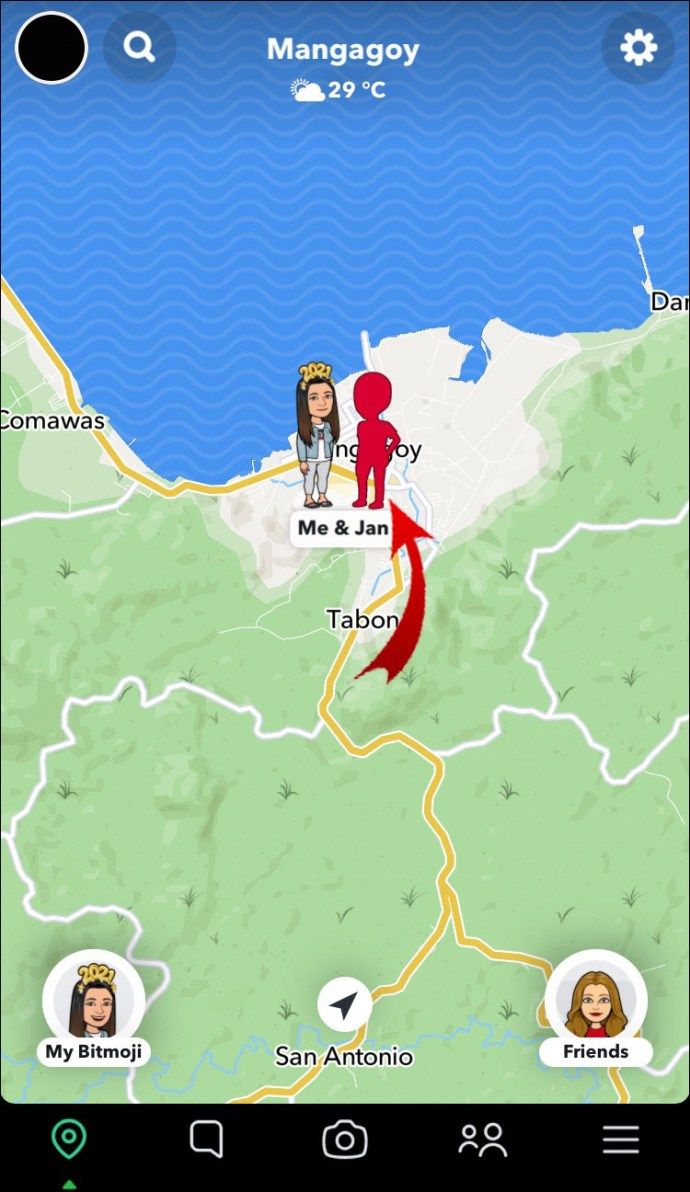
- किसी विशेष मित्र को खोजने के लिए, ऊपरी बाएँ कोने में, खोज आइकन पर क्लिक करें।
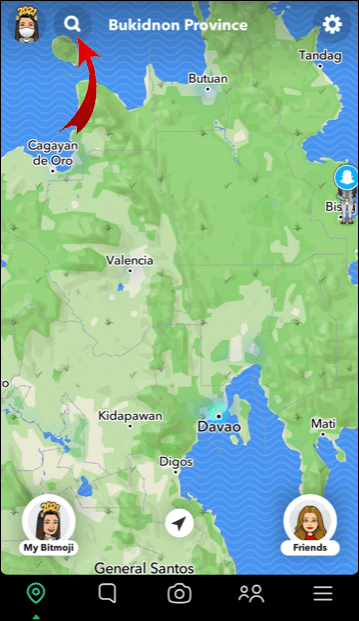
- फिर खोज टेक्स्ट बॉक्स में अपने मित्र का उपयोगकर्ता नाम दर्ज करें।
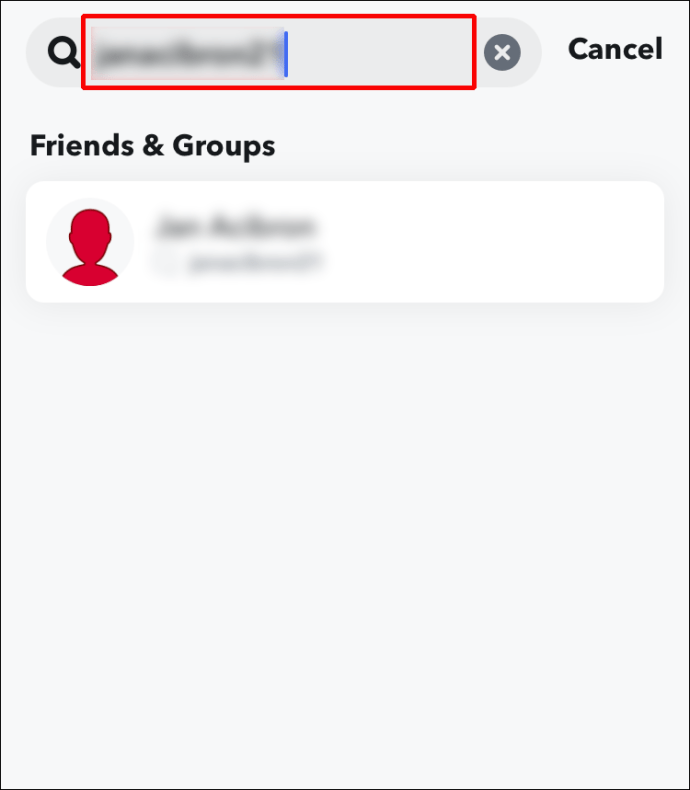
- स्क्रीन के शीर्ष पर, अब आप अपने मित्र का रीयल-टाइम स्थान विवरण देखेंगे, जिसमें शहर का नाम, स्थानीय समय और मौसम शामिल है।
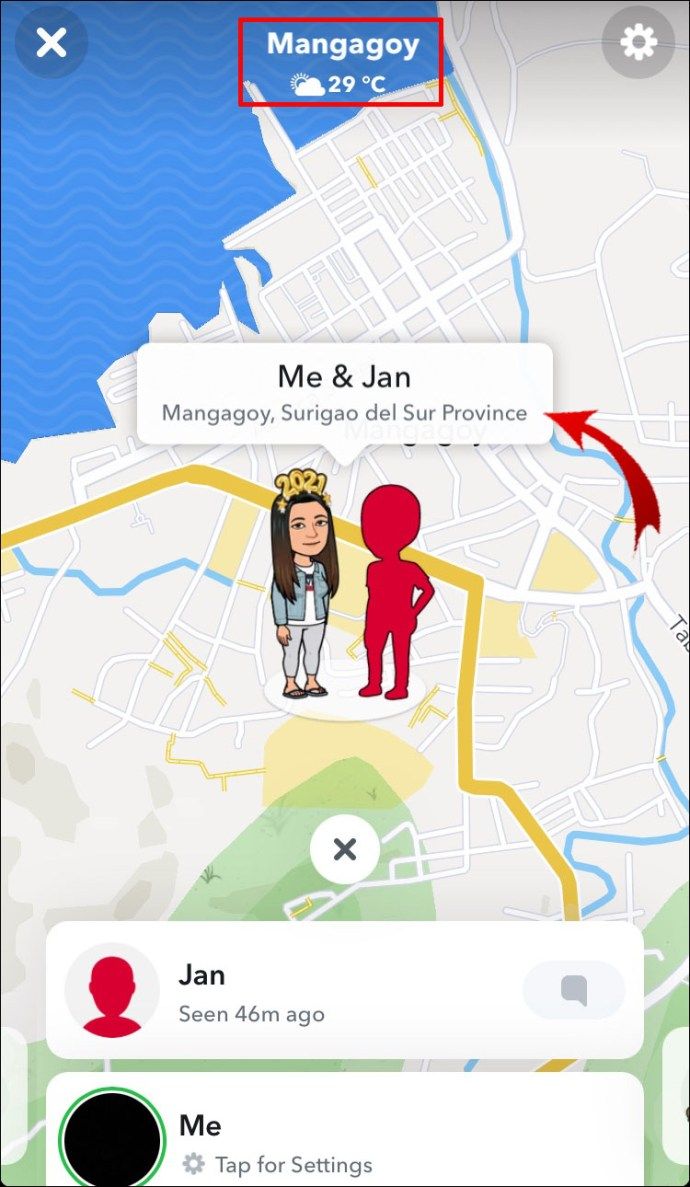
अतिरिक्त अक्सर पूछे जाने वाले प्रश्न
क्या स्नैपचैट स्नैप मैप पर अपने आप लोकेशन अपडेट करता है?
नहीं, स्नैपचैट स्नैप मैप स्थान की जानकारी को स्वचालित रूप से अपडेट नहीं करता है। स्नैपचैट मैप पर आपकी लोकेशन की जानकारी तभी अपडेट करता है, जब ऐप आपके फोन या डिवाइस पर एक्टिव हो।
अपना स्थान अपडेट करने के लिए, आपके डिवाइस पर स्थान सेवाएं सक्षम होनी चाहिए, फिर स्थान परिवर्तन लेने के लिए स्नैपचैट खोलें। जैसे-जैसे आप आगे बढ़ेंगे, आपका स्थान अपडेट नहीं होगा. यह समय-समय पर आपके Bitmoji को आपके द्वारा देखे गए अंतिम स्थान से जोड़कर अपडेट करेगा।
स्नैपचैट पर लोकेशन कितनी सटीक है?
स्नैप मैप जीपीएस, वाई-फाई या सेल टॉवर डेटा का उपयोग करता है, इसलिए सटीकता इस बात पर निर्भर करती है कि क्या उपयोग किया जा रहा है। जीपीएस की सटीकता लगभग 50 फीट है; सेल टॉवर डेटा त्रिकोणासन का उपयोग यह इंगित करने के लिए करता है कि आप एक सर्कल के भीतर कहां हैं।
गलत स्नैप मैप स्थान विवरण की रिपोर्ट कैसे करें?
स्नैपचैट को गलत लेबल, गलत या गुम स्थान विवरण के बारे में बताने के लिए:
1. स्नैपचैट लॉन्च करें।
2. स्नैप मैप तक पहुंचने के लिए होम या कैमरा स्क्रीन से, ऊपर से नीचे की ओर स्वाइप करें।
3. स्नैप मैप को दबाएं।
4. एक मानचित्र समस्या की रिपोर्ट करें चुनें।
मेरे Google खाते में डिवाइस जोड़ें
5. जो समस्या आप देख रहे हैं उसके लिए उपयुक्त विकल्प का चयन करें।
Snap मैप पर किसी गलत स्थान की रिपोर्ट करने के लिए:
1. स्थान आइकन चुनें।
2. व्यवसाय के नाम के आगे ... आइकन चुनें।
3. उपयुक्त विकल्प का चयन करें।
एक संपादन का सुझाव देने के लिए:
1. उस स्थान का चयन करें जिसके लिए आप एक संपादन सुझाव देना चाहते हैं।
2. व्यवसाय के नाम के आगे … आइकन पर क्लिक करें।
3. एक संपादन सुझाएं चुनें।
4. निम्नलिखित में से किसी के लिए संपादन का सुझाव दें:
· जगह का नाम
· मानचित्र स्थान, स्थान श्रेणी
· फ़ोन
पीसी से आईक्लाउड पर फोटो अपलोड करें
· वेबसाइट
पता
· घंटे
· मेन्यू
स्नैप मैप का उपयोग करके सुरक्षित कैसे रखें?
स्नैप मैप का उपयोग करते समय यथासंभव सुरक्षित रखने के लिए, स्नैपचैट निम्नलिखित सुझाव देता है:
• अपना स्थान केवल उन लोगों के साथ साझा करें जिन्हें आप जानते हैं।
• यह सुनिश्चित करने के लिए कि आप साझाकरण सेटिंग अब भी प्रासंगिक हैं, अपनी गोपनीयता सेटिंग की बार-बार जांच करें.
• केवल उन्हीं स्नैप्स को सबमिट करें जिन्हें आप लोगों को देखने में कोई आपत्ति नहीं है, जिसमें कोई भी लैंडमार्क या सड़क संकेत शामिल हैं जो आपके स्थान को प्रकट करते हैं।
मैं अनुपयुक्त स्नैप्स की रिपोर्ट कैसे करूँ?
यदि आप अनुचित स्नैप कहानियों को देखकर असहज महसूस कर रहे हैं, तो आप उनकी रिपोर्ट कर सकते हैं:
1. स्नैपचैट लॉन्च करें।
2. स्नैप मैप तक पहुंचने के लिए होम या कैमरा स्क्रीन से, ऊपर से नीचे की ओर स्वाइप करें।
3. आप जिस कहानी की रिपोर्ट करना चाहते हैं उसे चुनें और दबाए रखें।
4. निचले बाएं कोने में, फ़्लैग पर क्लिक करें.
5. अपनी रिपोर्ट का कारण चुनें। कारणों के उदाहरणों में कहानी शामिल है:
· नग्नता या यौन सामग्री
· उत्पीड़न या मौखिक उत्पीड़न
· धमकी देने वाली और हिंसक सामग्री
स्नैप मैप को कैसे बंद करें?
दोस्तों को आपका स्थान देखने से रोकने के लिए, अपने मोबाइल डिवाइस से ऐसा करने के लिए घोस्ट मोड को सक्षम करें:
1. स्नैपचैट लॉन्च करें।
2. स्नैप मैप तक पहुंचने के लिए होम या कैमरा स्क्रीन से, ऊपर से नीचे की ओर स्वाइप करें।
3. ऊपर दाईं ओर से, सेटिंग आइकन चुनें.
4. घोस्ट मोड विकल्प की जाँच करें, फिर चुनें कि क्या आप दूसरों को अपना स्थान देखने से रोकना चाहते हैं:
· तीन घंटे
· चौबीस घंटे
· या जब तक आप घोस्ट मोड को निष्क्रिय नहीं कर देते।
दुनिया भर में स्नैपचैटिंग और मैपिंग
स्नैपचैट का स्नैप मैप स्नैपचैटर्स के लिए डिज़ाइन की गई एक बेहतरीन सामाजिक विशेषता है, जो यह देखने के लिए है कि उनके दोस्त और अजनबी दुनिया भर में क्या मज़ा कर रहे हैं। लाभों में वास्तविक समय में सामाजिक घटनाओं को ध्यान में रखना और अन्य लोगों के रिपोर्ट किए गए 'हमारी कहानियां' अनुभवों के आधार पर किसी विशेष स्थान के बारे में सीखना शामिल है।
अब जब आप जानते हैं कि स्नैप मैप कैसे देखा जाता है, तो आपके द्वारा खोजी गई सबसे दिलचस्प चीज़ क्या है? आपको किस प्रकार की कहानियाँ प्रस्तुत करने में मज़ा आता है? हमें आपके स्नैप मैप एडवेंचर्स के बारे में सुनना अच्छा लगेगा, नीचे दिए गए अनुभाग में एक टिप्पणी छोड़ कर हमें बताएं।