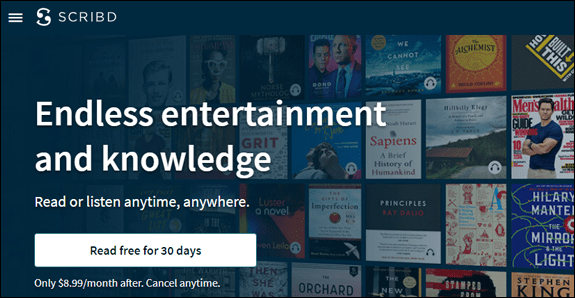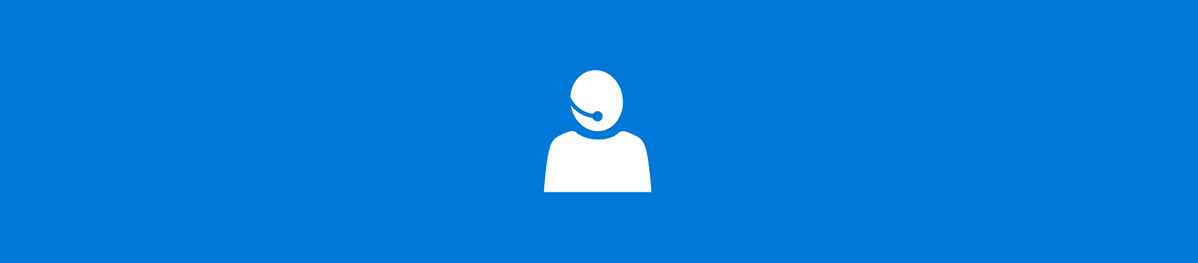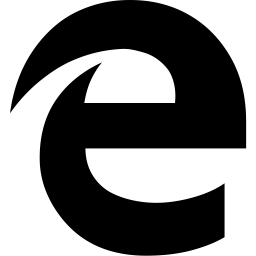Google Chrome आपके सभी उपयोगकर्ता नाम और पासवर्ड का ट्रैक रखने का बहुत अच्छा काम करता है। हालाँकि, यदि आप किसी अन्य डिवाइस से किसी विशिष्ट वेबसाइट में लॉग इन करना चाहते हैं, लेकिन अपना पासवर्ड याद नहीं रख सकते हैं, तो क्या होगा? तभी शक्तिशाली क्रोम बचाव के लिए आता है। आप सभी सहेजे गए पासवर्ड की सूची तक पहुंचने के लिए सेटिंग्स के माध्यम से आसानी से ब्राउज़ कर सकते हैं।

इस लेख में, हम आपको ऐसा करने के तरीके के बारे में विस्तृत चरण प्रदान करने जा रहे हैं। आप अन्य उपयोगी तरकीबें भी सीखेंगे जैसे कि अपने सहेजे गए पासवर्ड को कैसे निर्यात करें, अपनी कभी न सहेजी गई सूची से साइटों को निकालें, और भी बहुत कुछ।
अपने Google क्रोम सहेजे गए पासवर्ड कैसे देखें?
जब भी आपको किसी विशिष्ट वेबसाइट के लिए लंबे समय से भूले हुए पासवर्ड को खोदने की आवश्यकता होती है, तो क्रोम को आपकी पीठ मिल जाती है। लेकिन केवल तभी जब आपने पहले इसे अपना पासवर्ड सहेजने की अनुमति दी हो। नीचे, आपको सभी डिवाइसों पर अपने Chrome द्वारा सहेजे गए पासवर्ड देखने के तरीके के बारे में चरण मिलेंगे.
Windows, Mac, Chrome OS और Linux पर अपने Google Chrome सहेजे गए पासवर्ड देखें
- अपने कंप्यूटर पर Google Chrome लॉन्च करें और स्क्रीन के ऊपरी दाएं कोने में तीन बिंदुओं पर क्लिक करें। इससे क्रोम मेन्यू खुल जाएगा।

- सेटिंग्स विकल्प चुनें।

नोट: सेटिंग्स पेज तक पहुंचने का दूसरा तरीका क्रोम के एड्रेस बार में क्रोम: // सेटिंग्स टाइप करना है। - सेटिंग पेज के ऑटोफिल सेक्शन तक स्क्रॉल करें और पासवर्ड पर क्लिक करें। इससे पासवर्ड मैनेजर खुल जाएगा।

- आपको उन सभी वेबसाइटों की सूची दिखाई देगी जिनके लिए आपने पहले Chrome को पासवर्ड सहेजने की अनुमति दी थी। आपके पासवर्ड बिंदुओं की श्रृंखला के रूप में दिखाई देंगे।

- किसी विशिष्ट पासवर्ड को प्रकट करने के लिए, उसके आगे वाले आई आइकन पर क्लिक करें।

- आपको अपना OS उपयोगकर्ता नाम या पासवर्ड दर्ज करने के लिए कहने वाला एक संकेत प्राप्त होगा। पासवर्ड दिखाई देने के लिए निर्देशों का पालन करें।

- जब आपको इसकी एक्सेस की आवश्यकता न हो, तो पासवर्ड छिपाने के लिए फिर से आई आइकन पर क्लिक करें।

Android और iOS पर अपने Google Chrome सहेजे गए पासवर्ड देखें
अपने Android या iOS डिवाइस पर सहेजे गए Google Chrome पासवर्ड देखना अपेक्षाकृत सरल प्रक्रिया है:
- अपने मोबाइल डिवाइस पर क्रोम ऐप लॉन्च करें।

- स्क्रीन के ऊपरी दाएं कोने में तीन बिंदुओं पर टैप करें।

- सेटिंग्स विकल्प पर टैप करें।

- पासवर्ड चुनें.

- यह आपको पासवर्ड मैनेजर के पास ले जाएगा। आपको उन सभी पासवर्ड की सूची दिखाई देगी, जिन्हें आपने कभी क्रोम पर सहेजा है। उनके साथ एक वेबसाइट और उपयोगकर्ता नाम होगा जिससे वे संबंधित हैं।

- उस पासवर्ड पर टैप करें जिसे आप देखना चाहते हैं।

- पासवर्ड प्रकट करने के लिए आपको आई आइकन पर टैप करना होगा। आपको एक संकेत प्राप्त होगा जिसमें आपसे अपने फ़ोन का सुरक्षा लॉक डालने या फेस आईडी या अपने फ़िंगरप्रिंट का उपयोग करके प्रमाणित करने के लिए कहा जाएगा।

- एक बार जब आप प्रमाणीकरण सफलतापूर्वक पूरा कर लेते हैं, तो आप चयनित पासवर्ड देख पाएंगे।

- जब आपको पासवर्ड की आवश्यकता न हो तो उसे छिपाने के लिए आई आइकन पर टैप करें।

क्रोम में पासवर्ड कैसे सेव करें?
जब आप किसी विशिष्ट वेबसाइट पर एक नया पासवर्ड दर्ज करते हैं, तो क्रोम स्वचालित रूप से आपको इसे सहेजने के लिए कहेगा। आप आई आइकन पर क्लिक करके पासवर्ड का पूर्वावलोकन कर सकते हैं।
हो सकता है कि किसी विशिष्ट पृष्ठ पर एक से अधिक पासवर्ड हों। उस स्थिति में, आप डाउन एरो पर क्लिक करना चाहते हैं और जिसे आप जोड़ना चाहते हैं उसे चुनें।
भोजन वितरण जो मेरे पास नकद स्वीकार करता है
यदि आपको अपना पासवर्ड सहेजने के लिए कहने वाली पॉप-अप विंडो दिखाई नहीं देती है, तो ऐसा इसलिए हो सकता है क्योंकि यह फ़ंक्शन आपके ब्राउज़र पर सक्षम नहीं है। सौभाग्य से, इसे हल करना एक आसान मुद्दा है:
- अपने कंप्यूटर या मोबाइल डिवाइस पर क्रोम लॉन्च करें।

- स्क्रीन के ऊपरी दाएं कोने में अपने प्रोफ़ाइल चित्र पर क्लिक करें।

- कुंजी आइकन चुनें - यह आपको आपकी पासवर्ड सेटिंग पर ले जाएगा।

- सुनिश्चित करें कि पासवर्ड सहेजने का ऑफ़र बटन चालू है।

क्रोम अब आपके Google खाते में पासवर्ड सहेज सकेगा।
किसी साइट को नेवर सेव्ड लिस्ट से कैसे निकालें?
अतीत में, हो सकता है कि आप नहीं चाहते थे कि क्रोम आपके क्रेडेंशियल्स तक पहुंच सके, और आपने पॉप-अप पर नेवर बटन पर क्लिक करके आपसे अपना पासवर्ड सहेजने के लिए कहा। यह पूरी तरह से समझ में आता है यदि आप अत्यंत संवेदनशील जानकारी वाली वेबसाइट का उपयोग कर रहे थे।
लेकिन क्या होता है यदि आप अचानक उस वेबसाइट को नेवर सेव्ड पासवर्ड सूची से हटाने का निर्णय लेते हैं? सौभाग्य से, ऐसा करना वास्तव में एक सीधा काम है:
- अपने पसंदीदा डिवाइस पर क्रोम लॉन्च करें और स्क्रीन के ऊपरी दाएं कोने में अपने अवतार पर टैप करें।

- अपनी पासवर्ड सेटिंग खोलने के लिए कुंजी आइकन पर क्लिक करें।

- आपको सभी सहेजे गए पासवर्ड की एक सूची दिखाई देगी। नेवर सेव्ड नाम के अगले सेक्शन तक स्क्रॉल करें।

- बस उस वेबसाइट का पता लगाएं जिसे आप सूची से हटाना चाहते हैं और उसके आगे X बटन पर क्लिक करें।

- उस वेबसाइट पर दोबारा जाएं और Chrome को आपका पासवर्ड सहेजने दें.

सहेजे गए पासवर्ड कैसे निर्यात करें?
Chrome आपके सभी पहले से सहेजे गए पासवर्ड को CSV फ़ाइल के रूप में निर्यात करना बहुत आसान बनाता है। यहां बताया गया है कि इसे अपने डिवाइस पर लाने के लिए आपको क्या करना होगा:
कंप्यूटर पर
- अपने पीसी या मैक पर क्रोम लॉन्च करें।

- स्क्रीन के ऊपरी दाएं कोने में अपनी प्रोफ़ाइल फ़ोटो पर क्लिक करें।

- अपनी पासवर्ड सेटिंग खोलने के लिए कुंजी पर क्लिक करें।

- आपको सहेजे गए पासवर्ड अनुभाग के आगे तीन बिंदु दिखाई देंगे। उन पर क्लिक करें।

- निर्यात पासवर्ड विकल्प चुनें।

- क्रोम अब आपको चेतावनी देगा कि आपके पासवर्ड उस फ़ाइल तक पहुंच रखने वाले किसी भी व्यक्ति के लिए दृश्यमान होंगे। जारी रखने के लिए पासवर्ड निर्यात करें विकल्प पर क्लिक करें।

- आपको उस डिवाइस पर आपके द्वारा उपयोग किया जाने वाला पासवर्ड या अन्य प्रमाणीकरण विधि दर्ज करने के लिए कहने का संकेत मिलेगा।

- प्रमाणीकरण प्रक्रिया समाप्त होने के बाद, क्रोम आपसे फ़ाइल को डाउनलोड करने के लिए चुनने के लिए कहेगा।
- एक विशिष्ट फ़ोल्डर का चयन करें और डाउनलोड समाप्त होने की प्रतीक्षा करें।

- अब आप अपनी फ़ाइल को निर्दिष्ट स्थान पर एक्सेस कर सकते हैं।
एंड्रॉइड पर
- अपने Android डिवाइस पर Chrome ऐप लॉन्च करें।

- स्क्रीन के ऊपरी दाएं कोने में तीन क्षैतिज बिंदुओं पर टैप करें।

- सेटिंग्स विकल्प चुनें, फिर पासवर्ड जारी रखें।

- पासवर्ड निर्यात करने के लिए तीन क्षैतिज बिंदुओं पर टैप करें।

- क्रोम आपसे आपके एंड्रॉइड की डिफ़ॉल्ट सुरक्षा प्रमाणीकरण विधि दर्ज करने के लिए कहेगा: पासकोड, फेस आईडी, पैटर्न या फिंगरप्रिंट।
- प्रमाणीकरण प्रक्रिया को सफलतापूर्वक पूरा करने के बाद, जारी रखने के लिए पासवर्ड निर्यात करें विकल्प पर टैप करें।

- एक साझाकरण विंडो दिखाई देगी। चुनें कि आप फ़ाइल को कहाँ सहेजना चाहते हैं।
आईफोन पर
- अपने iPhone पर Chrome ऐप लॉन्च करें।

- स्क्रीन के नीचे दाईं ओर तीन क्षैतिज बिंदुओं पर टैप करें।

- सेटिंग्स पर टैप करें और पासवर्ड जारी रखें।

- जब तक आप निर्यात पासवर्ड विकल्प नहीं देखते तब तक नीचे स्क्रॉल करें।

- जारी रखने के लिए निर्यात पासवर्ड विकल्प पर टैप करें।

- Chrome आपसे आपके iPhone की डिफ़ॉल्ट सुरक्षा प्रमाणीकरण विधि दर्ज करने के लिए कहेगा: पासकोड, फेस आईडी, पैटर्न या फ़िंगरप्रिंट।

- एक साझाकरण विंडो दिखाई देगी। चुनें कि आप फ़ाइल को कहाँ सहेजना चाहते हैं।

हमारी सलाह: अगर आप इस फाइल को शेयर करते हैं तो बेहद सतर्क रहें। इसमें संवेदनशील जानकारी होती है जिसे आप प्रसारित होने का जोखिम नहीं उठाना चाहते हैं। यदि आपको अपने पासवर्ड निर्यात करने की आवश्यकता है, तो उन्हें अपने कंप्यूटर पर किसी छिपे या लॉक किए गए फ़ोल्डर में रखना सबसे अच्छा है।
अतिरिक्त अक्सर पूछे जाने वाले प्रश्न
इस विषय से अधिकाधिक लाभ उठाने में आपकी सहायता करने के लिए यहां कुछ और प्रश्न दिए गए हैं।
मेरे पासवर्ड क्रोम पर कहाँ संग्रहीत हैं?
Google क्रोम स्वचालित रूप से आपके सभी पासवर्ड ब्राउज़र में संग्रहीत करेगा। इस तरह, यह आपको भूले हुए पासवर्ड को आसानी से पुनर्प्राप्त करने में मदद करता है - वे हमेशा आपकी पहुंच में रहेंगे जब आपको उनकी सबसे अधिक आवश्यकता होगी। यदि आपने अपने Google खाते को कई उपकरणों में समन्वयित किया है, तो आप अपने सहेजे गए पासवर्ड को अपने लैपटॉप, फोन या टैबलेट डिवाइस पर क्रोम ब्राउज़र से एक्सेस कर सकते हैं।
Chrome पर सहेजे गए पासवर्ड को कैसे संपादित करें?
हो सकता है कि आपने किसी अन्य ब्राउज़र पर किसी विशिष्ट वेबसाइट के लिए अपना पासवर्ड बदल दिया हो, और अब आप इसे क्रोम पर भी अपडेट करना चाहते हैं। यह केवल कुछ आसान चरणों में किया जा सकता है:
1. अपने पसंदीदा डिवाइस पर क्रोम लॉन्च करें।
कलह में संगीत चलाने के लिए बॉट कैसे प्राप्त करें

2. ऊपर दाईं ओर अपने प्रोफ़ाइल चित्र पर क्लिक करें और पासवर्ड मेनू खोलें।

दिन के उजाले में किलर डेड कैसे खेलें
3. जिस पासवर्ड को आप एडिट करना चाहते हैं उसके आगे तीन वर्टिकल डॉट्स पर क्लिक करें और एडिट पासवर्ड चुनें।

4. आपका कंप्यूटर या मोबाइल डिवाइस आपसे अपनी सामान्य प्रमाणीकरण विधि डालने के लिए कहेगा।

5. पासवर्ड संपादित करें और समाप्त करने के लिए सहेजें दबाएं।

सहेजे गए क्रोम पासवर्ड का ट्रैक रखना
यदि आपने Google Chrome को अपने क्रेडेंशियल्स तक पहुंचने की अनुमति दी है, तो आप निश्चिंत हो सकते हैं कि आप फिर कभी किसी अन्य खोए हुए पासवर्ड के साथ नहीं फंसेंगे। यही कारण है कि यह जानना बहुत आसान है कि जब आपको इसकी आवश्यकता हो तो यह सुरक्षित जानकारी कहां से प्राप्त करें। इस लेख में, हमने आपको दिखाया कि कैसे कभी भी सहेजी गई सूची से अपने पासवर्ड को देखने, निर्यात करने, संपादित करने और निकालने का तरीका नहीं है।
क्या आप अपने सभी पासवर्ड Google Chrome पर सहेजते हैं? आप कितनी बार अपने पासवर्ड भूल जाते हैं और फिर सहायता के लिए क्रोम पर चलते हैं? अपने अनुभव नीचे टिप्पणी अनुभाग में साझा करें।