Life360 कोई नेटवर्क या फ़ोन बंद नहीं
iMessage iOS उपयोगकर्ताओं के लिए एक बेहतरीन इंस्टेंट मैसेजिंग समाधान है, जो iOS और Mac उपकरणों में एकीकृत है। इसमें अन्य बिल्ट-इन मैसेजिंग एप्लिकेशन की तुलना में अधिक विशेषताएं हैं, जो इसे iOS पर सबसे आम मैसेजिंग ऐप में से एक बनाता है।

यदि आप iMessage का बहुत अधिक उपयोग करते हैं, तो आपको नेविगेशन को बेहतर बनाने और कुछ iCloud स्थान को ऑफ़लोड करने के लिए कुछ संदेशों को कम करने की आवश्यकता हो सकती है।
इस लेख में, हम अवांछित iMessage संदेशों को हटाने के माध्यम से आपका मार्गदर्शन करेंगे। यदि आप गलती से उन्हें हटा देते हैं तो हम आपको यह भी दिखाएंगे कि संदेशों को कैसे पुनर्प्राप्त किया जाए। अधिक जानने के लिए पढ़ते रहें।
मैक पर iMessage संदेशों को कैसे हटाएं
मैक पर iMessage संदेशों को हटाने के लिए, इन चरणों का पालन करें:
- संदेश ऐप लॉन्च करें।

- वह वार्तालाप खोलें जिसमें वह iMessage टेक्स्ट है जिसे आप हटाना चाहते हैं।

- उस विशिष्ट संदेश का चयन करें और राइट-क्लिक करें जिसे आप हटाना चाहते हैं।
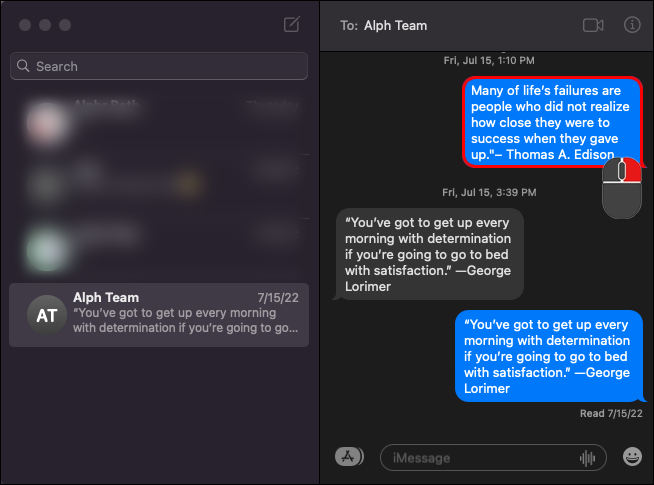
- विकल्पों में से, 'हटाएं' चुनें।
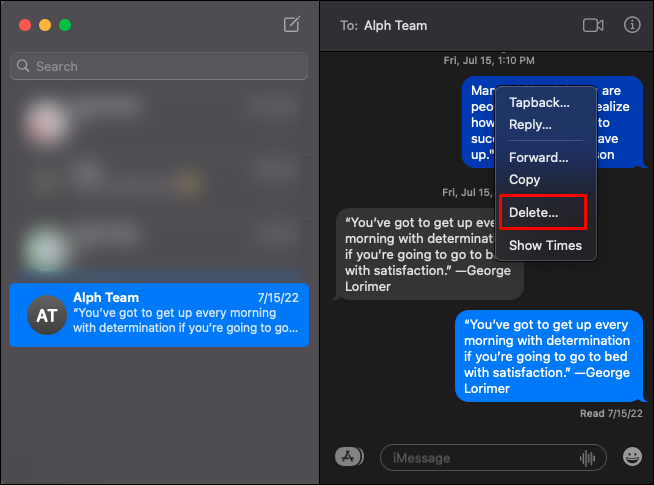
- पुष्टिकरण विंडो में, समाप्त करने के लिए 'हटाएं' बटन दबाएं।
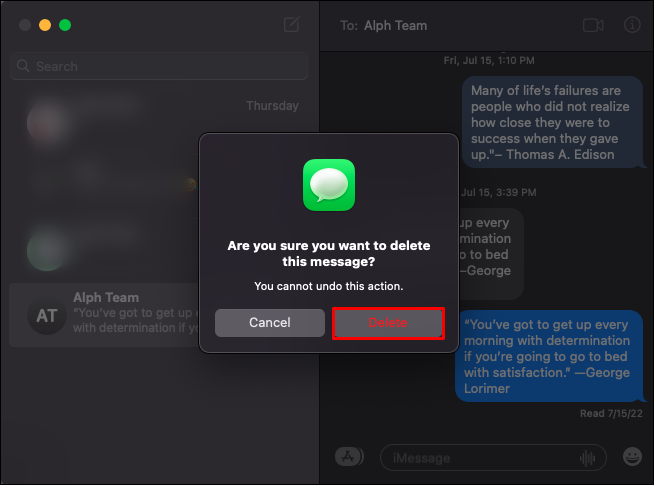
वैकल्पिक रूप से, आप किसी संदेश को हटाने के लिए मेनू का उपयोग कर सकते हैं। ऐसा करने के लिए, इन चरणों का पालन करें:
- संदेश खोलें।

- वह चैट खोलें जिसमें वह संदेश है जिसे आप हटाना चाहते हैं।
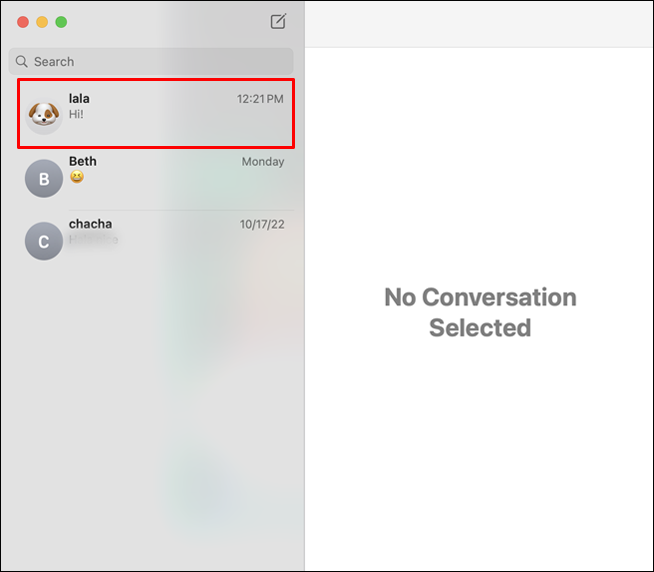
- उस विशिष्ट संदेश का चयन करें जिसे आप हटाना चाहते हैं।
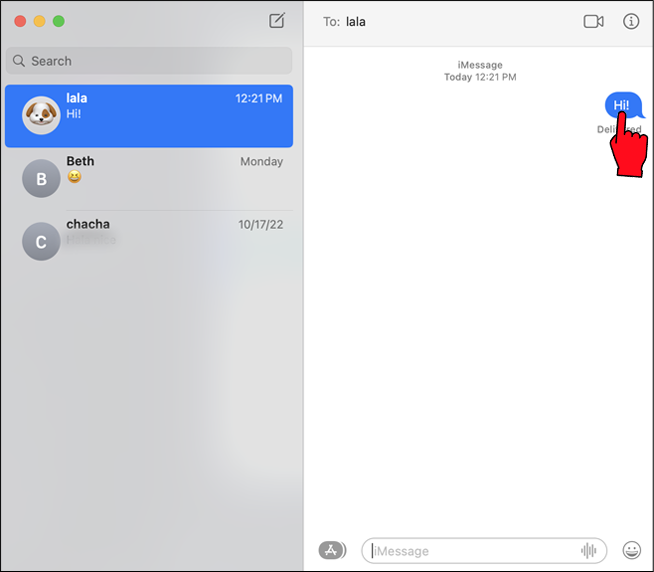
- मेनू पर नेविगेट करें और 'संपादित करें' चुनें।
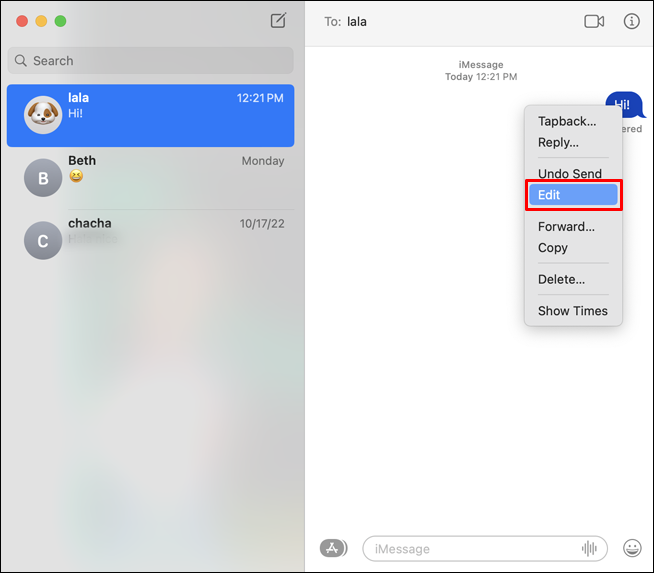
- विकल्पों में से, 'हटाएं' चुनें। वैकल्पिक रूप से, आप अपने कीबोर्ड पर 'हटाएं' कुंजी दबा सकते हैं।

मैक पर संपूर्ण iMessage वार्तालाप को कैसे हटाएं
कभी-कभी आप पूरी बातचीत को हटाना चाहते हैं, न कि केवल एक iMessage को। ऐसा करने के लिए, इन चरणों का पालन करें:
- अपने Mac पर, संदेश ऐप लॉन्च करें।

- वह वार्तालाप चुनें जिसे आप हटाना चाहते हैं।

- उस विशिष्ट iMessage पर राइट-क्लिक करें जिससे आप छुटकारा पाना चाहते हैं।
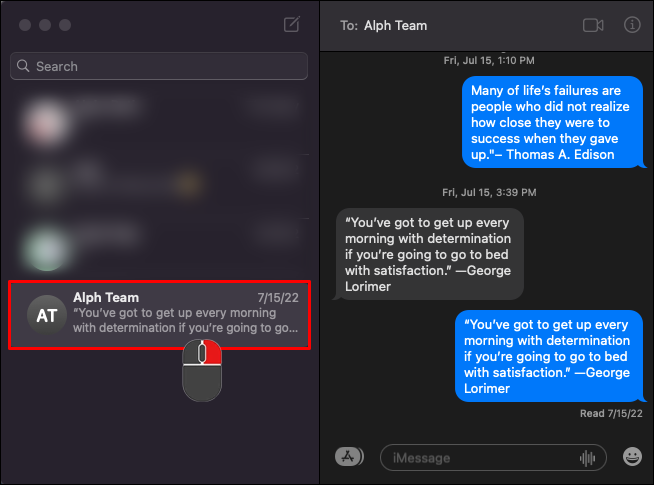
- विकल्प विजेट से, 'वार्तालाप हटाएं' चुनें।
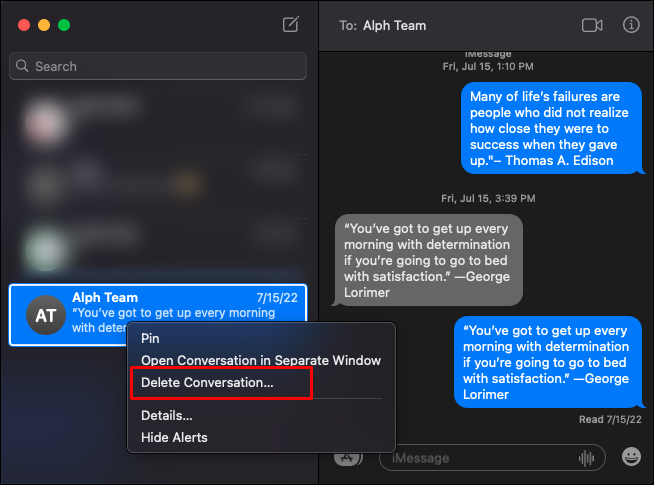
मैक पर iMessages को स्वचालित रूप से कैसे हटाएं
संदेश ऐप आपको पूर्व निर्धारित समय के बाद संदेशों को स्वचालित रूप से हटाने की अनुमति भी देता है। इसलिए, आपको अपने आईक्लाउड पर संदेशों के अनावश्यक स्थान लेने के बारे में चिंता करने की आवश्यकता नहीं है। मैक पर iMessages को स्वचालित रूप से हटाने का तरीका यहां दिया गया है:
- संदेश ऐप लॉन्च करें।

- मेनू पर जाएं और 'संदेश' पर क्लिक करें।
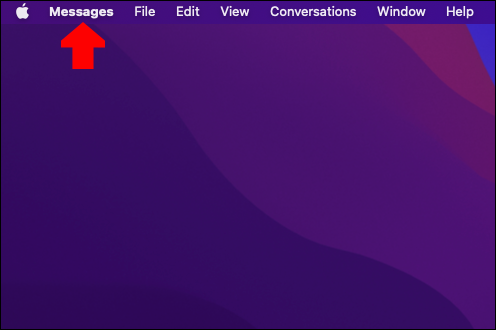
- 'प्राथमिकताएं' मेनू खोलें।
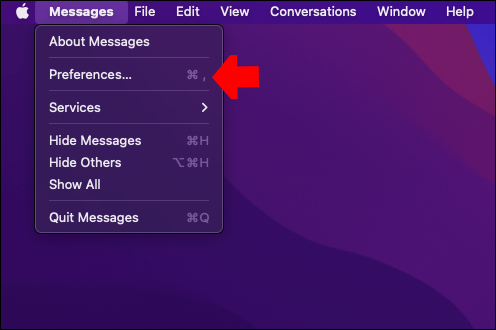
- 'संदेश रखें' के बगल में स्थित ड्रॉपडाउन मेनू का विस्तार करें।
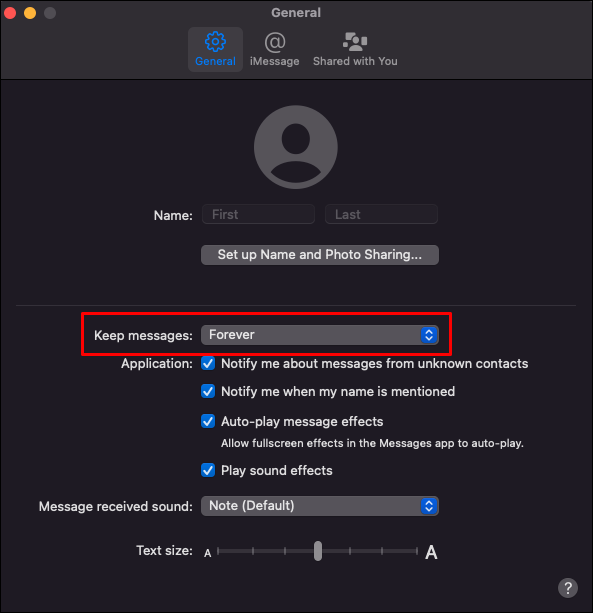
- चयन करें कि आप संदेशों को अपने कंप्यूटर पर कितनी देर तक रखना चाहते हैं।
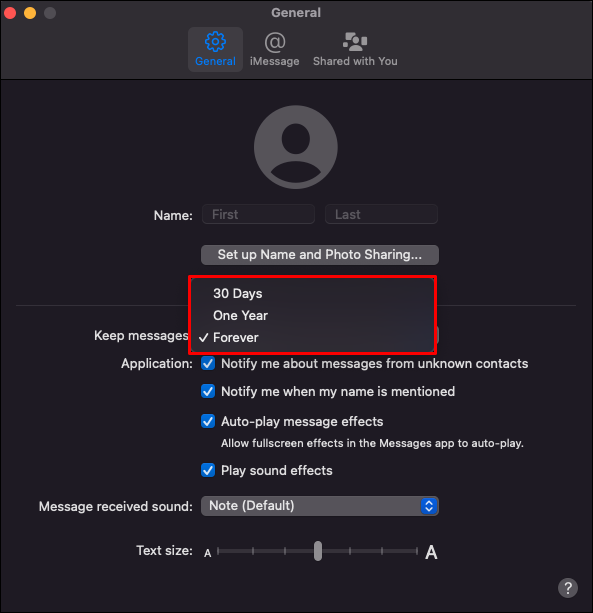
डिफ़ॉल्ट विकल्प हमेशा के लिए है, लेकिन आप एक महीने या एक साल पहले पुराने संदेशों को हटाना चुन सकते हैं।
उपरोक्त सेटिंग के साथ, निर्दिष्ट समय सीमा समाप्त होने के बाद अब आपके संदेशों को स्वचालित रूप से हटा दिया जाना चाहिए। किसी एक डिवाइस से संदेशों को डिलीट करने से वे आपके आईक्लाउड से तब तक नहीं हटेंगे जब तक कि वे सिंक न हों।
मैक पर iMessage संदेशों को स्थायी रूप से कैसे हटाएं
उपरोक्त सभी चरण संदेशों को केवल अस्थायी रूप से हटाते हैं। आपको हमेशा संदेश कहीं और मिलेंगे क्योंकि आपके iMessages का डिफ़ॉल्ट रूप से iCloud पर बैकअप लिया जाता है। यदि आप iMessages को स्थायी रूप से हटाना चाहते हैं, तो इसके बजाय इन चरणों का पालन करें:
- अपने Mac पर, संदेश बंद करें।
- 'गो टू फोल्डर' विजेट खोलने के लिए 'कमांड + शिफ्ट + जी' दबाएं।

- प्रकार ' ~/लाइब्रेरी/संदेश 'फ़ोल्डर में जाएं' टेक्स्ट फ़ील्ड में और 'गो' बटन पर क्लिक करें।

- निकालना ' chat.db-वाल ,'' चैट.डीबी ,' और ' chat.db-shm फ़ोल्डर्स।
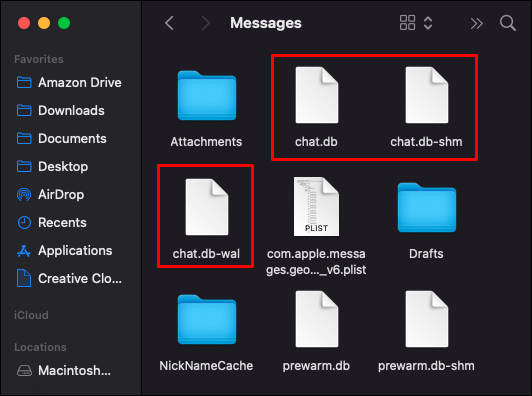
- अपने मैक को पुनरारंभ करें, फिर संदेशों पर जाएं और सत्यापित करें कि सभी संदेश हटा दिए गए हैं।

दुर्भाग्य से, उपरोक्त प्रक्रिया केवल संदेशों को हटाती है, उनके साथ भेजे गए अनुलग्नकों को नहीं। अनुलग्नकों को हटाने के लिए भी, इन अतिरिक्त चरणों का पालन करें:
- 'गो टू फोल्डर' खोलने के लिए 'कमांड + शिफ्ट + जी' दबाएं।

- लिखें ' ~/लाइब्रेरी/संदेश 'फ़ोल्डर में जाएं' टेक्स्ट फ़ील्ड के अंदर 'कमांड' और 'एंटर' कुंजी दबाएं।

- उन फ़ाइलों का चयन करें जिनसे आप छुटकारा पाना चाहते हैं और उन्हें किसी अन्य फ़ाइल की तरह ही हटा दें।
- परिवर्तनों को प्रभावी करने के लिए अपने मैक को पुनरारंभ करें।

कैसे एक iPhone पर iMessage संदेशों को हटाने के लिए
इस खंड में, हम देखेंगे कि आप एक iPhone पर एक एकल iMessage, एकाधिक iMessages या संपूर्ण वार्तालाप को कैसे हटा सकते हैं।
एक ही बातचीत से एक या अधिक iMessage संदेशों को हटाने के लिए, इन चरणों का पालन करें:
- संदेश खोलें।

- उस iMessage के साथ चैट खोलें जिसे आप हटाना चाहते हैं।
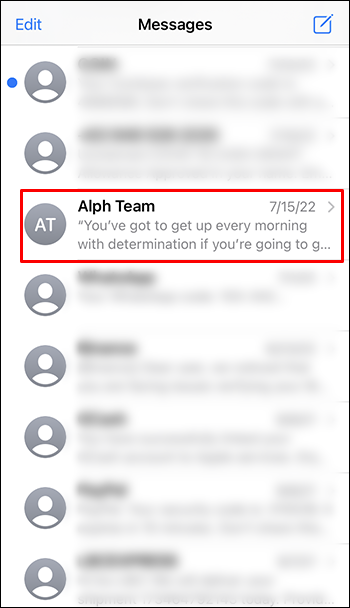
- उस विशिष्ट iMessage को ढूंढें और देर तक दबाएं जिसे आप हटाना चाहते हैं।
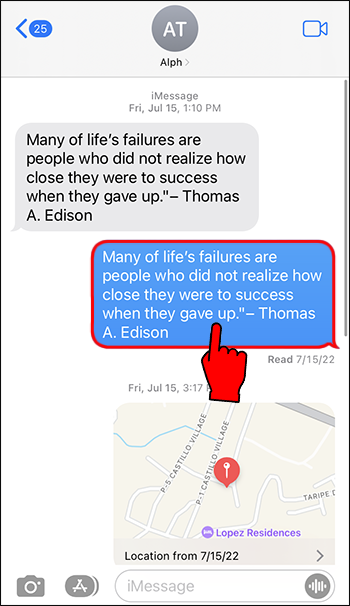
- विकल्पों में से, 'अधिक ...' पर टैप करें
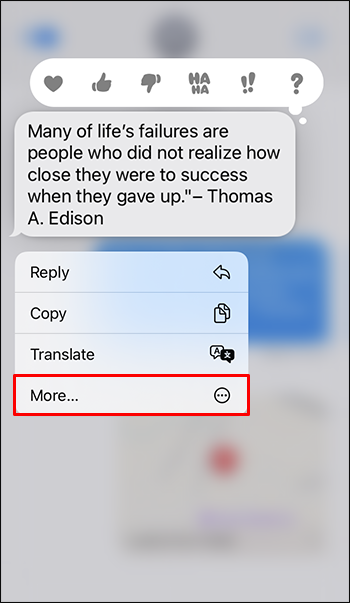
- अब आप किसी भी अतिरिक्त संदेश पर टैप कर सकते हैं जिसे आप हटाना चाहते हैं। प्रत्येक चयनित संदेश को चेक-मार्क किया जाएगा।
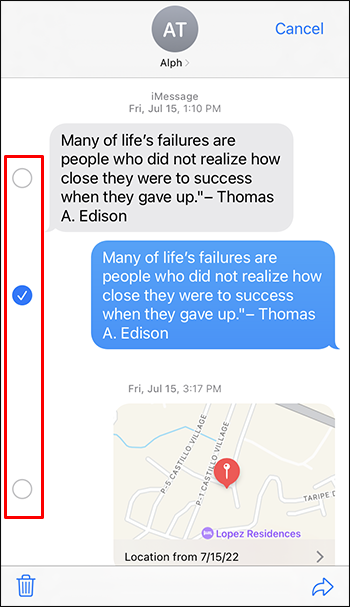
- एक बार सभी संदेशों का चयन हो जाने के बाद, स्क्रीन के निचले बाएँ कोने में ट्रैश कैन को दबाएँ।
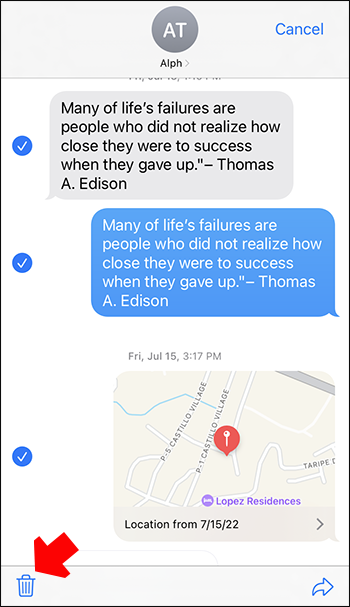
- कार्रवाई की पुष्टि करने के लिए पॉप-अप से 'संदेश हटाएं' (पॉप-अप एकाधिक संदेशों के लिए एक संख्या दिखाता है) पर क्लिक करें।
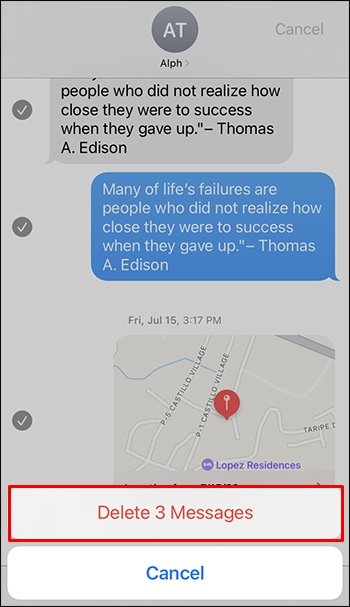
कैसे एक iPhone पर सभी के लिए एक iMessage संदेश हटाएं
उपरोक्त चरण आपको दिखाते हैं कि केवल अपने लिए iMessage को कैसे हटाया जाए। यदि आप दूसरे व्यक्ति के लिए संदेश हटाना चाहते हैं (प्रभावी रूप से इसे पूर्ववत करना), तो इन चरणों का पालन करें:
- उस iMessage के साथ चैट खोलें जिसे आप हटाना चाहते हैं।
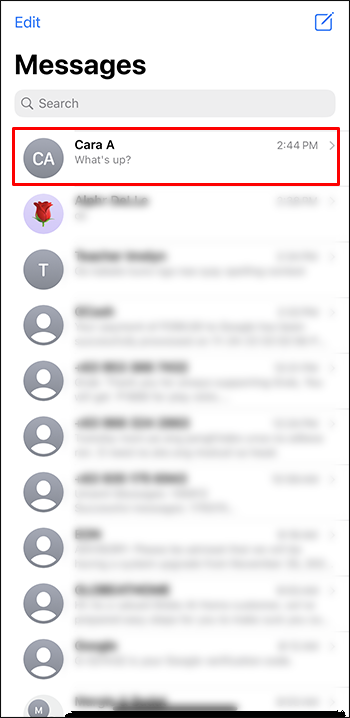
- उस iMessage को टैप करके रखें जिसे आप अनसेंड करना चाहते हैं।
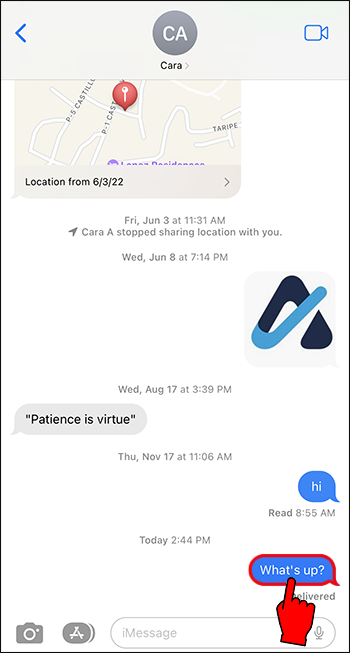
- विकल्पों में से, 'भेजना पूर्ववत करें' चुनें।
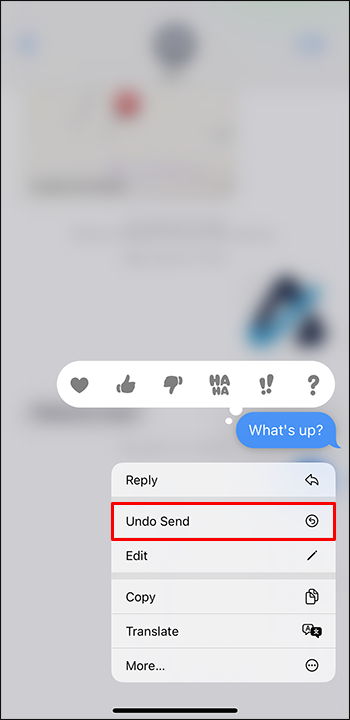
कृपया ध्यान दें कि संदेश को दोनों ओर से हटाने के लिए, प्रेषक और प्राप्तकर्ता दोनों के पास अपने Apple डिवाइस नवीनतम OS संस्करण - iOS 16 पर चलने चाहिए। यदि प्राप्तकर्ता अभी भी iOS के पुराने संस्करण का उपयोग कर रहा है, तो वे फिर भी संदेश देखें, भले ही वह आपकी ओर से हटा दिया गया हो।
साथ ही, आपके पास भेजे जाने के बाद सभी के लिए संदेश को हटाने के लिए केवल दो मिनट का समय होता है।
IPhone पर सिंगल iMessage चैट को कैसे डिलीट करें
iMessage की एक भी बातचीत को हटाने के लिए, इन चरणों का पालन करें:
- अपने iPhone पर, संदेश ऐप खोलें।

- उस बातचीत तक नीचे स्क्रॉल करें जिसे आप हटाना चाहते हैं।
- अपनी स्क्रीन पर बाईं ओर स्वाइप करें।
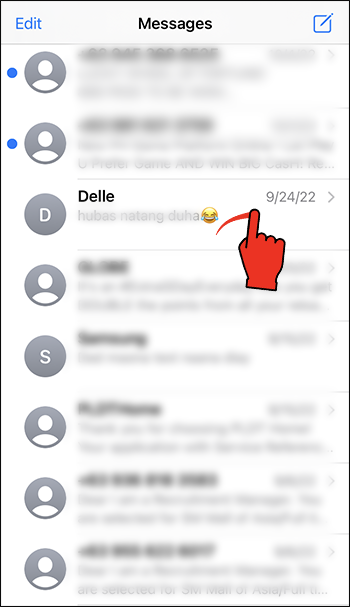
- विकल्पों में से, 'हटाएं' चुनें।
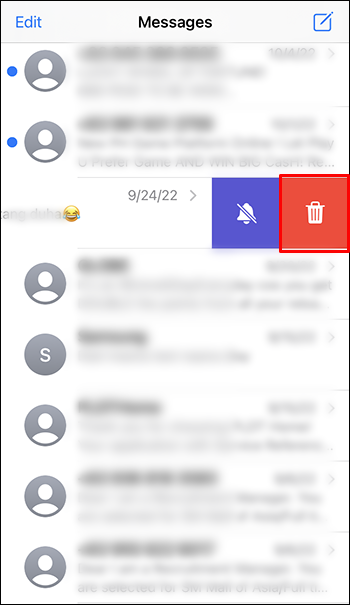
एक iPhone पर एकाधिक चैट कैसे हटाएं I
संदेश ऐप आपको एक साथ कई वार्तालापों को हटाने की अनुमति भी देता है। IPhone पर प्रक्रिया के बारे में यहां बताया गया है:
- संदेशों पर जाएं।

- स्क्रीन के शीर्ष पर 'संपादित करें' टैप करें।
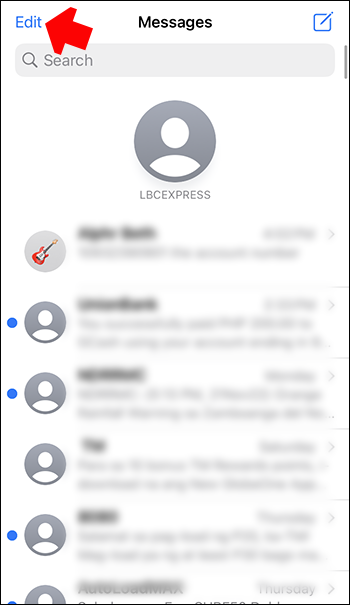
- विकल्पों में से, उन चैट को चुनने के लिए 'संदेश चुनें' चुनें जिन्हें आप हटाना चाहते हैं।
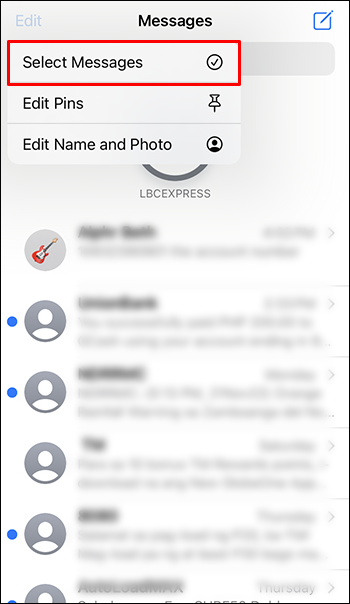
- स्क्रीन के निचले दाएं कोने में 'हटाएं' पर टैप करें।
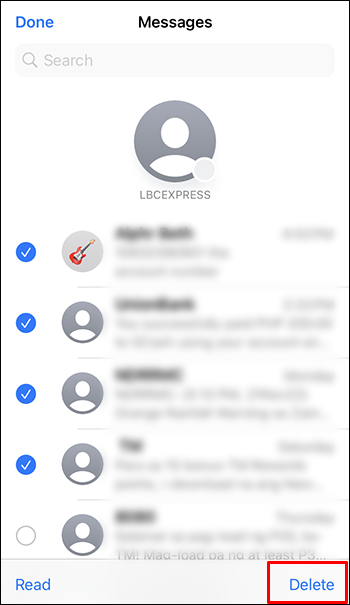
कैसे एक iPhone पर हटाए गए iMessages पुनर्प्राप्त करने के लिए
कभी-कभी हो सकता है कि आप किसी ऐसे संदेश को पुनर्प्राप्त करना चाहें जिसे आपने गलती से डिलीट कर दिया हो। सौभाग्य से, ऐसा करना आसान है, बशर्ते कि आपके पास आईक्लाउड बैकअप में संदेश विकल्प सक्षम हो। यहाँ एक iPhone पर हटाए गए संदेशों को पुनर्प्राप्त करने के लिए अनुसरण करने के चरण दिए गए हैं:
- सेटिंग्स में जाओ।'
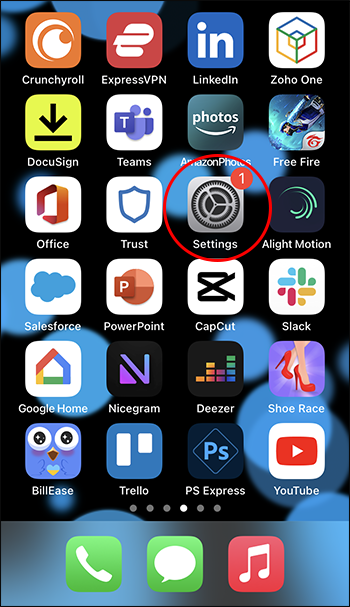
- अपनी प्रोफ़ाइल पर टैप करें.
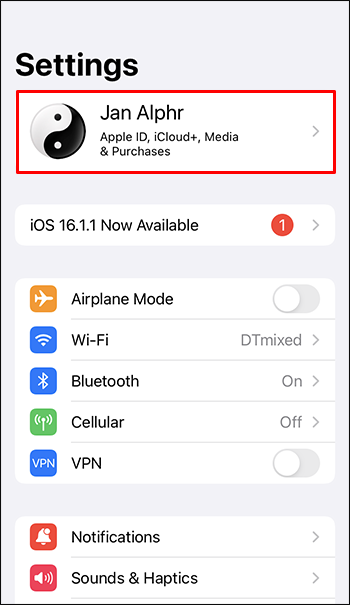
- आईक्लाउड मेनू खोलें।
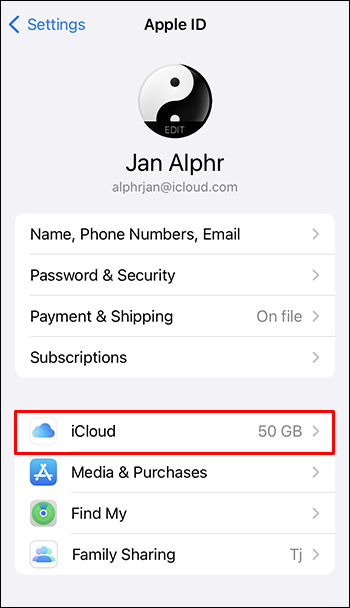
- 'संदेश' विकल्प टैप करें।
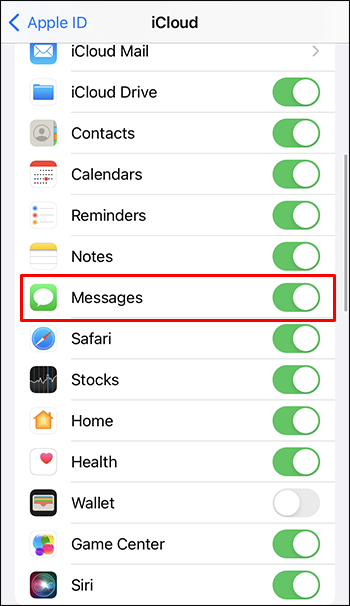
- 'अक्षम करें और संदेशों को डाउनलोड करें' चुनें।
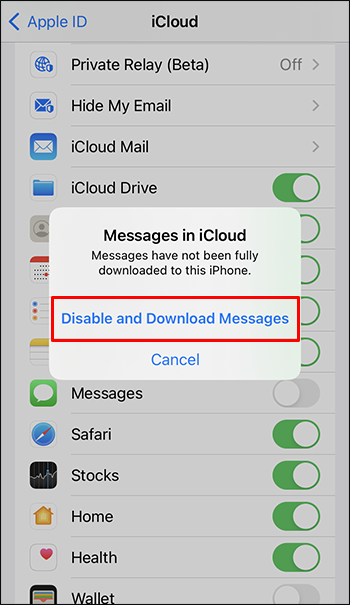
- कुछ सेकंड प्रतीक्षा करें, अपना संदेश ऐप खोलें, और पुष्टि करें कि संदेशों को पुनर्स्थापित कर दिया गया है।
ध्यान रखें कि यह तभी काम करता है जब आपके आईक्लाउड ने संदेशों को पहले से सिंक किया हो। यदि 'संदेश' विकल्प को सिंक करने से अक्षम किया गया था, तो हटाए गए संदेश खो गए हैं।
कैसे एक iPad पर iMessage संदेशों को हटाने के लिए
यदि आप iPad पर iMessage संदेश हटाना चाहते हैं, तो नीचे दिए गए चरणों का पालन करें:
- संदेशों पर जाएं।

- वह वार्तालाप खोलें जिसमें वह संदेश है जिसे आप हटाना चाहते हैं।

- जिस विशिष्ट संदेश को आप हटाना चाहते हैं उसे ढूंढें और देर तक दबाएं।

- आने वाले पॉप-अप से, 'अधिक' चुनें।
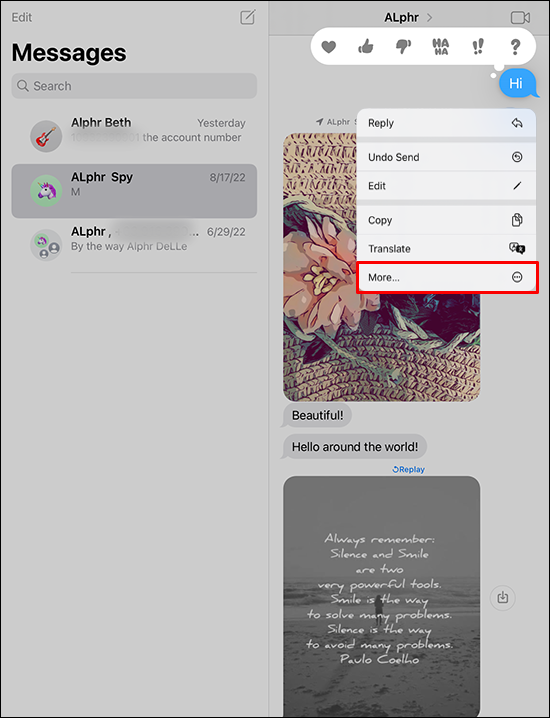
- स्क्रीन के निचले बाएं कोने में ट्रैश कैन दबाएं। पुष्टिकरण विंडो में, समाप्त करने के लिए 'हटाएं' चुनें।
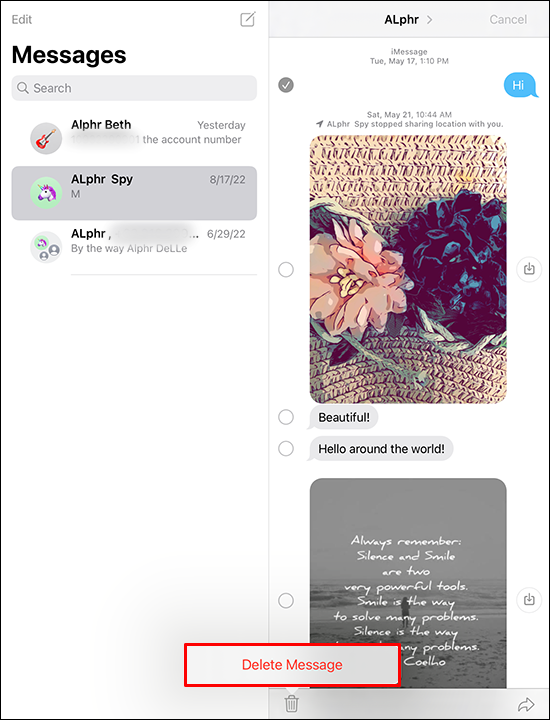
यदि आप iPad का उपयोग कर रहे हैं और सभी के लिए एक iMessage संदेश हटाना चाहते हैं, तो इन चरणों का पालन करें:
- पर जाए संदेशों .

- वह चैट खोलें जिसमें वह संदेश है जिसे आप भेजना नहीं चाहते हैं।

- उस संदेश को देर तक दबाएं जिसे आप भेजना नहीं चाहते हैं।

- विकल्पों में से, 'पूर्ववत करें' पर टैप करें।
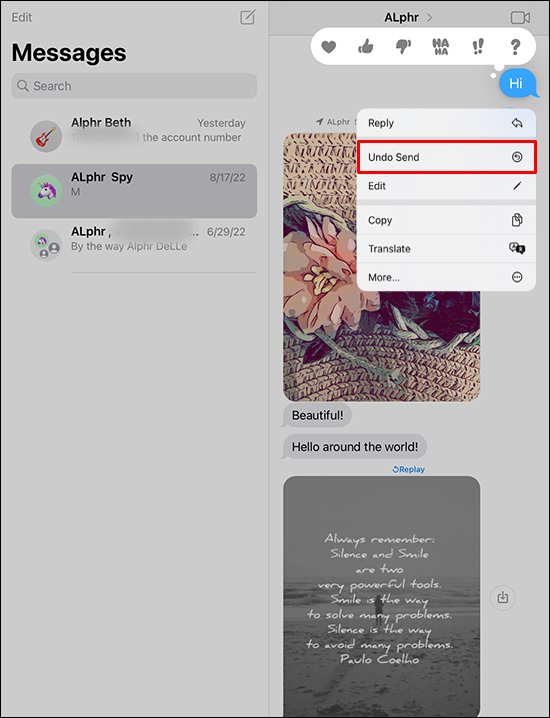
- अब संदेश को दूसरे व्यक्ति के लिए हटा दिया जाना चाहिए।
कृपया ध्यान दें कि उपरोक्त प्रक्रिया के काम करने के लिए, आपका डिवाइस और प्राप्तकर्ता दोनों का iOS 16 पर चलना आवश्यक है। संदेश को पिछले दो मिनट में भेजा जाना भी आवश्यक है। अन्यथा, संदेश अभी भी दूसरे व्यक्ति के लिए उपलब्ध रहेगा।
IPhone या iPad पर एक बार में सभी संदेशों को कैसे हटाएं
सभी iMessage संदेशों को एक बार में हटाने के लिए, इन चरणों का पालन करें:
- खुली सेटिंग।'
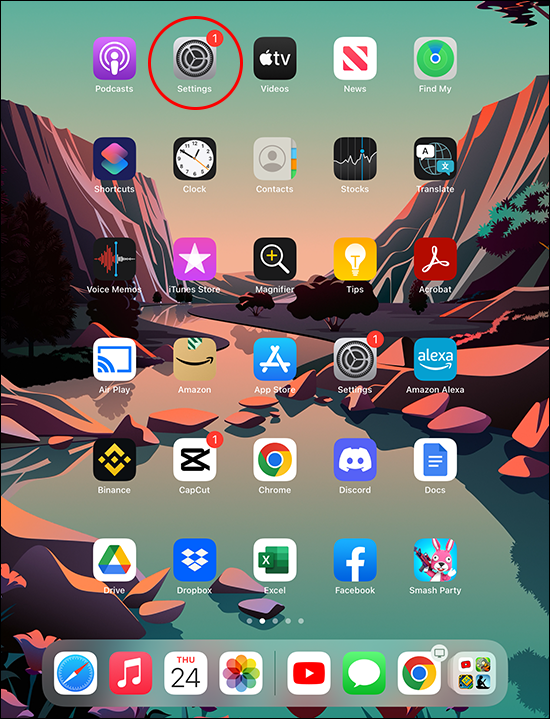
- 'संदेश' तक नीचे स्क्रॉल करें।
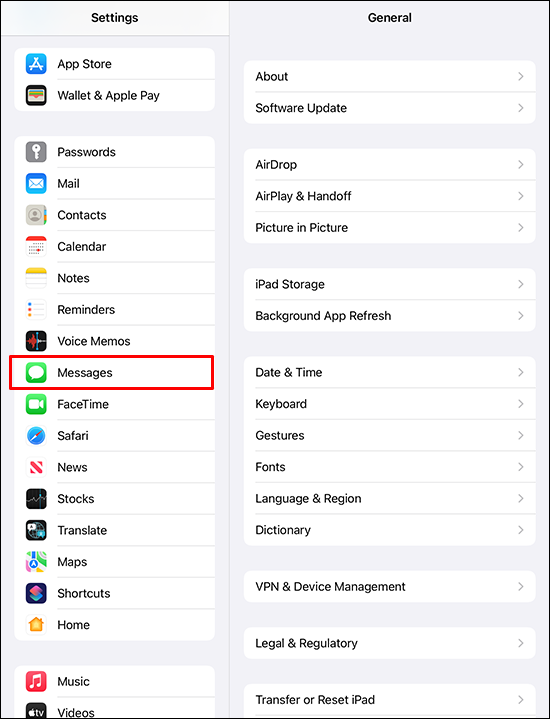
- 'संदेश इतिहास' अनुभाग पर जाएं और 'संदेश रखें' पर टैप करें।
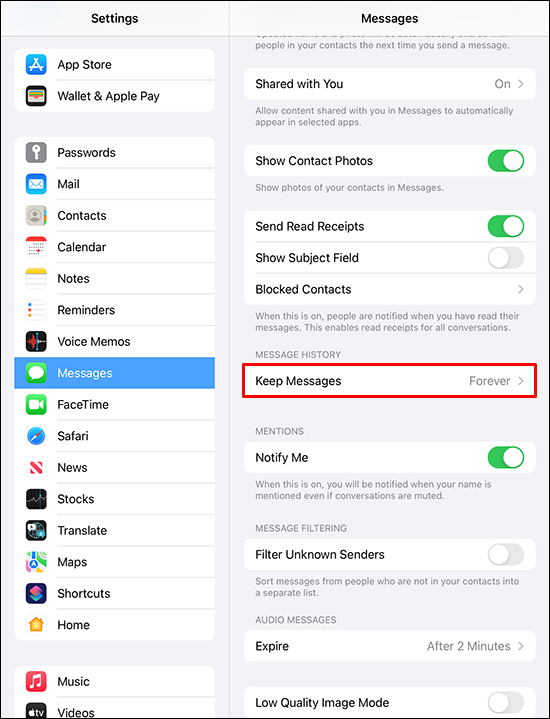
- विकल्पों में से, '1 वर्ष' चुनें।
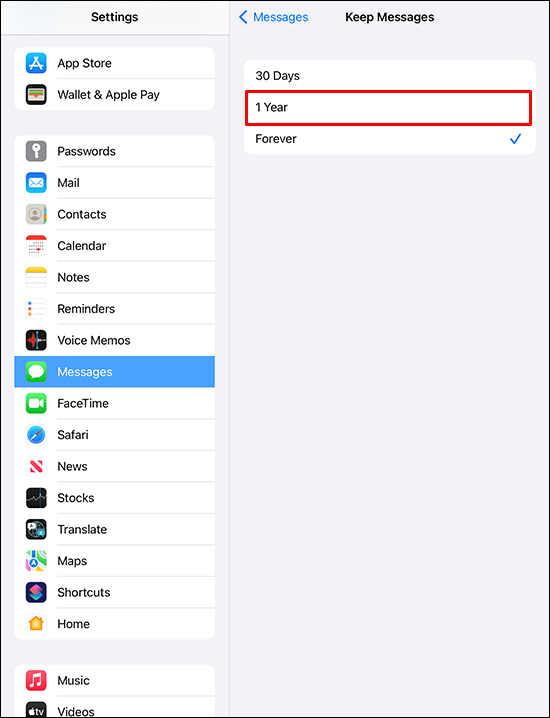
- जारी रखने के लिए 'हटाएं' कुंजी दबाएं।
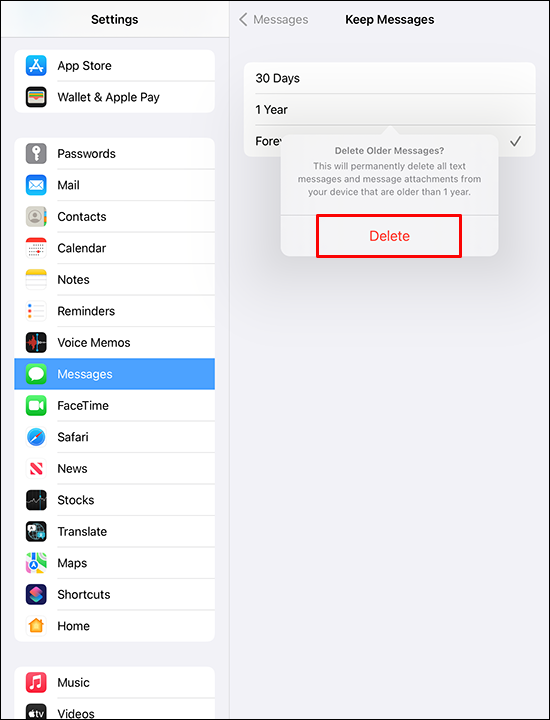
वैकल्पिक रूप से, आप इन चरणों का पालन कर सकते हैं:
- खोलें संदेशों अनुप्रयोग।

- स्क्रीन के ऊपरी बाएँ कोने में 'संपादित करें' पर टैप करें।
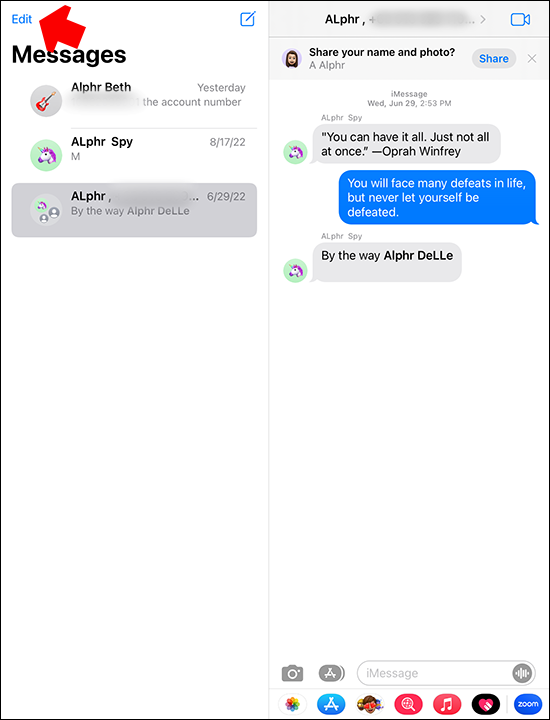
- एक बार सभी संदेशों का चयन हो जाने के बाद, 'हटाएं' पर टैप करें।
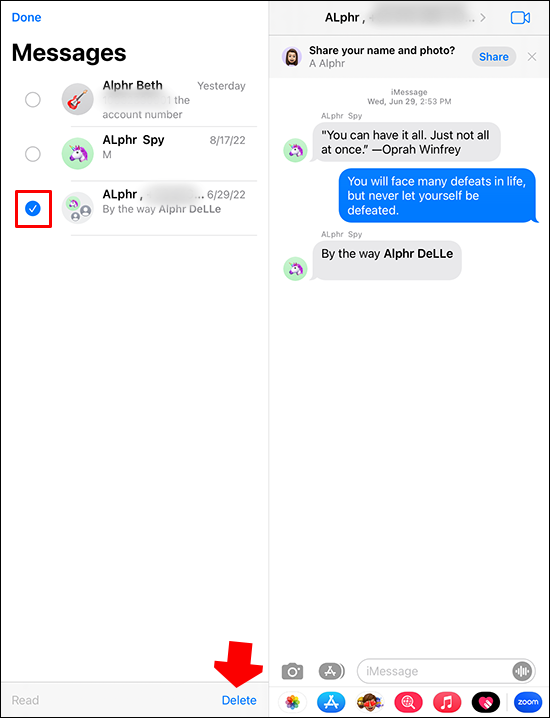
अतिरिक्त अक्सर पूछे जाने वाले प्रश्न
क्या iMessages Android पर उपलब्ध है?
नहीं, दुर्भाग्य से, iMessage केवल iOS उपयोगकर्ताओं के लिए उपलब्ध है। साथ ही, आप इसका उपयोग केवल अन्य iOS उपयोगकर्ताओं के साथ संदेशों का आदान-प्रदान करने के लिए कर सकते हैं।
आप अपने iPhone पर मैक पर दिखने वाले iMessage संदेशों को कैसे रोक सकते हैं?
अपने मैक पर संदेशों को अपने फ़ोन पर दिखने से रोकने के लिए, इन चरणों का पालन करें:
1. अपने मैक पर संदेश खोलें।
2. विंडो के ऊपरी बाएँ कोने में 'संदेश' चुनें।
3. 'प्राथमिकताएं' पर जाएं और 'iMessages' पर नेविगेट करें।
4. 'iCloud में संदेशों को सक्षम करें' विकल्प को अनचेक करें।
कृपया ध्यान दें कि उपरोक्त सेटिंग पूर्व में समन्वयित किए गए संदेशों को प्रभावित नहीं करेगी।
iMessage और नियमित पाठ संदेश में क्या अंतर है?
आइए स्पष्ट विपरीत कारक - रंग से शुरू करें। iMessages को नीले बुलबुले द्वारा पहचाना जाता है, जबकि नियमित टेक्स्ट संदेशों को हरे बुलबुले में लपेटा जाता है।
एक iMessage और एक नियमित पाठ संदेश के बीच एक और अंतर यह है कि iMessages का आदान-प्रदान पूरी तरह से दो iOS उपयोगकर्ताओं के बीच होता है।
अंतिम अंतर यह है कि नियमित पाठ संदेशों के लिए, आपको प्रत्येक एसएमएस के वितरण के लिए एसएमएस लागत का भुगतान करना होगा। हालाँकि, iMessages के लिए, आपको अपने iMessages को वितरित करने के लिए एक सक्रिय इंटरनेट कनेक्शन की आवश्यकता है। यदि आप वाई-फाई के बजाय कैरियर प्लान का उपयोग कर रहे हैं तो डेटा शुल्क लागू हो सकते हैं।
अव्यवस्था से छुटकारा पाएं
IMessage संदेशों को हटाना आपके कंप्यूटर पर कुछ स्थान खाली करने का एक शानदार तरीका हो सकता है। सौभाग्य से, प्रक्रिया अपेक्षाकृत है, और इसे किसी भी तरह से सिरदर्द नहीं होना चाहिए। इसके अलावा, आईओएस 16 में कुछ मजबूत फीचर लाए गए हैं जो ऐप को और अधिक लचीलापन देते हैं। उदाहरण के लिए, अब आप हाल ही में भेजे गए संदेशों को पूर्ववत कर सकते हैं और हटाए गए संदेशों को भी पुनर्प्राप्त कर सकते हैं।
भले ही, हम आशा करते हैं कि अब आप अपने iMessage संदेशों को उस डिवाइस के बावजूद हटा सकते हैं, जिसके साथ आप ऐप का उपयोग कर रहे हैं।
क्या आपने अपने किसी Apple डिवाइस पर iMessage संदेशों को हटाने का प्रयास किया है? उन्हें कैसे ठीक किया जाए? कृपया नीचे टिप्पणी अनुभाग में हमें बताएं।









