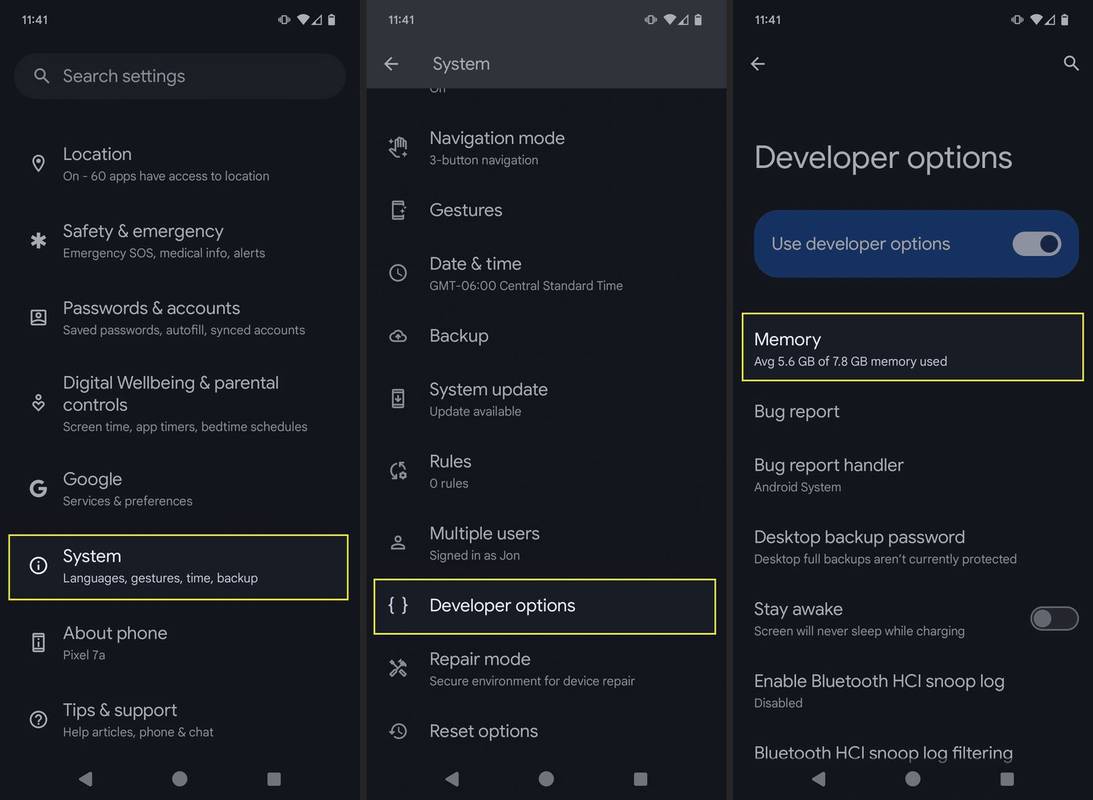इंस्टाग्राम पर रील्स बनाने के लिए, उपयोगकर्ता आमतौर पर वीडियो अपलोड करते हैं या सीधे ऐप के भीतर नए रिकॉर्ड करते हैं। हालाँकि, कई Instagram उपयोगकर्ता यह नहीं जानते हैं कि आप अपने Reels में एक या अधिक फ़ोटो जोड़ सकते हैं और एक स्लाइड शो बना सकते हैं। इसके अलावा, आप अपने Instagram Reels में तस्वीरों के साथ वीडियो भी जोड़ सकते हैं और शानदार प्रोजेक्ट बना सकते हैं।

इस लेख में, आप देखेंगे कि विभिन्न उपकरणों पर Instagram Reels में फ़ोटो कैसे जोड़ें।
आईफोन पर इंस्टाग्राम रील्स में फोटो कैसे जोड़ें I
इंस्टाग्राम पर रील्स बनाने से पहले, सुनिश्चित करें कि आप जिन तस्वीरों को जोड़ना चाहते हैं, वे पहले से ही आपकी गैलरी में हैं। यदि आप उन पुरानी तस्वीरों का उपयोग करना चाहते हैं जिन्हें आपने महीनों या वर्षों पहले लिया था, तो Instagram को उन फ़ोटो को लोड करने में समस्या हो सकती है और ऐप क्रैश हो सकता है। ऐसा होने से रोकने और समय बचाने के लिए, उन फ़ोटो को ढूंढें और उन्हें अपने पसंदीदा में जोड़ें, या उनका स्क्रीनशॉट लें। इस तरह, जब आप ऐप से अपनी गैलरी खोलते हैं, तो छवियों का पूर्वावलोकन 'हाल ही के' फ़ोल्डर के शीर्ष पर होगा।
विंडोज़ जांचें कि क्या पोर्ट खुला है
जांच करने के लिए एक और बात यह है कि क्या आपके पास नवीनतम ऐप संस्करण है या ऐसा करने में असमर्थ हो सकते हैं। अपने iPhone पर Instagram Reels में फ़ोटो जोड़ने के लिए, आपको यही करना होगा।
- खोलें 'आईफोन इंस्टाग्राम ऐप।'
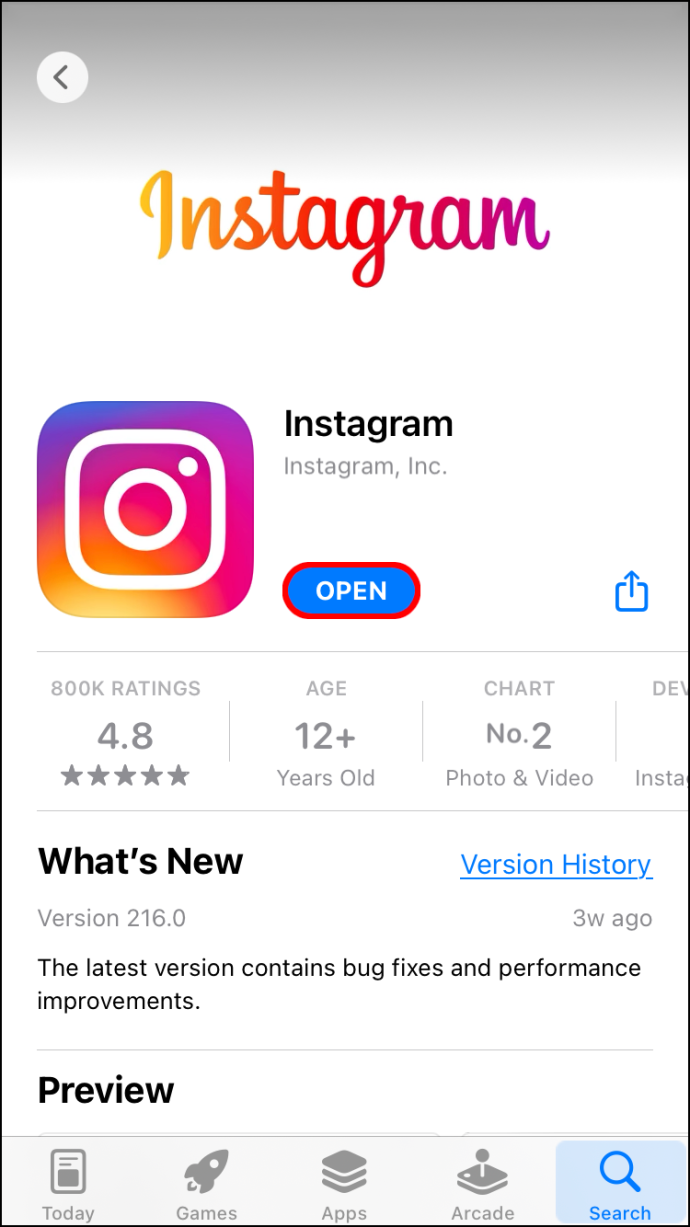
- पर टैप करें '+' आपकी स्क्रीन के शीर्ष पर आइकन।
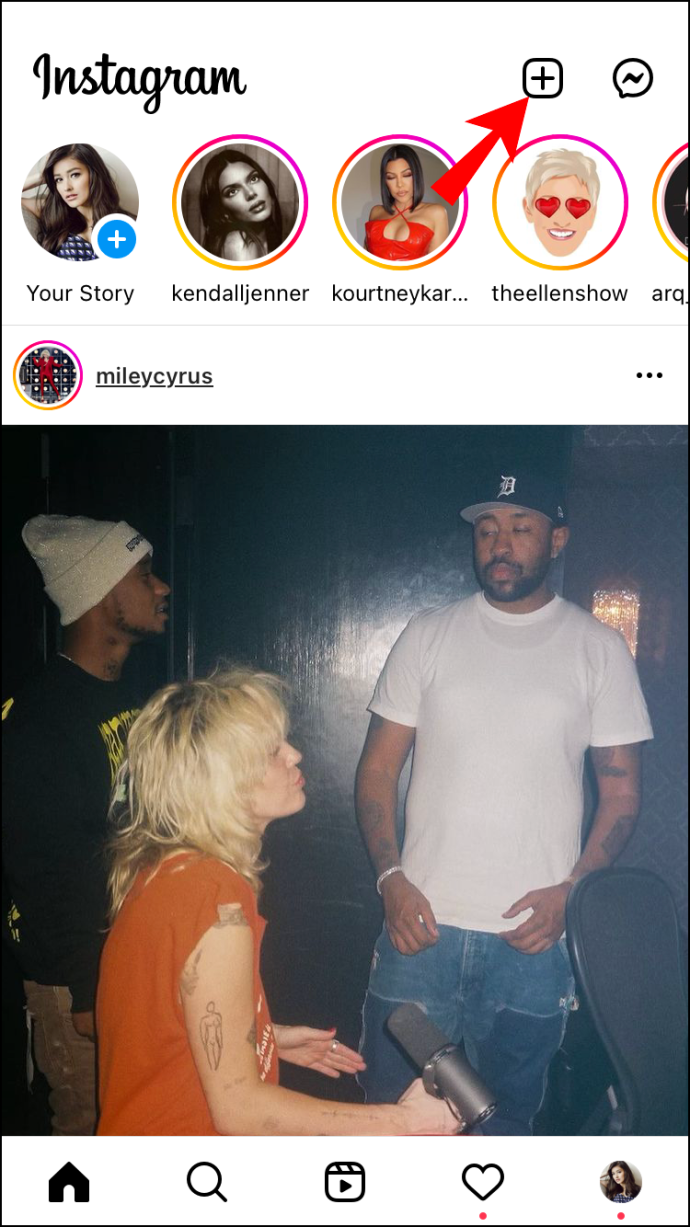
- चुनना 'रील' ड्रॉप-डाउन मेनू से।
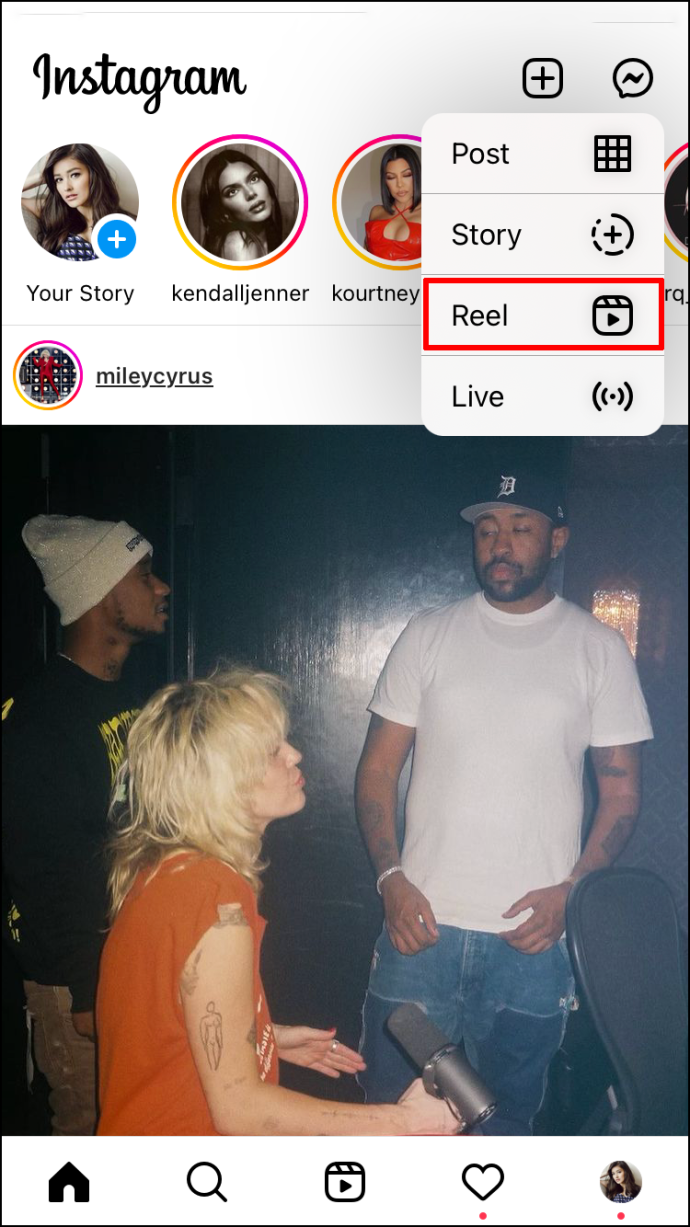
- पर जाएँ 'गेलरी' नीचे-बाएँ कोने में थंबनेल।
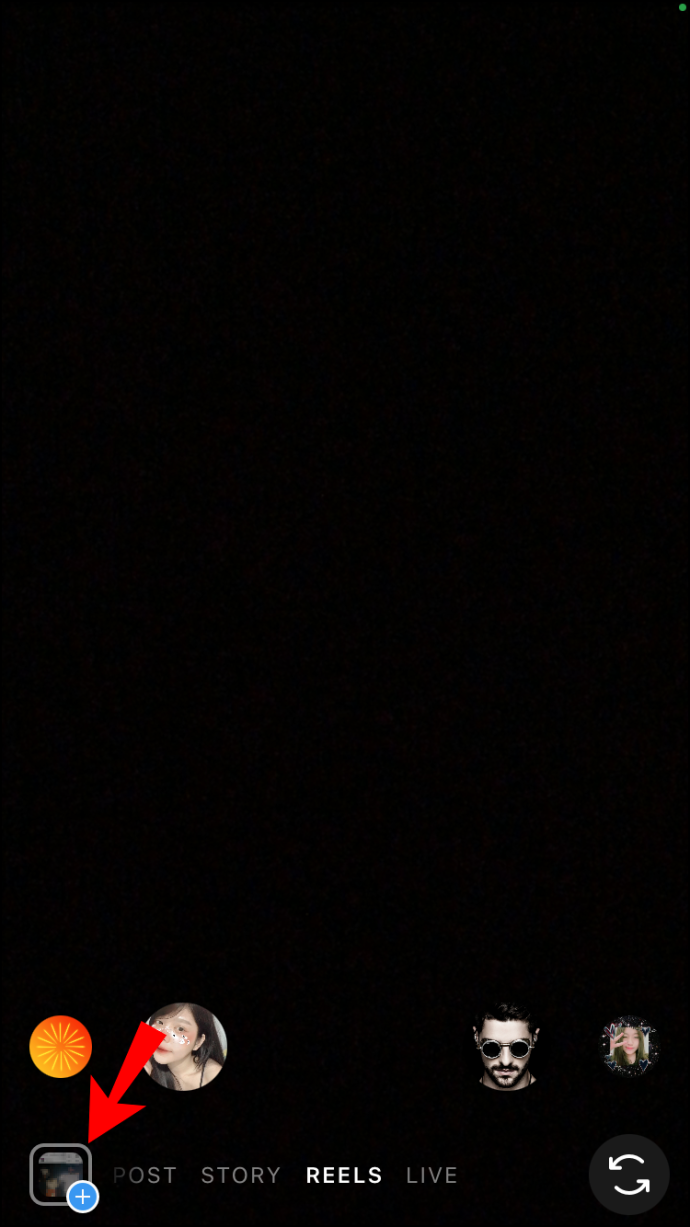
- एक फोटो चुनें।
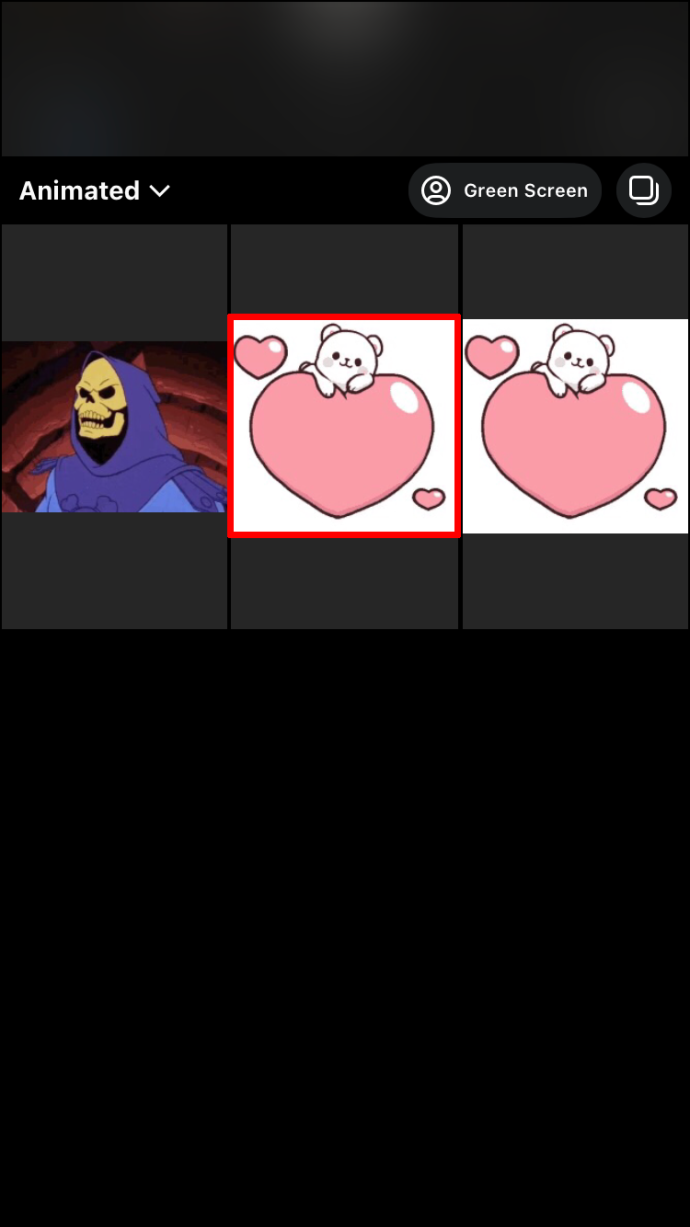
- रीलों में यह कितने समय तक चलेगा यह निर्धारित करने के लिए स्लाइडर को हिलाएं। यह एक से पांच सेकेंड तक चल सकता है।

- पर टैप करें 'जोड़ना' ऊपरी-दाएं कोने में विकल्प।

- अपनी गैलरी पर लौटें और दूसरी तस्वीर चुनें।
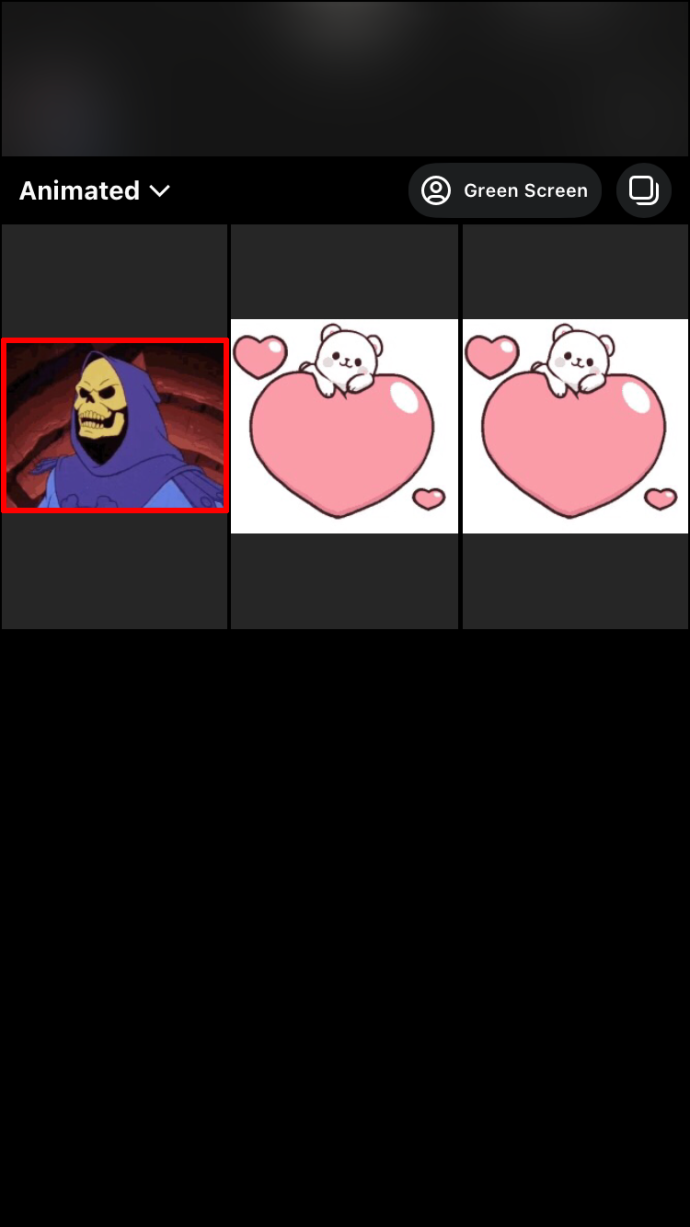
- उन सभी तस्वीरों के लिए समान चरणों को दोहराएं जिन्हें आप अपने रीलों में जोड़ना चाहते हैं।
- का चयन करें 'अगला' एक पूर्वावलोकन देखने के लिए बटन और सुनिश्चित करें कि सब कुछ जगह पर है।
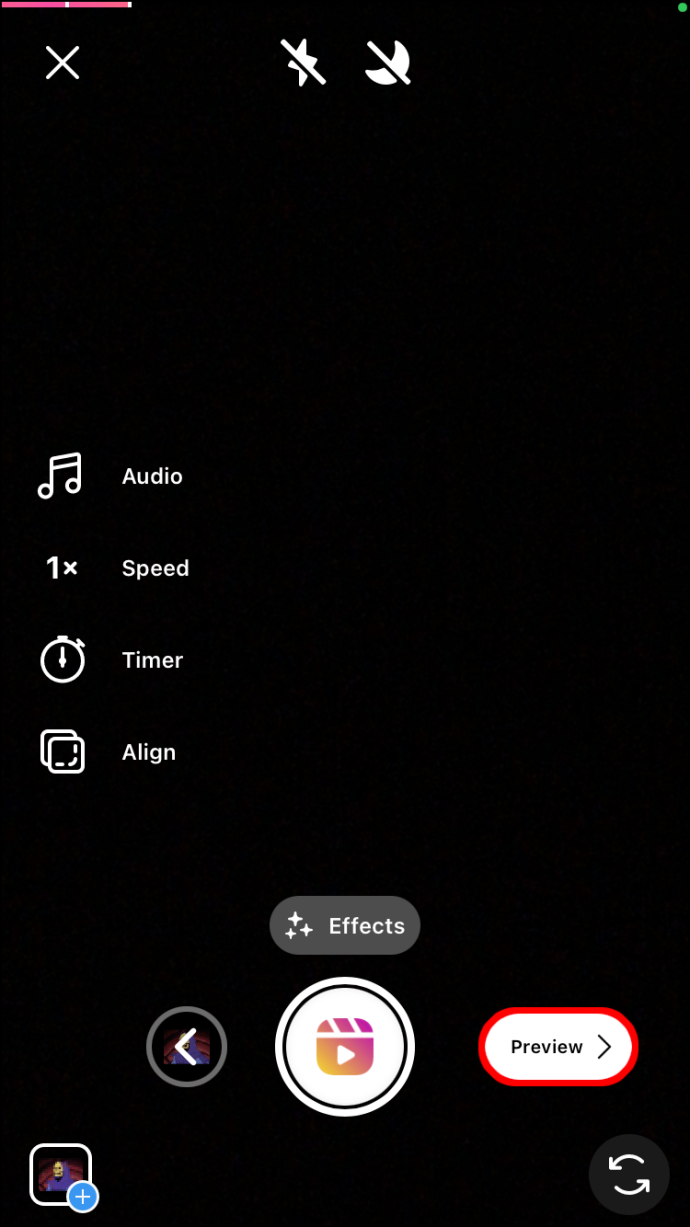
- जब आप कर लें, तो पर टैप करें 'अगला' स्क्रीन के नीचे बटन।
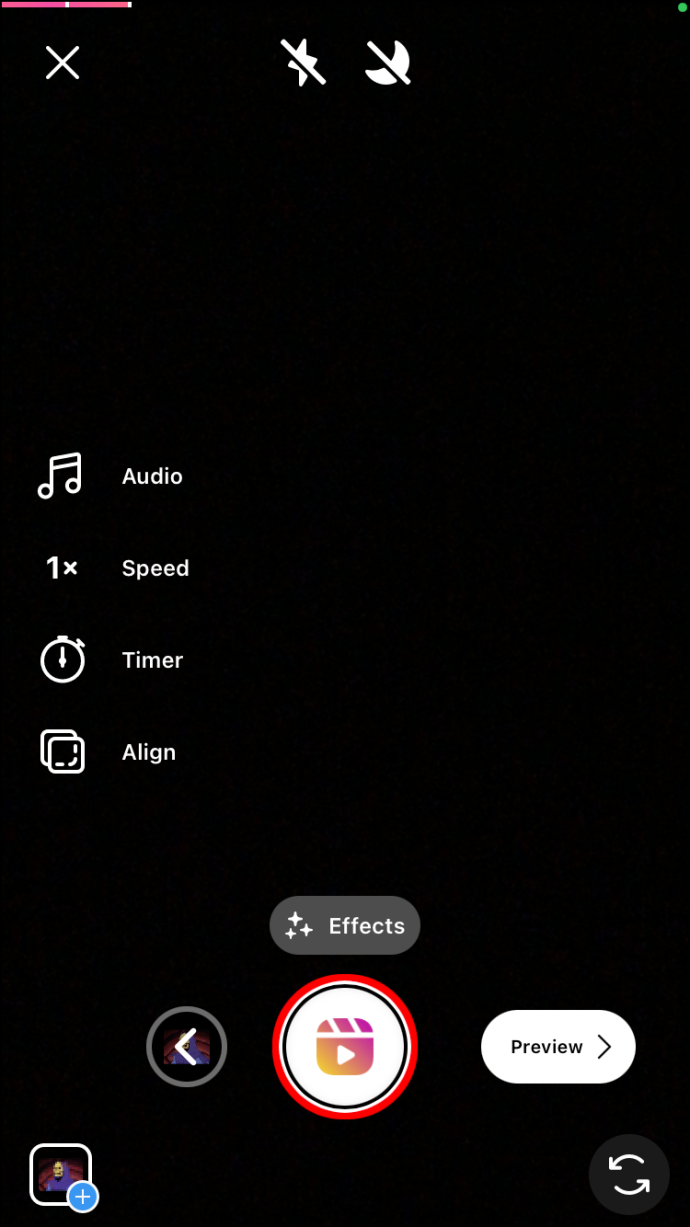
- यदि वांछित हो तो कैप्शन जोड़ें, फिर स्क्रीन के नीचे 'ड्राफ्ट सहेजें' या 'साझा करें' चुनें।
यदि आप एक से अधिक फ़ोटो जोड़ना चाहते हैं, तो आपको इसे एक बार में करना होगा। उन सभी को एक साथ जोड़ने का विकल्प नहीं है।
आप अपने रीलों में जितने फोटो जोड़ना चाहते हैं, उनकी संख्या उनकी अवधि पर निर्भर करती है। Instagram Reels 15, 30 और 60 सेकंड तक चल सकता है। इसलिए, उदाहरण के लिए, यदि आप चाहते हैं कि आपकी रील 30 सेकंड तक चले और प्रत्येक तस्वीर तीन सेकंड तक चले, तो आप दस फ़ोटो जोड़ सकते हैं।
अपने रीलों में जोड़ने के बाद आपके पास प्रत्येक फ़ोटो को ट्रिम करने का विकल्प भी होता है। अगर आप चाहते हैं कि वे कम समय के लिए वीडियो में रहें या अधिक फ़ोटो के लिए जगह बनाएं, तो आप बाद में बदलाव कर सकते हैं।
Android डिवाइस पर Instagram Reels में फ़ोटो कैसे जोड़ें
अपने Android डिवाइस पर अपने Instagram Reels में फ़ोटो जोड़ने के लिए, नीचे दिए गए चरणों का पालन करें:
- अपने Android डिवाइस पर ऐप लॉन्च करें।
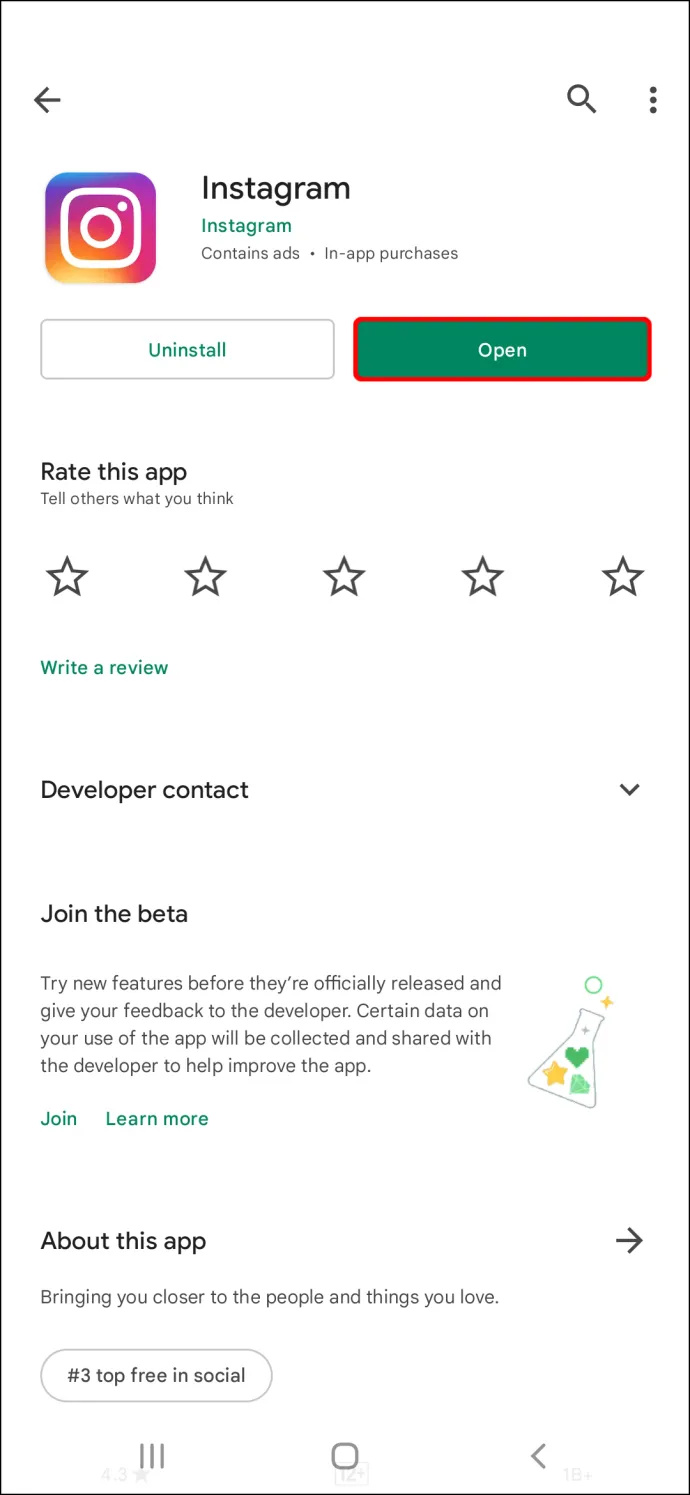
- नीचे '+' आइकन टैप करें।
- नीचे दिखाई देने वाले विकल्पों में से 'रील' चुनें।
- पर नेविगेट करें 'तस्वीर' नीचे-बाएँ कोने में आइकन।
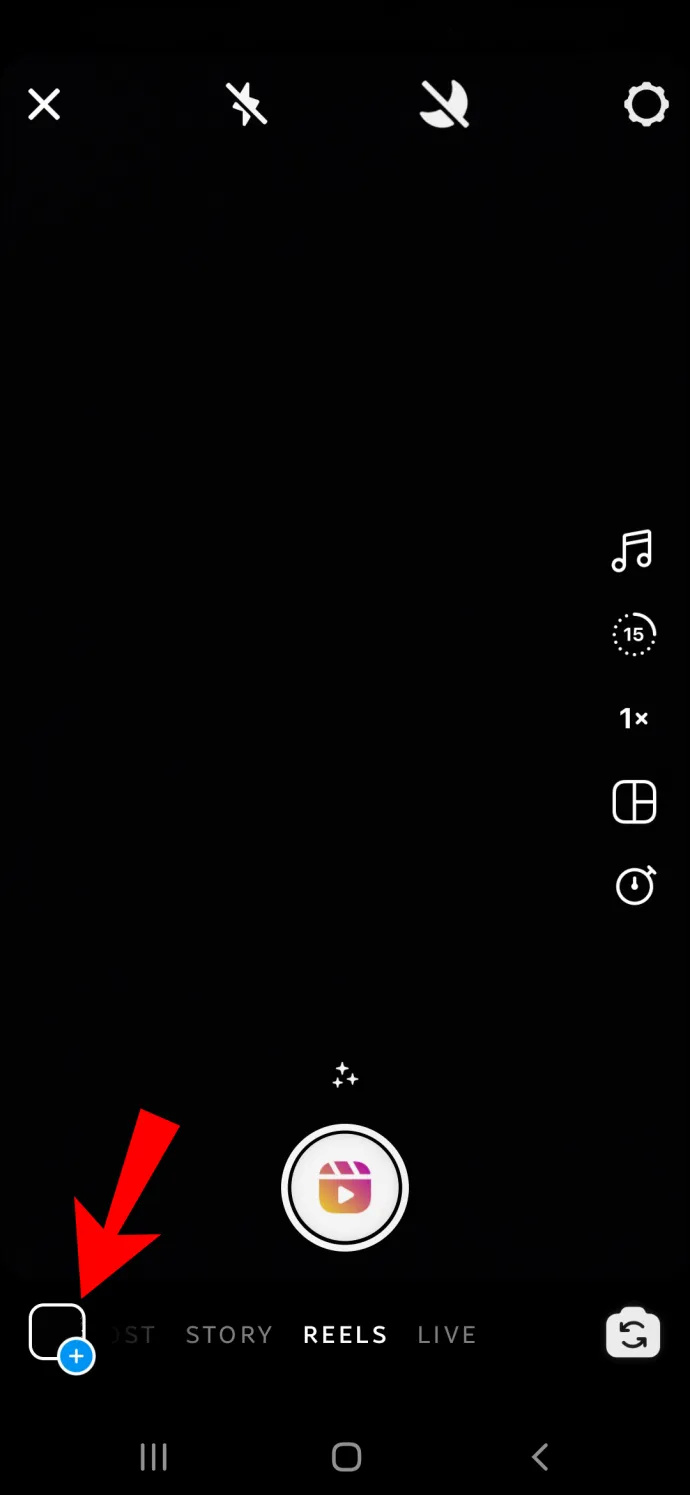
- उस फ़ोटो का पता लगाएँ जिसे आप अपने रीलों में जोड़ना चाहते हैं।

- नीचे स्लाइडर्स को अपनी इच्छित लंबाई और स्थिति पर ले जाएं।

- नल 'जोड़ना' इसे रील में सहेजने के लिए ऊपरी-दाएँ कोने में।

- उन सभी तस्वीरों के लिए समान चरणों को दोहराएं जिन्हें आप जोड़ना चाहते हैं।
- परिणामों का पूर्वावलोकन करने के लिए 'अगला' पर टैप करें और सुनिश्चित करें कि वे सही ढंग से व्यवस्थित हैं।
- छवियों को किसी भी तरह से संपादित करें जैसा आप चाहते हैं।

- पर टैप करें 'अगला' निचले दाएं भाग में बटन।
- यदि वांछित हो तो कैप्शन जोड़ें, फिर टैप करके इसे रील्स पर शेयर करें 'शेयर करना' या चुनें 'मसौदा सेव करें' और इसे बाद में प्रकाशित करें।
जब आप 'पूर्वावलोकन' टैब पर जाते हैं, तो आप प्रत्येक फ़ोटो को किसी भी Instagram कहानी की तरह संपादित कर सकते हैं। उदाहरण के लिए, आप एक वॉयसओवर, एक गीत, प्रभाव, स्टिकर, पाठ और कई अन्य रचनात्मक सुविधाएँ जोड़ सकते हैं।
पीसी पर इंस्टाग्राम रील्स में फोटो कैसे जोड़ें
जबकि इंस्टाग्राम आपको अपने पीसी पर फोटो और स्टोरीज पोस्ट करने देता है, मोबाइल ऐप के अलावा किसी और चीज से रील्स जोड़ना लगभग असंभव है। इसके अलावा, आप का उपयोग करने में सक्षम नहीं होंगे इंस्टाग्राम वेबसाइट अपने रीलों में फ़ोटो जोड़ने के लिए।
अगर आप अभी अपने मोबाइल डिवाइस को एक्सेस नहीं कर पा रहे हैं, अपने पीसी पर तस्वीरों के साथ इंस्टाग्राम रील्स बनाने का एकमात्र तरीका एक तृतीय-पक्ष ऐप है . यह कोई भी वीडियो एडिटिंग ऐप हो सकता है क्योंकि आप स्लाइड शो बनाएंगे।
उदाहरण के लिए, एक ऐप जिसका उपयोग आप स्लाइड शो बनाने के लिए कर सकते हैं मिनीटूल मूवी मेकर . ऐप मुफ़्त है, और इसका उपयोग करना आसान है। आपको बस इतना करना है कि अपने कंप्यूटर से सभी तस्वीरें आयात करें। एक बार जब आप स्लाइड शो बना लेते हैं, तो इसे वीडियो प्रारूप में निर्यात करें। पक्का करें कि आप सही डाइमेंशन और वर्टिकल व्यू का इस्तेमाल कर रहे हैं. अब इसे इंस्टाग्राम पर रील्स के रूप में पोस्ट करने का समय आ गया है।
भले ही आप रील्स को सीधे इंस्टाग्राम वेबसाइट पर पोस्ट नहीं कर सकते, क्रोम एक्सटेंशन आपको ऐसा करने की अनुमति देगा। यह कहा जाता है इंस्टाग्राम के लिए वेब असिस्टेंट पर जोर दें , और यह आपको मोबाइल व्यू से अपने कंप्यूटर पर अपना Instagram एक्सेस करने देता है।
कोडी पर पीवीआर कैसे स्थापित करें?
क्रोम एक्सटेंशन के साथ अपने पीसी पर अपने इंस्टाग्राम पर रील्स पोस्ट करने के लिए, नीचे दिए गए चरणों का पालन करें:
- खुला 'गूगल क्रोम।'
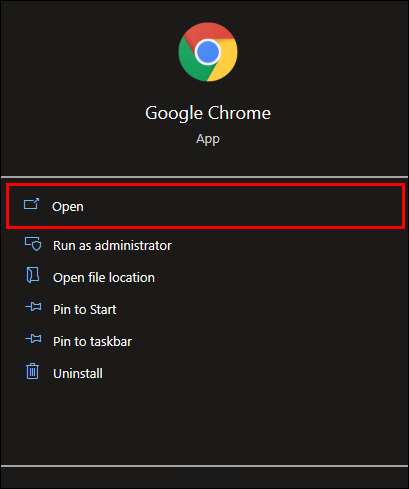
- दौरा करना क्रोम वेब स्टोर .
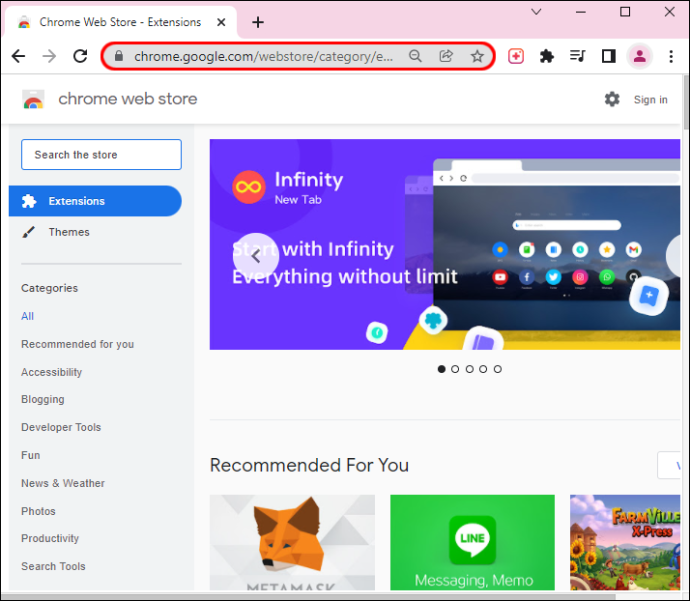
- निम्न को खोजें ' इंस्टाग्राम के लिए वेब असिस्टेंट पर जोर दें ।”
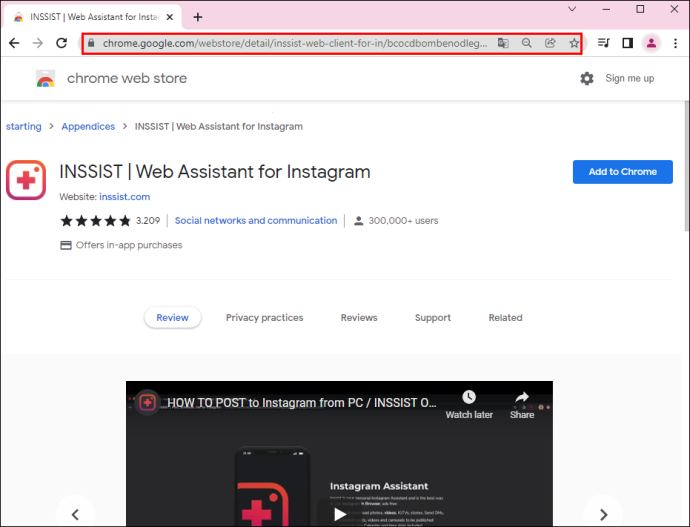
- पर क्लिक करें 'क्रोम में जोड़' बटन।
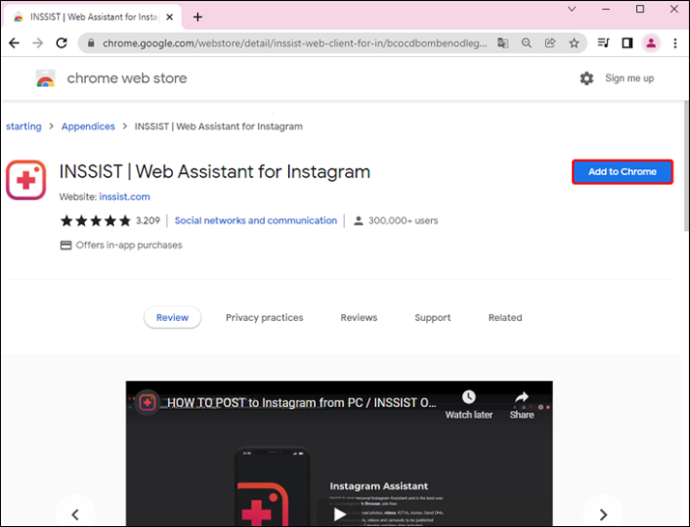
- चुनना 'एक्सटेंशन जोड़ने' पॉप-अप विंडो पर।
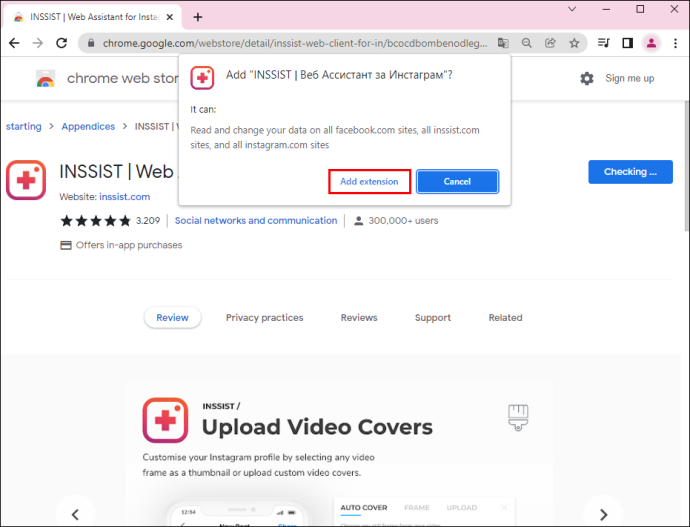
- के लिए जाओ Instagram .
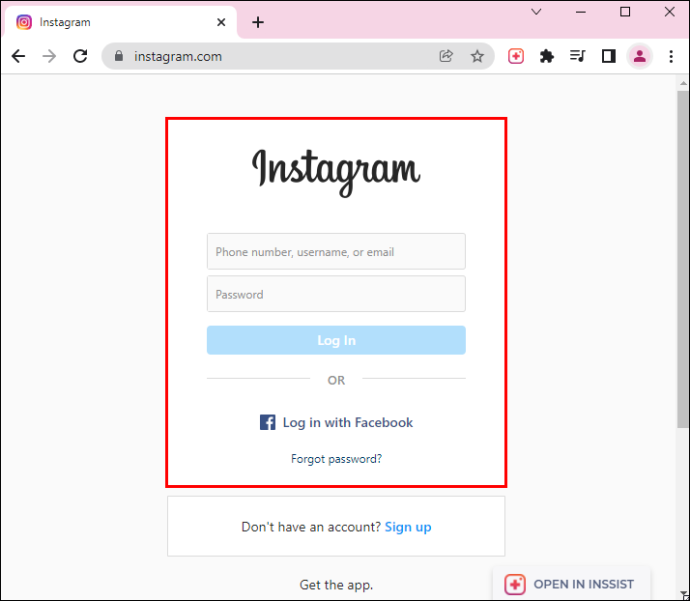
- पर क्लिक करें 'आग्रह करना' स्क्रीन के ऊपरी-दाएं कोने में आइकन।
- का चयन करें 'ठीक चलो चलते हैं' अगले पेज पर बटन। आपका मोबाइल-व्यू Instagram दूसरी विंडो में खुलेगा।
- के लिए आगे बढ़ें '+' स्क्रीन के नीचे आइकन।
- चुनना 'नई रील' पॉप-अप मेनू से।
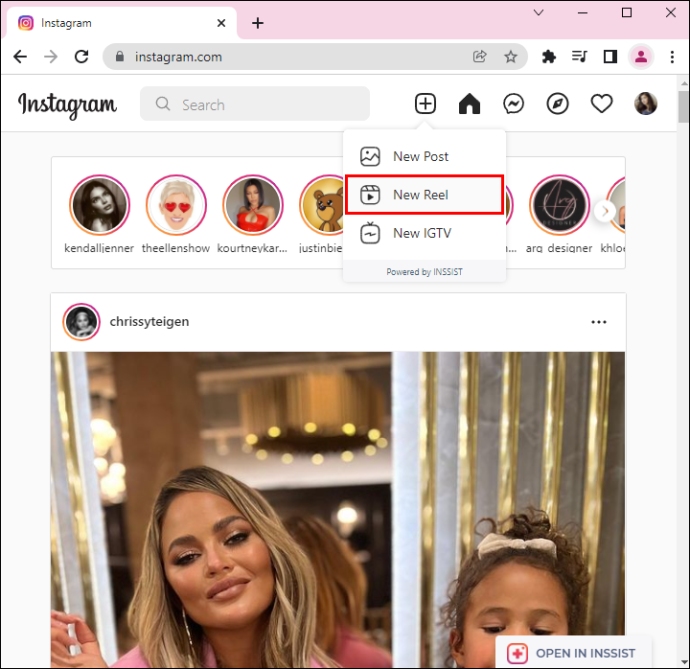
- अपने कंप्यूटर से वीडियो अपलोड करें।
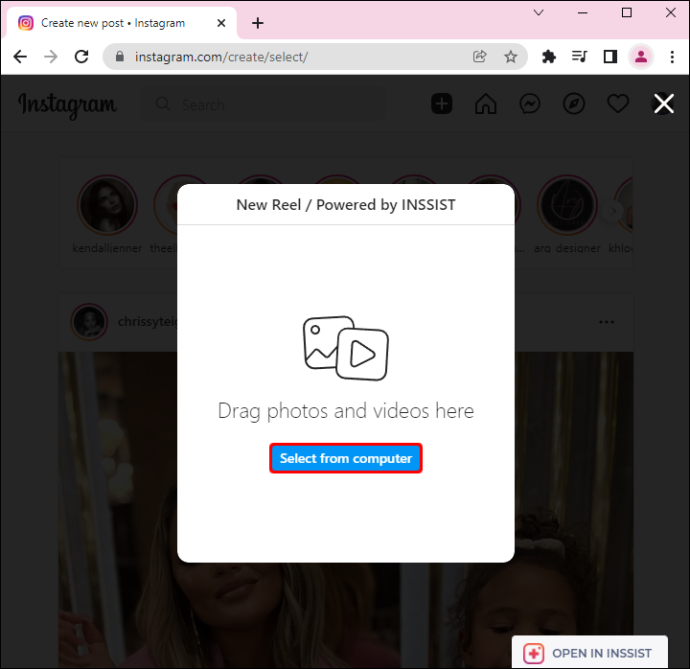
- चुनना 'खुला' और तब 'अगला।'
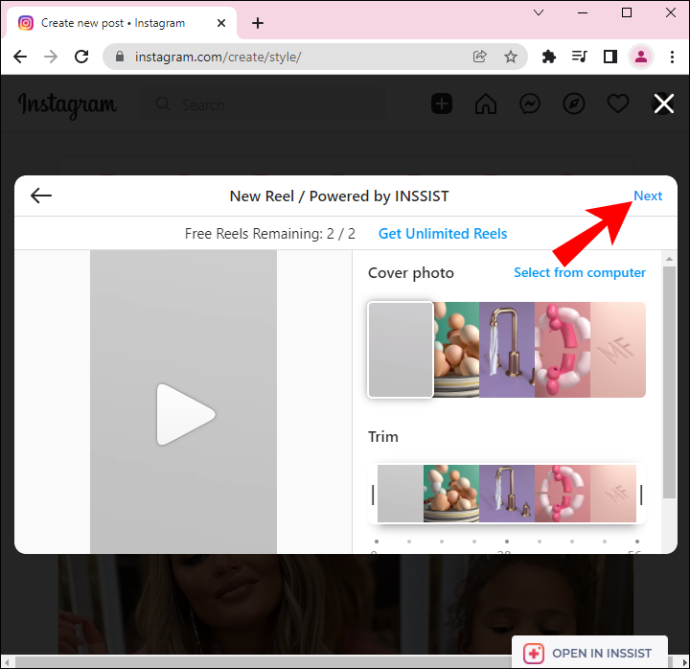
- पर क्लिक करें 'शेयर करना' अगली स्क्रीन पर।
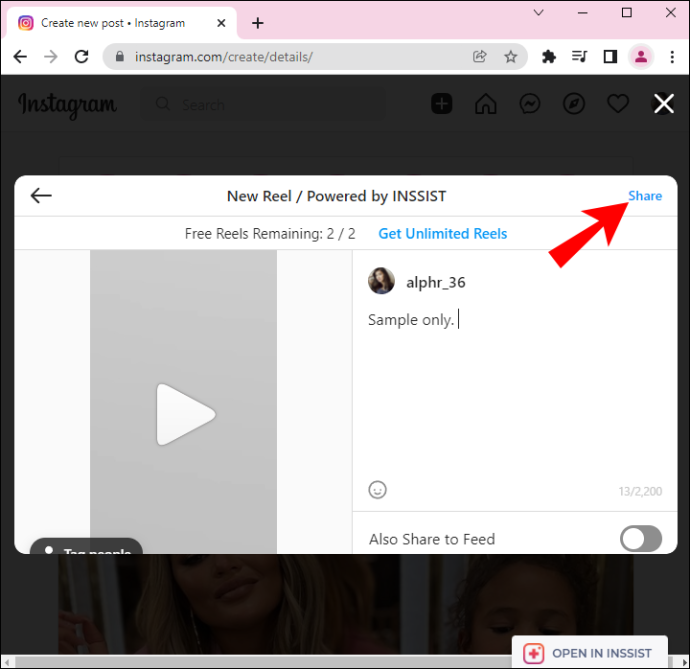
दुर्भाग्य से, यह वर्तमान में आपके पीसी से इंस्टाग्राम रीलों को पोस्ट करने का एकमात्र तरीका है।
आप अपने इंस्टाग्राम रील्स के साथ वास्तव में रचनात्मक हो सकते हैं। आप न केवल तस्वीरें जोड़ सकते हैं, बल्कि आप उन्हें संपादित भी कर सकते हैं और शानदार स्लाइड शो बना सकते हैं। हालाँकि, अपने मोबाइल डिवाइस या iPad पर ऐसा करना बेहतर है क्योंकि यह आपका बहुत समय और प्रयास बचाता है।