Apple का मैजिक माउस एक एर्गोनोमिक वायरलेस माउस है जिसमें एक चिकना प्रोफ़ाइल है। जबकि यह एक आसान उपकरण है जो वेबसाइटों को स्क्रॉल करना और ब्राउज़ करना आरामदायक बनाता है, कुछ उल्लेखनीय बग इसके सुचारू संचालन को प्रभावित कर सकते हैं।

यदि आपका माउस सही ढंग से काम नहीं कर रहा है, तो और न देखें। नीचे चर्चा की गई कुछ समस्याएं आकस्मिक रूप से हो सकती हैं, लेकिन कारणों को निर्धारित करना बहुत कठिन नहीं है। हम Windows और Mac पर माउस को ठीक करना भी कवर करेंगे।
विंडोज पर मैजिक माउस काम नहीं कर रहा है
मैजिक माउस एक ब्लूटूथ वायरलेस माउस है जो बैटरी से चलता है। पुराना मॉडल AA बैटरी पर चलता है, जबकि मैजिक माउस 2 में एक अंतर्निहित बैटरी होती है जिसे लाइटनिंग पोर्ट का उपयोग करके रिचार्ज किया जाता है।
जबकि कुछ समस्याएँ कम शुल्क के कारण हो सकती हैं, यह एकमात्र संभावित समस्या नहीं है।
बैटरियों की जाँच करें
जब बैटरी कम चल रही होती है, तो अधिकांश इलेक्ट्रॉनिक उपकरण खराब प्रदर्शन करते हैं, और मैजिक माउस समान समस्याओं से प्रतिरक्षित नहीं है। एक कम चार्ज के परिणामस्वरूप खराब कनेक्शन या यहां तक कि माउस लैग भी हो जाता है। इस प्रकार का अंतराल कर्सर की धीमी गति या अचानक कर्सर के जमने के रूप में प्रकट होता है।
टारकोव से बचने के लिए दोस्तों के साथ कैसे खेलें
आप पहले मैजिक माउस के पुराने संस्करण से AA बैटरियों को हटाने का प्रयास कर सकते हैं और कुछ नई बैटरियों को इसमें लगा सकते हैं। ऐसा करने से माउस को इष्टतम प्रदर्शन को बहाल करने में मदद मिलनी चाहिए। कनेक्शन की समस्या दूर हो सकती है।
जबकि आप मैजिक माउस 2 की बैटरी आसानी से नहीं निकाल सकते हैं, आपको माउस में एक लाइटनिंग केबल प्लग करना चाहिए और लगभग पांच मिनट तक प्रतीक्षा करनी चाहिए। यदि इससे चीजें फिर से नहीं चलती हैं, तो आपको समस्या का प्रयास करने और उसका समाधान करने के लिए अन्य क्षेत्रों की जांच करनी चाहिए।
ब्लूटूथ कनेक्शन को रीसेट करें
ब्लूटूथ कनेक्शन कभी-कभी त्रुटियां प्रदर्शित कर सकता है, लेकिन एक त्वरित रीफ्रेश चाल चलनी चाहिए। यहाँ क्या करना है
- स्क्रीन के दाईं ओर एक्शन सेंटर में ब्लूटूथ आइकन देखें।
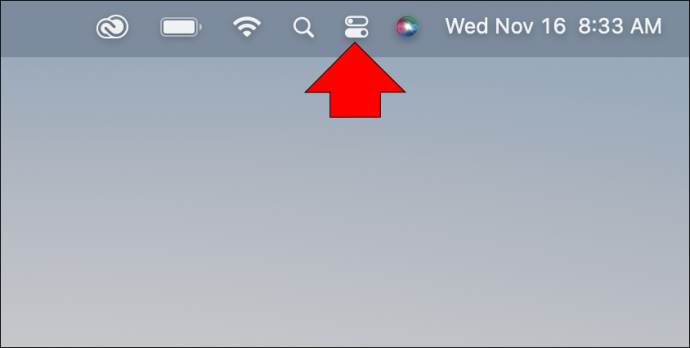
- उस पर क्लिक करें और ब्लूटूथ कनेक्शन दिखाएं।
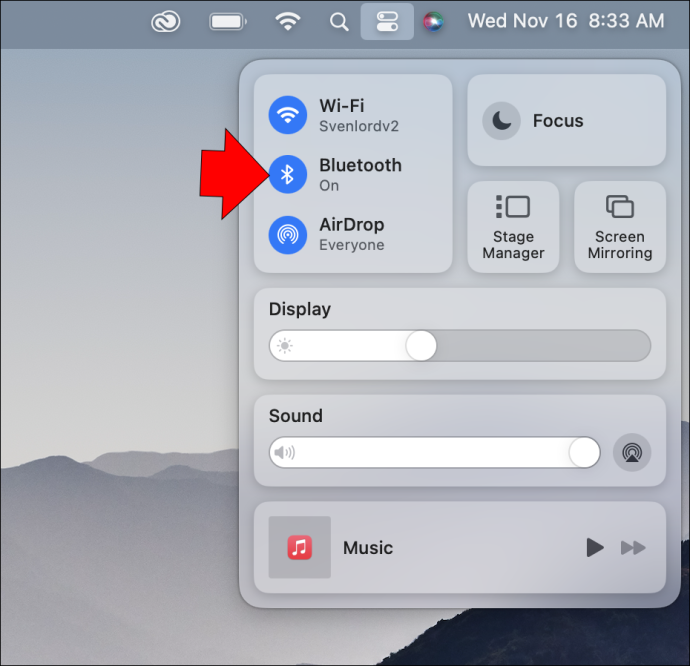
- ब्लूटूथ को अक्षम करें और एक या दो मिनट तक प्रतीक्षा करें।
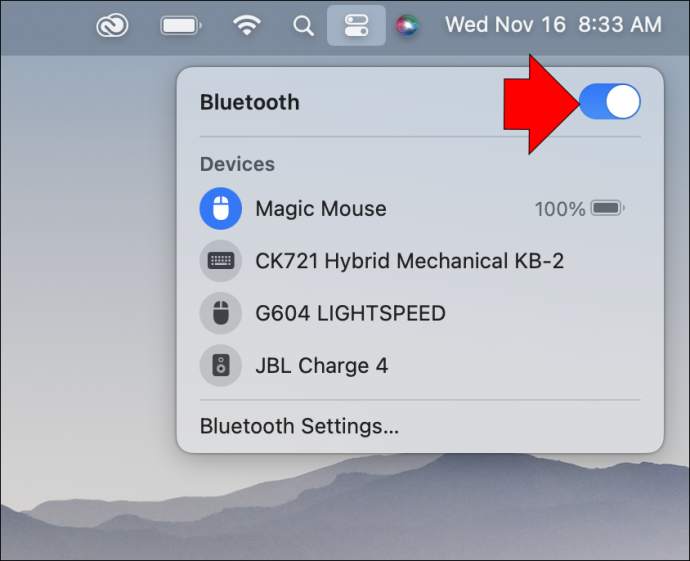
- ब्लूटूथ को फिर से सक्षम करें और मैजिक माउस को कनेक्ट करें।
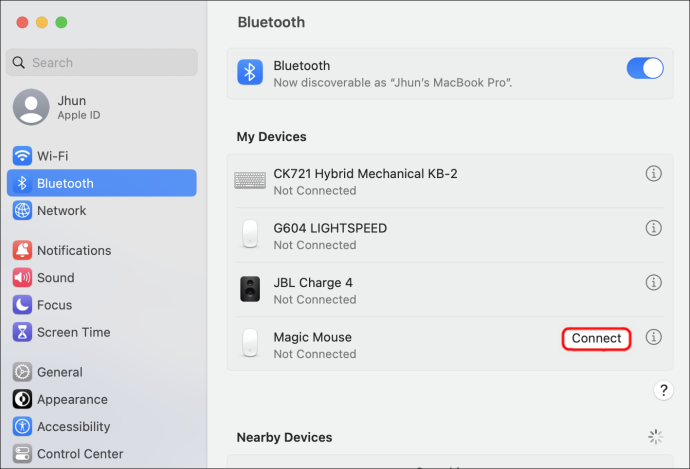
- जांचें कि क्या अभी भी समस्याएं हैं।
यदि वह काम नहीं करता है, तो माउस को हटाने और फिर से जोड़ने पर विचार करें।
- दूसरे माउस का उपयोग करें और टास्कबार में ब्लूटूथ आइकन देखें।
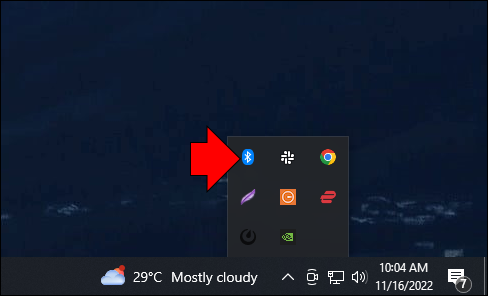
- इसे राइट-क्लिक करें और 'ब्लूटूथ डिवाइस दिखाएं' चुनें।
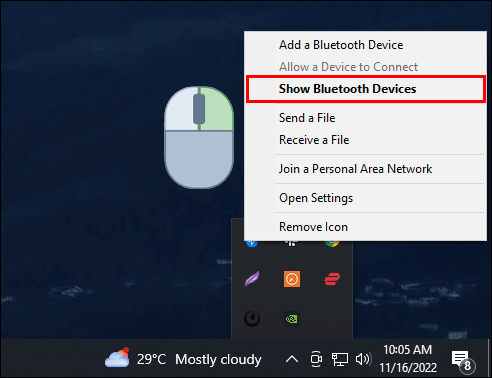
- मैजिक माउस की तलाश करें और उसे हटा दें।
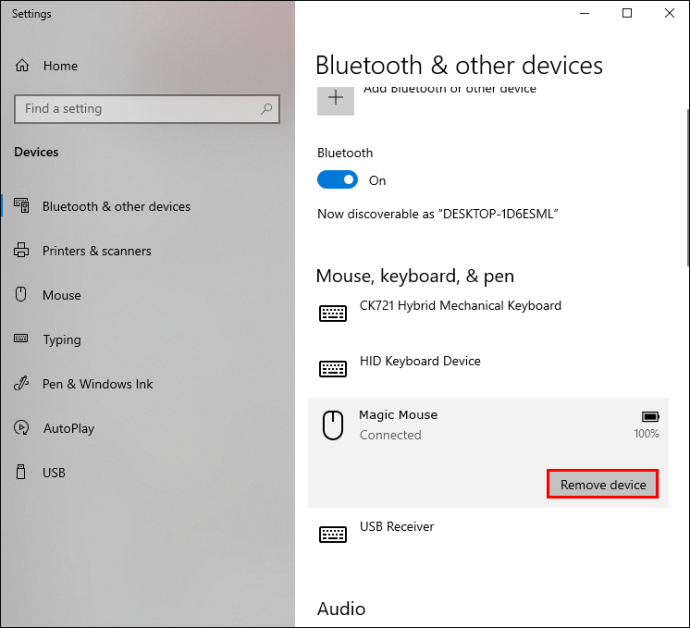
- अपने कंप्यूटर के साथ माउस को फिर से पेयर करें।
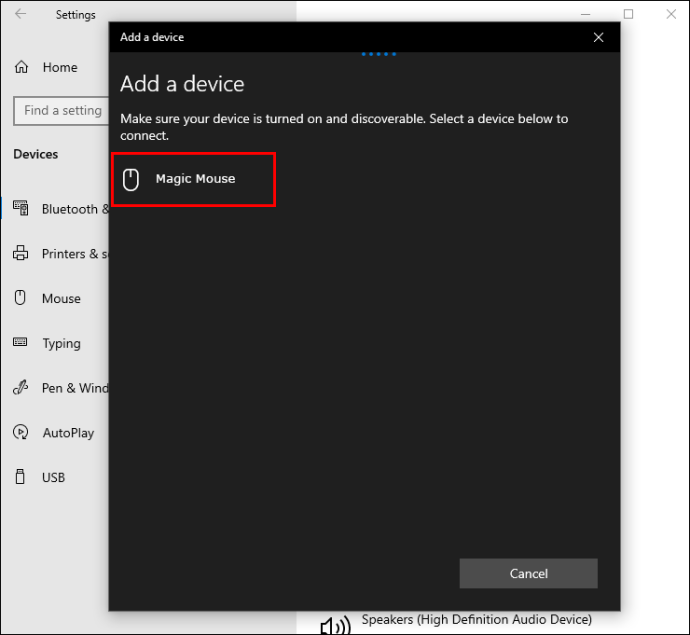
कभी-कभी, मैजिक माउस को फिर से काम करने के लिए आपको पुराने डेटा को हटाने की आवश्यकता होती है।
ड्राइवर्स डाउनलोड करें
जब तक आप बूट कैंप सपोर्ट सॉफ़्टवेयर स्थापित नहीं करते हैं, तब तक मैजिक माउस विंडोज पर ऊपर या नीचे स्क्रॉल नहीं कर सकता है। ड्राइवरों का यह सूट आपके विंडोज पीसी पर Apple डिवाइस को काम करने देगा। जैसा कि मैजिक माउस मैक के लिए डिज़ाइन किया गया है, यह अतिरिक्त सॉफ़्टवेयर आवश्यक है।
- डाउनलोड बूट कैंप सपोर्ट सॉफ्टवेयर यहां।
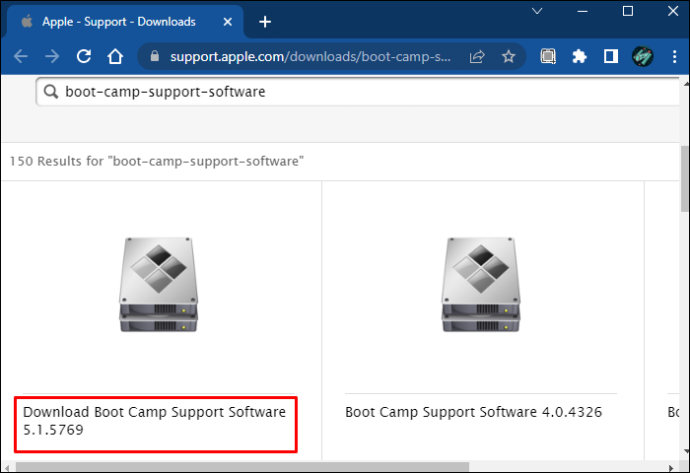
- जिप फाइल को एक्सट्रेक्ट करें।
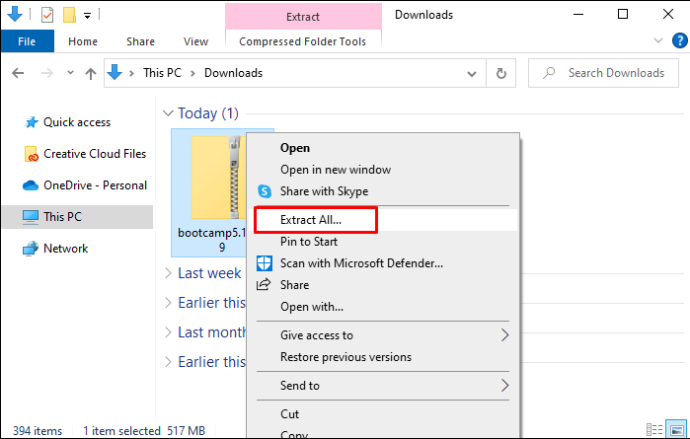
- फ़ाइल खोलें और 'ड्राइवर' देखें।
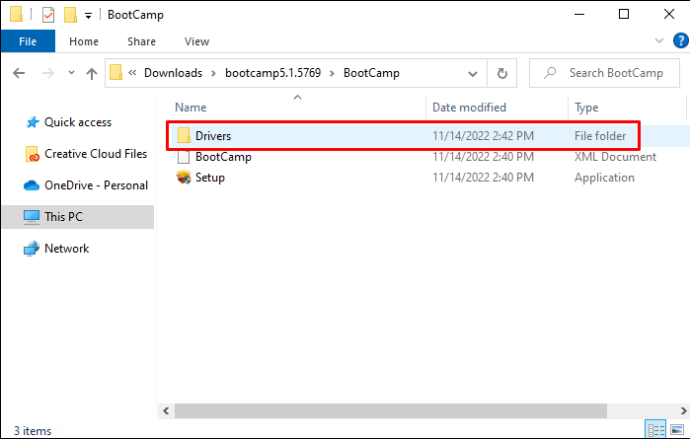
- 'Apple' पर जाएं।
- 'AppleWirelessMouse64' खोलें और ड्राइवर को स्थापित करने के लिए निर्देशों का पालन करें।
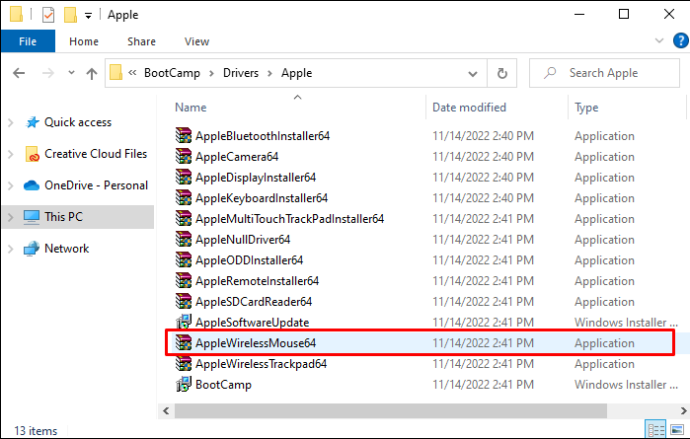
- विंडोज को पुनरारंभ करें और देखें कि क्या अब आप मैजिक माउस से स्क्रॉल कर सकते हैं।

यदि वह काम नहीं करता है, तो आपको डाउनलोड करने की आवश्यकता है ब्रिगेडियर .
- ब्रिगेडियर को डाउनलोड और इंस्टॉल करें।
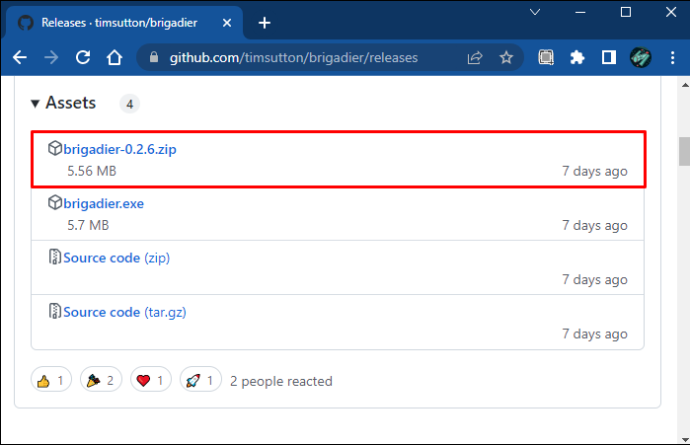
- सर्च बार में 'कमांड प्रॉम्प्ट' टाइप करें और इसे लॉन्च करें।
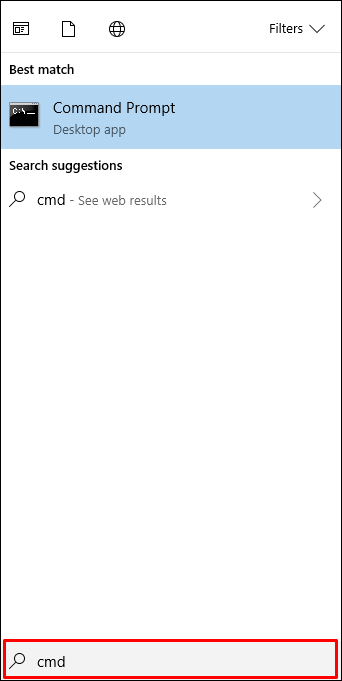
- कंसोल में 'सीडी डेस्कटॉप' टाइप करें और इसे निष्पादित करें।
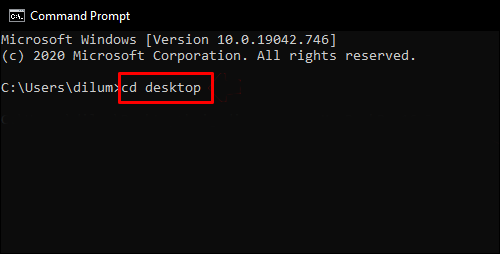
- कमांड प्रॉम्प्ट में 'ब्रिगेडियर.exe -m MacBookPro16,3' टाइप या पेस्ट करें।
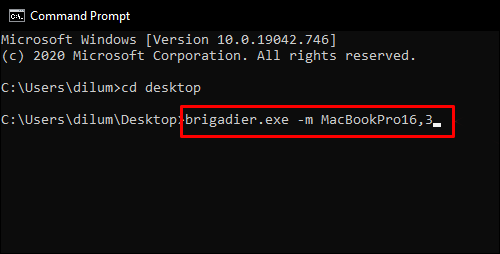
- एंटर दबाएं और फाइलों के डाउनलोड होने का इंतजार करें।
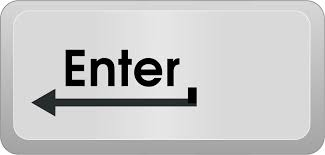
- बूट कैंप फोल्डर खोलें और $WinPEDriver$ देखें।
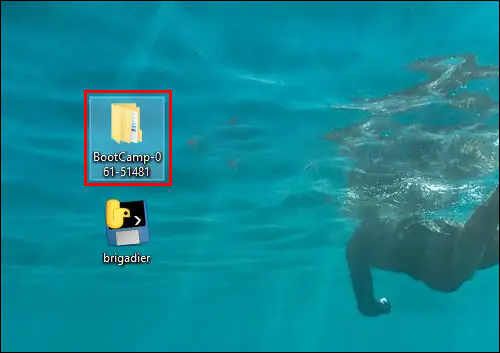
- 'AppleWirelesMouse64' पर राइट-क्लिक करें और 'इंस्टॉल करें' चुनें।
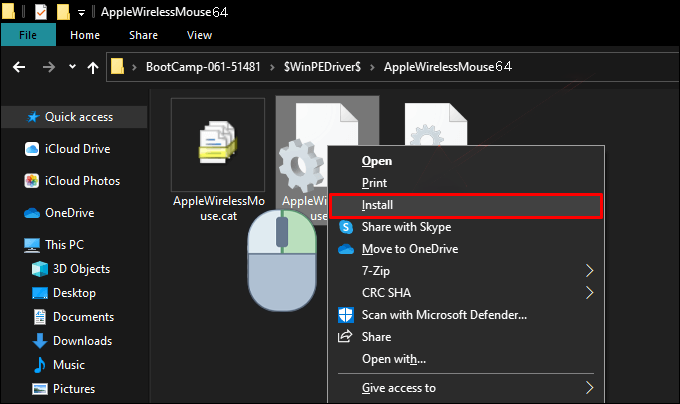
- स्थापना प्रक्रिया के साथ जारी रखें।
- अपने पीसी को पुनरारंभ करें।

- जांचें कि क्या मैजिक माउस अब काम कर रहा है।
मैजिक माउस के लिए आवश्यक ड्राइवर विंडोज पीसी पर स्वाभाविक रूप से मौजूद नहीं होते हैं। एक बार जब आप ड्राइवर इंस्टॉल करते हैं, तो आपका मैजिक माउस ठीक से स्क्रॉल करना चाहिए।
माउस को बंद करके फिर से चालू करें
मैजिक माउस का ऑन-ऑफ स्विच नीचे की तरफ स्थित है। कुछ मामलों में, इसे बंद करके फिर से चालू करने से समस्या ठीक हो जाएगी। माउस के आपके कंप्यूटर से दोबारा जुड़ने के बाद, उसे उम्मीद के मुताबिक काम करना चाहिए।
मैक पर मैजिक माउस काम नहीं कर रहा है
ऐसे कई मुद्दे हैं जो मैजिक माउस मैक के साथ हो सकते हैं। माउस को कार्यशील स्थिति में पुनर्स्थापित करने में सहायता के लिए कुछ सुधार केवल Mac पर उपलब्ध हैं।
ब्लूटूथ कनेक्शन का समस्या निवारण करें
ब्लूटूथ को फिर से चालू और बंद करने के लिए आपको Mac पर अलग-अलग चरणों का पालन करना होगा। इसे हटाने के बाद मैजिक माउस को पेयर करने के लिए भी यही जाता है।
यहाँ मैक पर ब्लूटूथ को रीसेट करने का तरीका बताया गया है।
- स्क्रीन के शीर्ष पर ब्लूटूथ मेनू खोलें।
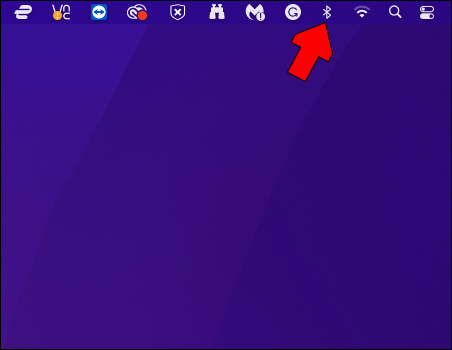
- ब्लूटूथ स्विच को टॉगल करके बंद कर दें।
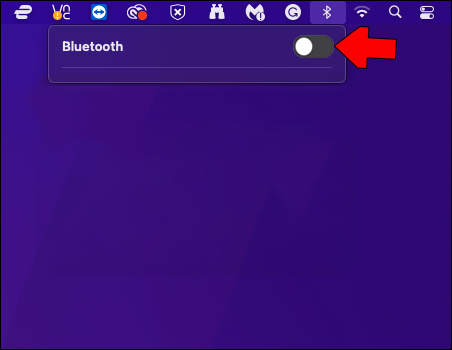
- इसे फिर से चालू करने से पहले एक क्षण प्रतीक्षा करें।
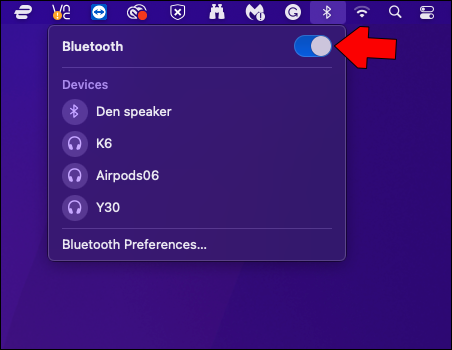
- मैजिक माउस को फिर से मैक से कनेक्ट होने दें।
यदि माउस कनेक्ट नहीं होता है, तो आपको ब्लूटूथ मेनू के 'डिवाइस' अनुभाग से उस पर क्लिक करना होगा।
यदि मैजिक माउस ठीक से काम नहीं कर रहा है तो आप उसे अयुग्मित करना चाह सकते हैं। यहाँ मैक पर कदम हैं।
- Apple मेनू खोलें और 'सिस्टम वरीयताएँ' पर क्लिक करें।
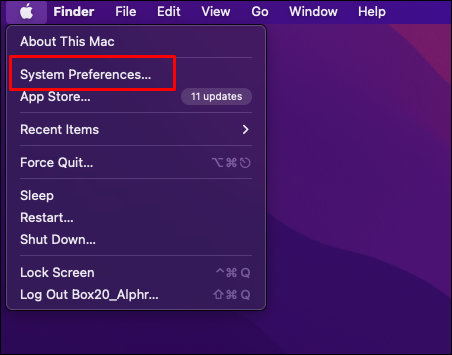
- 'ब्लूटूथ' चुनें।
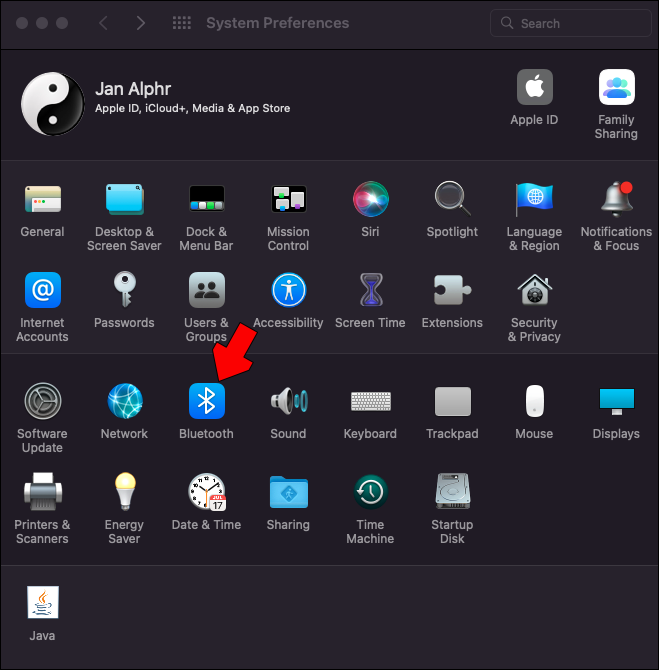
- अपने मैजिक माउस को हटा दें।
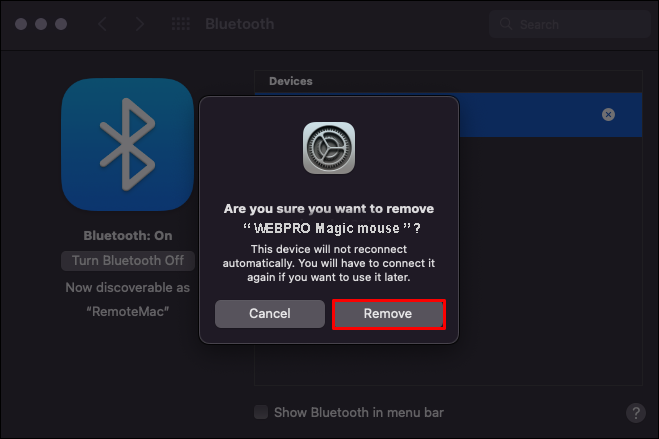
- मैजिक माउस को बंद करें और फिर थोड़ी देर बाद उसे फिर से चालू करें।
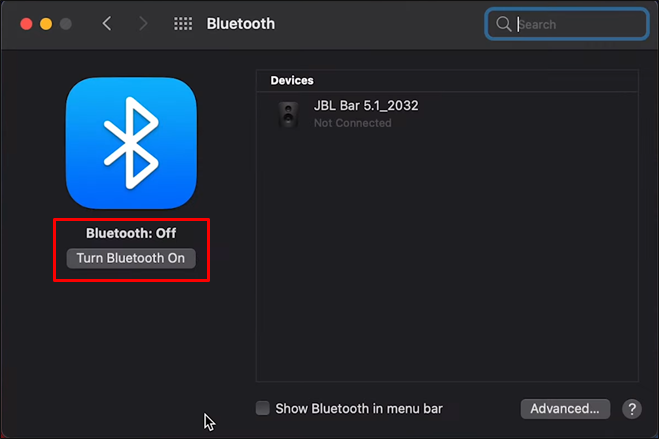
- मैजिक माउस को अपने मैक से कनेक्ट करें।
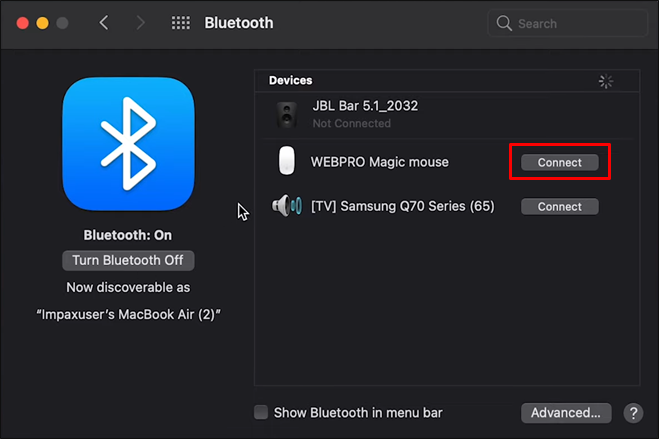
- यह देखने के लिए परीक्षण करें कि क्या समस्याएं अभी भी हैं।
माउस को फिर से जोड़ना कभी-कभी काम करता है, लेकिन कई बार ऐसा होता है जब यह मदद करने में विफल रहता है।
बैटरियों को रिचार्ज या बदलें
बैटरियों के साथ वही समस्याएँ Mac पर Magic माउस की कार्यक्षमता को प्रभावित कर सकती हैं। सुनिश्चित करें कि इसका उपयोग करने से पहले आपके पास पर्याप्त चार्ज हो।
स्विच को फ्लिक करें
मैजिक माउस का ऑन-ऑफ स्विच सबसे नीचे है। इसे आगे और पीछे स्विच करना हमेशा काम नहीं करेगा, लेकिन आपको आश्चर्य होगा कि यह कितनी बार करता है।
गलत कॉन्फ़िगर किए गए बटन
कभी-कभी, मैजिक माउस राइट-क्लिक नहीं कर सकता। यह अक्सर इसे कॉन्फ़िगर करते समय एक गलती के कारण होता है। आप इसे वापस बदलना चाहेंगे।
- सिस्टम वरीयताएँ खोलें और 'माउस' अनुभाग पर जाएँ।
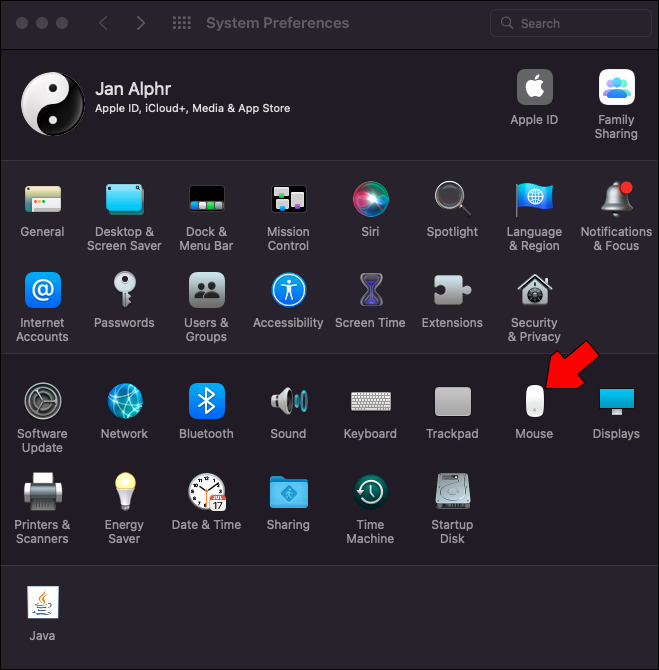
- 'प्वाइंट एंड क्लिक' पर जाएं।
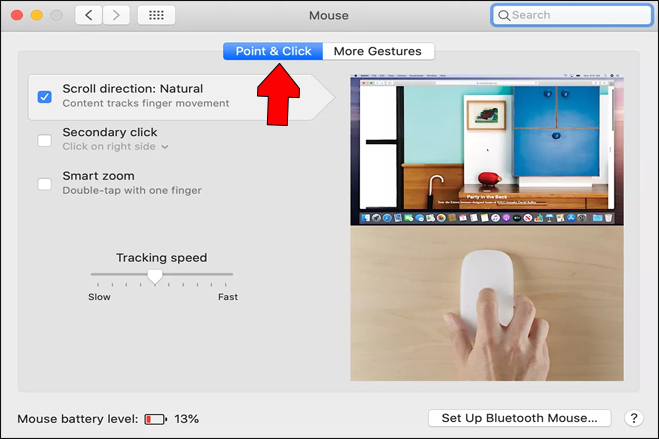
- सुनिश्चित करें कि 'द्वितीयक क्लिक' सक्षम है।
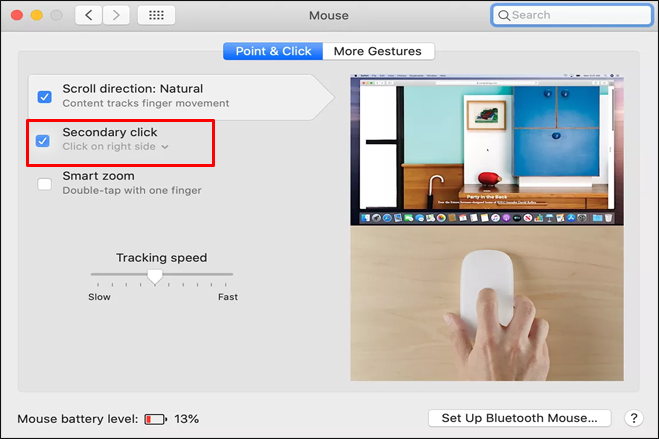
- ड्रॉप-डाउन मेनू पर क्लिक करें और 'राइट साइड पर क्लिक करें' चुनें।
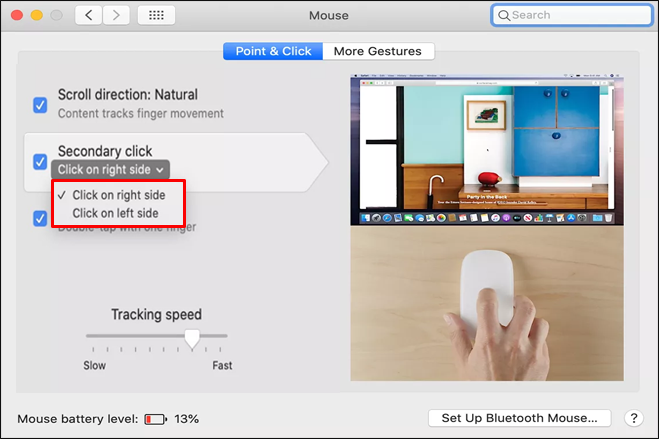
सुनिश्चित करें कि यदि चयन किसी तरह बाईं ओर चला गया है तो आप दाएं बटन पर स्विच करें। कुछ उपयोगकर्ता पाते हैं कि द्वितीयक क्लिक उल्टा हो सकता है।
ब्लूटूथ मॉड्यूल को रीसेट करें
यदि अभी भी समस्याएँ हैं, तो आपको ब्लूटूथ मॉड्यूल को मैन्युअल रूप से रीसेट करना पड़ सकता है। आप इसे मॉन्टेरी से पुराने macOS संस्करणों पर आसानी से कर सकते हैं, लेकिन नए Mac के लिए एक अलग दृष्टिकोण की आवश्यकता होगी।
पुरानी विधि इस प्रकार है:
- Shift + Alt दबाए रखें।
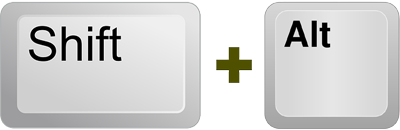
- अपनी स्क्रीन पर ब्लूटूथ आइकन पर क्लिक करें।
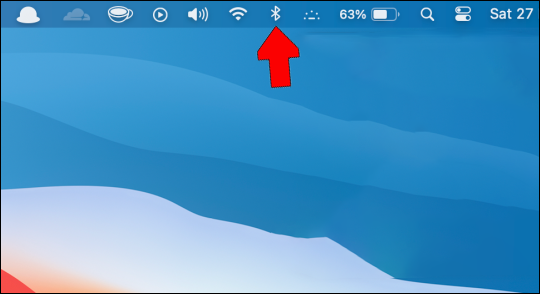
- 'ब्लूटूथ मॉड्यूल रीसेट करें' पर क्लिक करें।
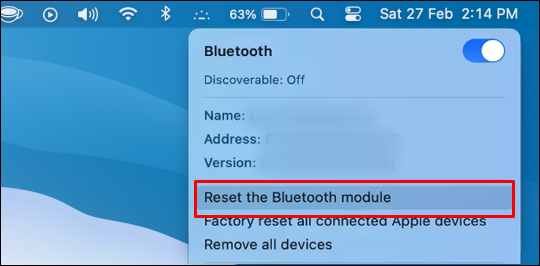
यहां बताया गया है कि आप इसे नए मैक पर कैसे करेंगे।
- स्पॉटलाइट सर्च बार खोलें।
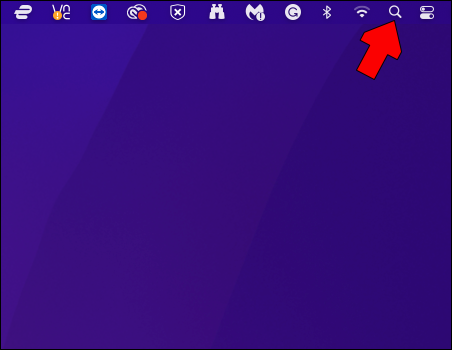
- टर्मिनल खोजें।
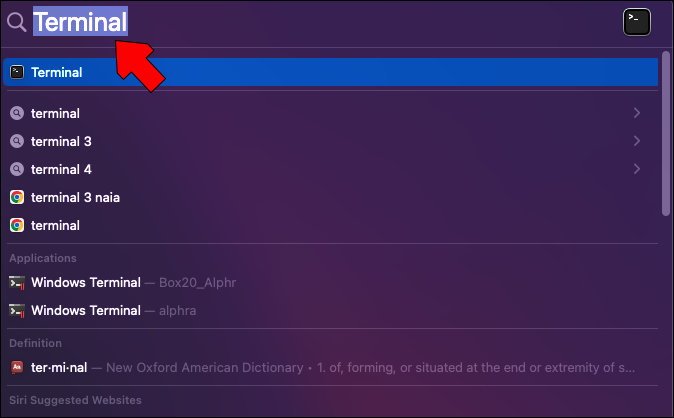
- टर्मिनल लॉन्च करें।
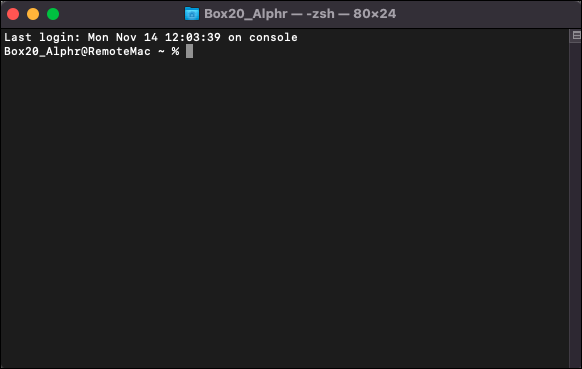
- अतिरिक्त प्रतीकों या अक्षरों के बिना 'सुडो पीकिल ब्लूटूथ' दर्ज करें और निष्पादित करें।
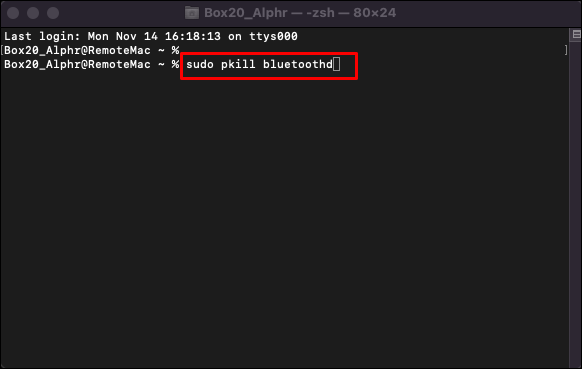
- अगर पूछा जाए तो अपना पासवर्ड दर्ज करें।
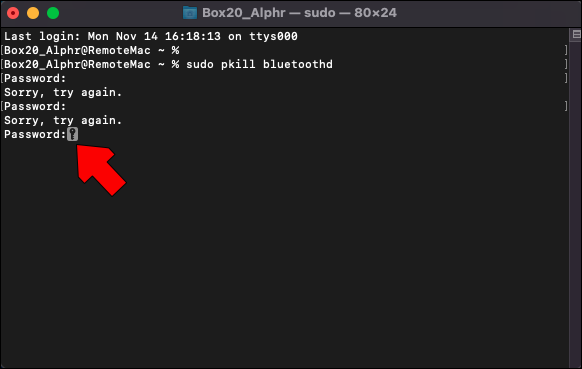
- जांचें कि मॉड्यूल रीसेट होने के बाद मैजिक माउस फिर से जुड़ता है या नहीं।
- मैजिक माउस का परीक्षण करें।
जैसा कि सभी उपकरणों के साथ होता है, मैजिक माउस अंततः टूट जाएगा। यदि अन्य ब्लूटूथ चूहे आपके डिवाइस के साथ काम करते हैं, तो आपके मैजिक माउस को बदलने का समय आ गया है।
जादू की तरह काम करता है
मैजिक माउस सबसे टिकाऊ माउस उपलब्ध होने के लिए नहीं जाना जाता है, लेकिन यह अभी भी कीमत के लिए हार्डवेयर का एक शानदार टुकड़ा है। कनेक्शन संबंधी समस्याओं को ठीक करने या इसके साथ स्क्रॉल करने में असमर्थ होने के कई तरीके हैं। अपने मैजिक माउस को मरने के लिए देने से पहले उन्हें आज़माएं
मैं कैसे बता सकता हूं कि कोई मेरे वाईफाई का उपयोग कर रहा है?
मैजिक माउस से आप क्या समझते हैं? क्या आप मैजिक माउस की समस्याओं के किसी अन्य समाधान के बारे में जानते हैं? नीचे टिप्पणी अनुभाग में हमें बताएं।









