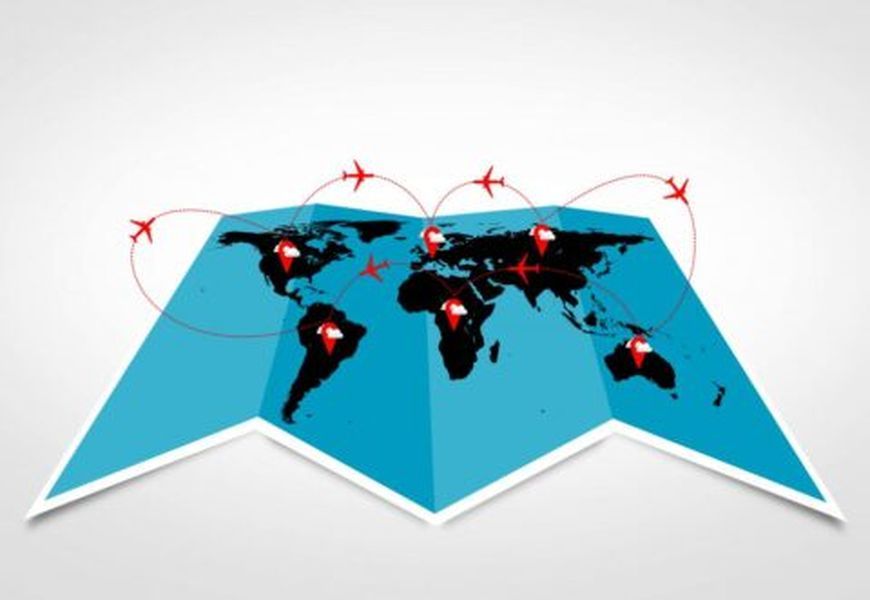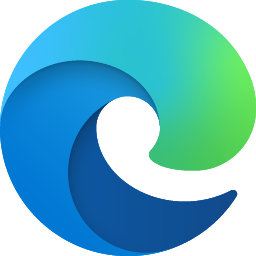कई प्रोग्राम आपके कंप्यूटर के शुरू होने पर उनके CPU का उपयोग करने के लिए डिज़ाइन किए गए हैं। हालाँकि, यदि आप उन्हें अपने कंप्यूटर के GPU का उपयोग करने के लिए बाध्य करते हैं तो कुछ प्रोग्राम बेहतर तरीके से चलते हैं। यदि आपके पास कोई ऐसा प्रोग्राम है जो पिछड़ रहा है या आप जैसा चाहते हैं वैसा प्रदर्शन नहीं कर रहा है, तो उसे अपने GPU का उपयोग करने के लिए बाध्य करने का प्रयास करें।

यह लेख आपको दिखाएगा कि इसके बारे में कैसे जाना है।
जीपीयू का उपयोग करने के लिए एक कार्यक्रम को मजबूर करना
एक ग्राफिक्स प्रोसेसिंग यूनिट, या जीपीयू, मुख्य रूप से छवियों को प्रस्तुत करने के लिए उपयोग की जाने वाली एक कंप्यूटर चिप है। जीपीयू का उपयोग फोन से लेकर पीसी से लेकर गेम कंसोल तक सभी प्रकार के उपकरणों में किया जाता है। वे जो करते हैं उसमें बहुत कुशल हैं; उनकी समानांतर संरचना का मतलब है कि वे एल्गोरिदम को संभाल सकते हैं जो सामान्य-उद्देश्य वाले सीपीयू स्पर्श नहीं कर सकते हैं।
दूसरे शब्दों में, यदि आप गति और शक्ति की तलाश कर रहे हैं, तो आपको GPU की आवश्यकता है। चाहे कोई फिल्म देख रहे हों या नवीनतम वीडियो गेम खेल रहे हों, आपका जीपीयू यह सुनिश्चित करने के लिए है कि दृश्य सुचारू और यथार्थवादी हों।
कुछ छापने के लिए कहाँ जाना है
अधिकांश पीसी दो अलग-अलग प्रकार के ग्राफिक्स कार्ड के साथ आते हैं। पहला और सबसे आम प्रकार ऑनबोर्ड ग्राफिक्स कार्ड है। यह आमतौर पर एक इंटेल चिप है और अधिकांश कंप्यूटरों के लिए डिफ़ॉल्ट विकल्प है।
दूसरे प्रकार का ग्राफिक्स कार्ड समर्पित ग्राफिक्स कार्ड है। ये Nvidia और AMD जैसी कंपनियों द्वारा बनाए गए हैं और अक्सर गेमिंग पीसी में उपयोग किए जाते हैं। समर्पित ग्राफ़िक्स कार्ड ऑन-बोर्ड वाले से बेहतर होते हैं क्योंकि वे अधिक शक्तिशाली होते हैं और बेहतर प्रदर्शन प्रदान करते हैं।
जब आपका सिस्टम यह पता लगाता है कि ऑनबोर्ड ग्राफिक्स कार्ड किसी एप्लिकेशन की आवश्यकताओं को पूरा नहीं कर सकता है, तो यह समर्पित जीपीयू पर स्विच हो जाएगा। यह ज्यादातर गेम खेलते समय स्वचालित रूप से होता है, लेकिन आप किसी ऐप को समर्पित जीपीयू का उपयोग करने के लिए बाध्य भी कर सकते हैं। आइए देखें कि विंडोज पर इसके बारे में कैसे जाना जाए।
विंडोज 10 सेटिंग्स के माध्यम से एक समर्पित जीपीयू का उपयोग करने के लिए प्रोग्राम को कैसे बाध्य करें
यदि आपका कोई प्रोग्राम धीमा चल रहा है या आप जैसा चाहते हैं वैसा प्रदर्शन नहीं कर रहा है, तो उसे अपने GPU का उपयोग करने के लिए बाध्य करने का प्रयास करें। इसे विंडोज 10 पर कैसे करें:
- Windows कुंजी + I शॉर्टकट दबाकर सेटिंग ऐप खोलें।

- सिस्टम> डिस्प्ले पर नेविगेट करें।

- फिर से नीचे स्क्रॉल करें और 'ग्राफिक्स सेटिंग्स' लिंक पर क्लिक करें।

- 'प्राथमिकता सेट करने के लिए ऐप चुनें' के तहत, ड्रॉपडाउन मेनू पर क्लिक करें और उस ऐप का चयन करें जिसे आप कॉन्फ़िगर करना चाहते हैं। यदि आप जिस ऐप को कॉन्फ़िगर करना चाहते हैं वह सूचीबद्ध नहीं है, तो 'ब्राउज़ करें' बटन पर क्लिक करें और ऐप की निष्पादन योग्य फ़ाइल (.exe) पर नेविगेट करें।

- ऐप चुनने के बाद, 'विकल्प' बटन पर क्लिक करें।

- अगले मेनू से 'उच्च प्रदर्शन' चुनें और 'सहेजें' पर हिट करें।

अब, जब भी आप प्रोग्राम लॉन्च करते हैं, यह स्वचालित रूप से आपके समर्पित जीपीयू का उपयोग करेगा। हालाँकि, यह नोट करना महत्वपूर्ण है कि यह विधि केवल उन ऐप्स के साथ काम करती है जो GPU का समर्थन करते हैं—सभी ऐप्स ऐसा नहीं करते हैं। इसके अलावा, कुछ ऐप इस सेटिंग को ओवरराइड कर सकते हैं यदि उनकी अपनी ग्राफ़िक्स सेटिंग (जैसे, गेम) हैं।
NVIDIA ग्राफ़िक्स कार्ड का उपयोग करने के लिए किसी प्रोग्राम को कैसे बाध्य करें
गेमर्स और अन्य बिजली उपयोगकर्ताओं के लिए, एक समर्पित NVIDIA ग्राफिक्स कार्ड एक आवश्यकता है। हालाँकि, कभी-कभी आप पा सकते हैं कि आपके गेम या अन्य ऐप आपके NVIDIA GPU का उपयोग नहीं कर रहे हैं जैसा कि उन्हें करना चाहिए। विंडोज़ पर एनवीआईडीआईए जीपीयू का उपयोग करने के लिए ऐप को मजबूर करने का तरीका यहां दिया गया है:
नेस्ट थर्मोस्टेट पंखे को चालू और बंद करना
- अपने डेस्कटॉप पर राइट-क्लिक करें और 'NVIDIA कंट्रोल पैनल' पर क्लिक करें।

- डेस्कटॉप मेनू पर नेविगेट करें।

- संदर्भ मेनू में 'जोड़ें 'ग्राफिक्स प्रोसेसर के साथ चलाएं' के बगल में स्थित बॉक्स को चेक करें।'

- अपने डेस्कटॉप पर वापस जाएं और रुचि के ऐप पर राइट-क्लिक करें।
- संदर्भ मेनू से 'ग्राफ़िक्स प्रोसेसर के साथ चलाएँ' चुनें।
- 'उच्च-प्रदर्शन NVIDIA प्रोसेसर' पर क्लिक करें।
और बस! इन सरल चरणों का पालन करके, आप अपने कंप्यूटर को किसी भी ऐप या गेम के लिए NVIDIA ग्राफ़िक्स कार्ड का उपयोग करने के लिए बाध्य कर सकते हैं, भले ही वह बैटरी पावर पर चल रहा हो।
यह आपके सिस्टम से हर अंतिम प्रदर्शन को निकालने में आपकी मदद कर सकता है, लेकिन ध्यान रखें कि इससे बैटरी का जीवनकाल भी कम होगा। इसलिए, जब आप गेमिंग कर चुके हों या अन्य ग्राफिक्स-गहन कार्यों पर काम कर रहे हों, तो एकीकृत जीपीयू का उपयोग करने के लिए वापस स्विच करना सुनिश्चित करें
एएमडी ग्राफिक्स कार्ड का उपयोग करने के लिए प्रोग्राम को कैसे बाध्य करें
यदि आपकी मशीन एएमडी ग्राफिक्स कार्ड से लैस है, तो आप सोच रहे होंगे कि ऐप्स को इसका इस्तेमाल करने के लिए कैसे मजबूर किया जाए। दुर्भाग्य से, यह उतना आसान नहीं है जितना कि NVIDIA कार्ड के साथ है। एएमडी के साथ, आपको उत्प्रेरक नियंत्रण केंद्र में मैन्युअल रूप से ऐप्स जोड़ना होगा। हालांकि यह उतना सुविधाजनक नहीं है, लेकिन यह आपको अपने समर्पित ग्राफिक्स कार्ड का उपयोग करके ऐप्स पर अधिक नियंत्रण प्रदान करता है।
यहां देखिए यह कैसे काम करता है:
- अपने डेस्कटॉप पर राइट-क्लिक करें और संदर्भ मेनू से 'उत्प्रेरक नियंत्रण केंद्र' चुनें। यह एएमडी उत्प्रेरक नियंत्रण केंद्र ऐप खोलना चाहिए।

- जब एएमपी कंट्रोल ऐप खुलता है, तो आपको बाईं ओर पैनल की एक सूची दिखाई देनी चाहिए। 'सिस्टम' पर क्लिक करें।

- 'स्विचेबल ग्राफिक्स' चुनें।

- एक बार कार्यक्रम सूची में जुड़ जाने के बाद, उसके बगल में स्थित नीचे तीर पर क्लिक करें और ड्रॉपडाउन मेनू से 'उच्च प्रदर्शन' चुनें।

- विंडो बंद करें और प्रोग्राम लॉन्च करें। आपका एएमडी ग्राफिक्स कार्ड अब उपयोग में होना चाहिए!
विंडोज में आपके पास कौन सा ग्राफिक्स कार्ड है इसकी जांच कैसे करें
अपने विंडोज कंप्यूटर पर पहले से इंस्टॉल किए गए ग्राफिक्स कार्ड की जांच कैसे करें:
- डेस्कटॉप पर राइट-क्लिक करें और 'डिस्प्ले सेटिंग्स' चुनें।

- नीचे स्क्रॉल करें और 'उन्नत प्रदर्शन सेटिंग' अनुभाग चुनें।

- 'एडेप्टर गुण प्रदर्शित करें' पर क्लिक करें।

- आपके ग्राफिक्स कार्ड के बारे में जानकारी के साथ एक नई विंडो खुलेगी। 'एडाप्टर प्रकार' फ़ील्ड आपको बताएगी कि आपके पास एक एकीकृत या समर्पित ग्राफिक्स कार्ड है या नहीं। 'एडाप्टर विवरण' और 'ड्राइवर संस्करण' फ़ील्ड आपको अपने ग्राफिक्स कार्ड मॉडल और ड्राइवर संस्करण के बारे में अधिक विशिष्ट जानकारी देंगे।

कैसे जांचें कि कोई प्रोग्राम एक विशिष्ट जीपीयू का उपयोग कर रहा है या नहीं
कई विंडोज उपयोगकर्ताओं के पास अपने सिस्टम में एक समर्पित जीपीयू है, लेकिन यह नहीं पता कि यह कैसे जांचा जाए कि कौन से प्रोग्राम इसका उपयोग कर रहे हैं। यह उन गेमर्स के लिए महत्वपूर्ण हो सकता है जो यह सुनिश्चित करना चाहते हैं कि उनके गेम हमेशा सर्वश्रेष्ठ प्रदर्शन के लिए समर्पित जीपीयू का उपयोग करें।
सौभाग्य से, यह जांचना आसान है कि कौन से प्रोग्राम समर्पित जीपीयू का उपयोग कर रहे हैं।
ऐसे:
- कार्य प्रबंधक खोलें। आप इसे 'Ctrl + Shift + Esc' दबाकर या टास्कबार पर राइट-क्लिक करके और 'टास्क मैनेजर' चुनकर कर सकते हैं।

- 'प्रदर्शन' टैब पर क्लिक करें। यह आपको सीपीयू और मेमोरी उपयोग सहित आपके कंप्यूटर के प्रदर्शन का अवलोकन दिखाएगा।

- 'जीपीयू' ड्रॉपडाउन मेनू का चयन करें। यह आपको दिखाएगा कि आपके कंप्यूटर पर प्रत्येक प्रोग्राम के लिए किस GPU का उपयोग किया जा रहा है।

- यदि कोई प्रोग्राम आपके एकीकृत जीपीयू का उपयोग कर रहा है, तो आप 'जीपीयू' कॉलम के तहत सूचीबद्ध 'इंटेल एचडी ग्राफिक्स' या 'एएमडी राडेन एचडी ग्राफिक्स' देखेंगे। यदि यह आपके समर्पित जीपीयू का उपयोग कर रहा है, तो आपको इसके बजाय सूचीबद्ध जीपीयू का नाम दिखाई देगा। उदाहरण के लिए, यदि आपके पास एक NVIDIA GTX 1080 है, तो आप यहाँ सूचीबद्ध 'NVIDIA GeForce GTX 1080' देखेंगे।
- यदि आपको 'जीपीयू' कॉलम दिखाई नहीं देता है, तो 'व्यू> कॉलम चुनें' पर क्लिक करें और फिर 'जीपीयू' के बगल में स्थित बॉक्स को चेक करें।
सामान्य प्रश्न
आपको एक समर्पित जीपीयू का उपयोग कब करना चाहिए?
एक आम ग़लतफ़हमी यह है कि एकीकृत जीपीयू अपने समर्पित समकक्षों की तुलना में हमेशा धीमे होते हैं। लेकिन यह जरूरी नहीं कि सच हो। यह सीपीयू और जीपीयू दोनों की पीढ़ी के साथ-साथ उन कार्यों पर निर्भर करता है जिन्हें आप करना चाहते हैं।
अगर आप किसी भी तरह का वीडियो एडिटिंग या 3डी रेंडरिंग करना चाहते हैं, तो आप निश्चित रूप से डेडिकेटेड जीपीयू में निवेश करना चाहेंगे। यदि आप ग्राफिक्स-गहन कार्यक्रमों के साथ नियमित रूप से काम करते हैं या गंभीर गेमिंग करते हैं तो आपको एक समर्पित जीपीयू की भी आवश्यकता होगी। इन गतिविधियों के लिए बहुत अधिक अश्वशक्ति की आवश्यकता होती है जो कि एक एकीकृत जीपीयू प्रदान नहीं कर सकता है।
सामान्य गेमिंग और सामयिक छवि/वीडियो संपादन के लिए, एक एकीकृत जीपीयू पर्याप्त होना चाहिए।
अपने ग्राफ़िक्स कार्ड का अधिकतम लाभ उठाएं
यदि आप अपने कंप्यूटर पर ग्राफ़िक्स-गहन कार्य करते हैं, तो समर्पित GPU का उपयोग करना महत्वपूर्ण है। लेकिन कभी-कभी, आपका कंप्यूटर इसके बजाय एकीकृत जीपीयू का उपयोग करने का प्रयास करेगा।
ऊपर दिए गए चरणों का पालन करके, आप प्रोग्राम को अपने समर्पित GPU का उपयोग करने के लिए बाध्य कर सकते हैं और अपने ग्राफ़िक्स कार्ड का अधिकतम लाभ उठा सकते हैं। आप पा सकते हैं कि यह बदलाव करने के बाद आपका पसंदीदा कार्यक्रम बहुत आसान हो गया है।
अमेज़न प्राइम के साथ डिज्नी प्लस फ्री है
क्या आपने इस आलेख में चर्चा की गई किसी भी विधि का उपयोग करके किसी प्रोग्राम को अपने कंप्यूटर पर एक विशिष्ट ग्राफ़िक्स कार्ड का उपयोग करने के लिए बाध्य करने का प्रयास किया है? यह कैसे हुआ?
नीचे टिप्पणी अनुभाग में हमें बताएं।

![अपनी सभी इंस्टाग्राम तस्वीरें कैसे हटाएं [फरवरी 2021]](https://www.macspots.com/img/instagram/14/how-delete-all-your-instagram-photos.jpg)