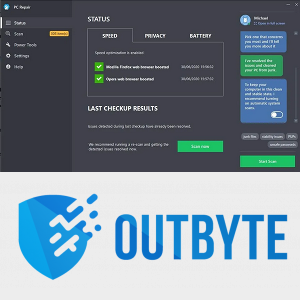Google Chrome में शब्दों को खोजने के लिए मानक Ctrl + F शॉर्टकट ने कई लोगों को किसी विशेष मार्ग या वाक्य को खोजने में मदद की है। हालाँकि, सघन वेबसाइटों पर, आप विशिष्ट अनुभाग को ध्यान में नहीं रख सकते हैं। इसलिए कुछ डेवलपर्स ने ऐसे एक्सटेंशन बनाए हैं जो कई शब्दों की तलाश करते हैं।

यदि आप विश्वसनीय एक्सटेंशन की तलाश कर रहे हैं जो सामग्री की खोज को अधिक प्रबंधनीय बनाता है, तो आप सही जगह पर आए हैं। नीचे अभी उपलब्ध कुछ बेहतरीन विकल्प दिए गए हैं। और अधिक जानने के लिए आगे पढ़ें।
डिफ़ॉल्ट Ctrl + F
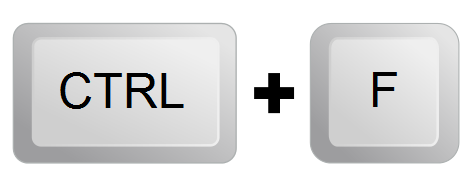
Ctrl + F केवल Google Chrome में ही काम नहीं करता है, बल्कि यह कई लोकप्रिय प्रोग्राम जैसे Microsoft Word और अन्य में एक शॉर्टकट है। बस इन दो बटनों को दबाएं, और आप पाठ क्षेत्र में एक शब्द या गद्यांश टाइप कर सकते हैं। अफसोस की बात है, जब आप एक से अधिक शब्द दर्ज करते हैं, तो आप उन्हें अलग-अलग नहीं खोज सकते हैं, जैसे हम जिन एक्सटेंशन को कवर करेंगे।
परिणामस्वरूप, ये एक्सटेंशन डिफ़ॉल्ट Ctrl + F कमांड की तुलना में कहीं अधिक सहायक होते हैं।
इसके बजाय एक्सटेंशन का प्रयोग करें
क्रोम एक्सटेंशन उपयोगी ऐड-ऑन हैं जिनका उपयोग आपका ब्राउज़र कर सकता है। वे डाउनलोड और इंस्टॉल करने में आसान हैं। जिन लोगों को हम कवर करते हैं वे सभी क्रोम में जोड़ने के लिए स्वतंत्र हैं।
कई तार खोजें

कई स्ट्रिंग खोजें एक निःशुल्क एक्सटेंशन है जिसे आप डाउनलोड कर सकते हैं जो क्रोम के अंतर्निर्मित खोज फ़ंक्शन का उपयोग करता है, अर्थात् Ctrl + F शॉर्टकट। फाइंड एनी स्ट्रिंग्स के साथ, आप कई शब्द दर्ज कर सकते हैं, और प्रत्येक को बाकी से अलग रंग में हाइलाइट किया जाएगा। इस तरह, आप भ्रमित नहीं होंगे कि एक्सटेंशन को कौन सा शब्द मिला।
यह एक ओपन-सोर्स ऐप है जो आपके किसी भी डेटा को स्टोर नहीं करता है। इसे हाइलाइट करने के लिए केवल कुछ अनुमतियों की भी आवश्यकता होती है।
इस एक्सटेंशन को डाउनलोड करने के बाद, इसे सेट अप करें और खोजना शुरू करें। आपको बस इतना ही करना है।
एकाधिक खोज और हाइलाइट करें
के प्रकाशक एकाधिक खोज और हाइलाइट करें इस एक्सटेंशन को बड़े दस्तावेज़ों और वेब पेजों पर तेज़ी से काम करने के लिए डिज़ाइन किया गया है। यदि आप जल्दी में विशेष शब्दों की तलाश कर रहे हैं तो यह स्थापित करने के लिए एकदम सही ऐड-ऑन है। देशी हाइलाइटिंग के साथ, प्रक्रिया बेहद तेज हो जाती है।
एक से अधिक क्वेरी के साथ भी, एकाधिक खोज और हाइलाइट प्रत्येक शब्द को तेज़ी से खोजेंगे। यह आपको अपनी पसंद के अनुसार चुनने के लिए कई अलग-अलग शब्द विभाजक का समर्थन करता है।
- इस एक्सटेंशन को डाउनलोड करें।
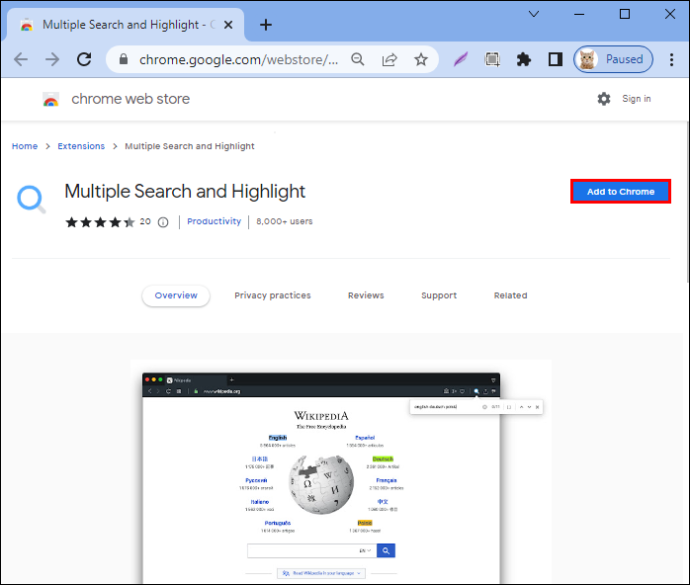
- सेटिंग्स मेन्यू में जाएं।
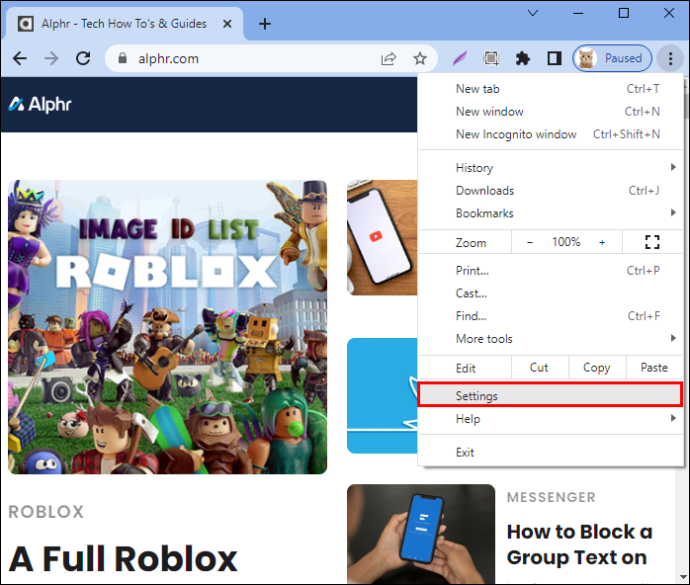
- एक्सटेंशन सेक्शन में जाएं।
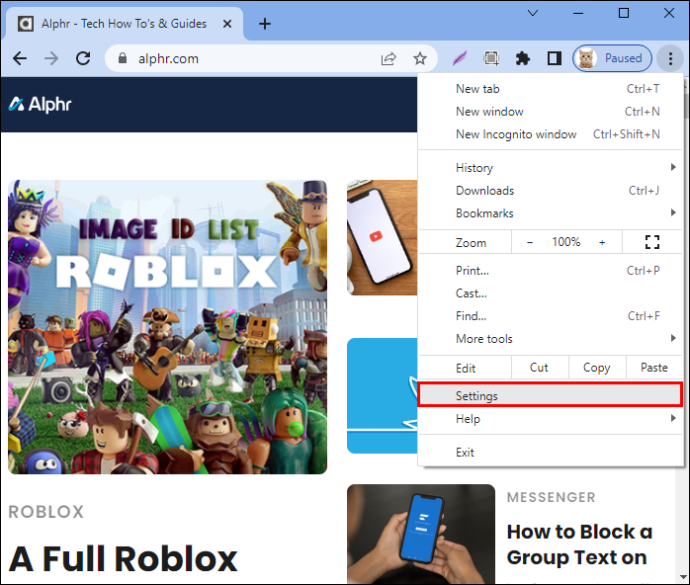
- एकाधिक खोज और हाइलाइट के लिए देखें।
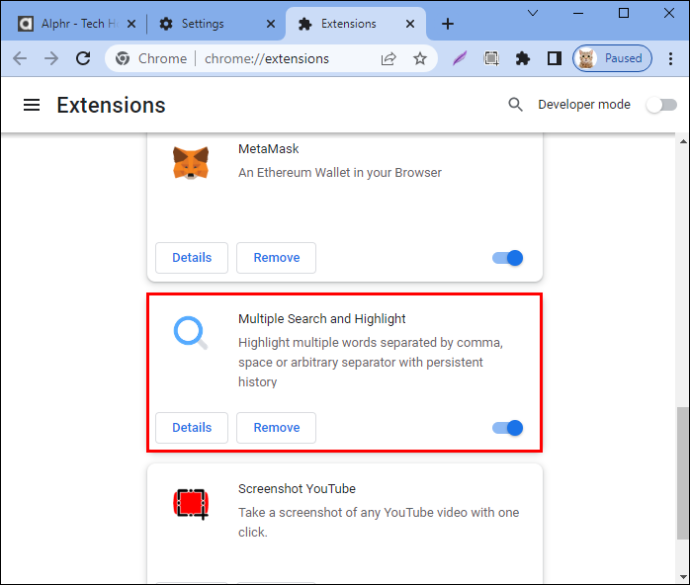
- इंटरफ़ेस खोलें।
- एक्सटेंशन के लिए कीबोर्ड शॉर्टकट असाइन करें।
- एक बार हो जाने के बाद, अपने शब्दों को टाइप करें।
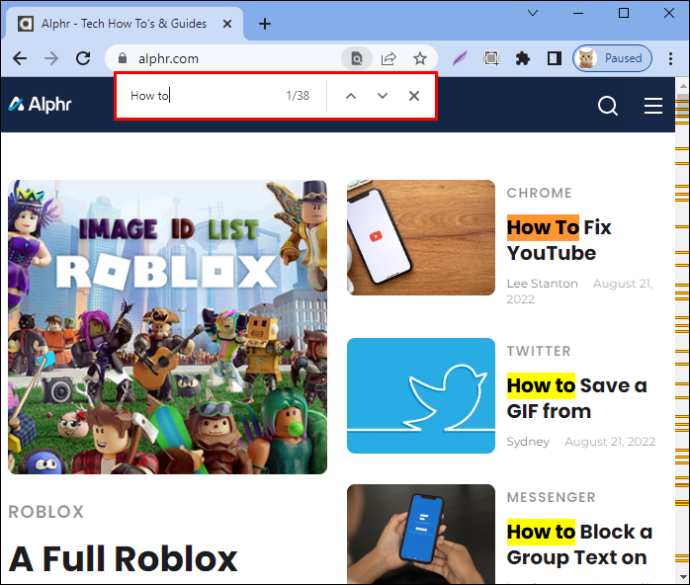
- मिलान देखने के लिए Enter या Shift + Enter दबाएं।
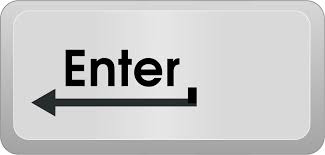
- जब आप समाप्त कर लें, तो पैनल को छिपाने के लिए Esc कुंजी दबाएं।

आप पैनल को छिपाने के लिए Shift + Esc का भी उपयोग कर सकते हैं लेकिन हाइलाइट्स को वेबपेज पर बनाए रख सकते हैं। डेवलपर का कहना है कि ऑफ़लाइन होने पर भी, आप इस एक्सटेंशन का उपयोग पीडीएफ फाइलों पर विशिष्ट शब्दों की खोज के लिए कर सकते हैं। इसलिए, इसका कोई सर्वर-साइड इंटरैक्शन नहीं है।
मल्टी सर्च और मल्टी जंप
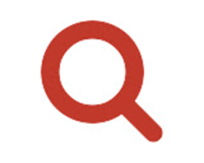
के प्रकाशक मल्टी सर्च और मल्टी जंप एकाधिक खोज और हाइलाइट के समान, इस एक्सटेंशन को एकाधिक परिणामों की खोज के लिए डिज़ाइन किया गया है। हालाँकि, दोनों के बीच अभी भी अंतर हैं, जैसे कि निम्नलिखित:
- आप पहले 12 शब्दों को खोजने के लिए मल्टी सर्च और मल्टी जंप में F1 से F12 तक का उपयोग कर सकते हैं।
- यह शब्द विभाजक के रूप में केवल सिंगल-बाइट रिक्त स्थान का उपयोग कर सकता है।
अन्य कार्यों में एकल शब्द खोज, RegExp खोज और पृष्ठ पर क्लिक करने पर भी लगातार हाइलाइटिंग शामिल हैं। जब आप ऐसा करते हैं तो क्रोम पर डिफ़ॉल्ट खोज फ़ंक्शन गायब हो जाता है, इसलिए मल्टी सर्च और मल्टी जंप खोज को और अधिक सुविधाजनक बनाने में मदद करता है।
RegEXP खोज उन्नत उपयोगकर्ताओं के लिए है। जो लोग इस फ़ंक्शन को चाहते हैं वे मल्टी सर्च और मल्टी जंप का आनंद लेंगे।
एफईएफटू (F2)

एफईएफटू एक बहु-शब्द खोज एक्सटेंशन है जो कई शब्दों को विभिन्न रंगों में हाइलाइट करता है। शॉर्टकट कुंजी F कुंजी है। बस कुंजी को दो बार तेज़ी से टैप करें, और आप खोजना प्रारंभ कर सकते हैं। efTwo की सबसे अच्छी विशेषता यह है कि यह मोड़ या कनेक्शन की परवाह किए बिना खोज करता है।
उदाहरण के लिए, यदि आप वेबपेज पर 'गोभी' ढूंढ रहे हैं, तो efTwo हाइलाइट किए गए परिणामों में 'गोभी' शामिल करेगा। F2 बटन 'अगला परिणाम' बटन है, लेकिन आप खोज बार इंटरफ़ेस पर तीरों का भी उपयोग कर सकते हैं।
मिनीक्राफ्ट में सैडल कैसे प्राप्त करें
डेवलपर्स कस्टम शॉर्टकट सेट करने की अनुमति भी देते हैं ताकि उपयोगकर्ता डिफ़ॉल्ट विकल्पों के बजाय अपनी पसंद की किसी भी कुंजी पर स्विच कर सकें।
efTwo में आपके द्वारा अभी-अभी दर्ज किए गए नवीनतम Google खोज कीवर्ड के साथ खोज बॉक्स को भरने की सेटिंग भी है। यह एक वैकल्पिक सेटिंग है जो कुछ खास लोगों के लिए मददगार साबित होगी।
शब्दों को खोजना चुनौतीपूर्ण हो सकता है क्योंकि सभी एक्सटेंशन विभक्ति और विविधताओं को नहीं समझते हैं। efTwo के साथ, आप इस समस्या को समाप्त कर सकते हैं और बिना किसी चिंता के खोज सकते हैं।
Google क्रोम के लिए त्वरित खोज
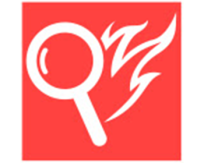
जल्दी खोजें मोज़िला फ़ायरफ़ॉक्स के खोज कार्यों को Google क्रोम में लाने के लिए पीटर शिन का प्रयास है। यदि आप फ़ायरफ़ॉक्स की त्वरित खोज सुविधा के विशेषज्ञ हैं, तो आप इस क्रोम समकक्ष का उपयोग करके घर जैसा महसूस करेंगे।
संरक्षित यूएसबी लिखने का प्रारूप कैसे करें
क्विक फाइंड में एक 'लिंक्स ओनली' विकल्प भी है जो आपको लिंक खोजने में मदद करता है। यदि कोई शब्द किसी अन्य यूआरएल का हिस्सा है, तो मोड तुरंत आपको उस लिंक को एक नए टैब में खोलने देगा। पृष्ठ को मैन्युअल रूप से स्कैन करने के बाद हाइपरलिंक पर राइट-क्लिक करने से यह बहुत तेज़ है।
बेशक, एक बहु-शब्द खोज मोड है, जैसा कि इस सूची के अन्य लोगों के साथ है। इनमें से कई एक्सटेंशन की एक समस्या गन्दा दिखने की प्रवृत्ति है। बहुत अधिक हाइलाइट्स होना ध्यान भंग करने वाला हो सकता है, लेकिन पीटर शिन ने एक नया समाधान विकसित किया।
यह एक्सटेंशन शब्दों को हाइलाइट करके और अलग-अलग टेक्स्ट बॉक्स में अलग-अलग प्रदर्शित करके खुद को बाकी हिस्सों से अलग करता है। किसी विशिष्ट परिणाम का पता लगाने के लिए उपयोगकर्ताओं को केवल टेक्स्ट बॉक्स में खोजना होगा। यह सुविधा त्वरित खोज को अविश्वसनीय रूप से सुविधाजनक बनाती है।
ऐसे कई अन्य कार्य हैं जिन्हें आप त्वरित खोज के साथ नियोजित कर सकते हैं। निर्देशों से परामर्श करें, और आप उन सुविधाओं से अभिभूत हो जाएंगे जिन्हें आप कभी नहीं जानते थे कि आपको इसकी आवश्यकता है।
हाइलाइट
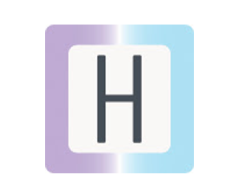
यह अनोखा विस्तार न केवल शानदार ढंग से काम करता है बल्कि एक रंगीन न्यूनतम इंटरफ़ेस को स्पोर्ट करता है जो अत्यधिक भारी नहीं है। हाइलाइट उपयोगकर्ताओं को सूचित करेगा यदि प्रश्न पृष्ठ पर नहीं हैं, एक शक्तिशाली फ़ंक्शन आश्चर्यजनक रूप से कई पुराने समकक्षों की कमी है।
एक बार जब आप बहु-शब्द खोज में प्रवेश करते हैं तो बहुत सारी हाइलाइट्स होती हैं। सबसे अच्छी बात यह है कि आप एक स्लाइडर का उपयोग कर सकते हैं और अपनी इच्छानुसार किसी भी शब्द का रंग बदल सकते हैं। हर नई क्वेरी का पहला रंग बेतरतीब ढंग से उत्पन्न होता है।
Google Chrome के आपके वर्तमान उदाहरण में हाइलाइट प्रत्येक टैब पर काम करता है। यह छोटा परिवर्तन इसे अविश्वसनीय रूप से सुविधाजनक बनाता है क्योंकि क्रोम पर Ctrl + F हर बार जब आप टैब स्विच करते हैं तो दबाया जाना चाहिए।
अपनी आवश्यकताओं के आधार पर, आप एक मूल दृश्य और एक उन्नत दृश्य से चुन सकते हैं जो अतिरिक्त कार्यों को प्रकट करता है। एक्सटेंशन की सेटिंग्स गहन अनुकूलन और उत्तम अनुभव की अनुमति देती हैं।
डिफ़ॉल्ट रूप से, हाइलाइटी में न्यूनतम दो वर्ण होते हैं। ऐसा इसलिए है क्योंकि हजारों पत्रों को ढूंढना एक्सटेंशन के लिए कर लगा रहा है। हालाँकि, यदि स्थिति की आवश्यकता हो तो आप सीमा को हटाना चुन सकते हैं।
ऊपर और नीचे तीर कुंजियाँ आपको पृष्ठ पर परिणाम से परिणाम तक कूदने देती हैं। ऐसा ही नेविगेशन बार के एरो पर क्लिक करने से भी होता है।
अतिरिक्त कार्यों में निम्नलिखित शामिल हैं:
- मामले की संवेदनशीलता
- विशेषक संवेदनशीलता
- विभाजित खोज
- पूर्ण शब्द खोज
- सहेजे गए शब्दों की सूची
- श्वेतसूची वाली वेबसाइटें
एक अनुकूलन योग्य यूआई और कई अन्य कार्यों के साथ, यह अविश्वसनीय है कि हाइलाइटी डाउनलोड और उपयोग करने के लिए पूरी तरह से स्वतंत्र है। यह ऑफलाइन भी काम करता है।
इन एक्सटेंशन का उपयोग करना
कोई फर्क नहीं पड़ता कि आप कौन सा एक्सटेंशन चुनते हैं, उनके संचालन के तरीके आमतौर पर प्राथमिक स्तर पर समान होते हैं। आप एक खोज बार लाते हैं, कई शब्द टाइप करते हैं और उन्हें खोजना शुरू करते हैं। अपनी आवश्यकता के अनुसार पृष्ठ को नेविगेट करें और अपने इच्छित विशिष्ट मार्ग या वाक्यों को देखें।
हैप्पी सर्चिंग
Google Chrome के डिफ़ॉल्ट खोज टूल में लॉक होने के बजाय, आप इनमें से किसी भी निःशुल्क-डाउनलोड एक्सटेंशन को आज़मा सकते हैं। वे बहु-शब्द खोज और कई अन्य कार्य कर सकते हैं जिनकी आपने कभी उम्मीद नहीं की होगी। इसके बजाय खोजने में कम समय और लिखने में अधिक समय व्यतीत करें।
क्या कोई अन्य एक्सटेंशन है जिसके बारे में आप जानते हैं? आपको क्या लगता है कि इस सूची में सबसे अच्छा क्या था? नीचे टिप्पणी अनुभाग में हमें बताएं।