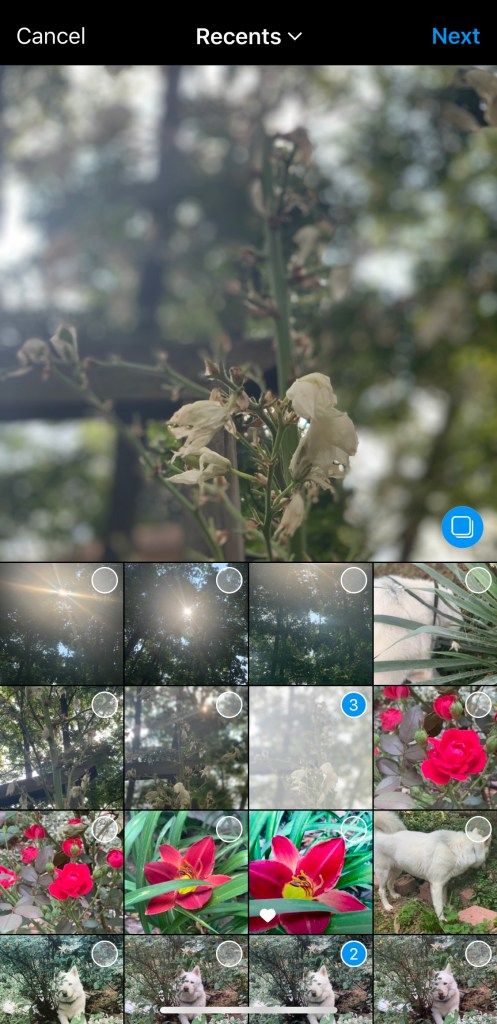फोटो को पीडीएफ में बदलना दो कारणों से फायदेमंद है। सबसे पहले, यह आपको छवियों को अधिक पठनीय प्रारूप में बदलने की अनुमति देता है। दूसरा, आप मूल फ़ाइल की गुणवत्ता खोए बिना एक PDF को कंप्रेस कर सकते हैं। सौभाग्य से, यह एक अपेक्षाकृत सीधी प्रक्रिया है।

इस लेख में, हम विभिन्न उपकरणों पर फ़ोटो को PDF में बदलने के लिए चरण-दर-चरण निर्देश प्रदान करेंगे।
आईफोन पर जेपीजी, जीआईएफ, या पीएनजी फोटो को पीडीएफ में कैसे बदलें
आपके iPhone पर संग्रहीत छवियां अक्सर विभिन्न प्रकार की फ़ाइल होंगी। उदाहरण के लिए, HEIC, PNG, JPG, या GIF। शायद आपके पास एक छवि है जिसे आप एक सहकर्मी को एक दस्तावेज़ के रूप में भेजना चाहते हैं, या हो सकता है कि आपके पास एक दस्तावेज़ हो जिसे आप एक छवि के रूप में भेजना चाहते हैं। किसी भी तरह से, इस तरह आप एक आईफोन पर जेपीजी और पीएनजी को पीडीएफ में परिवर्तित करते हैं:
- अपने iPhone को अनलॉक करें और नेविगेट करें एलबम .

- अगला, टैप करें चुनना स्क्रीन के ऊपरी दाएं कोने में।

- टैप करें और उन छवियों का चयन करें जिन्हें आप कनवर्ट करना चाहते हैं। आपके द्वारा चुनी गई तस्वीरों में प्रत्येक छवि के नीचे दाईं ओर एक छोटा नीला चेक किया हुआ आइकन दिखाई देगा।

- एक बार जब आप छवि या छवियों को चुन लेते हैं जिन्हें आप कनवर्ट करना चाहते हैं, तो क्लिक करें शेयर करना (आयताकार बॉक्स एक ऊपर की ओर तीर के साथ।)

- पॉप अप होने वाले मेनू से, चुनें फाइलों में सेव करें . एक सेव लोकेशन मेन्यू पॉप अप होगा; यहाँ से, टैप करें मेरे आईफोन पर .

- आपके सभी फ़ोल्डरों की सूची नीचे आने के बाद, उस फ़ोल्डर का चयन करें जिसमें आप इन फ़ाइलों को सहेजना चाहते हैं। प्रेस बचाना स्क्रीन के ऊपरी दाएं कोने में।

- अपनी होम स्क्रीन पर वापस नेविगेट करें और अपनी फ़ाइलें अनुप्रयोग। खुलने वाली स्क्रीन के निचले भाग में, ढूंढें और क्लिक करें ब्राउज़ . खोजने के लिए स्क्रॉल करें स्थानों , और फिर चयन करें मेरे आईफोन पर .

- खुलने वाली स्क्रीन से, उस फ़ोल्डर को चुनें जिसमें आपने फ़ाइलें सहेजी थीं। अगला, टैप करें चुनना स्क्रीन के शीर्ष दाईं ओर और फिर छवियों का चयन करें।

- फोन के नीचे दाईं ओर आइकन टैप करें जो एक सर्कल में तीन डॉट्स दिखाता है। एक मेन्यू खुलेगा। चुनना पीडीएफ बनाएं . आपका iPhone इन छवियों को PDF के रूप में सहेजेगा।

यह याद रखना महत्वपूर्ण है कि यदि आप इस तरह से एक से अधिक छवियों को पीडीएफ में संकलित कर रहे हैं, तो आपका आईफोन उन्हें फ़ाइल नाम के अनुसार दस्तावेज़ में स्थान देगा। यदि आप तस्वीरों को एक विशेष क्रम में चाहते हैं, तो पहले उनका नाम बदलें।
जीआईएफ परिवर्तित करना
सभी डिवाइस आपको देशी (पहले से इंस्टॉल) ऐप्स के साथ जीआईएफ को पीडीएफ में बदलने की अनुमति नहीं देते हैं। इसके लिए आप एक समय-परीक्षणित ऐप का उपयोग कर सकते हैं एडोब एक्रोबेट रीडर , जो डाउनलोड करने के लिए स्वतंत्र है। इस ऐप को अपने आईफोन पर डाउनलोड करें और अपने जीआईएफ को पीडीएफ में बदलने के लिए इन चरणों का पालन करें:
- पर नेविगेट करें एडोब रीडर आपके फोन पर ऐप।

- से औजार मेनू, चुनें पीडीएफ बनाएं .

- उस जीआईएफ का चयन करें जिसे आप पीडीएफ में बदलना चाहते हैं।
- नल बनाएं .
- अपने पीडीएफ को बचाने के लिए संकेतों का पालन करें।
एंड्रॉइड डिवाइस पर जेपीजी, जीआईएफ, या पीएनजी फोटो को पीडीएफ में कैसे बदलें
किसी Android डिवाइस पर JPG या PNG को कनवर्ट करना iPhone के लिए आवश्यक विधि की तुलना में कम जटिल है। यहां बताया गया है कि आप इसके बारे में कैसे जाते हैं:
- अपना Android डिवाइस खोलें और अपने पर नेविगेट करें गेलरी .

- वह छवि ढूंढें जिसे आप पीडीएफ में बदलना चाहते हैं और इसे खोलने के लिए उस पर टैप करें।

- वाले आइकन पर क्लिक करें तीन ऊर्ध्वाधर बिंदु स्क्रीन के शीर्ष दाईं ओर।

- नीचे जाने वाले मेनू से, चयन करें छाप . स्क्रीन के बिल्कुल ऊपर, आपको प्रिंटर के नाम के साथ एक बार और उसके आगे एक गहरे भूरे रंग का तीर दिखाई देगा। इस तीर को टैप करें।

- अलग-अलग उपलब्ध प्रिंटर का मेन्यू ड्रॉप डाउन हो जाएगा। चुनना पीडीएफ के रूप में सहेजें . एक छवि पूर्वावलोकन खुल जाएगा। एक पीला डाउनलोड पीडीऍफ़ आइकन पॉप अप होगा। इस आइकन पर क्लिक करें।

- चुनें कि आप पीडीएफ को कहां सेव करना चाहते हैं और फिर टैप करें पूर्ण स्क्रीन के नीचे।

एक जीआईएफ परिवर्तित करना
जबकि एंड्रॉइड आपको पीएनजी और जेपीजी फ़ाइलों को इस तरह परिवर्तित करने की अनुमति देता है, एक जीआईएफ समर्थित नहीं है। इन फाइलों को पीडीएफ में बदलने के लिए आपको एक ऐप का इस्तेमाल करना होगा। हम कोशिश करने का सुझाव देते हैं एडोब एक्रोबेट रीडर ऐप, जिसे आप Google Play Store से निःशुल्क डाउनलोड कर सकते हैं। ये चरण आपको दिखाएंगे कि इस ऐप का उपयोग करके जीआईएफ को पीडीएफ में कैसे परिवर्तित किया जाए:
- अपना लॉन्च करें एडोब एक्रोबेट रीडर आपके Android डिवाइस पर ऐप।

- नीचे दिए गए मेनू पर, चयन करें फ़ाइलें .

- पॉप अप होने वाले मेनू से, चयन करें खुली फाइल .

- उस GIF का पता लगाएँ जिसे आप PDF में बदलना चाहते हैं।

- पर थपथपाना पीडीएफ बनाएं .

- संकेतों का पालन करके अपनी पीडीएफ को सेव करें।
मैक पर जेपीजी, जीआईएफ, या पीएनजी फोटो को पीडीएफ में कैसे बदलें
मोबाइल उपकरणों के विपरीत, आपका मैक पीएनजी, जीआईएफ, टीआईएफएफ और जेपीजी सहित विभिन्न प्रकार की फाइलों को पीडीएफ में बदल सकता है। अपने Mac पर अपनी तस्वीरों को PDF में बदलने के लिए नीचे दिए गए निर्देशों का पालन करें:
- अपने मैक पर वह फोल्डर खोलें जिसमें वे इमेज हैं जिन्हें आप पीडीएफ में बदलना चाहते हैं। उन्हें चुनें और राइट-क्लिक करें। मेनू से, चुनें के साथ खोलें और फिर चुनें मैक पूर्वावलोकन विकल्पों में से।

- मैक पूर्वावलोकन ऐप तब लॉन्च होगा। बाईं ओर, आप उन छवियों के थंबनेल देखेंगे जिन्हें आपने कनवर्ट करने के लिए चुना है। उन्हें उसी क्रम में ड्रैग और ड्रॉप करें, जिस क्रम में आप उन्हें पीडीएफ में बदलने के लिए रखना चाहते हैं।

- छवियों को सही तरीके से उन्मुख करने के लिए, पैनल में थंबनेल पर क्लिक करें। फिर, स्क्रीन के शीर्ष पर, चुनें घुमाएँ आइकन (इसके ऊपर एक घुमावदार तीर वाला एक आयत।)

- अगला, पर जाएँ फ़ाइल स्क्रीन के शीर्ष बाईं ओर और इसे दबाएं। मेनू से, चुनें छाप .

- ड्रॉप-डाउन तीर वाले बटन पर स्क्रीन के नीचे बाईं ओर नेविगेट करने से पहले दस्तावेज़ को उस आकार और लेआउट में सेट करें जिसे आप चाहते हैं।

- इस बटन पर क्लिक करें और चुनें पीडीएफ के रूप में सहेजें . अपने पीडीएफ को अपनी पसंद के स्थान पर सहेजने के लिए संकेतों का पालन करें।

विंडोज पर जेपीजी, जीआईएफ या पीएनजी फोटो को पीडीएफ में कैसे बदलें
विंडोज़ मैक के समान ही है जिसमें यह आपको जीआईएफ समेत विभिन्न छवि फ़ाइलों को पीडीएफ में बदलने की अनुमति देगा। यदि आप जानना चाहते हैं कि कैसे, इन चरणों का पालन करें:
मैं स्टीम पर डीएलसी कैसे स्थापित करूं
- अपने विंडोज कंप्यूटर पर, उस फोल्डर को खोलें जिसमें वह फोटो या जीआईएफ है जिसे आप विंडोज पर नेटिव ऐप में पीडीएफ में बदलना चाहते हैं। चित्रों .

- एक बार फोटो या जीआईएफ खुल जाने के बाद, स्क्रीन के शीर्ष पर तीन-बिंदु वाले आइकन पर क्लिक करें और चुनें छाप .

- खुलने वाली विंडो के बाईं ओर, आपको एक बॉक्स दिखाई देगा जो आपको शीर्ष पर प्रिंटर का चयन करने की अनुमति देता है। इस ड्रॉप-डाउन बॉक्स पर क्लिक करें और चुनें माइक्रोसॉफ्ट प्रिंट टू पीडीएफ .

- अब दबाएं छाप .

- उस नाम को टाइप करें जिसे आप इस नए पीडीएफ को कॉल करना चाहते हैं और क्लिक करने से पहले उस स्थान का चयन करें जहां आप इसे सहेजना चाहते हैं बचाना .

रूपांतरण पूर्ण!
अपनी छवि फ़ाइलों को पीडीएफ दस्तावेज़ों में परिवर्तित करना अपेक्षाकृत सरल है जब आप जानते हैं कि कैसे। यदि आप इस मार्गदर्शिका में दिए गए चरणों का पालन करते हैं, तो आप अपनी छवियों को एक पेशेवर की तरह रूपांतरित कर रहे होंगे।
क्या आपने पहले किसी इमेज को PDF में बदला है? क्या आपने इस गाइड में बताए गए तरीकों के समान एक विधि का उपयोग किया था? नीचे टिप्पणी अनुभाग में हमें बताएं।