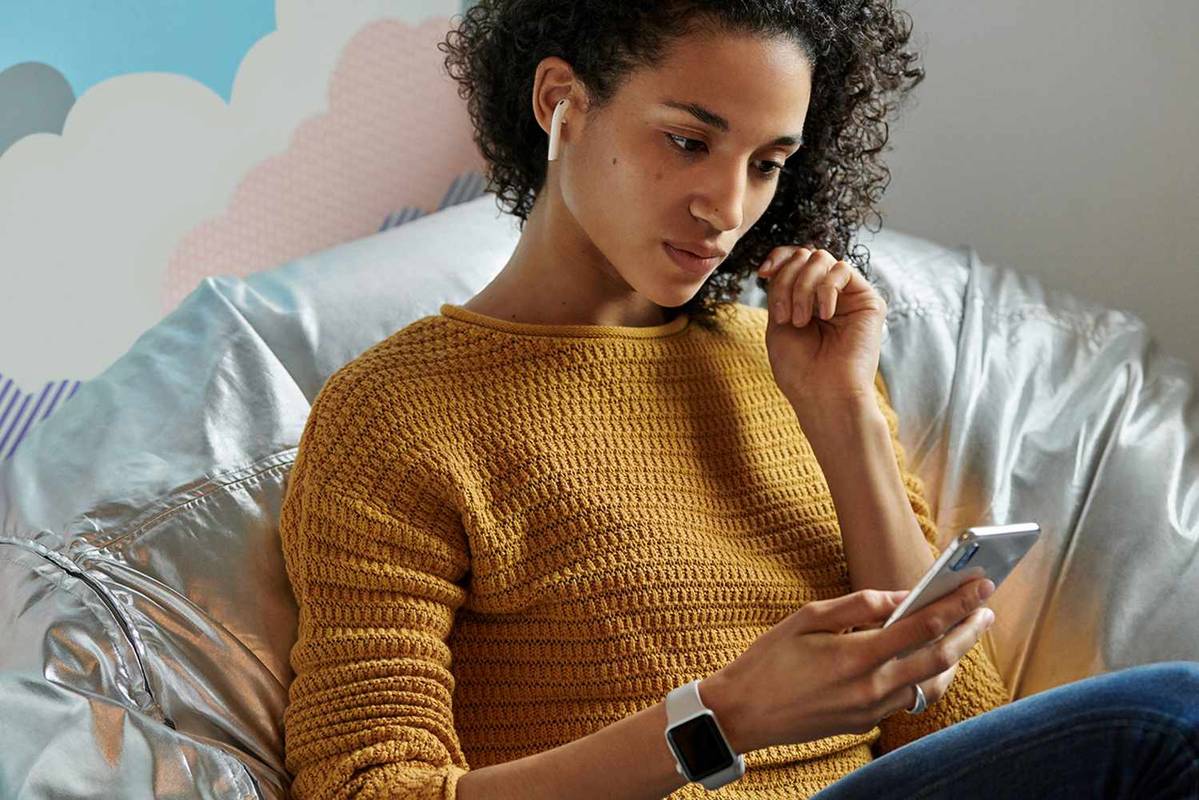Procreate में उपयोगकर्ताओं के लिए कई संभावनाएं हैं, खासकर जब वे नेविगेट करना और विभिन्न टूल का उपयोग करना सीख जाते हैं। आरंभ करते समय सृजन काफी भारी हो सकता है। यदि आप सीखना चाहते हैं कि Procreate में कैसे चयन करें और आगे बढ़ें, तो आगे बढ़ें और Procreate को आसान बनाने की तकनीकों और युक्तियों को सीखें। ऐप के भीतर खींची गई रेखाओं, टेक्स्ट, 3डी मॉडल और सपाट आकृतियों जैसी वस्तुओं को स्थानांतरित करना सीखना उपयोगकर्ता के लिए यह सीखना आसान बनाता है कि चीजें कैसे की जाती हैं।

कैसे चुनें और स्थानांतरित करें
चयन करना और स्थानांतरित करना भ्रमित करने वाला हो सकता है, खासकर शुरुआती लोगों के लिए। यह समय के साथ आसान होता जाता है।
Procreate में टेक्स्ट, लाइन या ऑब्जेक्ट को स्थानांतरित करने के लिए, आपको यह करना होगा:
- स्क्रीन के ऊपर दाईं ओर वर्गाकार आइकन पर क्लिक करके लेयर्स पैनल खोलें।
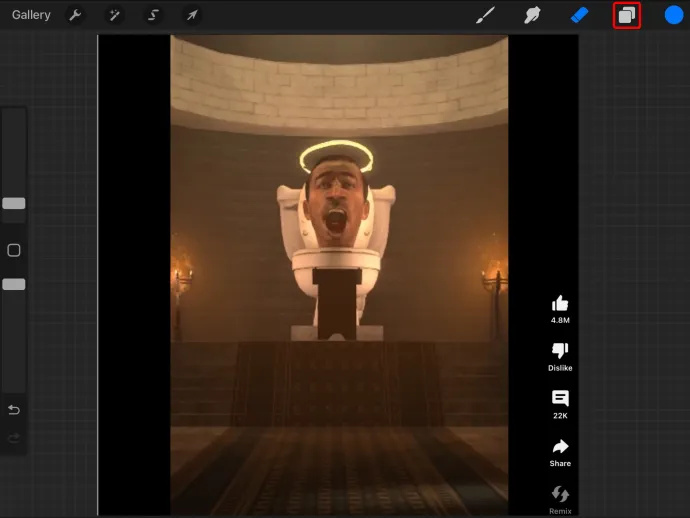
- उस परत का चयन करें जहां ऑब्जेक्ट या चयन स्थित है।
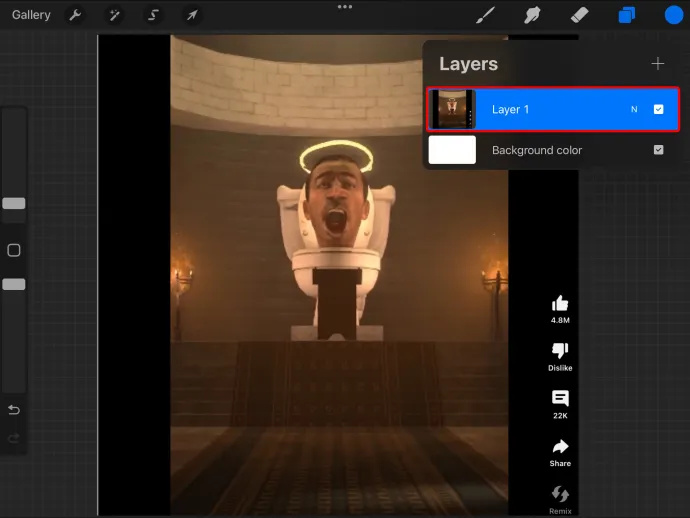
- ट्रांसफ़ॉर्म टूल चुनें. यह उपकरण तीर के आकार का है। यह आपको उस वस्तु के चारों ओर एक चयन बनाने की अनुमति देता है जिसे आप स्थानांतरित करना चाहते हैं।
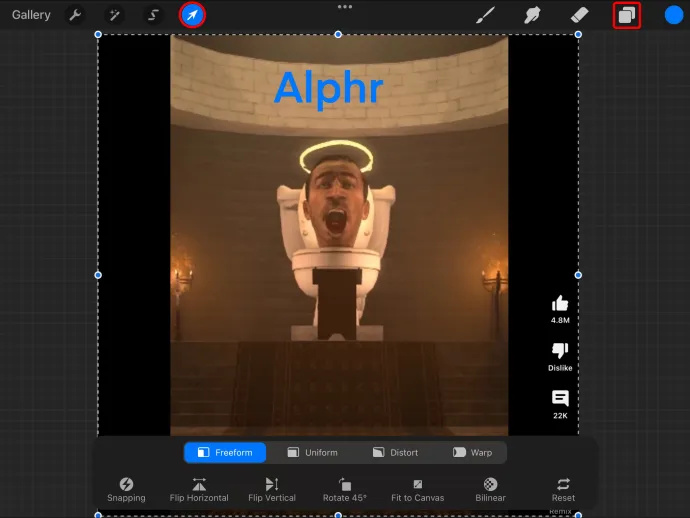
- शीर्ष पर टूलबार के भीतर चयन टूल चुनें और किसी विशिष्ट ऑब्जेक्ट को चुनने के लिए फ्रीहैंड विकल्प का चयन करें। आप जिस क्षेत्र या वस्तु को स्थानांतरित करना चाहते हैं उसके चारों ओर चित्र बनाना फ्रीहैंड विकल्प के साथ आसान है। अन्य चयन विकल्प दीर्घवृत्त आयत और स्वचालित हैं।
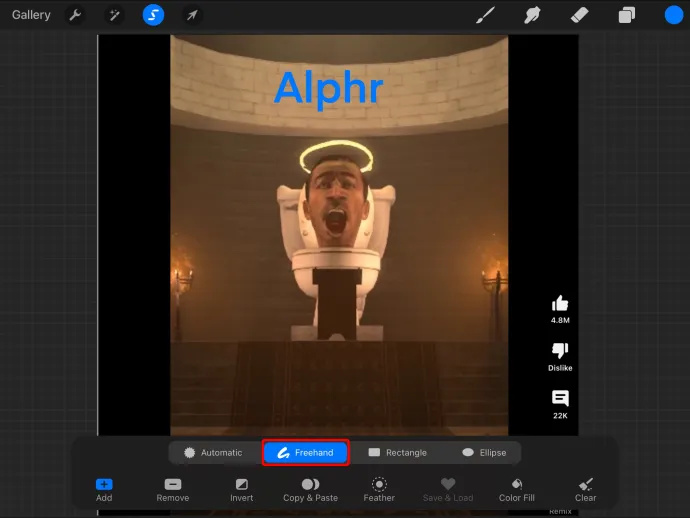
- सभी विकल्प आपको कलाकृति के हिस्सों को अलग-अलग तरीके से चुनने की अनुमति देते हैं। दीर्घवृत्त और आयत विकल्प आपको आकृतियों के भीतर कलाकृति का चयन करने की अनुमति देते हैं।
यह क्रिया आपको अधिक रोमांचक और गतिशील प्लेसमेंट के लिए प्रोजेक्ट के भीतर कहीं भी चयनित ऑब्जेक्ट को खींचने और छोड़ने की अनुमति देती है। नए चरणों के साथ, आप Procreate में सभी प्रकार के डिज़ाइनों के लिए चीजों को बहुत ही सरल तरीके से स्थानांतरित कर सकते हैं।
Procreate में फ्रीहैंड चयन विकल्प का उपयोग करना
फ्रीहैंड चयन का उपयोग करना अधिक लचीला है - आप मैन्युअल रूप से उस वस्तु के आस-पास के क्षेत्र का चयन करते हैं जिसे स्थानांतरित करने की आवश्यकता होती है। Procreate में स्थानांतरित करने के लिए इस विधि का उपयोग करते समय, आपको यह सुनिश्चित करना होगा कि फ्रीहैंड आकार ठीक वहीं समाप्त होता है जहां आपने शुरू किया था।
Procreate में स्वचालित चयन विकल्प का उपयोग करना
जैसा कि नाम से पता चलता है, स्वचालित चयन में टैप की गई वस्तुओं का स्वचालित चयन शामिल होता है। स्वचालित विकल्प समय बचा सकता है, लेकिन यह कभी-कभी समस्याएँ पैदा कर सकता है और वस्तुओं के कुछ हिस्सों को पीछे छोड़ सकता है।
स्वचालित विकल्प को बेहतर ढंग से काम करने के लिए, आपको पूरे प्रोजेक्ट के चयन की अनुमति देते हुए सीमा को बहुत ऊंचे स्तर पर समायोजित करने पर विचार करना होगा। पसंद की वस्तु पर स्टाइलस या उंगली को टैप करके और पकड़कर और दाईं ओर खींचकर ऐसा करें।
ऐसा करने से आपकी स्क्रीन के शीर्ष पर थ्रेशोल्ड दिखाने वाला एक बार पॉप-अप खुल जाएगा। यह आपको यह जांचने की भी अनुमति देता है कि ऑब्जेक्ट का कितना भाग सफलतापूर्वक चुना गया है।
फायरस्टिक पर लोकल चैनल कैसे देखें
Procreate में संपूर्ण और एकाधिक परतों को स्थानांतरित करना
आप पूरी परत को स्थानांतरित कर सकते हैं, और यह कलाकृति के तत्वों को पुनर्व्यवस्थित करने का एक शानदार तरीका हो सकता है। काम करने के लिए आपको केवल इसे टैप करके लेयर्स पैनल के भीतर नीचे या ऊपर खींचना होगा। एक परत पर टैप करके और उसे कुछ देर तक पकड़कर कई परतों को एक साथ भी चुना जा सकता है। किसी भी अन्य परत पर टैप करें जिसे आप स्थानांतरित करना चाहते हैं। चयन के बाद, परतों को तब तक ऊपर और नीचे खींचा जा सकता है जब तक वे इच्छानुसार दिखाई न दें।
प्रोक्रिएट में वस्तुओं को चुनने और स्थानांतरित करने से पहले आपको जिन बातों पर ध्यान देना चाहिए
प्रोक्रिएट में, लेयरिंग अच्छी है क्योंकि यह चयन और वस्तुओं को स्वतंत्र रूप से स्थानांतरित करने की अनुमति देता है। यह परतों को समायोजित करना भी आसान बनाता है। जटिल कलाकृति पर काम करते समय यह एक अच्छी सुविधा है।
माउस आइकन पर टैप करने से ट्रांसफ़ॉर्म टूल चालू हो जाता है। जब आप ऐसा करते हैं, तो आपकी सक्रिय परत स्वचालित रूप से चयनित हो जाती है। इस कारण से, आपको ट्रांसफ़ॉर्म टूल को सक्रिय करने से पहले यह सुनिश्चित करना होगा कि आप सही लेयर में हैं।
यदि आप एक निर्बाध अनुभव चाहते हैं तो रेखाओं और वस्तुओं को अलग-अलग परतों में विभाजित करना हमेशा बेहतर होता है। कला में कई परतें होने से आपका काम प्रबंधनीय हो जाएगा। ध्यान रखें, एक परत सीमा है जिसका पालन करना आवश्यक है।
पूछे जाने वाले प्रश्न
नई परत कब बनाई जानी चाहिए?
हर बार जब आप कलाकृति में कोई नई वस्तु या तत्व सम्मिलित करते हैं तो आपको एक नई परत जोड़नी चाहिए। यह सुनिश्चित करता है कि जोड़ा गया ऑब्जेक्ट मौजूदा परतों से अलग हो गया है। यह इसे अपने आप स्थानांतरित करने की अनुमति देता है।
क्या परतों को नाम दिया जा सकता है?
हाँ, आप Procreate लेयर्स को नाम दे सकते हैं। आपको लक्ष्य परत पर टैप करना होगा, गुण पैनल पर नेविगेट करना होगा और 'नाम बदलें' का चयन करना होगा। अपनी परत के लिए जो नाम आप चाहते हैं उसे यहां टाइप करें।
क्या मैं Procreate में छवियों के एक भाग को चुन और स्थानांतरित कर सकता हूँ?
आप किसी छवि के केवल एक हिस्से को स्थानांतरित करने के लिए चयन टूल का उपयोग कर सकते हैं। शीर्ष पर टूल ढूंढें और फिर उस छवि क्षेत्र के चारों ओर एक आकृति बनाने के लिए छवि पर जाएं जिसे आप स्थानांतरित करना चाहते हैं। फिर इसे आपके कैनवास के चारों ओर उसकी नई स्थिति में खींचा जा सकता है।
क्या एक परत पर सब कुछ मिटाया जा सकता है?
हाँ। आप लक्ष्य परत को टैप करके और 'साफ़ करें' चुनकर इसे प्राप्त कर सकते हैं।
क्या किसी परत को बंद या छिपाया जा सकता है?
हाँ। एक परत पर टैप करें और सुनिश्चित करें कि चेकबॉक्स में कोई टिक नहीं है। यह परत को तब तक छुपाता है जब तक आप इसे दोबारा प्रकट नहीं करना चाहते।
किसी लेयर को कॉपी पेस्ट कैसे किया जाता है?
परतों को कॉपी-पेस्ट करने का सबसे अच्छा तरीका अपनी इच्छित परत में बाईं ओर स्वाइप करना है। लेयर पैनल के भीतर, 'डुप्लिकेट' चुनें। यह सफलतापूर्वक विशेष परत की प्रतिलिपि बनाता है।
क्या वस्तुओं को बिना आकार बदले स्थानांतरित किया जा सकता है?
अपनी वस्तुओं को पहले उनका आकार बदले बिना स्थानांतरित करने के लिए ट्रांसफ़ॉर्म टूल का उपयोग करें। टूल को उस परत पर टैप करके, जहां वह स्थित है, एक्सेस किया जा सकता है और 'ट्रांसफ़ॉर्म' का चयन किया जा सकता है। आपको मूल बिंदु का भी चयन करना होगा और फिर उसे कैनवास पर ले जाना होगा।
क्या Procreate में कोई लैस्सो चयन उपकरण है?
Procreate के पास लैस्सो टूल नहीं है। हालाँकि, एक चयन उपकरण में दीर्घवृत्त, आयत, मुक्तहस्त और स्वचालित जैसे विभिन्न विकल्प होते हैं। फ्रीहैंड सबसे लचीला विकल्प है।
क्या Procreate में कट-एंड-मूव विकल्प है?
हाँ। चीज़ों को काटना और Procreate में स्थानांतरित करना संभव है। यह किसी क्षेत्र या वस्तु को चुनने के लिए चयन उपकरण के माध्यम से किया जाता है। कैनवास के दूसरे भाग में ले जाए जाने वाले क्षेत्र को हटाने के लिए 'कट' चुनें।
क्या Procreate में सीधी वस्तुओं को स्थानांतरित किया जा सकता है?
हाँ। यह रूलर टूल के उपयोग से संभव है। अपनी स्क्रीन (ऊपर) पर रूलर आइकन ढूंढें और उसका चयन करें। फिर आप वांछित आकार प्राप्त करने के लिए इसे समायोजित कर सकते हैं। एक मार्गदर्शक के रूप में कार्य करने के लिए टूल के साथ एक रेखा खींचने के लिए स्टाइलस या उंगली का उपयोग करें। इस चाह में वस्तुएं बिना किसी विकृति के गतिमान हो जाती हैं।
जीवन की नई सांस के लिए कलाकृति में हेरफेर करें
प्रोक्रिएट में कई विशेषताएं और उपकरण हैं जो आपको बिना किसी परेशानी के कला में हेरफेर करने में मदद कर सकते हैं। इसमें परतों को काटना और चिपकाना, वस्तुओं का चयन करना और छवियों को विकृत किए बिना या उनका आकार बदले बिना हिलाना शामिल है। Procreate पर करने के लिए बहुत कुछ है। संपूर्ण परतों, रेखाओं और वस्तुओं को स्थानांतरित करने की क्षमता डिजिटल कला निर्माताओं के लिए एक बड़ा लाभ है।
क्या आपने कभी Procreate में वस्तुओं को स्थानांतरित करने का प्रयास किया है? आपने ऐसा कैसे किया? नीचे टिप्पणी अनुभाग में हमें बताएं।
पासवर्ड भूल जाने पर अपने iPhone को कैसे अनलॉक करें