विंडोज 10 में विन + एक्स मेनू कमांड को फिर से कैसे व्यवस्थित करें या हटाएं
विंडोज 8 में, माइक्रोसॉफ्ट ने माउस उपयोगकर्ताओं के लिए एक फीचर पेश किया, जिसे स्क्रीन के निचले बाएं कोने में राइट क्लिक के साथ एक्सेस किया जा सकता है - विन + एक्स मेनू । विंडोज 8.1 और विंडोज 10 में, आप इसे दिखाने के लिए बस स्टार्ट बटन पर राइट क्लिक कर सकते हैं। इस मेनू में उपयोगी प्रशासनिक टूल और सिस्टम फ़ंक्शन के शॉर्टकट हैं। हालांकि यह विंडोज 10 का अनुकूलन योग्य हिस्सा नहीं है, आप मेनू आइटम को फिर से व्यवस्थित कर सकते हैं और उन लोगों को हटा सकते हैं जिन्हें आप कभी उपयोग नहीं करते हैं।
विज्ञापन
हालाँकि, यह ऑपरेटिंग सिस्टम का अनुकूलन योग्य हिस्सा नहीं है। उपयोगकर्ता वांछित एप्लिकेशन और आदेशों को नहीं जोड़ सकता है जो वह विन + एक्स मेनू में चाहता है।
- स्टार्ट बटन पर राइट क्लिक करें। टास्कबार के संदर्भ मेनू के बजाय, विंडोज 10 विन + एक्स मेनू दिखाता है।
- या, कीबोर्ड पर Win + X शॉर्टकट की दबाएं।

विन + एक्स मेनू सामग्री
Win + X मेनू प्रविष्टियां वास्तव में सभी शॉर्टकट फाइलें (.LNK) हैं। वे में संग्रहीत हैं% LocalAppdata% Microsoft Windows WinXफ़ोल्डर, तीन सबफ़ोल्डर, समूह 1, समूह 2 और समूह 3 द्वारा आयोजित किया जाता है। प्रत्येक सबफ़ोल्डर्स विन + एक्स मेनू के एक खंड का प्रतिनिधित्व करते हैं।
- Group1 - निचला अनुभाग,
- Group2 - मध्य,
- ग्रूव - शीर्ष।

Win + X मेनू को कस्टमाइज़ करना एक आसान काम नहीं है क्योंकि Microsoft जानबूझकर इसे और कठिन बना दिया सेवा संशोधित करें थर्ड पार्टी ऐप्स को इसका दुरुपयोग करने से रोकने के लिए और वहां खुद के शॉर्टकट डालने के लिए। शॉर्टकट सभी विशेष हैं - उन्हें पास किया जाता है हालांकि विंडोज एपीआई हैशिंग फ़ंक्शन और हैश तब उन शॉर्टकट के अंदर संग्रहीत किया जाता है। इसकी उपस्थिति विन + एक्स मेनू को बताती है कि शॉर्टकट 'स्वीकृत' है और उसके बाद ही यह मेनू में दिखाई देगा, अन्यथा इसे नजरअंदाज कर दिया जाएगा।
हालाँकि, आप तृतीय-पक्ष टूल का उपयोग किए बिना Win + X मेनू प्रविष्टियों को स्थानांतरित या पुन: व्यवस्थित कर सकते हैं। यहाँ यह कैसे किया जा सकता है। मैं प्रक्रिया उदाहरण के रूप में सेटिंग्स प्रविष्टि का उपयोग कर रहा हूं।
विंडोज 10 में विन + एक्स मेनू कमांड को फिर से व्यवस्थित करने के लिए,
- खुला हुआ फाइल ढूँढने वाला ।
- फोल्डर पर जाएं
% LocalAppdata% Microsoft Windows WinX। इस रास्ते को फाइल एक्सप्लोरर के एड्रेस बार में पेस्ट करें और एंटर कुंजी दबाएं।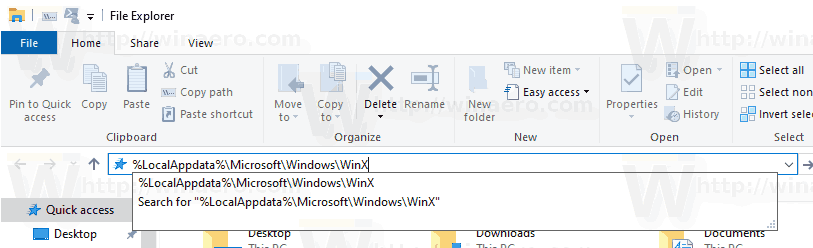
- को खोलो
समूह 2फ़ोल्डर और कट (Ctrl + X)कंट्रोल पैनलआइटम।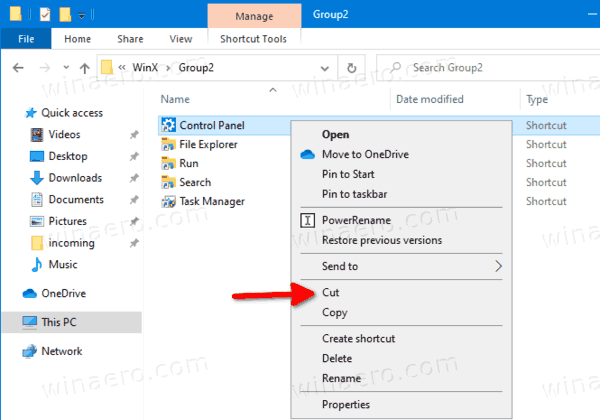
- इसमें पेस्ट करें
समूह 1फ़ोल्डर।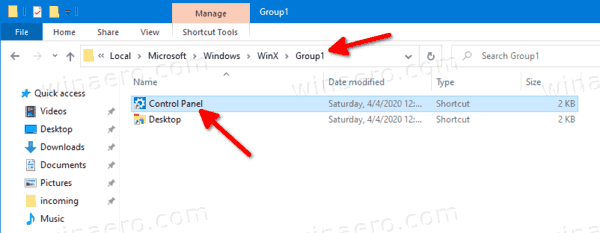
- Voila, सेटिंग्स आइटम अब डेस्कटॉप प्रविष्टि के साथ, सबसे नीचे है!
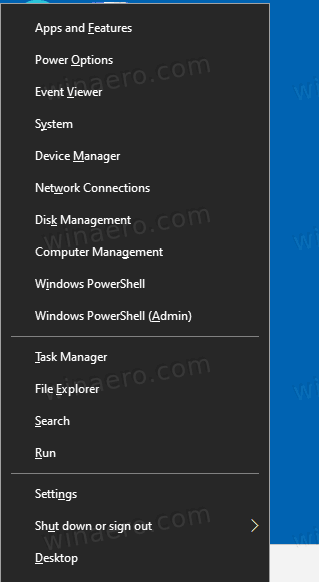
युक्ति: यदि डुप्लिकेट प्रविष्टियाँ देखें, बस एक्सप्लोरर को पुनरारंभ करें या प्रस्थान करें और वापस साइन इन करें।
नोट: ध्यान रखें कि Microsoft विंडोज 10 में अधिक परिवर्तन लागू कर सकता है, इसलिए यह चाल किसी भी क्षण काम करना बंद कर सकती है। यदि यह आपके लिए काम नहीं करता है, तो कृपया एक टिप्पणी छोड़ दें, और अपना विंडोज 10 संस्करण और इसकी बिल्ड संख्या निर्दिष्ट करें।
अब, देखते हैं कि विन + एक्स मेनू से प्रविष्टि कैसे निकालें।
विंडोज 10 में एक विन + एक्स मेनू कमांड को हटाने के लिए ,
- खुला हुआ फाइल ढूँढने वाला ।
- फोल्डर पर जाएं
% LocalAppdata% Microsoft Windows WinX। इस रास्ते को फाइल एक्सप्लोरर के एड्रेस बार में पेस्ट करें और एंटर कुंजी दबाएं।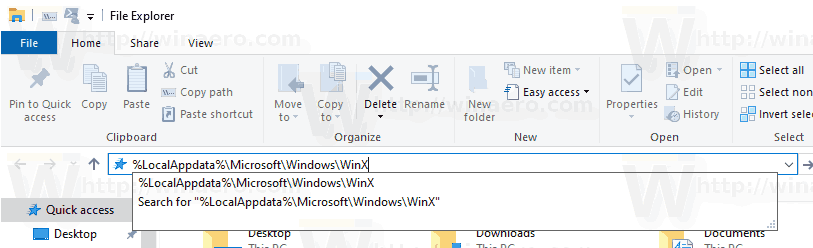
- आवश्यक शॉर्टकट खोजने के लिए फ़ोल्डर Group1 (नीचे), Group2 (मध्य), या Group3 (शीर्ष) खोलें।
- जिस आइटम को आप हटाना चाहते हैं उसे काटें (Ctrl + X)। उदाहरण के लिए,Group3 System।
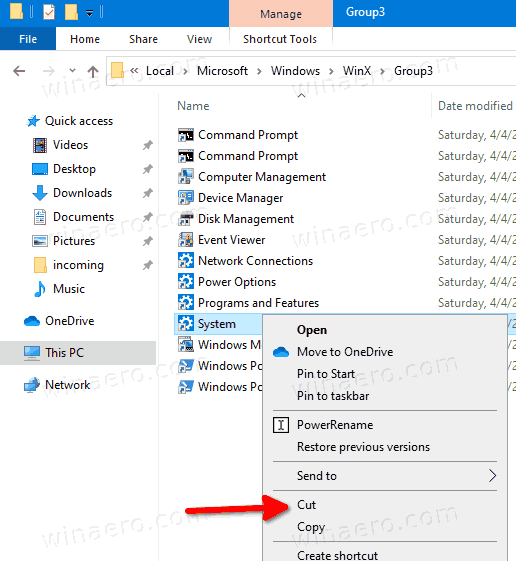
- रूट फ़ोल्डर में चिपकाएँ,
% LocalAppdata% Microsoft Windows WinX।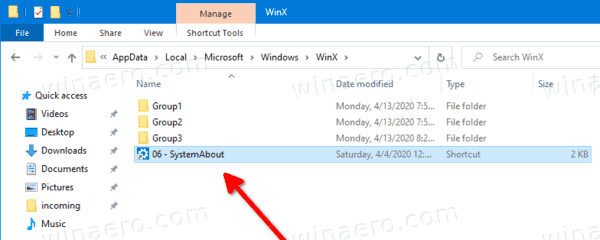
- प्रवेश विन + एक्स मेनू से चला गया है।
इससे पहले:
पीसी के लिए बाहरी मॉनिटर के रूप में आईमैक का उपयोग करें

उपरांत:

चेतावनी! Delete डिलीट ’कमांड का उपयोग करके किसी भी शॉर्टकट को * डिलीट * न करें। अन्यथा, यदि आप अपना दिमाग बाद में बदलते हैं, तो आप उन्हें जल्दी से बहाल नहीं कर पाएंगे।
हटाए गए आइटम को पुनर्स्थापित करें
किसी भी हटाए गए आइटम को पुनर्स्थापित करने के लिए, बस इसे से स्थानांतरित करें% LocalAppdata% Microsoft Windows WinXके तहत अपने मूल स्थान पर वापस फ़ोल्डरसमूह 1 .. समूह 3सबफ़ोल्डर।
आगे अनुकूलन
आप भी कर सकते हैं विंडोज 10 में विन + एक्स मेनू शॉर्टकट का नाम बदलें तृतीय-पक्ष टूल का उपयोग किए बिना।
अंत में, विन + एक्स उपयोगकर्ता मेनू को अनुकूलित करने के लिए, आप उपयोग कर सकते हैंविन + एक्स मेनू संपादकएप्लिकेशन। विन + एक्स मेनू एडिटर एक आसान टूल है जो एक आसान-से-उपयोग वाले जीयूआई के साथ है जो हैश चेक को अक्षम करने के लिए किसी भी सिस्टम फ़ाइलों को पैच नहीं करता है। इसका उपयोग करके, आप विन + एक्स मेनू में शॉर्टकट जोड़ या हटा सकते हैं, उनके नाम और क्रम बदल सकते हैं।
आप विन + एक्स मेनू संपादक डाउनलोड कर सकते हैं यहां से ।
बस।

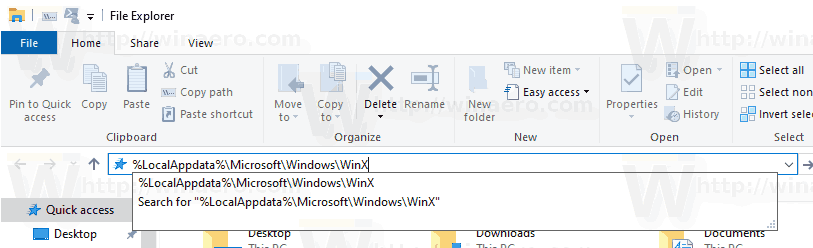
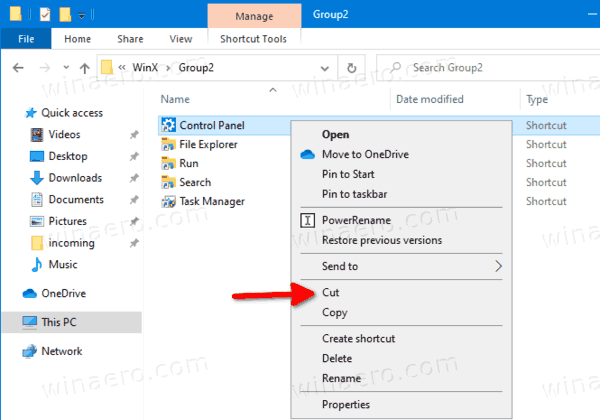
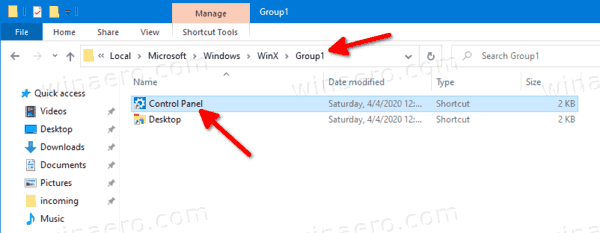
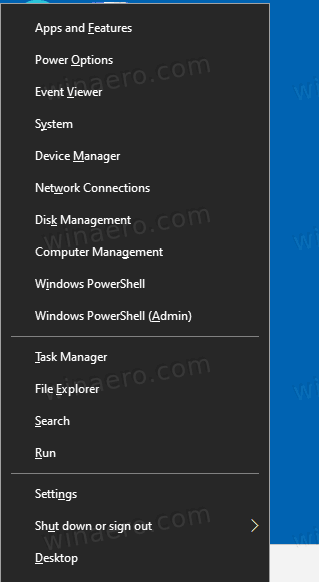
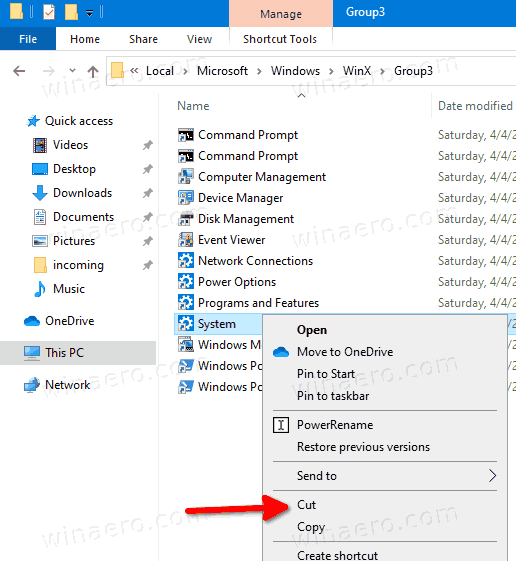
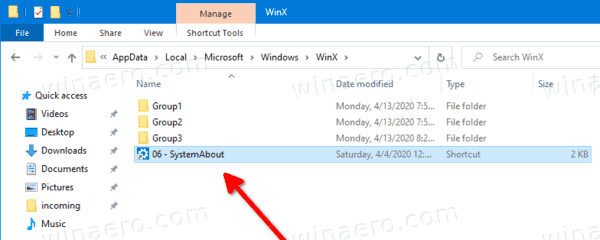







![इंस्टाग्राम स्टोरीज लोड नहीं हो रही हैं, और सर्कल घूम रहा है - क्या करें [सितंबर 2022]](https://www.macspots.com/img/social-media/91/instagram-stories-aren-t-loading-and-the-circle-is-spinning-8211-what-to-do-september-2022-1.jpg)
