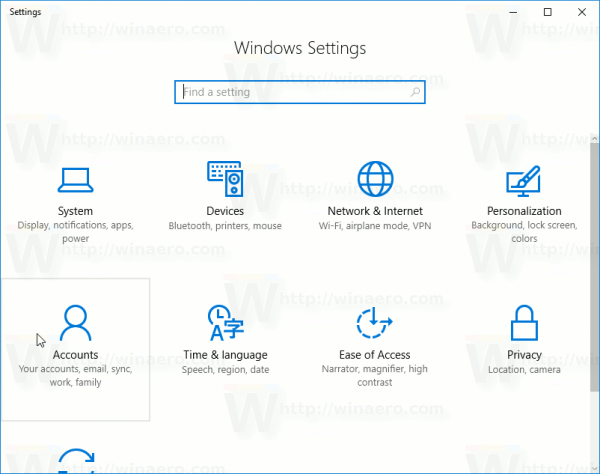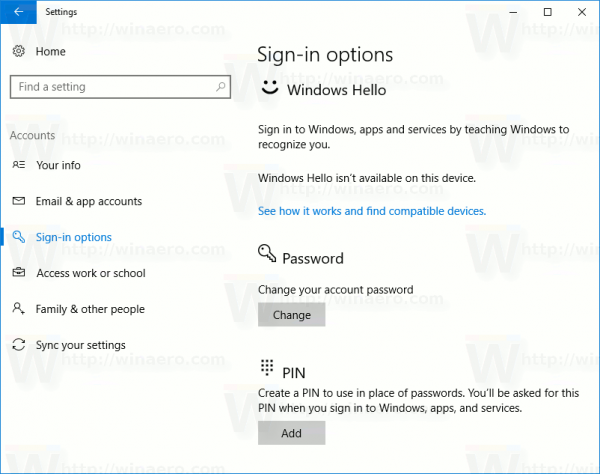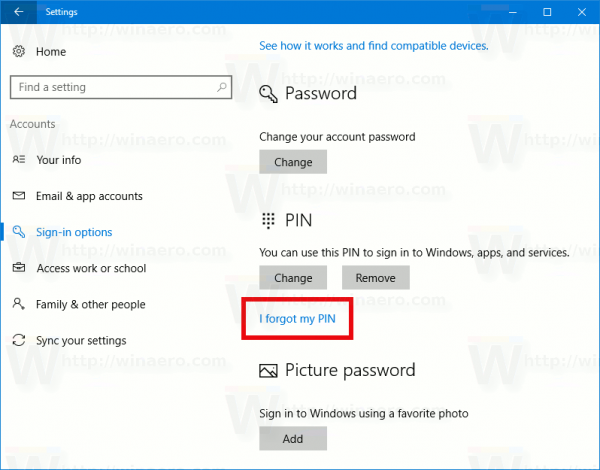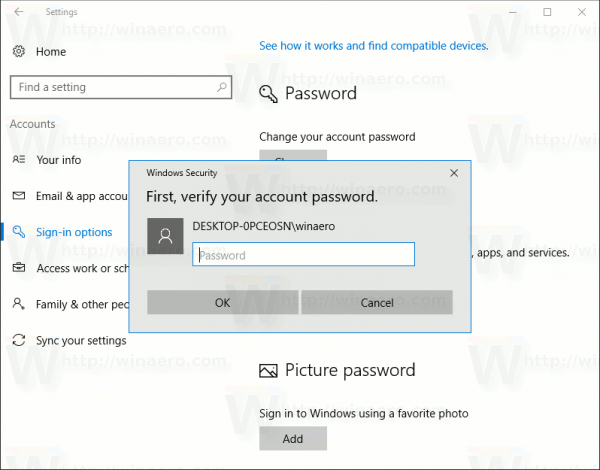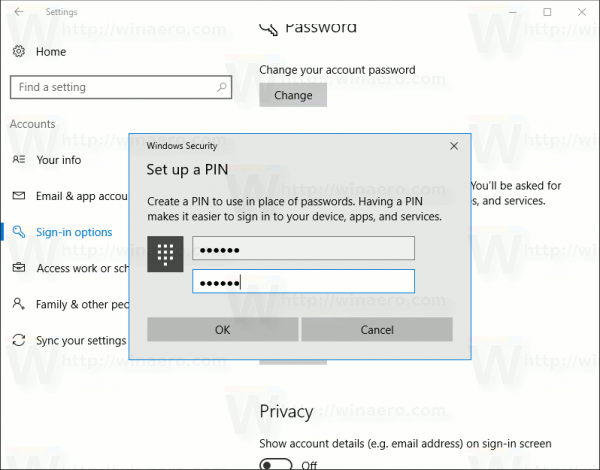एक पिन एक अतिरिक्त सुरक्षा सुविधा है जो आपके उपयोगकर्ता खाते और उसके अंदर के सभी संवेदनशील डेटा की सुरक्षा के लिए विंडोज 10 और विंडोज 8.1 में उपलब्ध है। सक्षम होने पर, इसे पासवर्ड के बजाय दर्ज किया जा सकता है। पासवर्ड के विपरीत, एक पिन को लॉग इन करते समय उपयोगकर्ता को एंटर की को प्रेस करने की आवश्यकता नहीं होती है और यह एक 4 अंकों की छोटी संख्या होती है। एक बार सही पिन दर्ज करने के बाद, आपको तुरंत अपने विंडोज 10 खाते में प्रवेश कर लिया जाएगा।
यदि आप अपना पिन भूल गए हैं, तो यहां विंडोज 10 में अपने खाते के पिन को रीसेट करने का तरीका बताया गया है।
विज्ञापन
जैसा कि आप पहले से ही जानते हैं, एक पिन पासवर्ड को प्रतिस्थापित नहीं करता है। एक पिन सेट करने के लिए , आपके उपयोगकर्ता खाते के लिए पासवर्ड सेट होना आवश्यक है। तो, पिन के बजाय पासवर्ड के साथ साइन-इन करना और पिन मूल्य रीसेट करना संभव है। यहां कैसे।
आप लॉगऑन स्क्रीन पर दिए गए 'साइन-इन विकल्प' लिंक का उपयोग कर पिन और पासवर्ड साइन के बीच स्विच कर सकते हैं। जिस तरीके से आप साइन इन करना चाहते हैं उसे चुनने के लिए क्लिक करें। पासवर्ड का उपयोग करने के लिए साइन इन करने के लिए कुंजी आइकन पर क्लिक करें।


विंडोज 10 में उपयोगकर्ता खाते के लिए पिन रीसेट करने के लिए , निम्न कार्य करें।
एक बार जब आप अपने पासवर्ड के साथ साइन इन हो जाते हैं, तो आप निम्नानुसार अपना पिन रीसेट कर सकते हैं।
- सेटिंग्स खोलें ।
- खातों साइन-इन विकल्पों पर जाएं।
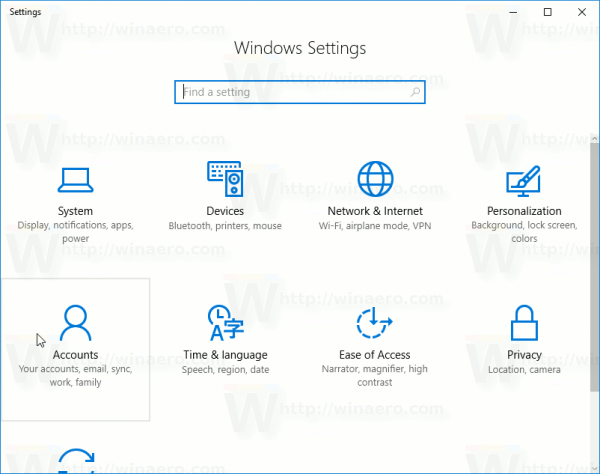
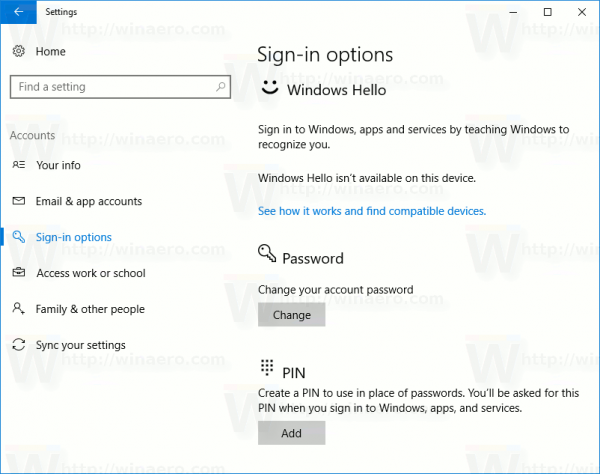
- दाईं ओर, क्लिक करेंमैं अपना पिन भूल गयाके तहत लिंकपिन।
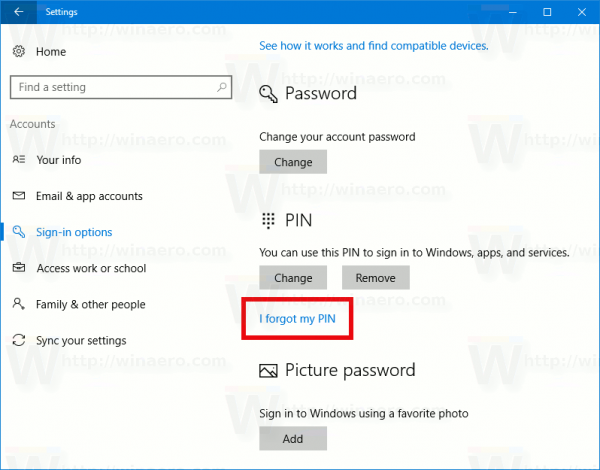
- एक पुष्टिकरण स्क्रीन दिखाई दे सकती है। ऑपरेशन की पुष्टि करने के लिए जारी रखें बटन पर क्लिक करें।
- खाता पासवर्ड सत्यापन संवाद स्क्रीन पर दिखाई देगा। वहां, अपना वर्तमान पासवर्ड दर्ज करें और ओके बटन पर क्लिक करें।
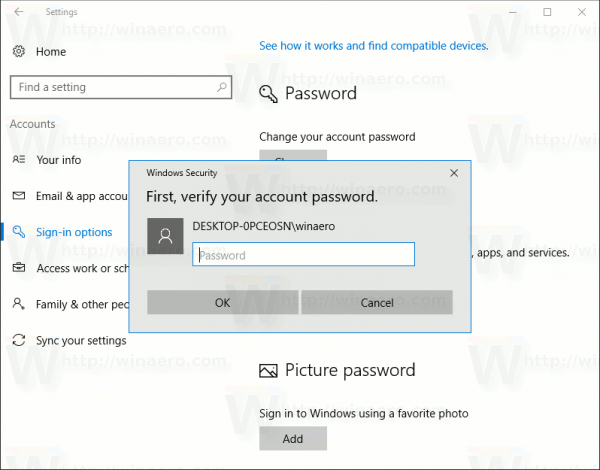
- अब, अपने खाते के लिए एक नया पिन निर्दिष्ट करें। संकेत दिए जाने पर कम से कम 4 अंक दर्ज करें:
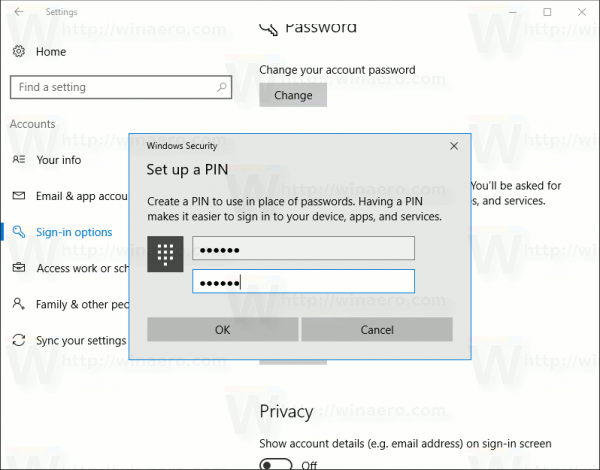
युक्ति: यदि आपका Windows पासवर्ड भूल गया है, तो कृपया लेख देखें तृतीय पक्ष उपकरण का उपयोग किए बिना विंडोज 10 पासवर्ड रीसेट करें ।
बस।