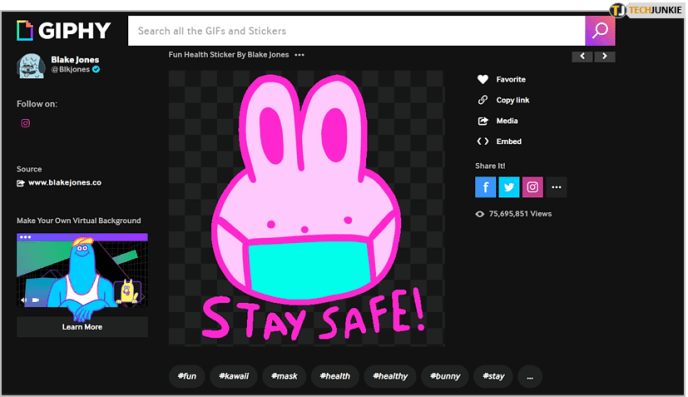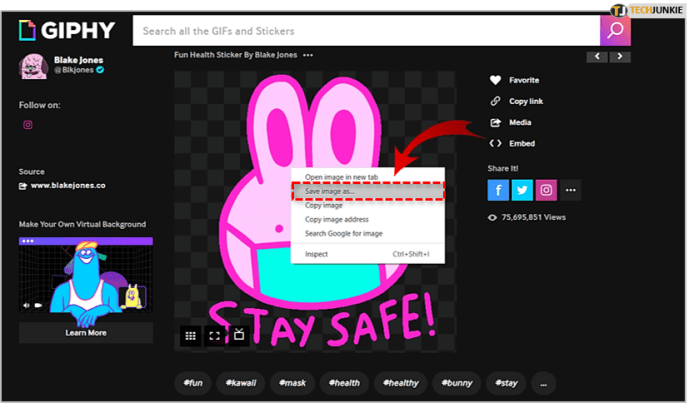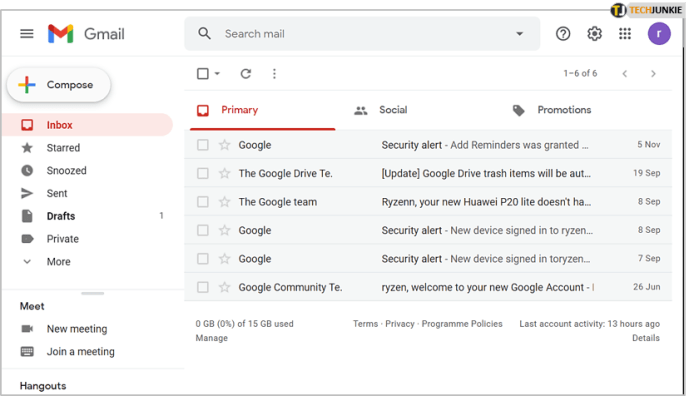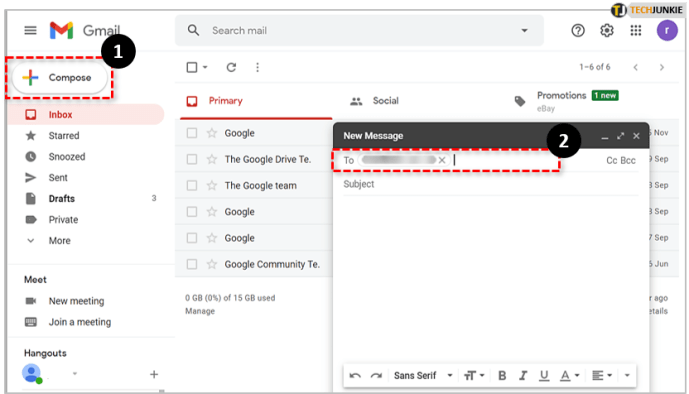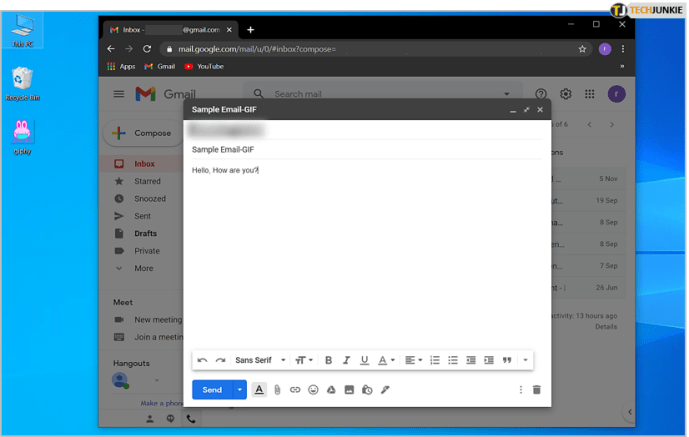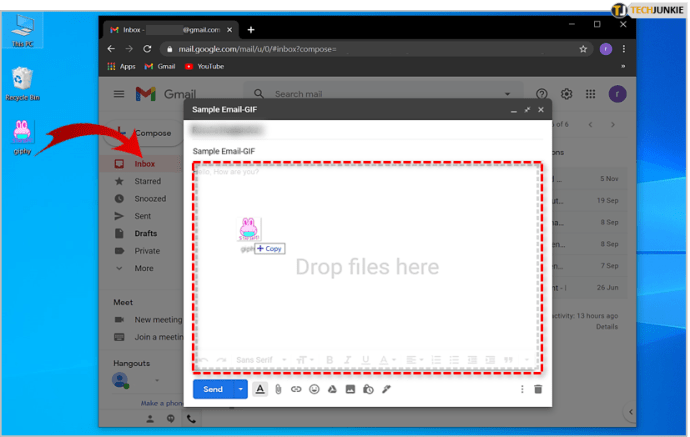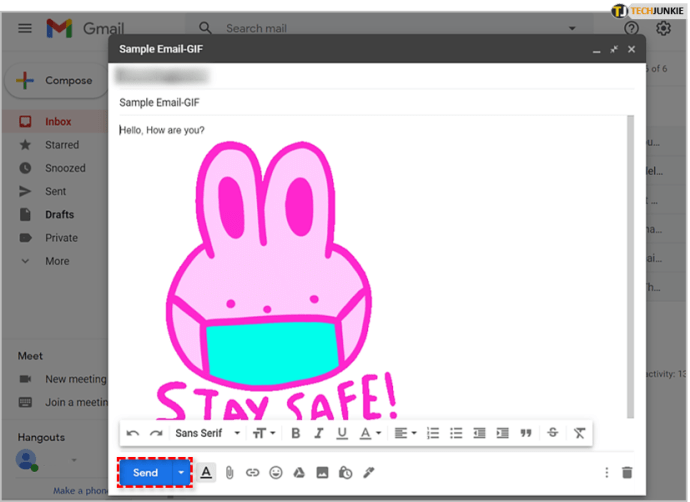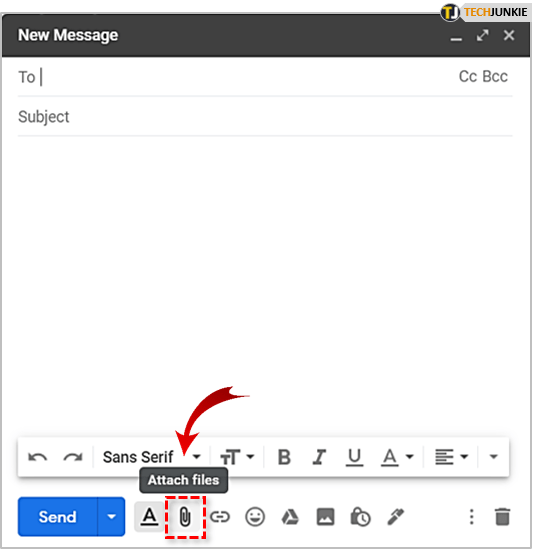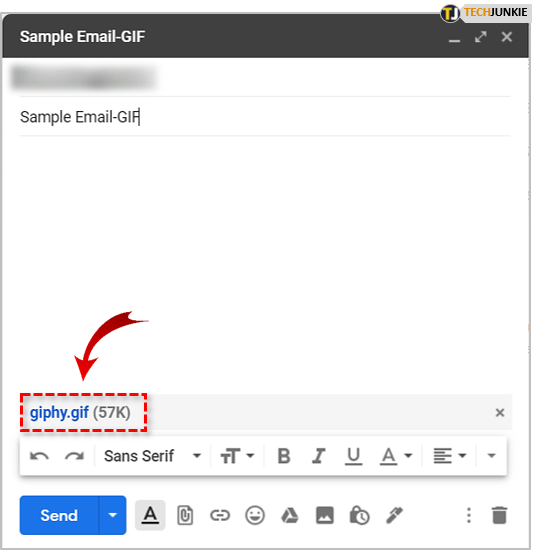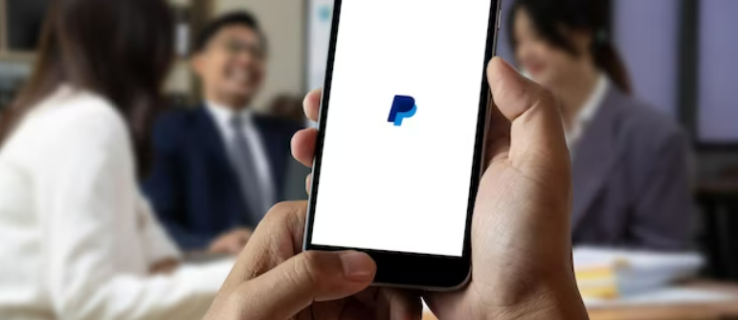सोशल मीडिया प्लेटफॉर्म, जैसे कि इंस्टाग्राम, फेसबुक और अन्य ने ऑनलाइन संचार के लिए मुख्य उपकरण की अपनी स्थिति से ईमेल को उखाड़ फेंका है। बेशक, ईमेल अभी पूरी तरह से बाहर नहीं हैं, क्योंकि वे कई अलग-अलग स्थितियों में काफी उपयोगी हैं।
कलह कैसे निष्क्रिय करने के लिए @ हर कोई

हालांकि ईमेल सेवाओं, जैसे कि जीमेल, में वैसी ही विशेषताएं नहीं हैं जो चैटिंग को इतना दिलचस्प बनाती हैं (जैसे सोशल मीडिया प्लेटफॉर्म हैं), वे उपयोगकर्ताओं को अपने ईमेल को अनुकूलित करने और मज़े करने की अनुमति देते हैं; कम से कम एक हद तक।
इसके साथ ही, आइए देखें कि आप आज जीमेल में सबसे लोकप्रिय मजाकिया मीडिया में से एक का उपयोग कैसे कर सकते हैं। बेशक, हम एनिमेटेड तस्वीरों की बात कर रहे हैं जिन्हें GIFs कहा जाता है।
अपने जीमेल में जीआईएफ जोड़ना
GIF एक भी वाक्य लिखे बिना चुटकुले साझा करने और संचार करने का एक शानदार तरीका है। वे सोशल मीडिया प्लेटफॉर्म पर अविश्वसनीय रूप से लोकप्रिय हैं कि उनमें से लगभग सभी में विशेष विशेषताएं शामिल हैं जो उपयोगकर्ताओं को आसानी से ब्राउज़ करने और भेजने की अनुमति देती हैं।
जीमेल में ऐसी कोई सुविधा नहीं है लेकिन आप मैन्युअल रूप से जीआईएफ जोड़ सकते हैं। इसके लिए आप दो आसान तरीके अपना सकते हैं। आइए उन दोनों के माध्यम से चलते हैं।
विधि १
पहली विधि बहुत आसान है जिसका आप उपयोग कर सकते हैं। यहां आपको क्या करना है:
- एक जीआईएफ ढूंढें जिसे आप जीमेल के माध्यम से भेजना चाहते हैं। आप कई अलग-अलग वेबसाइटों पर GIF खोज सकते हैं, जैसे such Giphy . GIPHY और इसी तरह की अन्य वेबसाइटें सभी प्रकार के GIF की सुविधा देती हैं और आपको उन्हें मुफ्त में साझा करने, डाउनलोड करने या यहां तक कि बनाने की अनुमति देती हैं।
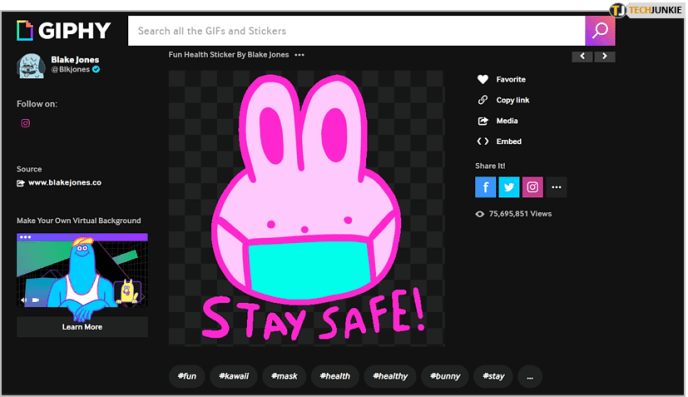
- एक बार जब आपको उपयुक्त जीआईएफ मिल जाए, तो इसे डाउनलोड करें और इसे अपने कंप्यूटर पर कहीं सेव करें ताकि आपको पता चल सके कि यह कहां है। जीआईएफ डाउनलोड करने के लिए बस अपने इच्छित जीआईएफ पर राइट-क्लिक करें और इमेज को इस रूप में सहेजें चुनें। हमने अपने जीआईएफ को डेस्कटॉप पर सहेज लिया है क्योंकि वहां से इसका उपयोग करना आसान होगा।
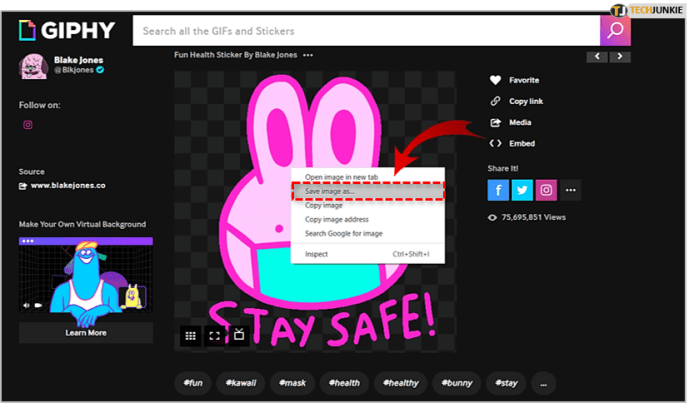
- अपना जीमेल खोलें।
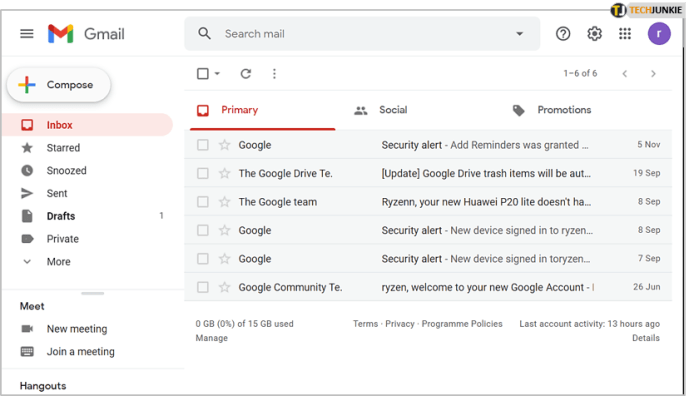
- लिखें पर क्लिक करें और वह ईमेल दर्ज करें जिसे आप GIF भेजना चाहते हैं।
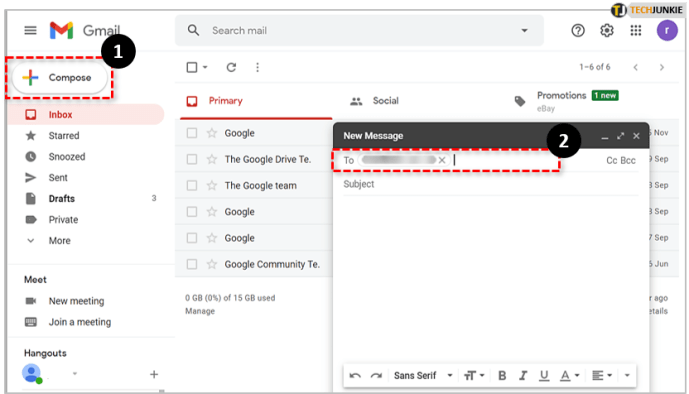
- अपने ब्राउज़र की विंडो को छोटा करें ताकि आप ईमेल का मुख्य भाग (वह फ़ील्ड जहां आप टेक्स्ट दर्ज करते हैं) और GIF का आइकन जिसे आपने अभी डाउनलोड किया है, दोनों को देख सकें।
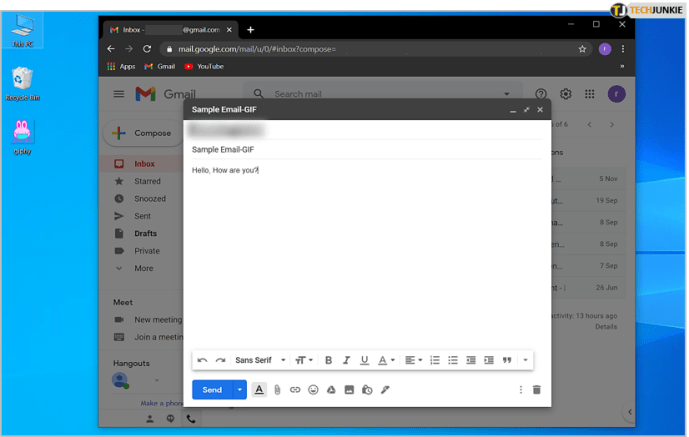
- जीआईएफ खींचें और इसे ईमेल के शरीर में छोड़ दें और जीआईएफ वैसे ही दिखाई देगा जैसे आपने इसे वेबसाइट पर देखा था।
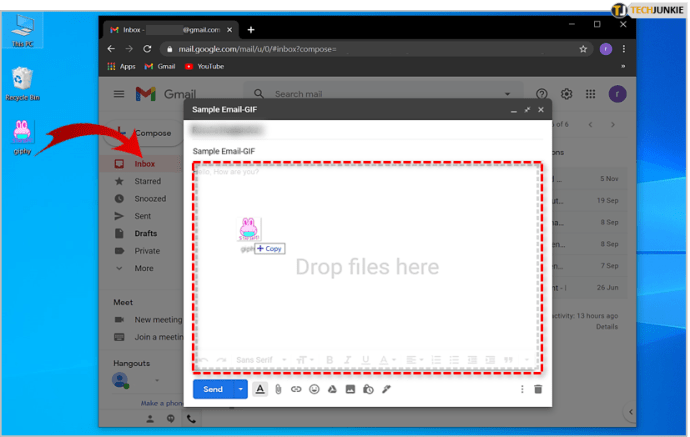
- भेजें पर क्लिक करें.
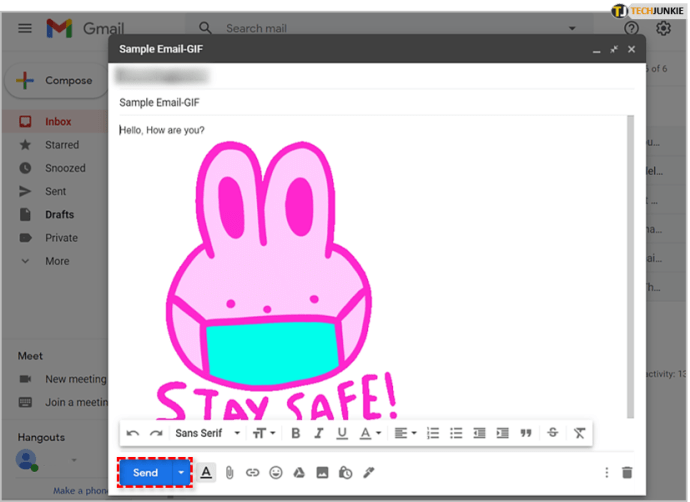
यदि जीआईएफ पूरी तरह से ऊपर की तस्वीर की तरह नहीं दिखता है, तो जांचें कि क्या आपने इसे सही तरीके से डाउनलोड किया है और इसे फिर से डालने का प्रयास करें।
विधि 2
दूसरी विधि में थोड़ा अधिक है, लेकिन यह करना अभी भी काफी आसान है। जीमेल में जीआईएफ जोड़ने का वैकल्पिक तरीका यहां दिया गया है:
- एक GIF ढूंढें जिसे आप भेजना चाहते हैं।
- जीआईएफ को राइट-क्लिक करके और सेव इमेज अस का चयन करके डाउनलोड करें।
- अपना जीमेल खोलें।
- लिखें पर क्लिक करें.
- वह ईमेल दर्ज करें जिसे आप GIF भेजना चाहते हैं।
- पेपरक्लिप आइकन चुनें जो जीमेल के अटैच फीचर का प्रतिनिधित्व करता है।
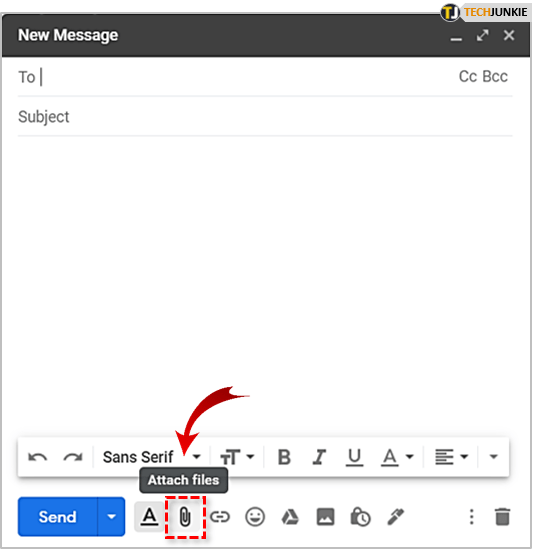
- वह GIF ढूंढें जिसे आपने अभी डाउनलोड किया है और उस पर डबल-क्लिक करें। वह GIF को आपके ईमेल में अटैच कर देगा।
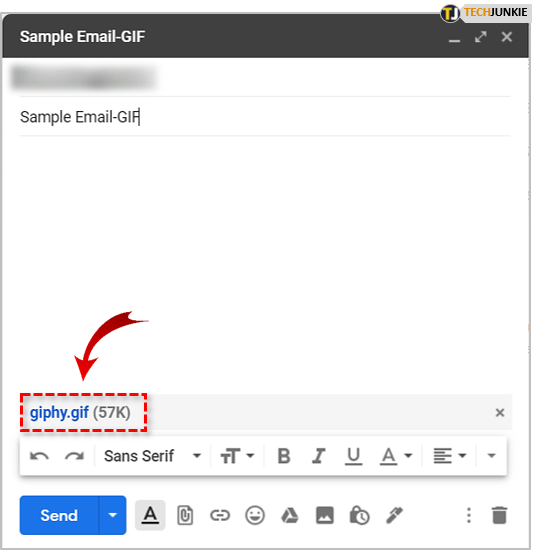
- भेजें पर क्लिक करें।
इस पद्धति के बारे में आपको जो जानने की जरूरत है, वह यह है कि आपका GIF पिछले मामले की तरह नहीं खुलेगा। साथ ही, जीआईएफ देखने के लिए रिसीवर को संलग्न फाइल पर क्लिक करना होगा। दूसरी ओर, यदि आप पहली विधि का उपयोग कर रहे हैं, तो जैसे ही वे अपना ईमेल खोलते हैं, GIF प्राप्तकर्ताओं को दिखाई देगा।
गूगल प्ले के बिना एंड्रॉइड ऐप डाउनलोड करें
ईमेल भेजने का मज़ा लें
और वह था! सादा और सरल, क्या आप नहीं कहेंगे? अब जब आप जानते हैं कि जीमेल में अपने ईमेल में जीआईएफ कैसे डालें, तो मज़े करें और उनका सर्वोत्तम तरीके से उपयोग करें।
क्या आपके पास कोई वैकल्पिक तरीका है जिसे आप साझा करना चाहेंगे? क्या आपका कोई पसंदीदा GIF हो सकता है? बेझिझक हमें इसके बारे में नीचे टिप्पणी अनुभाग में बताएं।