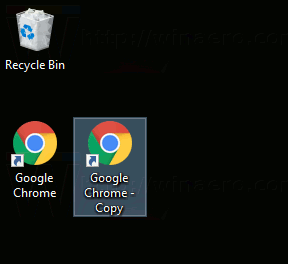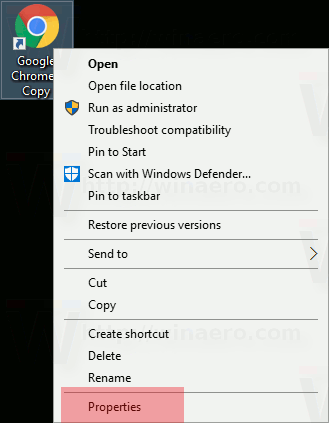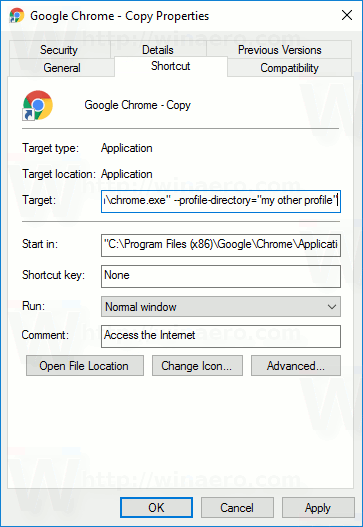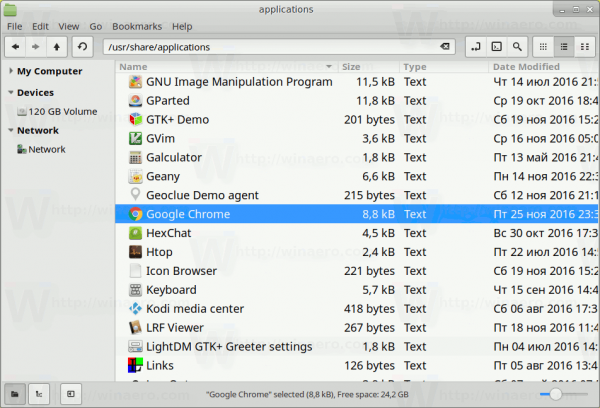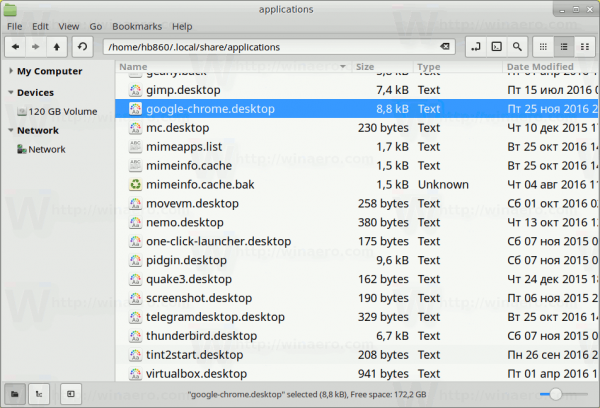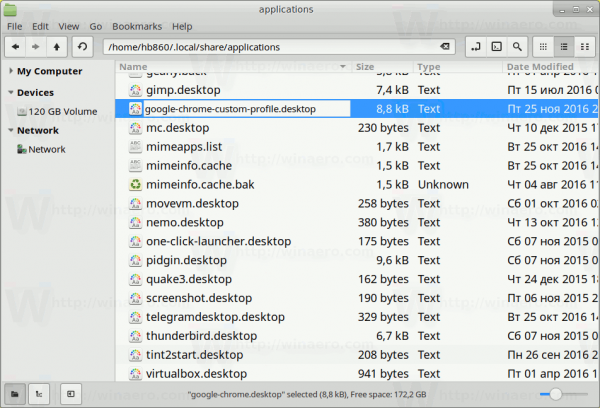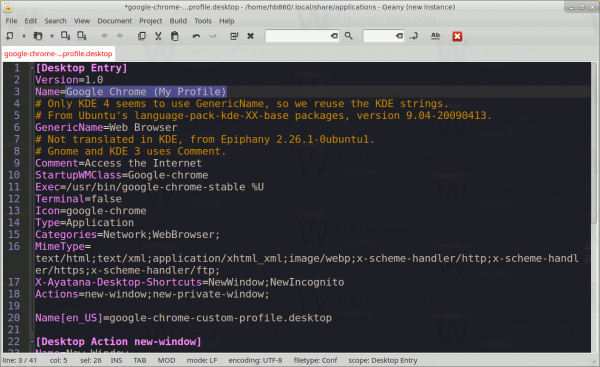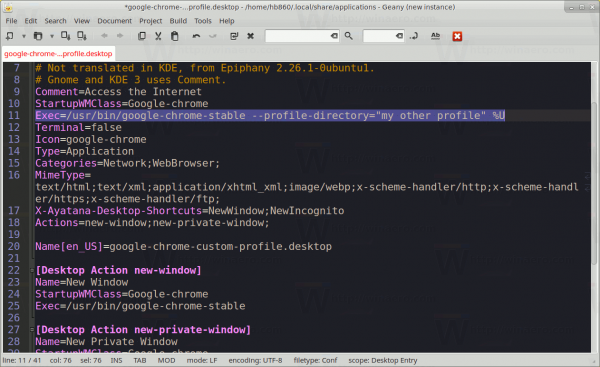Google Chrome सबसे लोकप्रिय वेब ब्राउज़र है जो विंडोज, एंड्रॉइड और लिनक्स जैसे सभी प्रमुख प्लेटफार्मों के लिए मौजूद है। यह एक शक्तिशाली रेंडरिंग इंजन के साथ आता है जो सभी आधुनिक वेब मानकों का समर्थन करता है। आप अपने ब्राउज़िंग कार्यों को अलग करने के लिए कुछ प्रोफाइल सेटअप करना चाह सकते हैं। इस लेख में, हम देखेंगे कि Google Chrome को विभिन्न प्रोफ़ाइलों के साथ कैसे चलाया जाए।
विज्ञापन
Google Chrome को विभिन्न प्रोफ़ाइलों से चलाएं
Chrome एक विशेष कमांड लाइन तर्क, -प्रोफाइल-डायरेक्टरी का समर्थन करता है। सिंटैक्स निम्नानुसार है:
क्रोम - लाभकारी-निर्देशिका = 'प्रोफ़ाइल नाम'
इस जानकारी का उपयोग करके, आप क्रोम को एक अलग प्रोफ़ाइल के साथ लॉन्च करने के लिए एक विशेष शॉर्टकट बना सकते हैं। इसे निम्नानुसार करें।
मैं अपने फोन से कुछ कहां प्रिंट कर सकता हूं
विषय - सूची
- परिचय
- विंडोज में अलग-अलग प्रोफाइल के साथ Google क्रोम चलाएं
- लिनक्स पर अलग-अलग प्रोफाइल के साथ Google क्रोम चलाएं
परिचय
एक बार जब आप विभिन्न प्रोफाइल के साथ चलने के लिए Google Chrome को कॉन्फ़िगर करते हैं, तो यह निम्नानुसार काम करेगा। प्रत्येक प्रोफ़ाइल में एक या कई टैब शामिल हो सकते हैं, कुकीज, एक्सटेंशन, कॉन्फ़िगरेशन विकल्प, स्थानीय भंडारण और अन्य सत्र से संबंधित अन्य मापदंडों का अपना स्वयं का सेट होगा!
उदाहरण के लिए, एक बार जब आप किसी एक प्रोफ़ाइल में किसी वेब साइट पर लॉग इन हो जाते हैं, तो उसी प्रोफ़ाइल में खोले गए सभी टैब आपके सत्र को पहचानने में सक्षम होंगे और आपको उस साइट में लॉग इन के रूप में दिखाएंगे। यदि आपने किसी प्रोफ़ाइल में Facebook पर साइन इन किया है, तो उसी प्रोफ़ाइल के सभी टैब आपको फ़ेसबुक पर लॉग इन दिखाएंगे, जबकि अन्य सभी प्रोफ़ाइल आपको वहाँ लॉग इन नहीं दिखाएंगी।
विंडोज में अलग-अलग प्रोफाइल के साथ Google क्रोम चलाएं
विंडोज 10 के लिए क्रोम उल्लेखित कमांड लाइन तर्क, -प्रोफाइल-डायरेक्टरी का समर्थन करता है। इसे निम्नानुसार उपयोग करें:
मेरे पास डिलीवरी जो नकद लेती है
chrome.exe --profile-directory = 'प्रोफ़ाइल नाम'
- अपने मौजूदा Chrome शॉर्टकट को डुप्लिकेट करें। उदाहरण के लिए, इसे डेस्कटॉप पर चुनें, इसे कॉपी करने के लिए Ctrl + C दबाएं, फिर पेस्ट करने के लिए Ctrl + V दबाएं। इस लेख को देखें: एक्सप्लोरर में एक फ़ाइल के लिए एक प्रतिलिपि जल्दी से कैसे बनाएं ।
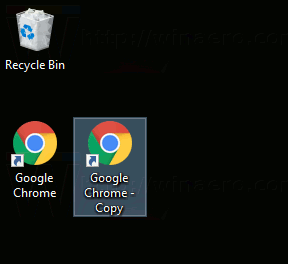
- आपके द्वारा बनाए गए शॉर्टकट पर राइट-क्लिक करें और संदर्भ मेनू से गुण चुनें।
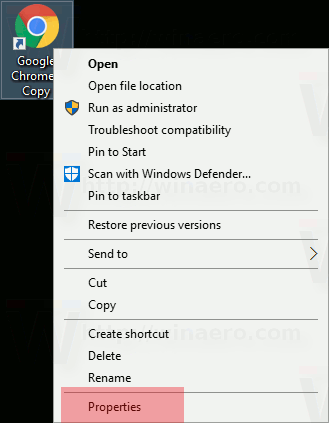
- लक्ष्य बॉक्स में उल्लिखित कमांड लाइन तर्क जोड़ें: यह निम्नानुसार दिखेगा:
chrome.exe --profile-directory = 'मेरी अन्य प्रोफ़ाइल'
अपनी वरीयताओं के अनुसार प्रोफ़ाइल नाम को ठीक करें।
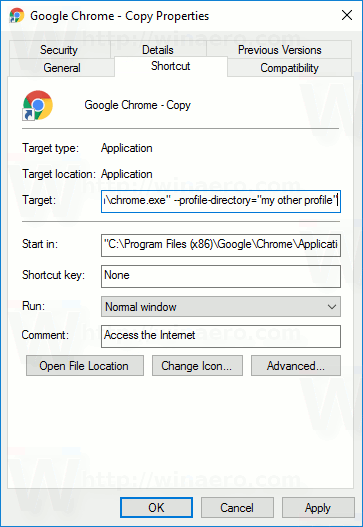
- सभी प्रोफाइल के लिए इन चरणों को दोहराएं जो आपको बनाने की आवश्यकता है और आप कर रहे हैं।
अब, आप एक साथ बनाए गए शॉर्टकट का उपयोग करके विभिन्न क्रोम प्रोफाइल चला सकते हैं।
लिनक्स पर अलग-अलग प्रोफाइल के साथ Google क्रोम चलाएं
लिनक्स में, आप क्रोम ब्राउज़र को वैकल्पिक प्रोफ़ाइल के साथ लॉन्च करने के लिए एक विशेष * .desktop फ़ाइल बना सकते हैं। इसे निम्नानुसार करें।
नाइट विजन जीटीए 5 को कैसे बंद करें
- अपने पसंदीदा फ़ाइल प्रबंधक के साथ निम्नलिखित फ़ोल्डर खोलें:
/ Usr / share / अनुप्रयोगों
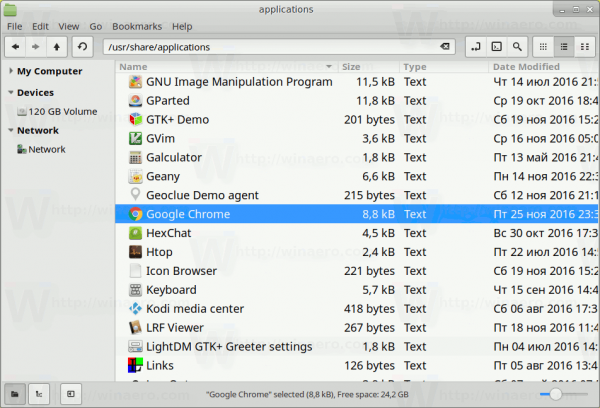
- वहां 'google-chrome.desktop' नाम की एक फ़ाइल खोजें।
- उस फ़ाइल को फ़ोल्डर में कॉपी करें
/ घर / अपने उपयोगकर्ता नाम / .Local / शेयर / अनुप्रयोगों
यदि आपके पास ऐसा कोई फ़ोल्डर नहीं है, तो इसे बनाएं।
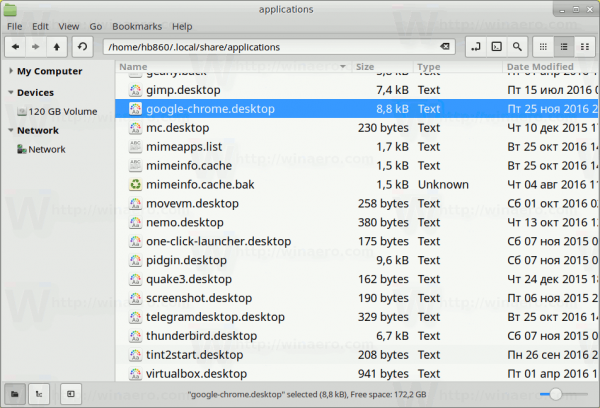
- ~ / .Local / share / Applications / google-chrome.desktop फ़ाइल का नाम कुछ और बताएं ताकि यह इंगित किया जा सके कि यह एक कस्टम प्रोफ़ाइल को संदर्भित करेगा।
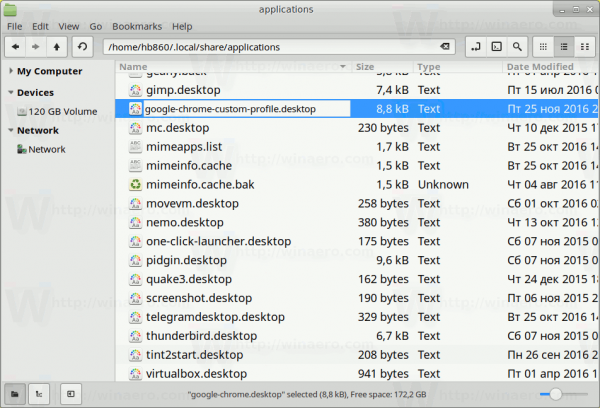
- इसे अपने पसंदीदा संपादक के साथ संपादित करें। Google Chrome (मेरी प्रोफ़ाइल) जैसे नाम अनुभाग को कुछ में बदलें:
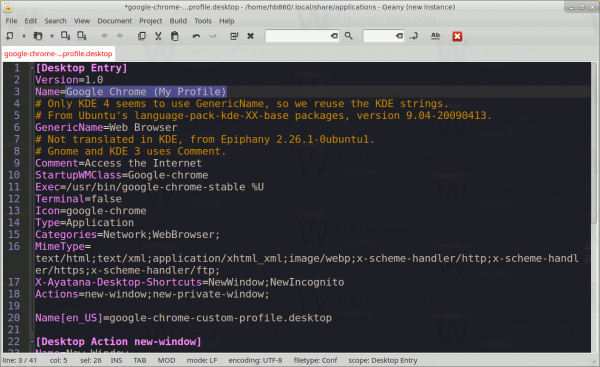
- उन्हें देखने के लिए फ़ाइल में सभी Exec सेक्शन को इस तरह बदलें:
/ usr / bin / google-chrome-static --profile-directory = 'मेरी अन्य प्रोफ़ाइल'% U
इसलिए, आपको Chrome की कमांड लाइन में --profile-directory पैरामीटर जोड़ना होगा।
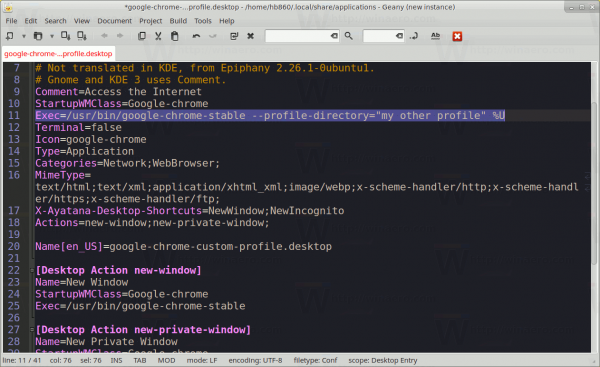
- सभी प्रोफाइल के लिए इन चरणों को दोहराएं जो आपको बनाने की आवश्यकता है और आप कर रहे हैं।
आपकी कस्टम प्रोफ़ाइल आपके डेस्कटॉप वातावरण के ऐप्स मेनू में दिखाई देगी। यहाँ यह मेरे XFCE + व्हिक्सर मेनू प्लगइन में कैसे दिखता है:
बस।