डिस्कोर्ड दुनिया भर के गेमर्स के लिए एक उत्कृष्ट संसाधन है। आप अपने दोस्तों से बात कर सकते हैं, चैट बना सकते हैं और सभी को एक ही स्थान पर स्ट्रीम कर सकते हैं। लेकिन, यदि आपका वेबकैम डिस्कॉर्ड के साथ काम नहीं कर रहा है, तो आप उस तक सीमित हैं जो आप ऐप पर कर सकते हैं। आप जो सोच रहे हैं उसके विपरीत, हो सकता है कि आपके वेबकैम की समस्याएँ हार्डवेयर से संबंधित न हों, हालाँकि, हार्डवेयर से संबंधित समस्याओं के दुर्लभ मामले हैं, इसलिए दृश्य क्षति के लिए अपने वेबकैम का परीक्षण करना सुनिश्चित करें।

कुछ सरल चीज़ें हैं जिनका उपयोग करके आप ऐप को अपने वेबकैम को पहचानने का प्रयास कर सकते हैं।
युक्तियों, तरकीबों और समाधानों के लिए आगे पढ़ें, जो आपके वेबकैम को कुछ ही समय में काम करने लगेंगे। ध्यान दें कि इनमें से अधिकांश समस्याएँ सॉफ़्टवेयर से संबंधित बग या अपडेट की कमी से उत्पन्न होती हैं।
समस्या निवारण
इससे पहले कि हम संभावित समाधानों में गोता लगाएँ, आइए यह सुनिश्चित करने के लिए कुछ समय लें कि आपका उपकरण ठीक से काम कर रहा है। समस्या निवारण के कुछ मिनट आपको बाद में सिरदर्द से बचा सकते हैं। अनिवार्य रूप से, हम पहले जो करने की कोशिश कर रहे हैं वह आपके कैमरे की समस्याओं के मूल कारण को कम करना है।
यहां उन चीज़ों की सूची दी गई है जिन्हें आप पहले जांचना चाहेंगे:
- क्या आपका वेब कैम अन्य ऐप्स के साथ काम कर रहा है? - समस्या को जल्दी से कम करने के लिए, अपने डिवाइस पर एक और एप्लिकेशन खोलें और देखें कि वेब कैमरा ठीक से काम कर रहा है या नहीं। यदि अन्य एप्लिकेशन आपके वेब कैम का पता नहीं लगा रहे हैं, तो अपने सिस्टम की सेटिंग से प्रारंभ करें और यदि संभव हो तो सिस्टम अपडेट करें। फिर, वेबकैम का पुनः प्रयास करें।
- क्या आपका इंटरनेट काम कर रहा है? - यदि आप लाइव स्ट्रीम करने का प्रयास कर रहे हैं और आपके वेब कैम में समस्या आ रही है, तो मूल कारण इंटरनेट कनेक्टिविटी से संबंधित हो सकता है। यह सुनिश्चित करने के लिए गति परीक्षण करें कि आपका इंटरनेट कनेक्शन तेज़ और मज़बूत दोनों है।
- क्या कलह में समस्या आ रही है? - जब आप एक लाख समाधानों से गुजरे हैं तो इससे कहीं अधिक क्रुद्ध करने वाला नहीं है कि आप जिस एप्लिकेशन का उपयोग कर रहे हैं वह सिस्टम-वाइड आउटेज है। जाँचें डाउन डिटेक्टर वेबसाइट पहले इसी तरह की शिकायतों के लिए।
- क्या आपने रीबूट करने का प्रयास किया है? - जब भी आपको डिस्कॉर्ड या अपने वेब कैम के साथ कोई समस्या हो रही हो, तो अपने कंप्यूटर और डिस्कॉर्ड को पुनरारंभ करना हमेशा एक अच्छा विचार है। यह सरल समाधान अक्सर एकमात्र समाधान होता है जिसकी आपको आवश्यकता होती है।
- क्या सब कुछ अप-टू-डेट है? - पुराना सॉफ्टवेयर समस्या पैदा कर सकता है। आपका OS चाहे जो भी हो, अपडेट के लिए जाँच करें। इसके अलावा, क्या आप जिस डिस्कोर्ड ऐप या वेब ब्राउज़र का उपयोग कर रहे हैं, वह पुराना है?
- क्या आपके यूएसबी पोर्ट काम कर रहे हैं? - यदि आप बाहरी वेबकैम का उपयोग कर रहे हैं, तो इसे अपने कंप्यूटर पर किसी अन्य USB पोर्ट में प्लग करने का प्रयास करें। समस्या एक बंदरगाह के रूप में सरल हो सकती है जो काम नहीं कर रही है।
एक बार जब आप ऊपर दी गई सूची को देख लेते हैं, तो अधिकांश समाधानों का पता लगाना आसान हो जाता है। फिर भी, आपको समस्या को कम करने और अंतत: ठीक करने में अधिक सहायता की आवश्यकता हो सकती है। यदि डिस्कॉर्ड डाउन नहीं है, आपका इंटरनेट काम कर रहा है, और आपका वेबकैम अन्य ऐप्स के साथ ठीक से काम कर रहा है, तो पढ़ना जारी रखें।
वेबकैम ठीक करता है
भले ही आपको अपने वेबकैम ड्राइवरों को नियमित रूप से अपडेट करने की आवश्यकता हो, फिर भी यहां कुछ विशेष सुधार दिए गए हैं जो डिस्कॉर्ड पर आपकी समस्या को हल कर सकते हैं। आप जिस विधि का उपयोग करते हैं उसे बदलने के साथ प्रारंभ करें। इसलिए, यदि आप इसका उपयोग कर रहे हैं ब्राउज़र संस्करण , डिस्कॉर्ड डाउनलोड करें आपके डिवाइस के लिए, और इसके विपरीत।

डिस्कॉर्ड और कैमरा अनइंस्टॉल करें
चाहे वह पुराने ड्राइवर हों या पुराना सॉफ़्टवेयर, एक त्वरित अनइंस्टॉल और रीइंस्टॉल बहुत सारी समस्याओं को ठीक कर सकता है। आप अपने कंप्यूटर से डिस्कॉर्ड को अनइंस्टॉल कर सकते हैं और उपरोक्त लिंक का उपयोग करके इसे पुनः इंस्टॉल कर सकते हैं। इसके अतिरिक्त, आधिकारिक डिस्कोर्ड टीम आपके वेबकैम को आपके डिवाइस मैनेजर से हटाने का सुझाव देती है।
जब आप अपना कैमरा निकालते हैं, तो आप इसे आसानी से पुनः स्थापित कर सकते हैं। निर्देशों का पालन करें:
- राइट-क्लिक करके डिवाइस मैनेजर खोलें शुरुआत की सूची और इसे मेनू से चुनें।

- अपना वेबकैम ढूंढें, उस पर राइट-क्लिक करें और फिर चुनें डिवाइस को अनइंस्टॉल करें .

- आपका कैमरा आपके कंप्यूटर से हटा दिया जाएगा। इसे डिस्कनेक्ट करें और इसे फिर से कनेक्ट करें। जैसा आपने पहले किया था वैसे ही सेटअप से गुजरें।
- डिस्कॉर्ड में अपने वेबकैम का फिर से उपयोग करने का प्रयास करें।
पूर्ण पुनर्स्थापना को डिस्कोर्ड भाग के लिए चाल चलनी चाहिए। यदि समस्या बनी रहती है, तो सामान्य सुधारों को तब तक लागू करना जारी रखें जब तक कि आपका वेबकैम एक बार फिर से काम करना शुरू न कर दे।
ऐप अनुमतियां चालू करें
आपके सेल फ़ोन या टैबलेट के समान, Discord को आपके सिस्टम के कैमरे तक पहुँचने के लिए बस अनुमति की आवश्यकता हो सकती है। अनुमतियों को चालू करने के लिए (या जांचें कि वे पहले से ही चालू हैं), ऐसा करें:
खिड़कियाँ
- का उपयोग विन + आई कीबोर्ड शॉर्टकट को खोलने के लिए समायोजन और क्लिक करें उपकरण या बस टाइप करें ' एप्लिकेशन अनुमतियों ” सर्च बार में जाकर अपने कैमरे के विकल्प पर क्लिक करें।

- दाएँ हाथ के फलक में नीचे स्क्रॉल करें और यदि यह पहले से नहीं है तो डिस्कॉर्ड के विकल्प को टॉगल करें।

Mac
- यदि आप मैक का उपयोग कर रहे हैं, तो यहां जाएं सिस्टम प्रेफरेंसेज (क्लिक करें एप्पल आइकन आपकी स्क्रीन के ऊपरी बाएँ कोने में)।

- अब, पर क्लिक करें सुरक्षा और गोपनीयता . फिर, जांचें कि डिस्कॉर्ड की आपके कैमरे तक पहुंच है। यदि डिस्कॉर्ड के बगल में स्थित बॉक्स चेक नहीं किया गया है, तो निचले-बाएँ कोने में लॉक आइकन पर क्लिक करें। फिर, कैमरा एक्सेस की अनुमति देने के लिए डिस्कोर्ड के बगल में स्थित बॉक्स को चेक करें।

यदि अनुमतियाँ पहले से चालू थीं, तो चिंता न करें। हमारे पास नीचे और अधिक सुधार हैं।
सामान्य वेब कैमरा फिक्स
यह सुनिश्चित करने के बाद कि आपका वेबकैम क्षतिग्रस्त नहीं है, इसे किसी अन्य ऐप से जांचें जिसके लिए कैमरे की आवश्यकता होती है। परीक्षण के लिए सबसे अच्छा बिल्ट-इन कैमरा ऐप है। Windows कंप्यूटर पर अपने कैमरे को तेज़ी से सत्यापित करने के लिए निर्देशों का पालन करें:
- सुनिश्चित करें कि आपने अपना कैमरा सफलतापूर्वक कनेक्ट कर लिया है जब तक कि आपके पास एक अंतर्निर्मित लैपटॉप वेबकैम न हो।

- मारो जीत की कुंजी अपने कीबोर्ड पर और स्टार्ट मेन्यू में कैमरा ऐप खोजें।
- कैमरा ऐप चुनें, और यह अपने आप शुरू हो जाएगा।
- अगर कैमरा ऐप काम कर रहा है, तो आपकी समस्या डिस्कॉर्ड के हिस्से में है।
- अगर आपका कैमरा काम नहीं कर रहा है, तो आपको इस तरह की स्क्रीन दिखाई देगी:

विंडोज को सुनें और किसी भी एंटीवायरस सॉफ़्टवेयर को अक्षम करें जो आपके कैमरे को रिकॉर्ड करने से रोक रहा हो। यदि आपका कैमरा ठीक से जुड़ा हुआ है और कुछ भी इसे ब्लॉक नहीं कर रहा है, तो शायद इसके लिए ड्राइवर अपडेट की आवश्यकता है।
वेब कैमरा ड्राइवर को अपडेट करें
वेब कैमरा ड्राइवर को अपडेट करना एक इंटरनेट कनेक्शन के साथ विंडोज कंप्यूटर पर पार्क में टहलना है। आप डिवाइस मैनेजर का उपयोग करके मैन्युअल रूप से अपडेट प्राप्त कर सकते हैं:
- राइट-क्लिक करके डिवाइस मैनेजर खोलें शुरुआत की सूची और इसे मेनू से चुनें।

- उपकरणों की सूची में अपना कैमरा ढूंढें, उस पर राइट-क्लिक करें और चुनें ड्राइवर अपडेट करें विकल्प।

- अपने कंप्यूटर को स्वचालित अपडेट खोजने दें।
यदि आवश्यक हो तो अपडेट के लिए आप तृतीय-पक्ष ऐप का उपयोग कर सकते हैं। ध्यान दें कि उनमें से अधिकतर मुक्त नहीं हैं। ये प्रोग्राम स्वचालित रूप से अपडेट की खोज करते हैं और आपको एक बटन के क्लिक के साथ अपने सभी ड्राइवरों को अपडेट करने देते हैं। नि: शुल्क नहीं होने पर, उनमें से सबसे अच्छे विकल्प कीमत के लायक हैं।
आप भी उपयोग कर सकते हैं Auslogics एक ड्राइवर को मुफ्त में अपडेट करने के लिए। प्रत्येक बाद के ड्राइवर अपडेट में अधिक समय लगेगा, जिससे आपको अपडेट के लिए प्रतीक्षा करने की आवश्यकता होगी। यह सही नहीं है, लेकिन कम से कम आप इसे मुफ्त में इस्तेमाल कर सकते हैं।
ग्राफिक्स ड्राइवर को अपडेट करें
ड्राइवर अपडेट के बाद आप अपने कंप्यूटर को रीसेट करने का भी प्रयास कर सकते हैं। अगर आपका कैमरा ड्राइवर अपडेट मदद नहीं करता है, तो शायद जीपीयू अपडेट करेगा।
आपका ग्राफ़िक्स कार्ड आपके कंप्यूटर स्क्रीन पर चित्र प्रदर्शित करने के लिए ज़िम्मेदार है, इसलिए यह समझ में आता है कि यह किसी भी दृश्य बग या समस्याओं के लिए उत्तरदायी हो सकता है।
यदि आप एक NVIDIA उपयोगकर्ता हैं, तो आधिकारिक पर जाएँ डाउनलोड पृष्ठ , अपनी ग्राफ़िक कार्ड श्रृंखला, OS, आदि चुनें और नवीनतम अपडेट डाउनलोड करें। यदि आप एएमडी ग्राफिक्स का उपयोग करते हैं, तो उनके अधिकारी से मिलें ड्राइवर और समर्थन पृष्ठ . वहां, आप अपने ग्राफिक्स कार्ड का चयन कर सकते हैं और आपको आवश्यक अपडेट प्राप्त कर सकते हैं।
ज़रूर, आप Radeon या NVIDIA द्वारा समर्पित ग्राफ़िक्स सॉफ़्टवेयर का भी उपयोग कर सकते हैं, जो आपके ग्राफ़िक्स ड्राइवरों को स्वचालित रूप से अपडेट कर देगा। पसंद आप पर निर्भर है; मैनुअल और स्वचालित दोनों अपडेट सुचारू रूप से काम करते हैं।
हार्डवेयर त्वरण बंद करें
हार्डवेयर त्वरण एक विशेषता है जो प्रदर्शन को बेहतर बनाने के लिए कुछ कार्यों को आपके GPU पर रूट करती है। हालाँकि, कुछ उपयोगकर्ताओं ने पाया है कि यह उनके वेबकैम के साथ समस्याएँ पैदा करता है। यदि ऊपर सूचीबद्ध अन्य विकल्पों में से किसी ने भी आपके लिए काम नहीं किया है, तो इसे आज़माएँ:
- खोलें समायोजन कलह में क्लिक करके सेटिंग्स दांता नीचे (आपके उपयोगकर्ता नाम के आगे)।

- तब दबायें उपस्थिति और नीचे स्क्रॉल करें और के लिए विकल्प को टॉगल करें हार्डवेयर एक्सिलरेशन बंद।
अब, अपने वेबकैम को दोबारा जांचें।
अंतिम विचार
वे सबसे अच्छे समाधान थे जिनका उपयोग आप अपने वेबकैम मुद्दों को डिस्कॉर्ड पर ठीक करने के लिए कर सकते हैं। किसी निष्कर्ष पर पहुंचने से पहले सुनिश्चित करें कि आपका वेबकैम दूसरे ऐप्स में काम करता है या नहीं। यदि उपरोक्त में से किसी ने भी आपके लिए काम नहीं किया, तो अपने सिस्टम को रीबूट करने या अपडेट करने पर विचार करें।
एंड्रॉइड से टीवी पर कोडी को कैसे स्ट्रीम करें
यदि आप बाहरी कैमरे का उपयोग कर रहे हैं, तो इसे USB पोर्ट से अनप्लग करने का प्रयास करें, फिर इसे वापस प्लग इन करें। यदि यह खराब कनेक्शन प्राप्त कर रहा है, तो इससे मदद मिल सकती है।
सिस्टम अपडेट आवश्यक हैं, और इसलिए व्यक्तिगत ड्राइवर अपडेट हैं। अपने ड्राइवरों को अद्यतित रखें, और आपके सभी उपकरणों को त्रुटिपूर्ण रूप से काम करना चाहिए। क्या इनमें से किसी तरीके से आपके वेबकैम को फिर से जीवंत बनाने में मदद मिली है? क्या यह हार्डवेयर या सॉफ़्टवेयर से संबंधित समस्या थी? टिप्पणी अनुभाग में नीचे एक टिप्पणी छोड़ने के लिए स्वतंत्र महसूस करें।



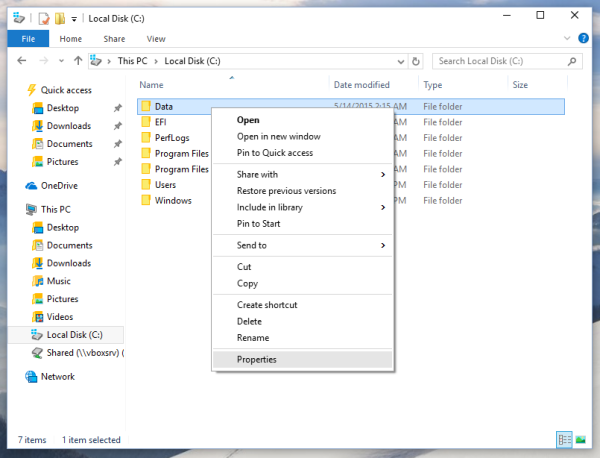


![गैर-स्मार्ट टीवी पर अपने अमेज़न फायर स्टिक का उपयोग कैसे करें [दिसंबर 2020]](https://www.macspots.com/img/firestick/37/how-use-your-amazon-fire-stick-non-smart-tv.jpg)


