यदि आपका कंप्यूटर कभी मैलवेयर से संक्रमित हुआ है, लेकिन आप नहीं जानते कि कहां से, यह एक असमर्थित सुरक्षित बूट के कारण हो सकता है। एक असमर्थित सुरक्षित बूट स्थिति आपके पीसी को आपके विंडोज 8, 8.1, या 10 स्टार्टअप के दौरान दुर्भावनापूर्ण सॉफ़्टवेयर के लिए उजागर कर सकती है और आपको विंडोज 11 में अपग्रेड करने से रोक सकती है।

सुरक्षित बूट विभिन्न कारणों से असमर्थित हो सकता है। इस लेख में, आप जानेंगे कि वे क्या हैं और उन्हें कैसे ठीक किया जाए।
गूगल मैप्स की आवाज कैसे बदलें
असमर्थित सुरक्षित बूट स्थिति के कारण
जब आप अपने कंप्यूटर के ऑपरेटिंग सिस्टम को अपग्रेड करने का प्रयास करते हैं तो आपकी स्क्रीन पर 'सुरक्षित बूट असमर्थित/उपलब्ध नहीं/बंद' दिखाई देना निम्न कारणों से हो सकता है:
- आपका सुरक्षित बूट और विश्वसनीय प्लेटफ़ॉर्म मॉड्यूल (TPM) अक्षम हैं, भले ही आपका PC एकीकृत एक्स्टेंसिबल फ़र्मवेयर इंटरफ़ेस (UEFI) पर सेट हो।
- आपका मूल इनपुट/आउटपुट सिस्टम (BIOS) गलती से लीगेसी बूट मोड पर सेट हो गया है, जिसका उपयोग पहले विंडोज ऑपरेटिंग सिस्टम के अन्य संस्करणों द्वारा किया जाता था।
- आपकी बूट डिस्क की विभाजन तालिका गलत तरीके से मास्टर बूट रिकॉर्ड (एमबीआर) पर सेट है।
- आपका कंप्यूटर UEFI और सिक्योर बूट के अनुकूल नहीं है।
चूंकि यह बताना कठिन है कि कौन सी समस्या आपकी वर्तमान समस्या का कारण है, इसलिए आपको कई जांच करने की आवश्यकता हो सकती है। निम्नलिखित खंड आपको चरण-दर-चरण दिखाएंगे कि प्रत्येक संभावना की जांच कैसे करें और अपराधी को कैसे ठीक करें।
सुरक्षित बूट की स्थिति की जांच कैसे करें और इसे BIOS में सक्षम करें
आपका पहला कदम यह सुनिश्चित करेगा कि सुरक्षित बूट वास्तव में अक्षम है। आप अपने विंडोज को अपग्रेड करने की कोशिश करने से पहले भी ऐसा करना चाह सकते हैं क्योंकि कुछ मैलवेयर यह दिखावा कर सकते हैं कि सिक्योर बूट सक्षम नहीं है, तब भी।
सुरक्षित बूट चालू है या नहीं, यह जांचने का तरीका यहां दिया गया है:
- रन डायलॉग बॉक्स शुरू करने के लिए अपने कीबोर्ड पर विंडो और 'R' कीज दबाएं।

- '
msinfo32' टाइप करें।
- 'सिस्टम सूचना' विंडो खोलने के लिए 'ओके' पर क्लिक करें।

- बाएं फलक में 'सिस्टम सारांश' खोलें।

- दाहिने पैनल में 'सिक्योर बूट स्टेट' खोजें।

यदि 'सुरक्षित बूट स्थिति' के आगे 'असमर्थित' या 'बंद' लिखा है, तो इन चरणों के साथ जारी रखें:
- इसके साथ ही 'सेटिंग्स' विंडो शुरू करने के लिए विंडो और 'I' कुंजियों को दबाएं।

- 'अपडेट और सुरक्षा' पर जाएं।

- 'रिकवरी' पर नेविगेट करें।

- 'उन्नत स्टार्टअप' अनुभाग में, 'अभी पुनरारंभ करें' दबाएं।

एक बार आपका पीसी पुनरारंभ हो जाने पर, यह BIOS में प्रवेश करेगा। निम्न चरणों के साथ आगे बढ़ें:
- 'समस्या निवारण' पर क्लिक करें।

- 'उन्नत स्टार्टअप' मेनू में, 'उन्नत विकल्प' दबाएं।

- 'यूईएफआई फर्मवेयर सेटिंग्स' पर क्लिक करें।

- अपने कंप्यूटर के यूईएफआई बायोस पर स्विच करने के लिए 'रिस्टार्ट' दबाएं।

- 'BIOS सेटअप' पर क्लिक करें और बाएं पैनल में 'सिक्योर बूट' पर जाएं।

- 'सुरक्षित बूट सक्षम करें' दबाएं कार्रवाई की पुष्टि करें।

- विकल्प सक्षम होने के बाद अपने कंप्यूटर को पुनरारंभ करें, और जांचें कि सुरक्षित बूट सक्षम है या नहीं।
ध्यान दें कि ये चरण प्रत्येक मदरबोर्ड के साथ भिन्न हो सकते हैं। यदि आपको उपरोक्त चरणों से कोई विकल्प नहीं मिल रहा है, तो अपने कंप्यूटर निर्माता के मैनुअल में निर्देश देखें।
टीपीएम सपोर्ट को कैसे इनेबल करें
कुछ वर्कअराउंड के साथ टीपीएम चिप के बिना आपके पीसी पर विंडोज 11 स्थापित करना संभव है। लेकिन अगर आप अभी समस्या का समाधान नहीं करते हैं, तो यह आपको परेशान करने के लिए वापस आ सकता है।
यहां आपके कंप्यूटर पर टीपीएम समर्थन को सक्षम करने का तरीका बताया गया है:
- विंडो और “R” कुंजियों को एक साथ दबाकर फिर से चलाएँ संवाद बॉक्स खोलें।

- '
tpm.msc' टाइप करें।
- ओके पर क्लिक करें।'

- 'टीपीएम प्रबंधन' विंडो में 'एक्शन' टैब पर जाएं।

- 'टीपीएम तैयार करें ...' चुनें

- अपने पीसी को पुनरारंभ करें और देखें कि असमर्थित सुरक्षित बूट अब चालू है या नहीं।
BIOS मोड को UEFI में कैसे स्विच करें
जैसा कि उल्लेख किया गया है, 'सुरक्षित बूट असमर्थित' समस्या के संभावित कारणों में से एक आपके पीसी का BIOS लीगेसी बूट मोड पर सेट है। इन दो मोड के बीच का अंतर यह है कि वे बूट लक्ष्य का पता कैसे लगाते हैं।
हालांकि, नए संस्करण के रूप में, स्टार्टअप के दौरान बूट किट और रूटकिट के खिलाफ सिस्टम की सुरक्षा में यूईएफआई अधिक सुरक्षित और बेहतर है। यह आपके कंप्यूटर को बूट करने में भी तेज है, विस्तारित प्रोग्राम क्षमता प्रदान करता है, और इसमें बेहतर प्रदर्शन और मापनीयता है।
BIOS मोड को लीगेसी से यूईएफआई में बदलने के लिए, निम्न कार्य करें:
- रन कमांड बॉक्स खोलने के लिए विंडोज और 'आर' कीज दबाएं।

- '
msinfo32' लिखें।
- 'सिस्टम सूचना' विंडो देखने के लिए अपने कीबोर्ड पर 'एंटर' दबाएं।

- 'सिस्टम सारांश' चुनें।

- जांचें कि क्या दाहिने पैनल में BIOS मोड 'लीगेसी' पर सेट है।

- यदि आपका BIOS 'विरासत' पर सेट है, तो आपको अपने कंप्यूटर को फिर से 'पुनरारंभ' करना होगा।

- एक बार कंप्यूटर चालू हो जाने पर, BIOS सेटअप विंडो खोलने के लिए F1/F2/F3/F10/F12 दबाएं और या तो 'Esc' या 'Delete' कुंजी दबाएं।

- 'बूट' टैब पर जाने के लिए दायाँ तीर कुंजी दबाएँ और 'UEFI/BIOS बूट मोड' पर क्लिक करें।

- 'दर्ज करें' चुनें।

- 'यूईएफआई बूट मोड' का चयन करने के लिए अपने कीबोर्ड पर ऊपर और नीचे तीर कुंजी दबाएं।

- कार्रवाई की पुष्टि करने और विंडो से बाहर निकलने के लिए 'F10' कुंजी और 'एंटर' पर क्लिक करें।

- अपने पीसी को दोबारा शुरू करें और जांचें कि क्या आपका BIOS यूईएफआई पर सेट है और सुरक्षित बूट के साथ समस्या ठीक हो गई है।
एक बार फिर, इस क्रिया को पूरा करने के चरण आपके लिए भिन्न हो सकते हैं। यदि आप ट्यूटोरियल के दौरान किसी भी बिंदु पर खुद को खोया हुआ पाते हैं, तो अपने कंप्यूटर निर्माता के मैनुअल की जांच करना सबसे अच्छा है।
विंडोज़ 8 लॉगिन स्क्रीन का रंग बदलें
विभाजन शैली को GPT में कैसे बदलें
अपने BIOS को UEFI में बदलने के अलावा, आपको अपनी विभाजन तालिका को MBR से GUID विभाजन शैली (GPT) में बदलना होगा। लेकिन ऐसा करने से पहले, आपको यह जांचना होगा कि बूट डिस्क GPT पर सेट है या नहीं।
अपने बूट डिस्क की विभाजन शैली की जाँच करने का तरीका यहाँ दिया गया है:
- विंडो और 'R' कुंजियों को दबाकर रन डायलॉग बॉक्स खोलें।

- '
diskmgmt.msc' टाइप करें।
- 'डिस्क प्रबंधन' विंडो खोलने के लिए 'ओके' पर क्लिक करें।

- हार्ड डिस्क ड्राइव पर राइट-क्लिक करें और संदर्भ मेनू से 'गुण' चुनें।

- पॉप-अप में 'वॉल्यूम' टैब पर जाएं।

- जांचें कि क्या 'विभाजन शैली' 'मास्टर बूट रिकॉर्ड (एमबीआर)' है।

अब, आप इन चरणों के साथ इसे GPT में बदलने के लिए आगे बढ़ सकते हैं:
- अपने कंप्यूटर मेनू पर 'खोज' बॉक्स में, '
cmd' टाइप करें।
- 'व्यवस्थापक के रूप में चलाएँ' पर क्लिक करें।

- 'कमांड प्रॉम्प्ट' विंडो में '
mbr2gpt /convert /disk: n /allowfullOS' टाइप करें।
- अपने कीबोर्ड पर 'एंटर' दबाएं और रूपांतरण पूरा होने तक प्रतीक्षा करें।

- प्रक्रिया समाप्त होने के बाद, अपने कंप्यूटर को रीबूट करें और देखें कि सुरक्षित बूट समस्या ठीक हो गई है या नहीं।
विंडोज 11 को स्थापित करने के लिए न्यूनतम सिस्टम आवश्यकताएँ क्या हैं?
आपके वर्तमान सिस्टम को विंडोज 11 में अपग्रेड करने से पहले कई आवश्यकताओं को पूरा करना होगा।
- आपका सिस्टम विंडोज 10 होना चाहिए जो कि 2004 या नया संस्करण है।
- संगत 64-बिट प्रोसेसर पर दो या अधिक कोर के साथ आपके पीसी का प्रोसेसर 1 गीगाहर्ट्ज़ या तेज़ होना चाहिए।
- आपके कंप्यूटर की रैम 4 जीबी होनी चाहिए और स्टोरेज कम से कम 64 जीबी होनी चाहिए।
- आपका सिस्टम फर्मवेयर UEFI और सिक्योर बूट सक्षम होना चाहिए।
- आपके सिस्टम का TPM संस्करण 2.0 होना चाहिए।
- आपके कंप्यूटर का ग्राफिक कार्ड DirectX 12 या बाद में WDDM 2.0 ड्राइवर के साथ संगत होना चाहिए।
- आपके कंप्यूटर का डिस्प्ले 720p होना चाहिए।
पूछे जाने वाले प्रश्न
अगर मैं बिना सिक्योर बूट के विंडोज 11 इंस्टॉल करता हूं तो क्या हो सकता है?
सुरक्षित बूट के बिना विंडोज 11 स्थापित करना संभव है लेकिन इसके परिणामस्वरूप सिस्टम अस्थिरता हो सकती है। इसके अलावा, हो सकता है कि आप Microsoft से अद्यतनों के हकदार न हों क्योंकि आपका सिस्टम अब समर्थित नहीं रहेगा।
आसान विंडोज अपग्रेड के लिए सिक्योर बूट फिक्स करें
अपने कंप्यूटर को विंडोज 11 में अपग्रेड करना मुश्किल हो सकता है जब आपके पास असमर्थित सुरक्षित बूट जैसे जोखिम हों। सौभाग्य से, ऐसे कई तरीके हैं जिनसे आप बिना किसी पेशेवर मदद के इस समस्या को ठीक कर सकते हैं। हालाँकि, यदि आपको इस आलेख में दिए गए चरणों में कोई समस्या आती है, तो अपने पीसी के मैनुअल की ओर मुड़ें या Microsoft समर्थन से संपर्क करें।
क्या आपने पहले ही अपने असमर्थित सुरक्षित बूट को ठीक करने का प्रयास किया है? उपरोक्त चरणों में से कौन सा आपके लिए काम करता है? हमें नीचे टिप्पणियों में बताएं।


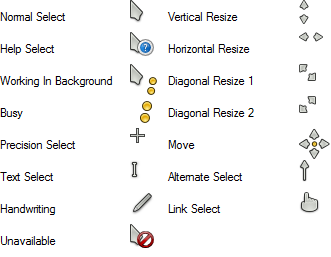
![IPhone पर वेबसाइटों को कैसे ब्लॉक करें [फरवरी 2021]](https://www.macspots.com/img/smartphones/16/how-block-websites-an-iphone.jpg)





