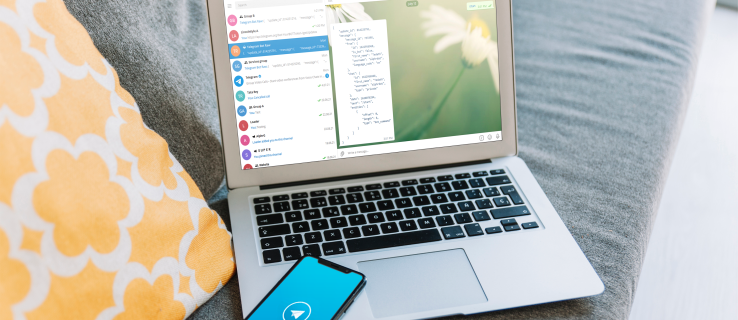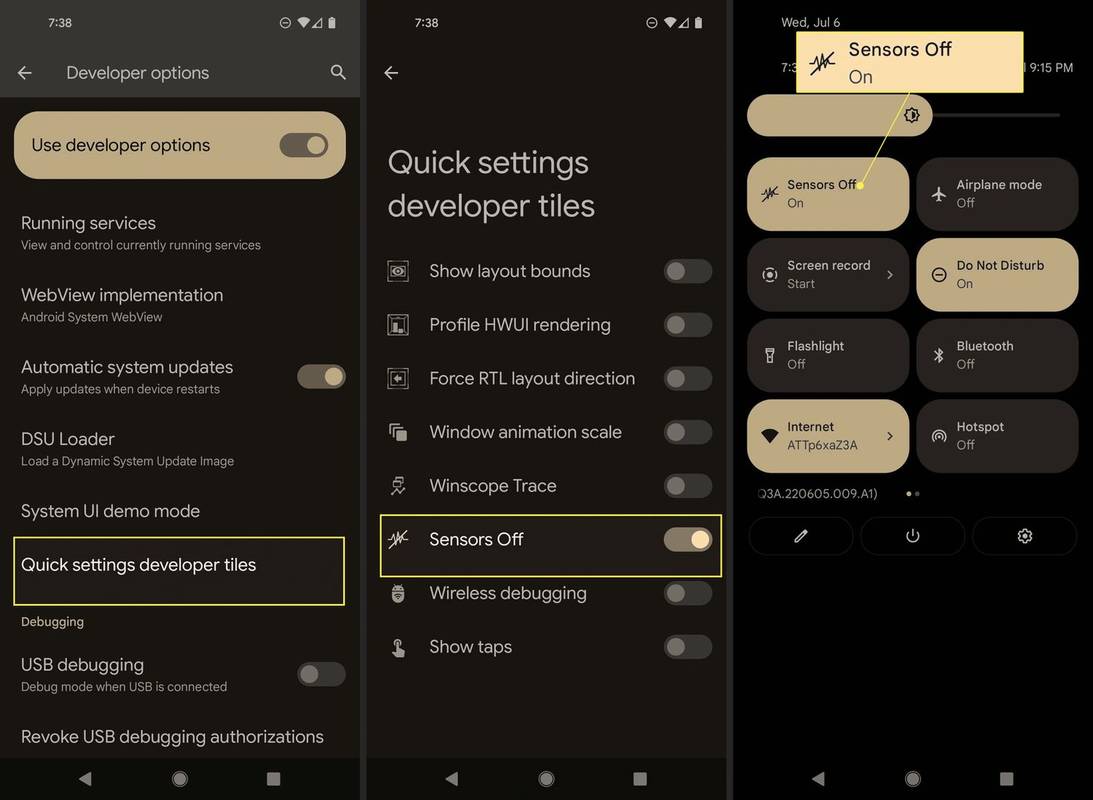विशिष्ट वेबसाइटों को अवरुद्ध करने से आप उस सामग्री पर अधिक नियंत्रण प्राप्त कर सकते हैं जिसे आपके बच्चे अपने iPhones पर एक्सेस कर सकते हैं। वास्तव में, आईओएस में एक ऐसी सुविधा है जो वयस्क सामग्री को अवरुद्ध करती है और आप उन सभी वेबसाइटों के लिए मैन्युअल रूप से यूआरएल डाल सकते हैं जिन्हें आप अक्षम करना चाहते हैं। अक्सर बच्चों के लिए उपयोग किया जाता है, iPhone पर अवैध सामग्री को ब्लॉक करने की क्षमता एक उपयोगी नया उपकरण है।
![IPhone पर वेबसाइटों को कैसे ब्लॉक करें [फरवरी 2021]](http://macspots.com/img/smartphones/16/how-block-websites-an-iphone.jpg)
अपने iPhone या iPad का उपयोग करके किसी भी तृतीय-पक्ष एप्लिकेशन को डाउनलोड किए बिना सामग्री को सीमित करने के कई तरीके हैं।
कैसे एक निजी कलह सर्वर बनाने के लिए
इन प्रतिबंधों के बारे में सबसे अच्छी बात यह है कि वे सफारी, क्रोम और फ़ायरफ़ॉक्स सहित सभी ब्राउज़रों पर लागू होते हैं। वेबसाइट प्रतिबंध सेट करने के लिए आपको वापस जाने और प्रत्येक ब्राउज़र की सेटिंग तक पहुंचने की आवश्यकता नहीं होगी।
अपने iPhone या iPad के साथ वेबसाइटों को कैसे ब्लॉक करें, इस बारे में चरण-दर-चरण मार्गदर्शिका के लिए निम्न अनुभाग देखें।
IOS 12 या उच्चतर के लिए स्क्रीन टाइम विकल्प का उपयोग करें
आईओएस में एक स्क्रीन टाइम टैब है जो आपके ऐप के उपयोग पर नज़र रखता है। इसके अलावा, यह वह जगह है जहां आप कुछ वेबसाइटों को ब्लॉक कर सकते हैं और विशिष्ट ऐप्स के लिए अधिक उपयोग प्रतिबंध सेट कर सकते हैं। यहाँ है आपको क्या करने की जरूरत है।
लॉन्च स्क्रीन टाइम
लॉन्च करें समायोजन ऐप और टैप स्क्रीन टाइम अधिक विकल्पों तक पहुँचने के लिए - आप खोज बार तक पहुँचने के लिए सेटिंग्स में मुख्य स्क्रीन से नीचे भी जा सकते हैं, फिर स्क्रीन टाइम टाइप करें और सीधे अगले चरण पर जाएँ।

'सामग्री और गोपनीयता प्रतिबंध' पर टैप करें
फिर, टैप करें सामग्री और गोपनीयता प्रतिबंध और आपको एक व्यापक मेनू के साथ प्रस्तुत किया जाएगा जिससे आप अपने फोन पर लगभग किसी भी चीज़ को ब्लॉक या प्रतिबंधित कर सकते हैं।

वेबसाइटों को सीमित करें
वेबसाइटों और अन्य ऑनलाइन सामग्री को प्रतिबंधित करने के लिए, टॉगल करें सामग्री प्रतिबंध पर। चुनते हैं वेब सामग्री और चुनें वयस्क वेबसाइटों को सीमित करें या केवल अनुमत वेबसाइटें प्रतिबंध लगाने के लिए।

पैरामीटर सेट करना - आपके विकल्प
आईओएस डिवाइस के उपयोगकर्ता के लिए उपलब्ध सामग्री को प्रबंधित करने के लिए आपके पास बहुत सारे विकल्प हैं। आइए प्रत्येक विकल्प की समीक्षा करें ताकि आप सबसे अधिक सूचित निर्णय ले सकें और अपनी स्थिति के लिए सही नियंत्रण स्थापित कर सकें।
वयस्क वेबसाइटों को सीमित करें
यदि आप का चयन करते हैं वयस्क वेबसाइटों को सीमित करें विकल्प, आप स्वचालित रूप से कई वयस्क वेबसाइटों तक पहुंच सीमित कर सकते हैं। विशिष्ट अनुमत और प्रतिबंधित वेबसाइटों को नीचे जोड़ा जा सकता है।
उसके नीचे होगा हमेशा अनुमति दें तथा वेबसाइट जोड़ें - कि आप उन वेबसाइटों को जोड़ने के लिए टैप कर सकते हैं जिन्हें आप हमेशा अनुमति देना चाहते हैं, भले ही वे वयस्क साइटों पर सामान्य प्रतिबंध द्वारा अवरुद्ध हों।
उसके नीचे, आप पाएंगे कभी अनुमति न दें तथा वेबसाइट जोड़ें - जहां आप अपनी पसंद की वेबसाइटें जोड़ सकते हैंखंड मैथावयस्क साइटों पर सामान्य प्रतिबंधों द्वारा अवरुद्ध लोगों के अलावा।कभी अनुमति न देंवह जगह है जहाँ आप उन वेबसाइटों को जोड़ते हैं जिन्हें आप विशेष रूप से ब्लॉक करना चाहते हैं।
केवल अनुमत वेबसाइटें
केवल अनुमत वेबसाइटेंडिज्नी, डिस्कवरी किड्स, हाउस्टफवर्क्स, नेशनल ज्योग्राफिक - किड्स, पीबीएस किड्स और अन्य बच्चों के अनुकूल साइटों जैसी बाल-सुलभ वेबसाइटों की सूची को छोड़कर सभी वेबसाइटों को ब्लॉक कर देता है। यदि आप अनुमत वेबसाइटों की सूची के अंत तक स्क्रॉल करते हैं, तो आप कर सकते हैं वेबसाइटें जोड़ें कि आप अनुमति देना चाहते हैं।
आप पर टैप करके अधिक शामिल कर सकते हैं वेबसाइट जोड़ें लेकिन यह ध्यान रखना महत्वपूर्ण है कि अन्य सभी ऑनलाइन वेबसाइटों को वहां सूचीबद्ध वेबसाइटों के अलावा अवरुद्ध कर दिया जाएगा। आम तौर पर अनुमत वेबसाइटें केवल एक बच्चे द्वारा उपयोग किए जाने वाले iPhone के लिए उपयोग किया जाता है।
अप्रतिबंधित पहुँच
अप्रतिबंधित पहुँच,बेशक, आपको अपने आईफोन से किसी भी वेबसाइट तक पहुंचने में सक्षम बनाता है।
IOS 11 या इससे पहले की वेबसाइटों को ब्लॉक करना
पिछले चरण उन iPhone और iPad पर लागू होते हैं जो iOS 12 या बाद के संस्करण का उपयोग कर रहे हैं। IOS 12 से पहले, कोई स्क्रीन टाइम विकल्प नहीं थे और आपको प्रतिबंधों को एक अलग तरीके से एक्सेस करना पड़ता था।
अगर आपका iPhone iOS 11 चला रहा है, तो खोलें समायोजन और चुनें आम टैब करें, फिर टैप करें प्रतिबंध .
अगला, टैप करें सीमाएं लगाना और पासकोड प्रदान करें जिसका उपयोग आप अपने iPhone को अनलॉक करने के लिए करते हैं। आपको इसे दो बार करने की आवश्यकता होगी।
इस तरह से, आपको टैप करना चाहिए अनुमत सामग्री और टैप वेबसाइटें सेटिंग्स तक पहुँचने के लिए।
इसके बाद, आपको उस मेनू पर ले जाया जाएगा जहां आप विशेष URL को ब्लॉक कर सकते हैं। IOS 12 के समान, आपको चुनने को मिलता है सभी वेबसाइट , वयस्क सामग्री सीमित करें , तथा केवल अनुमत वेबसाइटें।
अन्य स्क्रीन समय प्रतिबंध
विशिष्ट वेबसाइटों को अवरुद्ध करने के अलावा, स्क्रीन टाइम दो और प्रतिबंध प्रदान करता है जो आपको उपयोगी लग सकते हैं, खासकर यदि कोई बच्चा फोन का उपयोग कर रहा हो।
डाउनटाइम आपको एक शेड्यूल सेट करने और फोन और ऐप के उपयोग को सीमित करने की अनुमति देता है। सटीक होने के लिए, डाउनटाइम अवधि के दौरान उपयोगकर्ता के निपटान में केवल कॉल और अनुमत ऐप्स ही होते हैं। और आप विशिष्ट प्रकार के अनुप्रयोगों के लिए ब्लॉक सेट करना भी चुन सकते हैं।

ऐप लिमिट्स पर टैप करें, चुनें सीमा जोड़ें और ऐप श्रेणी चुनें - उदाहरण के लिए गेम्स। मारो अगला स्क्रीन के शीर्ष दाईं ओर और टाइमर को वांछित संख्या में घंटों और मिनटों पर सेट करें। सप्ताह के दिनों को अनुकूलित करने का एक विकल्प है जब आप चाहते हैं कि सीमा प्रभावी हो। एक बार जब आप कर लें, तो हिट करें जोड़ना और आप जाने के लिए अच्छे हैं।

स्क्रीन टाइम पासकोड सुरक्षा की एक अतिरिक्त परत है जो यह सुनिश्चित कर सकती है कि आपका बच्चा सेटिंग्स में बदलाव न करे। स्क्रीन टाइम पासकोड का उपयोग करें टैप करें और एक चार अंकों का कोड चुनें जिसका उपयोग आप सीमा समाप्त होने के बाद सेटिंग्स को बदलने के लिए करेंगे। आपके iPhone को अनलॉक करने वाले कोड से भिन्न कोड का उपयोग करने की सलाह दी जाती है, लेकिन एक ऐसा भी जिसे आप भूल नहीं पाएंगे।
स्क्रीन टाइम आपको Google और सिरी सहित सभी वेब खोजों को ब्लॉक करने का विकल्प भी देता है। यदि आपका बच्चा उन चीजों के बारे में अत्यधिक उत्सुक है जिन्हें आप उनकी वर्तमान उम्र में समझाना नहीं चाहते हैं, तो यह उन्हें सामग्री की खोज करने से रोकने का एक तरीका है।
परिवार के लिए स्क्रीन टाइम
IOS 12 के बाद से, iPhone पर माता-पिता का नियंत्रण सेट करना बहुत आसान हो गया है। सिस्टम आपको अपने बच्चे के खातों की मौजूदा ऐप्पल आईडी जोड़ने और अपने डिवाइस से उनकी ब्राउज़िंग आदतों और फोन के उपयोग पर नज़र रखने का विकल्प देता है। बेशक, आप अपने बच्चे के लिए एक खाता भी बना सकते हैं और उसे उसके iPhone के साथ सिंक कर सकते हैं।
इस तरह, परिवर्तन करने के लिए बच्चे के उपकरण को छीनने की कोई आवश्यकता नहीं है और आप सभी प्रतिबंधों को दूरस्थ रूप से सेट कर सकते हैं। स्क्रीन टाइम फॉर फैमिली के बारे में सबसे अच्छी बात यह है कि इंटरफ़ेस का उपयोग करना बेहद आसान है, भले ही आप वास्तव में तकनीक-प्रेमी न हों।

प्रारंभिक स्क्रीन में से किसी एक विकल्प को चुनें और सेटअप विज़ार्ड का पालन करें। एक बार जब आप कर लेते हैं, तो आपको बच्चे के स्क्रीन समय और उपयोग के बारे में सूचनाएं प्राप्त होंगी।
यदि आप अपने बच्चे को थोड़ी देर खेलने देना चाहते हैं तो वे आपके फोन पर एक अनुरोध भेज सकते हैं या आप प्रतिबंधों को हटाए बिना उन्हें अधिक समय देने के लिए अपने फोन में अपना पासकोड टाइप कर सकते हैं।
स्क्रीन टाइम को बंद करना भी बहुत आसान है। स्क्रीन टाइम सेटिंग्स तक पहुँचने के लिए, आपको बस इतना करना है कि नीचे स्क्रॉल करें और लाल टर्न ऑफ स्क्रीन टाइम पर क्लिक करें। आपको उस पासकोड को डालने के लिए प्रेरित किया जाएगा जिसे आपने सुविधा के लिए अक्षम करने के लिए सेट किया है। जब तक आप इसे वापस चालू करने का निर्णय नहीं लेते, तब तक सभी सीमाएं हटा दी जाएंगी।
सफारी के लिए सेटिंग्स
सफारी एक आईफोन पर इस्तेमाल किया जाने वाला डिफ़ॉल्ट वेब ब्राउज़र है। जब आप स्क्रीन टाइम का उपयोग करके किसी वेबसाइट को ब्लॉक कर चुके होते हैं, तो आप यह भी सुनिश्चित कर सकते हैं कि आपकी सफारी वेब ब्राउज़र सेटिंग्स धोखाधड़ी वाली वेबसाइटों के खिलाफ कुछ सुरक्षा प्रदान करने के लिए तैयार हैं। ऐसा करने के लिए 'टैप' समायोजन' सेटिंग ऐप खोलने के लिए, नीचे स्क्रॉल करें और फिर टैप करें सफारी .
सुनिश्चित करें किकपटपूर्ण वेबसाइट चेतावनी विकल्पपर टॉगल किया जाता है।

IPhone पर वेबसाइटों को ब्लॉक करने के लिए ऐप्स
यदि आप मूल आईओएस विकल्पों से संतुष्ट नहीं हैं, तो आप हमेशा कई तृतीय-पक्ष अभिभावकीय नियंत्रण ऐप्स में से एक को देख सकते हैं। इसके अलावा, कुछ वाहक जैसे वेरिज़ोन और टी-मोबाइल के पास अपने स्वयं के ऐप हैं जो आपको ऑनलाइन सामग्री को ब्लॉक और प्रबंधित करने की अनुमति देते हैं।
आप मिनीक्राफ्ट में चिकने पत्थर कैसे बनाते हैं?
यदि आप मूल समाधान से संतुष्ट नहीं हैं, तो यह सलाह दी जाती है कि यदि उपलब्ध हो तो अपने वाहक से समाधान चुनें। आप जो भी चुनते हैं, सुनिश्चित करें कि ऐप बिना किसी छिपी हुई फीस के अच्छे प्रतिबंध विकल्पों की अनुमति देता है।
लगातार पूछे जाने वाले प्रश्न
आईओएस हमें सामग्री को मॉडरेट करने के लिए बहुत सारे विकल्प देता है। यहां आपके कुछ और अक्सर पूछे जाने वाले प्रश्नों के उत्तर दिए गए हैं।
क्या आप iPhone पर पॉप-अप ब्लॉक कर सकते हैं?
हाँ। कभी-कभी सफारी में पॉपअप दिखाई देंगे जब आप ब्राउज़र के माध्यम से सामग्री तक पहुंच रहे हैं, तो आप अपने फोन पर 'सेटिंग्स' पर जाकर इन माध्यमिक विंडो को प्रदर्शित होने से रोक सकते हैं। एक बार वहां, 'सफारी' पर क्लिक करें और फिर 'ब्लॉक पॉप-अप' विकल्प चालू करें। वहीं, 'धोखाधड़ी वेबसाइट चेतावनी' को भी चालू करें। यह आपको किसी भी तीसरे पक्ष के घोटाले या फ़िशिंग साइटों को रोकने में मदद करेगा। u003cbru003eu003cbru003eस्वाभाविक रूप से खतरनाक नहीं होने पर, कुछ पॉप-अप आपको स्कैम वेबसाइटों तक ले जा सकते हैं जबकि अन्य केवल एक उपद्रव हैं।
क्या मैं ऐप डाउनलोड को ब्लॉक कर सकता हूं?
हाँ, अच्छी तरह से। आईओएस पर उन लोगों के लिए वास्तव में उपयोगी एक चीज पारिवारिक साझाकरण स्थापित करने की क्षमता है। ऐसा करना आसान है और आपके फोन पर iCloud सेटिंग्स के माध्यम से किया जा सकता है। u003cbru003eu003cbru003e उन सदस्यों को जोड़ें जिन्हें आप पारिवारिक शेयर समूह में रखना चाहते हैं और 'खरीदने के लिए पूछें' फ़ंक्शन को चालू करें। इस सुविधा का मतलब है कि इससे पहले कि कोई ऐप डाउनलोड कर सके, उसे आपके डिवाइस से स्वीकृति मिलनी चाहिए। यह फ्री ऐप्स के साथ-साथ पेड ऐप्स के लिए भी काम करता है।
क्या मैं इन-ऐप खरीदारी को ब्लॉक कर सकता हूं?
हां, और ऐसा करने के कुछ तरीके हैं। पासवर्ड या प्रत्येक खरीदारी की आवश्यकता के लिए आप अपनी iTunes प्राथमिकताएं सेट कर सकते हैं। स्क्रीन टाइम सेटिंग्स का उपयोग करके, आप खरीदारी को ब्लॉक कर सकते हैं। ऊपर बताए गए आस्क टू बाय विकल्प भी है जिसे फैमिली शेयरिंग का उपयोग करके सेट किया जा सकता है। अपने सेल फोन वाहक से संपर्क करके इन-ऐप खरीदारी को ब्लॉक करने का एक अन्य विकल्प है। कुछ मोबाइल सदस्यता शुल्क सीधे आपके सेल फ़ोन खाते में बिल कर सकते हैं। यदि ऐसा होता है, तो आप अपने कैरियर से संपर्क कर सकते हैं और अपने खाते पर एक ब्लॉक का अनुरोध कर सकते हैं, यदि आप इन-ऐप खरीदारी के बारे में नहीं जानते हैं तो वे आपको धनवापसी भी दे सकते हैं।