यदि आप कुछ समय से टेलीग्राम पर सक्रिय हैं, तो आप अपनी प्रोफ़ाइल तस्वीरें बदलना चाह सकते हैं। हालाँकि, पुरानी प्रोफ़ाइल तस्वीरें प्लेटफ़ॉर्म द्वारा स्वचालित रूप से हटाई नहीं जाती हैं। आपको इसे स्वयं ही संभालना होगा. सौभाग्य से, यह अपेक्षाकृत सीधी प्रक्रिया है।

यह लेख बताएगा कि टेलीग्राम पर प्रोफ़ाइल चित्र कैसे हटाएं।
इंस्टाग्राम से नोटिफिकेशन कैसे प्राप्त करें
iPhone और Android से अपने पुराने प्रोफ़ाइल चित्र हटाएं
जब आप अपना टेलीग्राम प्रोफ़ाइल चित्र जोड़ते या बदलते हैं, तो पुराना स्वचालित रूप से हटाया नहीं जाता है। यदि कोई आपकी प्रोफ़ाइल पर जाता है, तो वे अभी भी आपके द्वारा पहले उपयोग किए गए प्रोफ़ाइल चित्र देख सकते हैं। यदि आप पुराने प्रोफ़ाइल चित्रों से संबद्ध नहीं रहना चाहते हैं, तो उन्हें हटाना एक विकल्प है।
यहां बताया गया है कि यह iPad और iPhone पर कैसे किया जाता है:
- आईपैड या आईफोन पर टेलीग्राम ऐप खोलें।
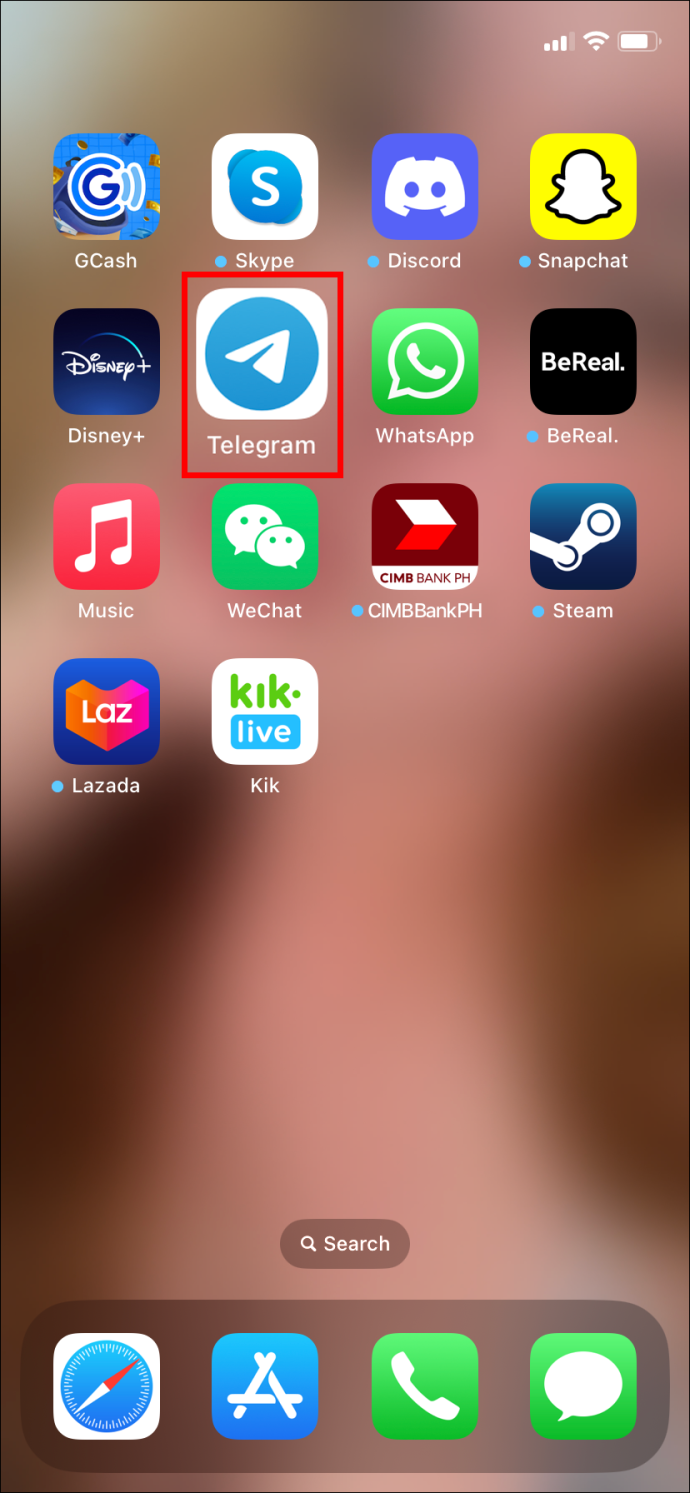
- ऐप के निचले बार में, 'सेटिंग्स' खोलें।
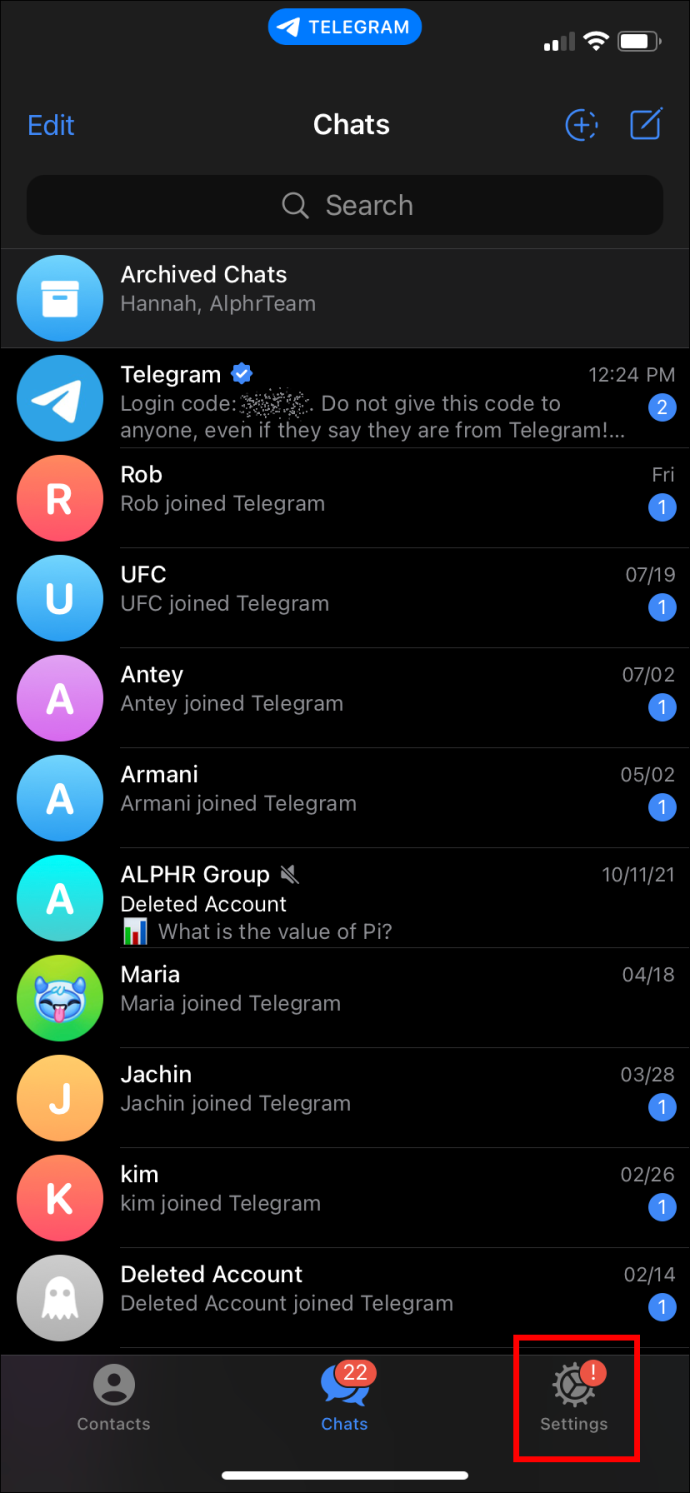
- सेटिंग मेनू के शीर्ष पर अवतार फ़ोटो का चयन करें।
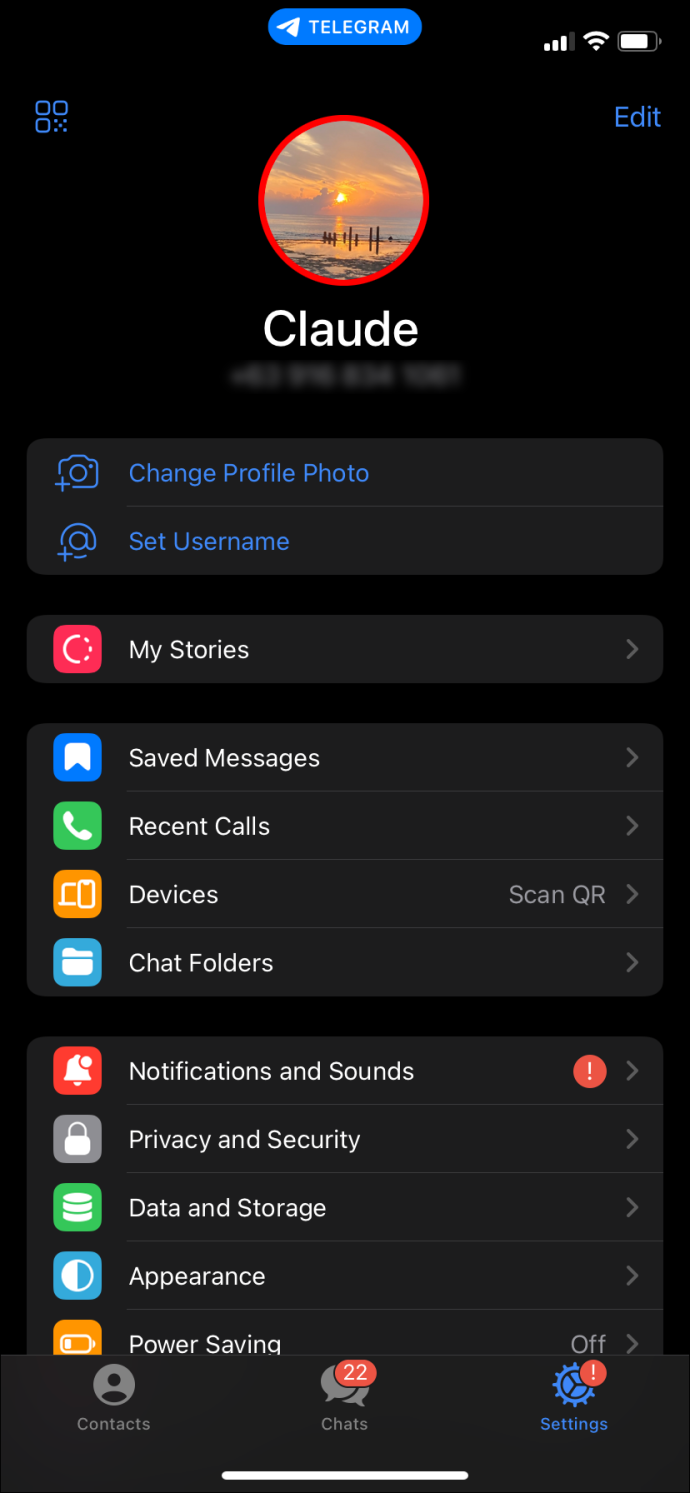
- अपनी स्क्रीन के ऊपरी दाएं कोने में 'संपादित करें' दबाएं।
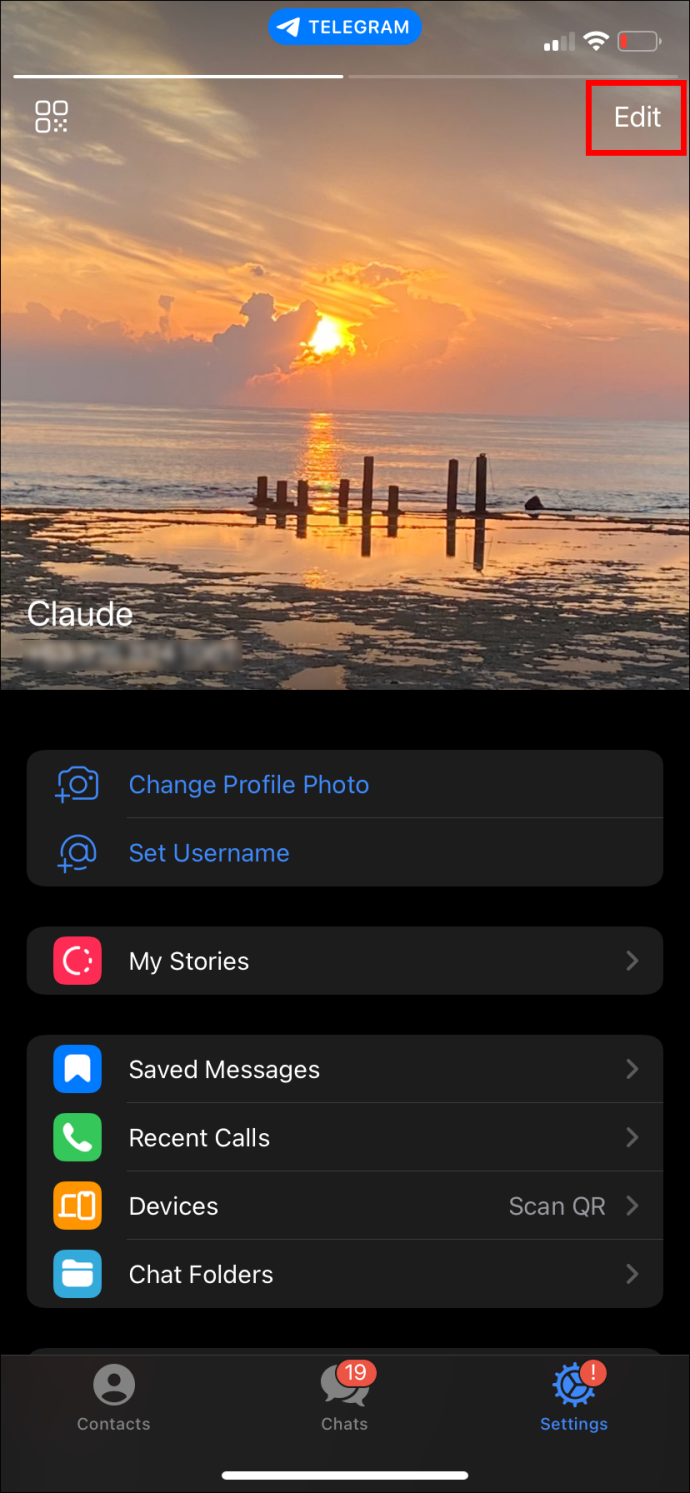
- प्रोफ़ाइल चित्र फिर से चुनें. इससे आप समय के साथ ऐप पर अपलोड की गई सभी तस्वीरें देख सकते हैं।
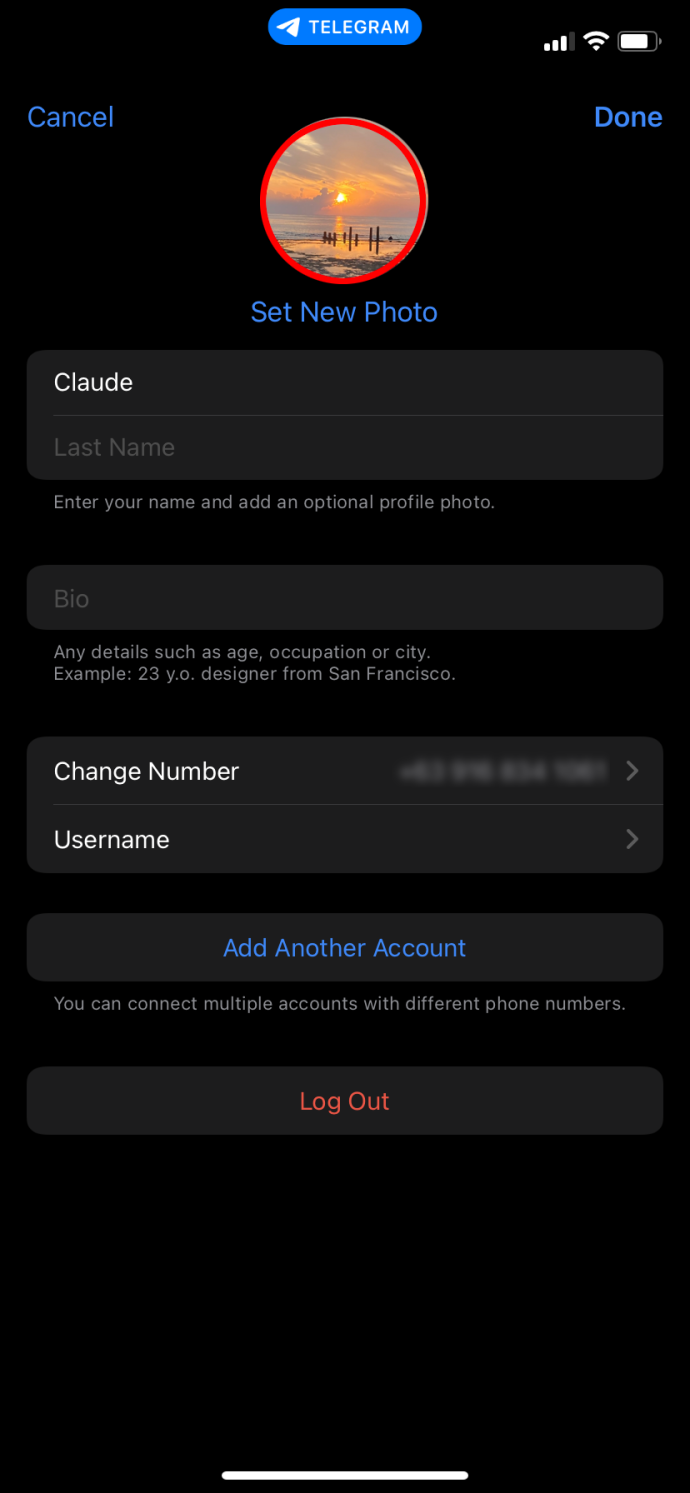
- सभी फ़ोटो देखने के लिए दाईं ओर स्वाइप करें, वह फ़ोटो चुनें जिसे आप हटाना चाहते हैं, और फिर चयनित चित्र के नीचे 'ट्रैश' विकल्प चुनें।
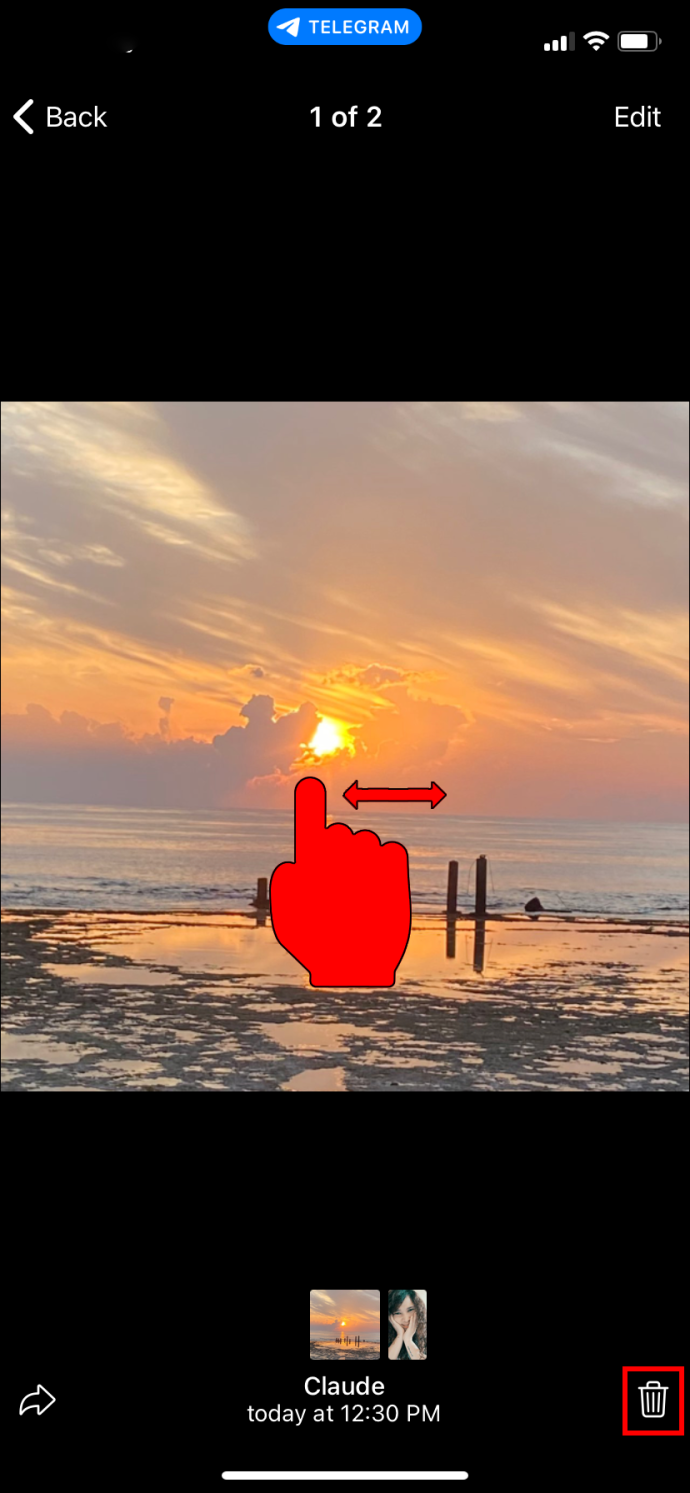
- हटाने के लिए 'निकालें' पर टैप करें।

चरणों को तब तक दोहराएँ जब तक आप उन सभी चित्रों को हटा न दें जिन्हें आप लक्षित कर रहे थे।
एंड्रॉयड के लिए:
- एंड्रॉइड पर टेलीग्राम ऐप खोलें।
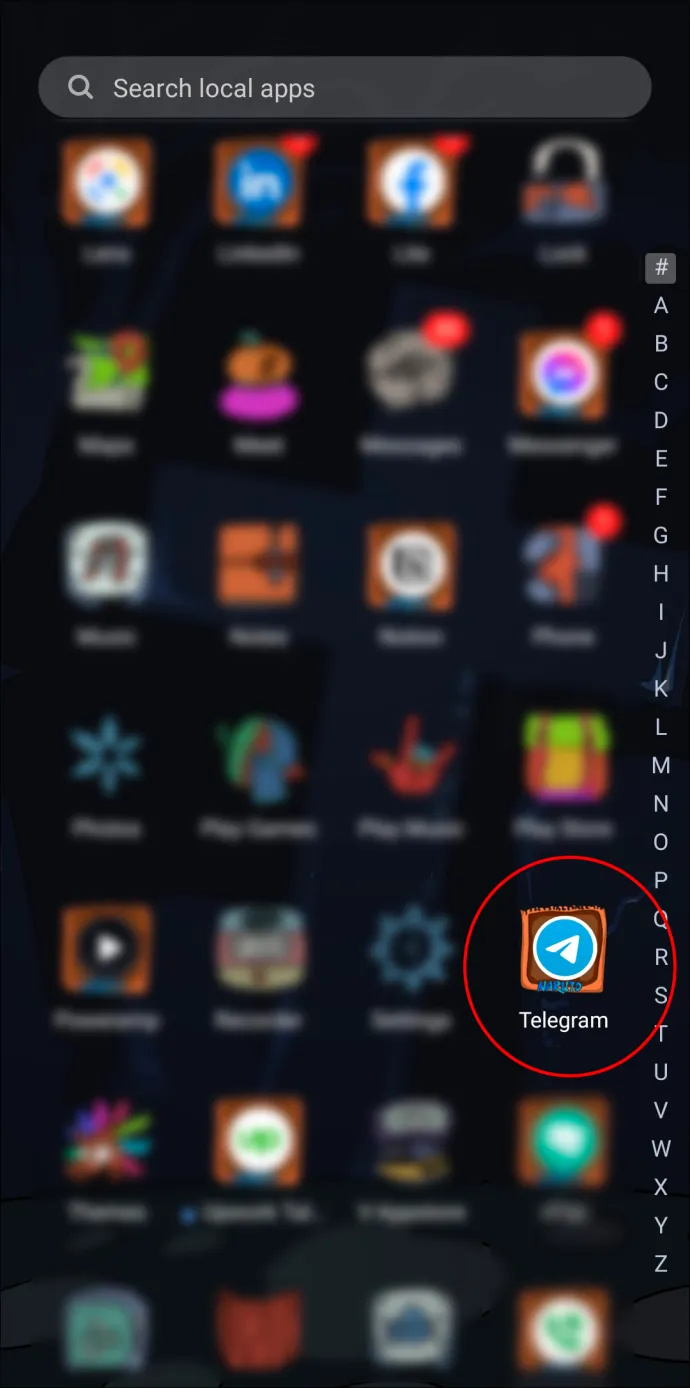
- ऊपरी बाएँ कोने पर, तीन-पंक्ति वाले आइकन का चयन करें।
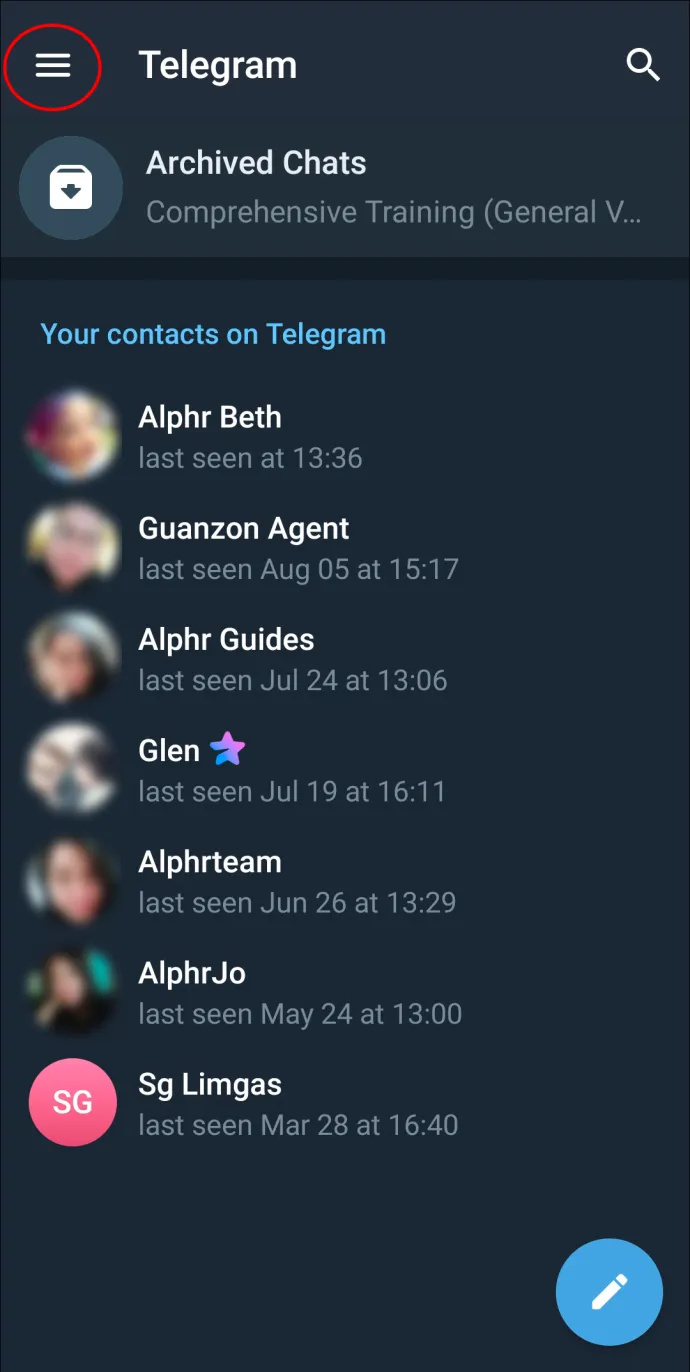
- अपना 'प्रोफ़ाइल चित्र' चुनें।
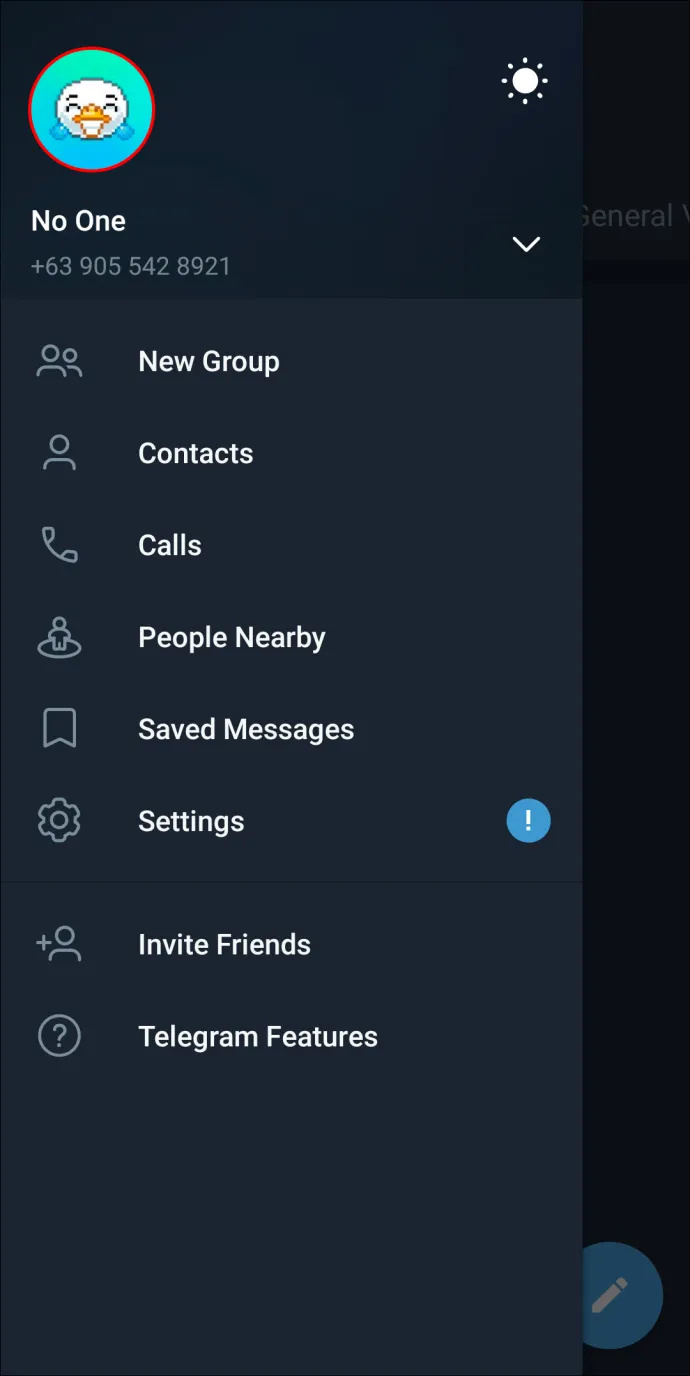
- ऐप पर अन्य सभी छवियां देखने के लिए दाएं स्वाइप करें।
- यदि आपको कोई ऐसी फ़ोटो मिलती है जिसे आप हटाना चाहते हैं तो शीर्ष दाएं कोने पर तीन-बिंदु मेनू चुनें।
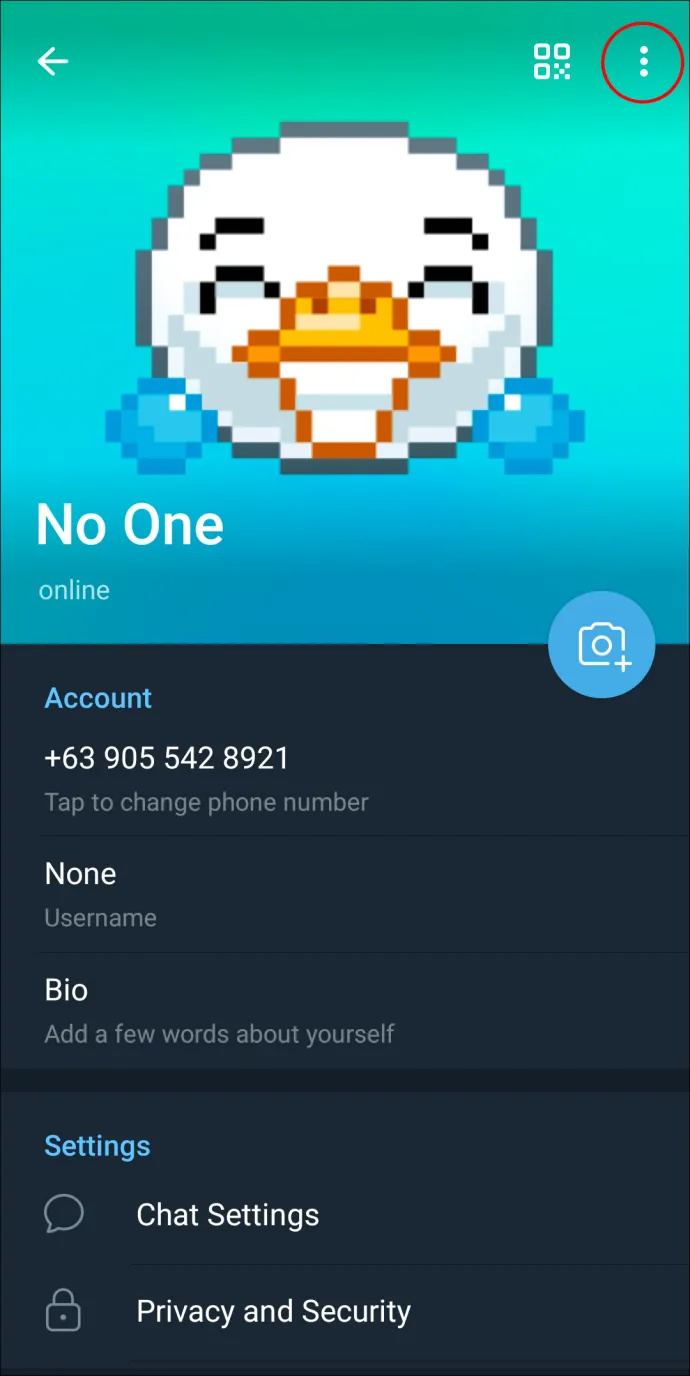
- परिणामी मेनू से 'हटाएँ' चुनें।
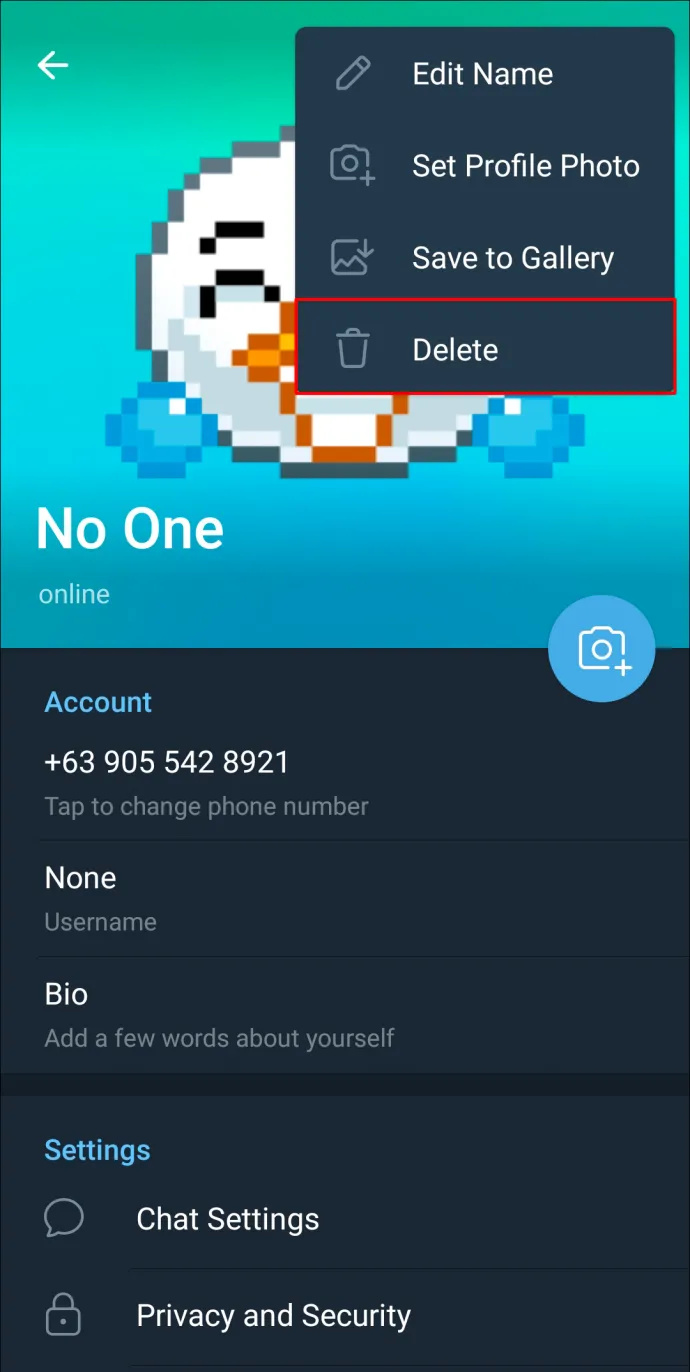
- 'हटाएं' पर फिर से टैप करें और आपका काम पूरा हो गया।
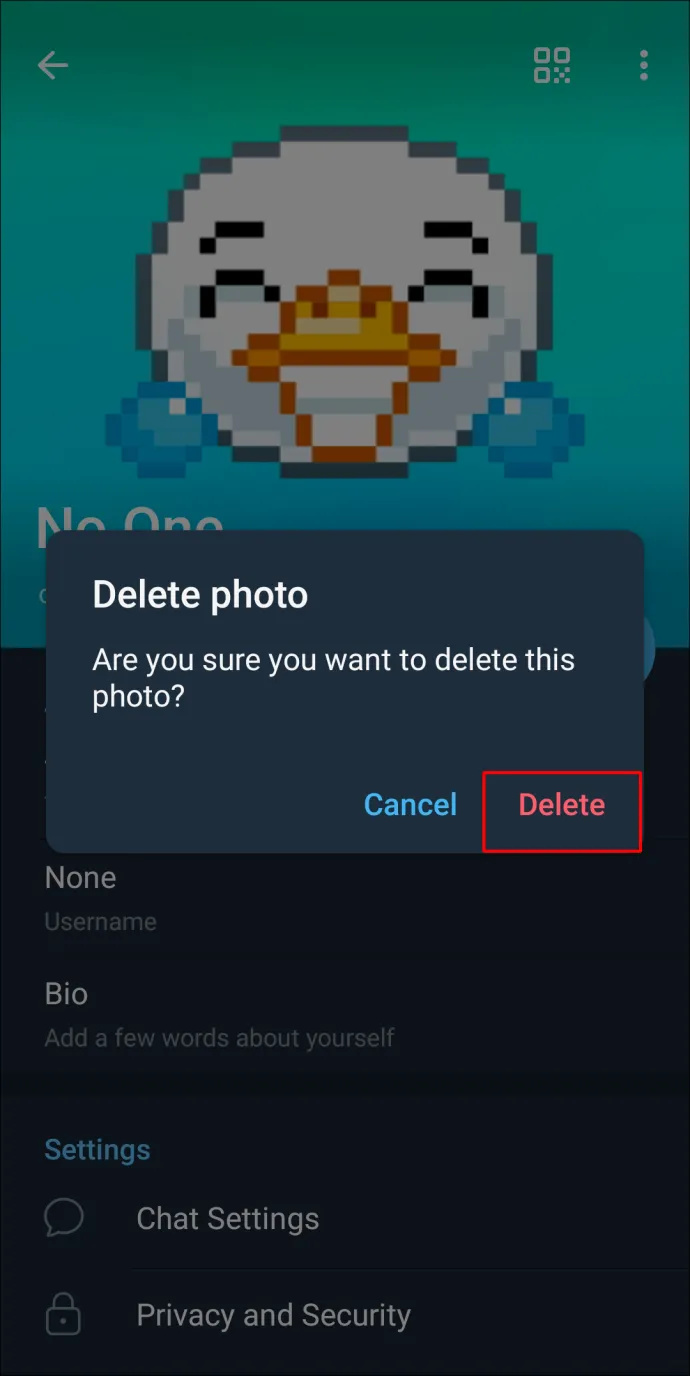
और भी अधिक तस्वीरें हटाने के लिए उपरोक्त चरणों को दोहराएँ।
पीसी पर टेलीग्राम प्रोफाइल पिक्चर हटाएं
आप टेलीग्राम का उपयोग पीसी पर भी कर सकते हैं। कार्यप्रणाली समान हैं: आप अपना प्रोफ़ाइल चित्र जोड़, बदल या हटा सकते हैं। यहां बताया गया है कि यह कैसे किया जाता है:
- ऐप पर 'थ्री बार्स' विकल्प चुनें।
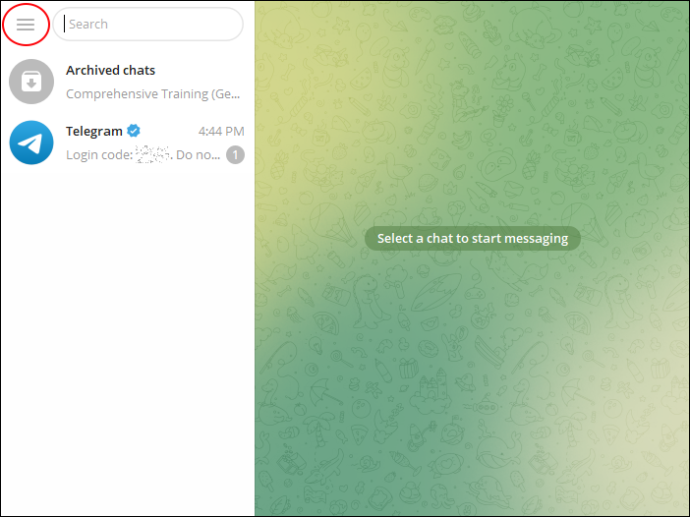
- 'सेटिंग्स' पर जाएँ।
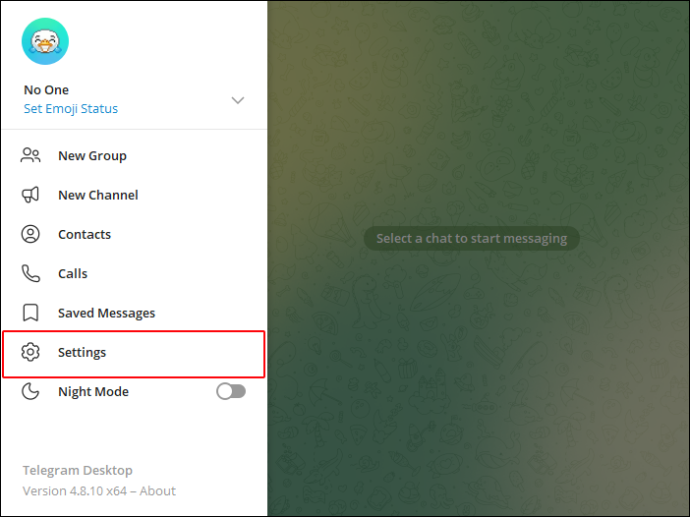
- 'प्रोफ़ाइल संपादित करें' पर क्लिक करें।
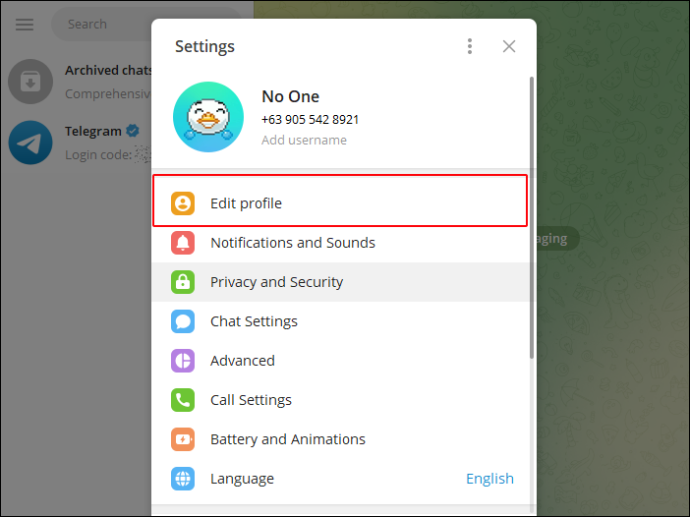
- 'प्रोफ़ाइल चित्र' आइकन चुनें.
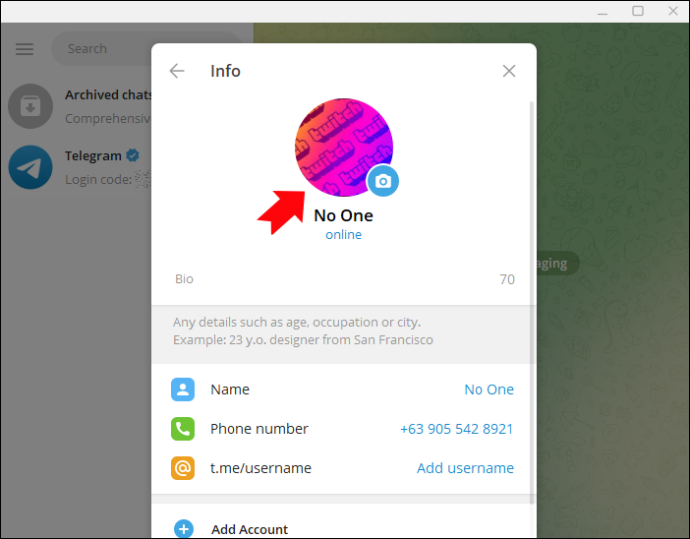
- वह फ़ोटो चुनें जिसे आप हटाना चाहते हैं.
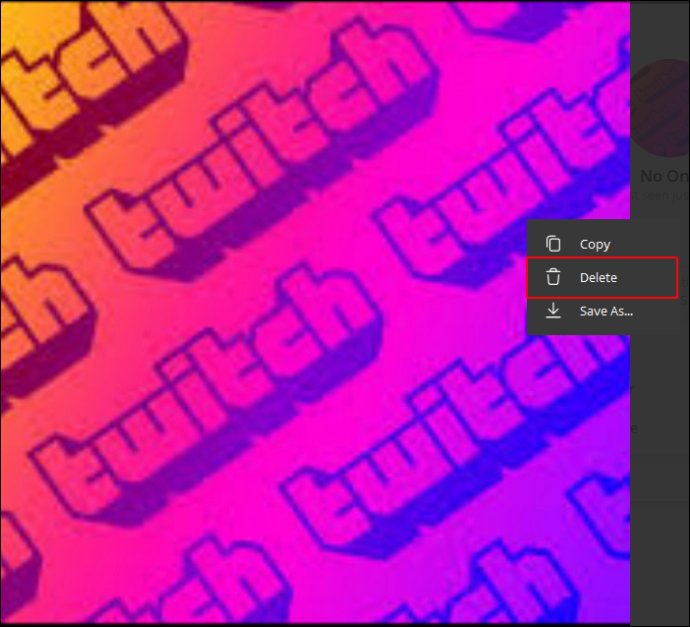
- अपनी स्क्रीन के नीचे दाईं ओर 'थ्री डॉट्स' विकल्प पर जाएं और 'डिलीट' चुनें।
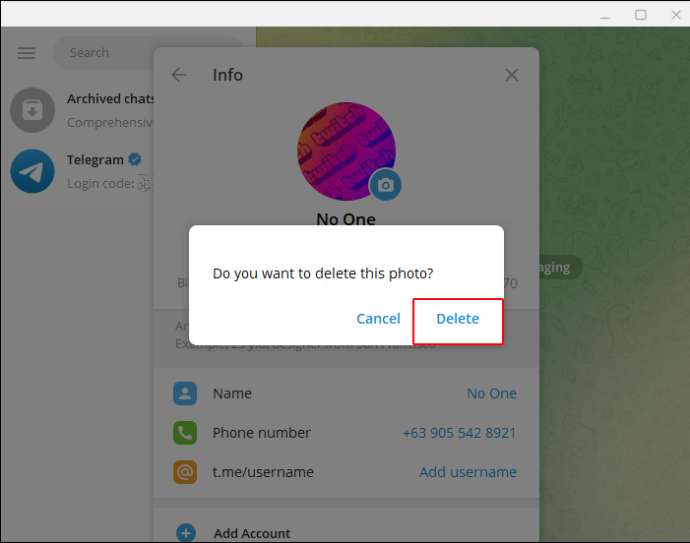
पुरानी तस्वीर अब ऐप से हटा दी गई है।
इसके बजाय प्रोफ़ाइल चित्र बदलें
यदि आप पुरानी फ़ोटो रखना चाहते हैं लेकिन वर्तमान फ़ोटो को नवीनतम फ़ोटो से बदलना चाहते हैं, तो आप भाग्यशाली हैं।
पंजीकृत मालिक बदलें विंडोज़ 10
- अपने डिवाइस पर टेलीग्राम ऐप खोलें।
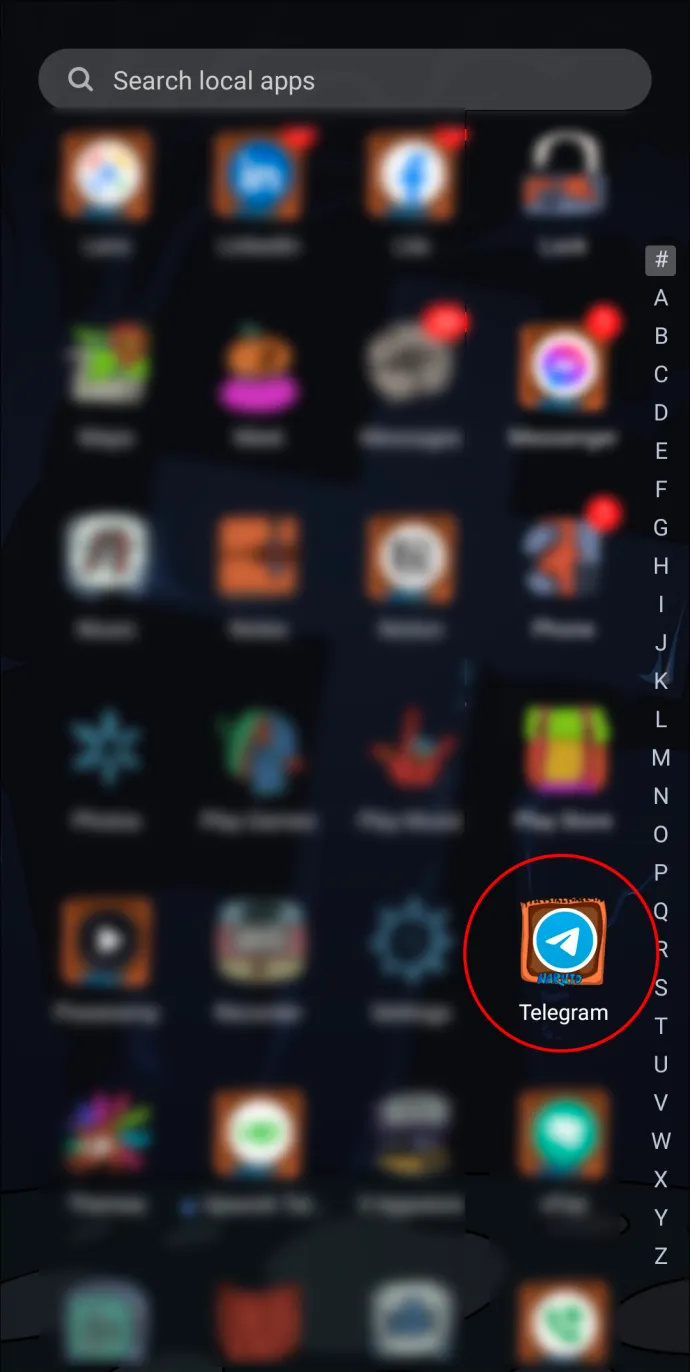
- हैमबर्गर आइकन या शीर्ष पर तीन-पंक्ति वाले आइकन पर टैप करें।
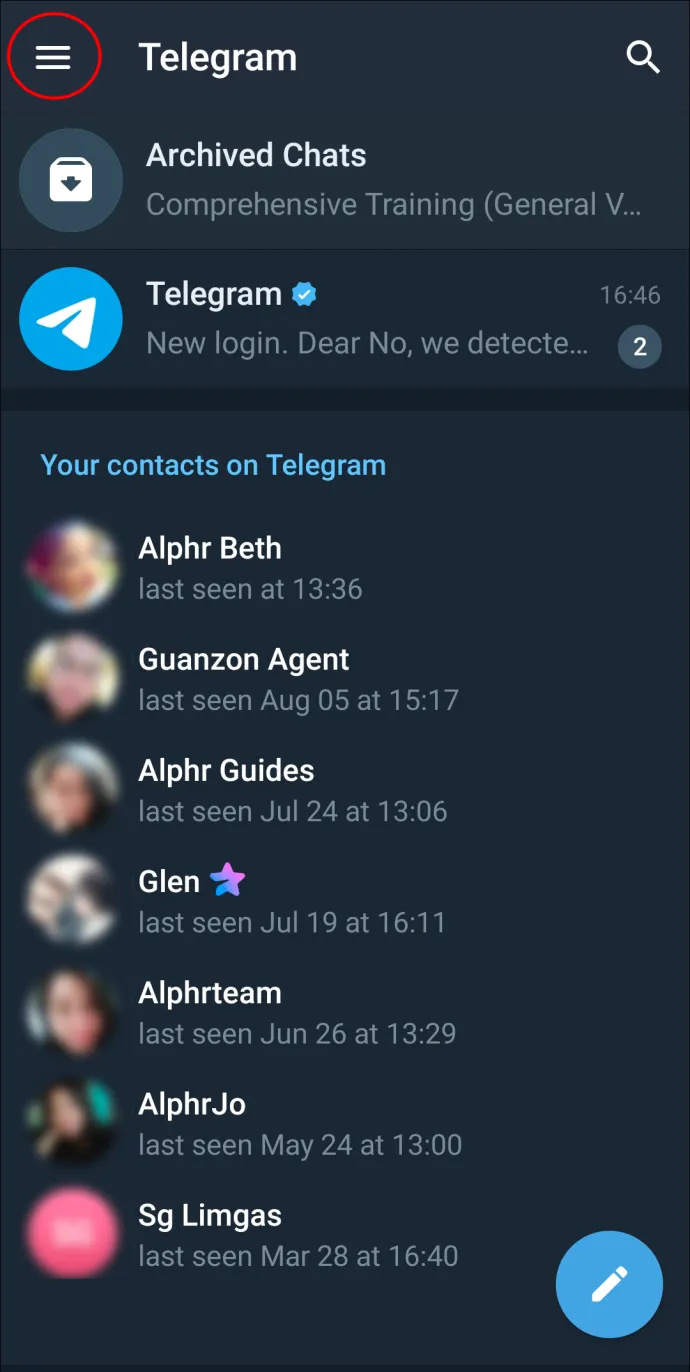
- 'सेटिंग्स' मेनू चुनें.
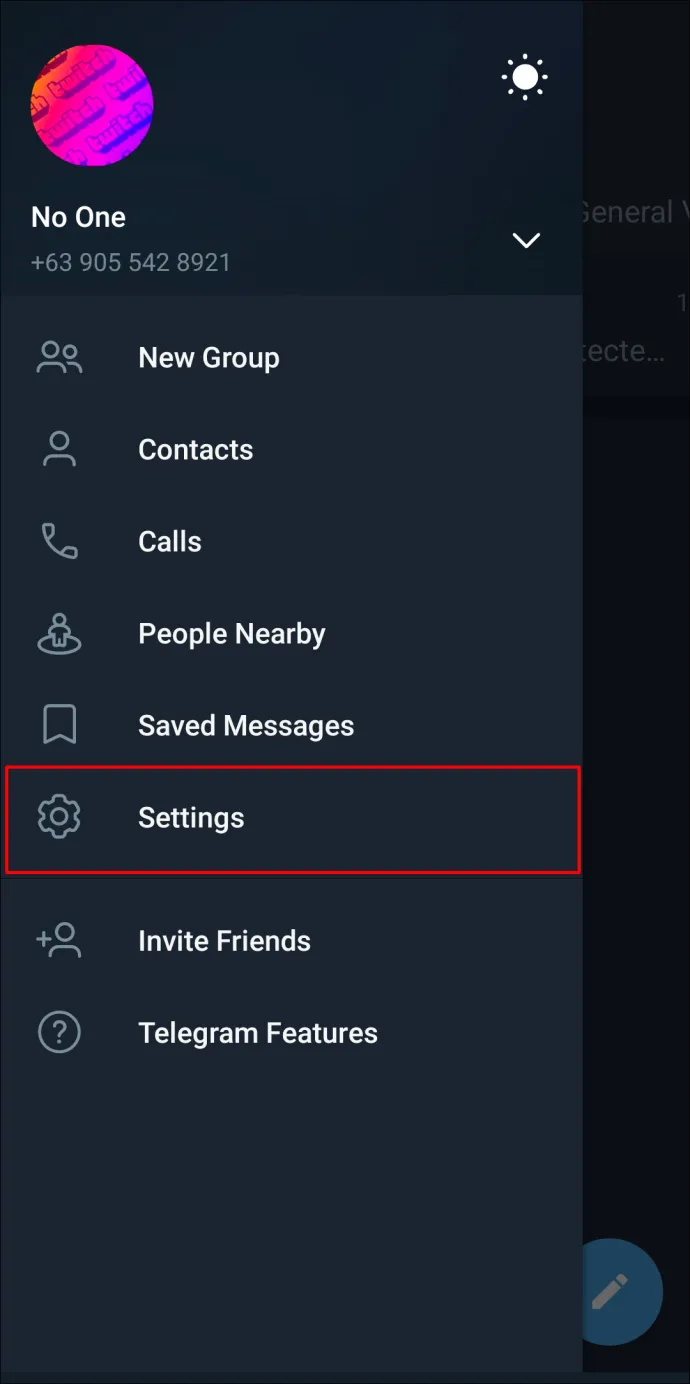
- कैमरा आइकन टैप करें. एंड्रॉइड पर अपनी गैलरी से एक फोटो चुनें। यदि iPhone का उपयोग कर रहे हैं तो प्रोफ़ाइल चित्र के नीचे 'नया फ़ोटो या वीडियो सेट करें' विकल्प चुनें।
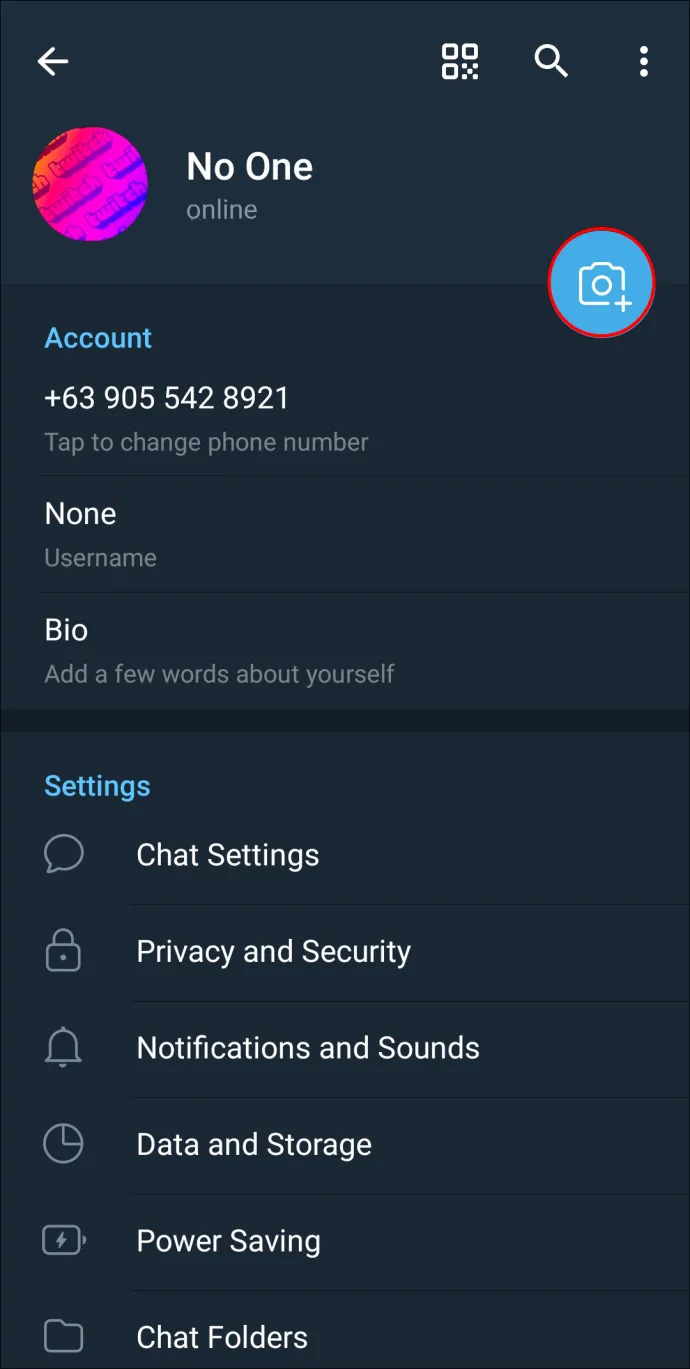
- नई फ़ोटो लेने के लिए, कैमरा आइकन चुनें और ऐसा करें।
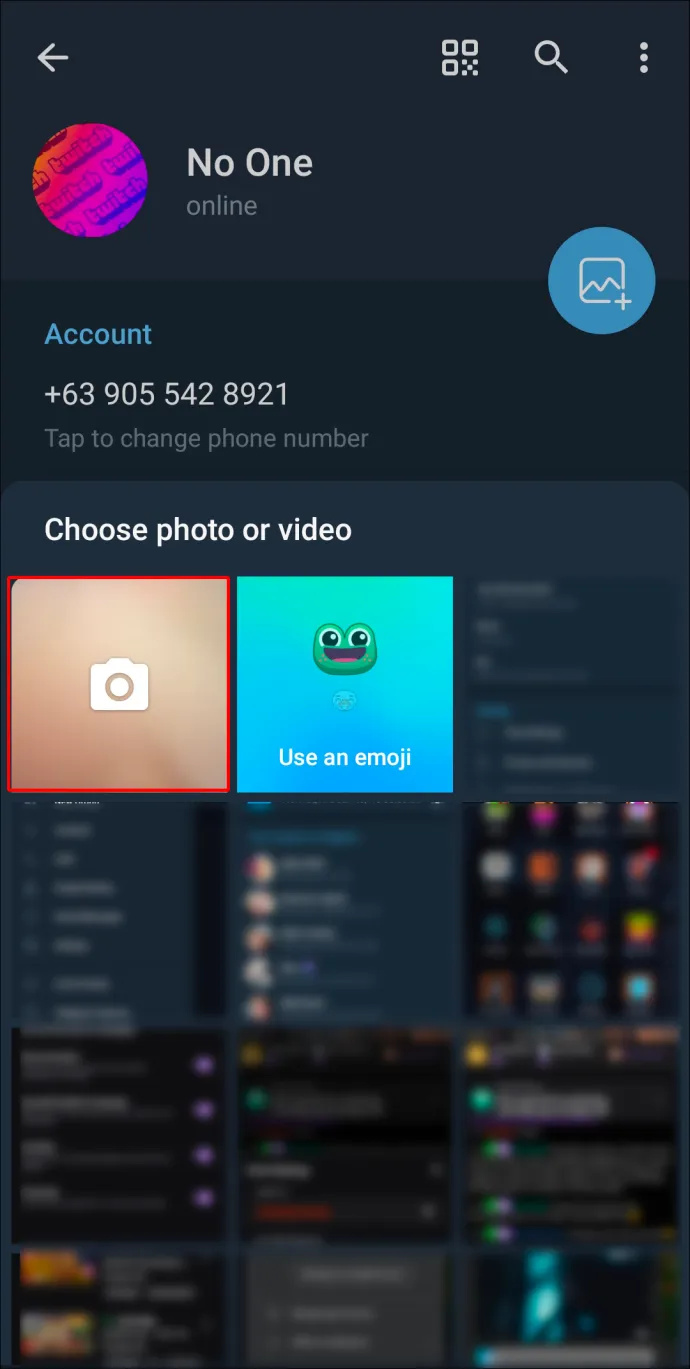
- एक बार जब आप अपना फोटो चुन लेते हैं, तो आप इसे अपनी पसंद के अनुसार आगे संपादित कर सकते हैं। सर्वोत्तम कोण प्राप्त करने के लिए फ़ोटो को टेलीग्राम फ़्रेम में ले जाएँ। 512×512 की पिक्सेल तस्वीरें आते ही अपलोड हो जाती हैं। आप छवि को अपनी इच्छानुसार रखने के लिए उसे घुमा या घुमा सकते हैं।

- आकार के अलावा, चित्र को और अधिक अनुकूलित करने के लिए नीचे मेनू पर उपलब्ध 'फोटो संपादन' विकल्प चुनें। आप चुनी गई फोटो का रंग और प्रकाश समायोजित कर सकते हैं। आप फोटो में स्टिकर या रंगीन टेक्स्ट भी जोड़ सकते हैं।
- एक बार सभी परिवर्तन लागू हो जाने के बाद, सहेजने के लिए 'संपन्न' चुनें।
- प्रोफ़ाइल फ़ोटो सेट करने और उसे दृश्यमान बनाने के लिए दाईं ओर 'ब्लू टिक' पर टैप करें।

पीसी पर प्रोफ़ाइल चित्र बदलना या जोड़ना
पीसी पर टेलीग्राम अकाउंट के जरिए भी बदलाव किए जा सकते हैं। अधिक व्यक्तिगत अनुभव के लिए ऐप का उपयोग करते समय यह आपको अधिक लचीलापन देता है। प्रोफ़ाइल चित्र जोड़ने या इसे पीसी पर बदलने के लिए, इन चरणों का पालन करें:
- टेलीग्राम ऐप पर जाएं और इसे खोलें।
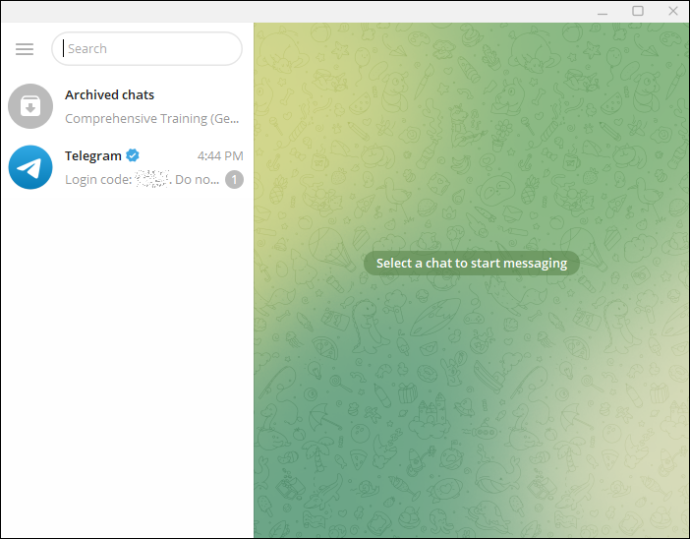
- 'थ्री बार्स' अनुभाग चुनें।
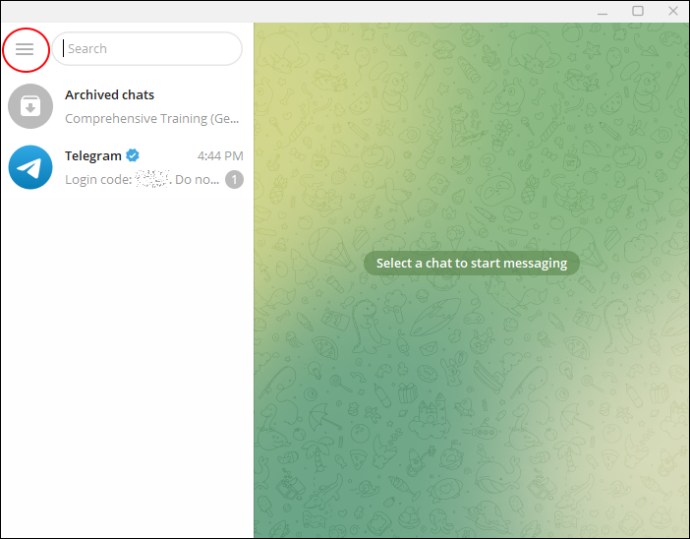
- 'सेटिंग्स' चुनें।
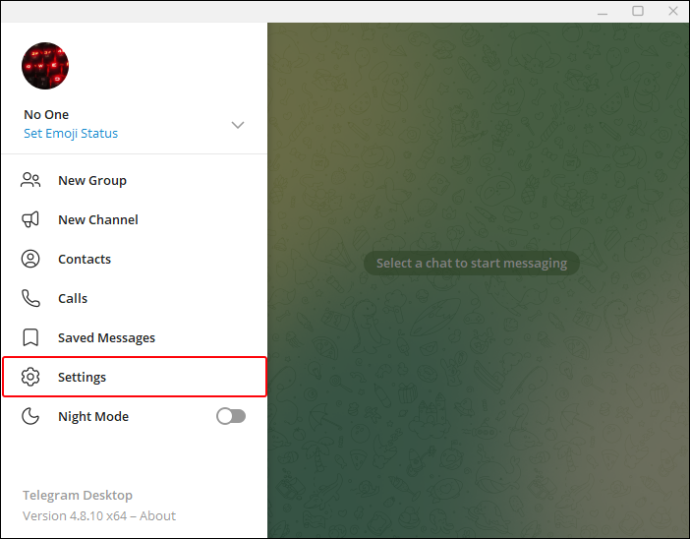
- 'प्रोफ़ाइल संपादित करें' पर जाएँ।
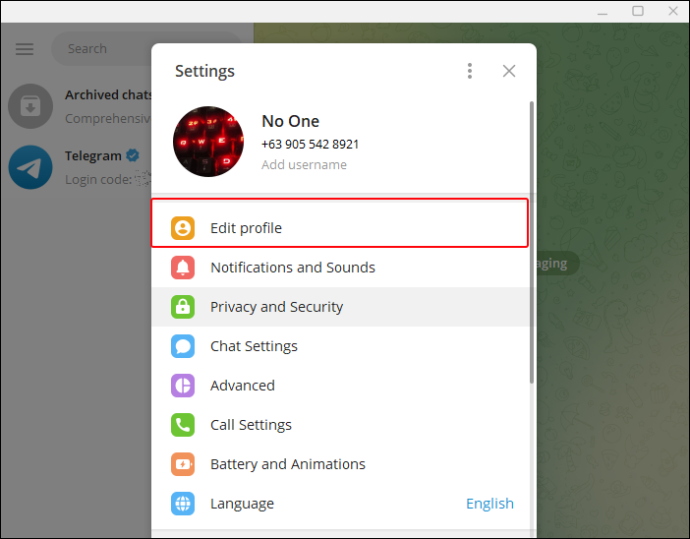
- प्रोफ़ाइल चित्र क्षेत्र के ठीक नीचे 'ब्लू कैमरा' चुनें।
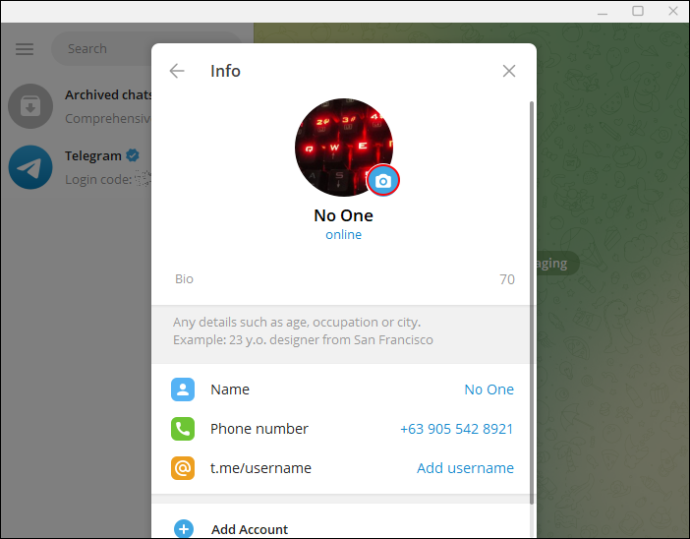
- उपलब्ध विकल्पों में से एक चित्र चुनें.
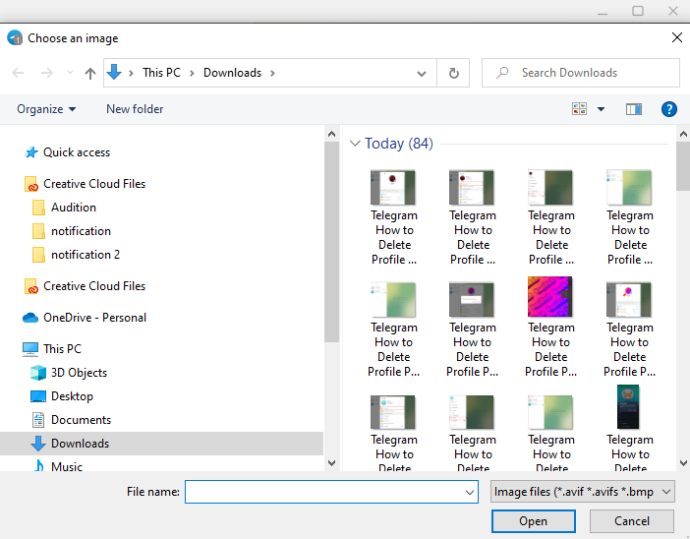
- अपनी फ़ोटो को और अधिक निखारने के लिए उसे संपादित करें।
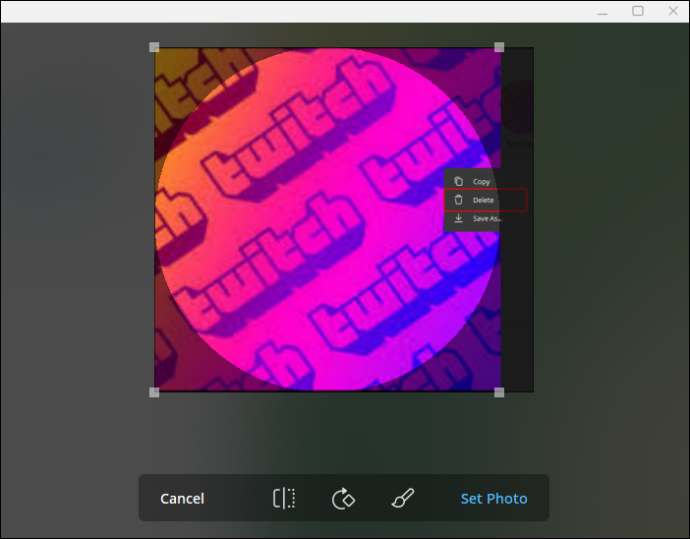
- 'सहेजें' पर क्लिक करें।
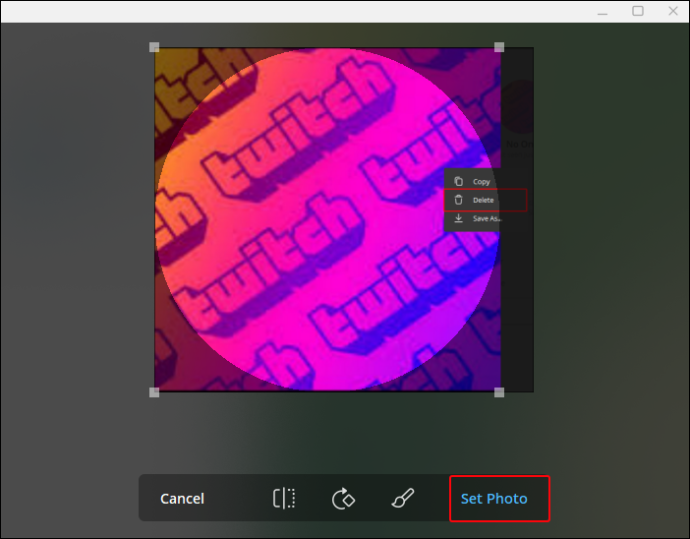
इससे पीसी पर टेलीग्राम अकाउंट प्रोफाइल पिक्चर सेट हो जाएगी।
प्रोफ़ाइल चित्रों के लिए टेलीग्राम सुरक्षा प्रोटोकॉल
सुरक्षा प्रोटोकॉल उपयोगकर्ता अनुभव को बेहतर बनाने और एक निश्चित स्तर तक अनुकूलन की अनुमति देने के लिए हैं। टेलीग्राम प्रोफ़ाइल चित्रों के लिए, कुछ सुरक्षा प्रोटोकॉल लागू किए गए हैं।
पहला प्रोटोकॉल: सामग्री को मॉडरेट करना
टेलीग्राम में मानव मॉडरेटर और स्वचालित सिस्टम हैं जो यह सुनिश्चित करते हैं कि उपयोग की गई प्रोफ़ाइल तस्वीरें सामुदायिक दिशानिर्देशों का उल्लंघन न करें। इनमें वयस्क सामग्री, अभद्र भाषा और अन्य अनुचित सामग्री प्रतिबंध शामिल हैं।
दूसरा प्रोटोकॉल: गोपनीयता सेटिंग्स
आप टेलीग्राम पर कुछ सटीकता के साथ अपनी प्रोफ़ाइल तस्वीर की दृश्यता को नियंत्रित कर सकते हैं। उपयोगकर्ता अपनी प्रोफ़ाइल फ़ोटो को सभी के लिए, केवल सामग्री के लिए, या केवल आपके लिए दृश्यमान बनाकर अपनी गोपनीयता सेटिंग्स चुन सकते हैं। इस सेटिंग के साथ, उपयोगकर्ताओं के पास प्लेटफ़ॉर्म पर कुछ स्तर का नियंत्रण होता है।
तीसरा प्रोटोकॉल: एक रिपोर्टिंग सिस्टम
ऐसे उदाहरण हैं जब लोग टेलीग्राम पर प्रतिबंधित प्रोफ़ाइल चित्र जोड़कर सामुदायिक दिशानिर्देशों का उल्लंघन करते हैं। यदि आपको कोई मिलता है, तो आपको इसकी रिपोर्ट टेलीग्राम टीम को करनी चाहिए। प्रोफ़ाइल फ़ोटो की समीक्षा की जाएगी और आवश्यक कार्रवाई की जाएगी.
चौथा प्रोटोकॉल: एन्क्रिप्शन
आपकी प्रोफ़ाइल फ़ोटो सहित डेटा सुरक्षा और गोपनीयता की सुरक्षा के लिए टेलीग्राम पर एन्क्रिप्शन का उपयोग किया जाता है। प्लेटफ़ॉर्म पर सुरक्षा और सुरक्षा को गंभीरता से लिया जाता है, इसलिए विभिन्न प्रोटोकॉल लागू किए जाते हैं।
सही प्रोफ़ाइल चित्र चुनना
अपने टेलीग्राम के लिए प्रोफ़ाइल चित्र चुनते समय, एक अच्छा पहला प्रभाव बहुत दूर तक जाता है। पहली बात यह सुनिश्चित करना है कि उपयोग की गई छवि उच्च गुणवत्ता की है। प्लेटफ़ॉर्म पर निर्धारित सामुदायिक दिशानिर्देशों से स्वयं को परिचित करना भी महत्वपूर्ण है, यह सुनिश्चित करते हुए कि फ़ोटो चुनते समय आप उनका पालन कर रहे हैं।
कैसे बताएं कि किसी ने आपको स्नैप पर ब्लॉक किया है
जैसे ही आप प्रोफ़ाइल चित्र सेट करते हैं, उस गोपनीयता सेटिंग्स पर विचार करें जिसे आप लागू करना चाहते हैं।
टेलीग्राम पर अपनी प्रोफ़ाइल चित्र पहुंच को नियंत्रित करें
टेलीग्राम पर प्रोफ़ाइल चित्र हटाना अपेक्षाकृत सरल है और इसे कुछ ही चरणों में पूरा किया जा सकता है। प्रोफ़ाइल चित्र हटाने के अलावा, आप विभिन्न उपकरणों पर अपने खाते में नए चित्र जोड़ या बदल सकते हैं। प्रोफ़ाइल चित्र को अपनी इच्छानुसार अनुभव और रूप देने के लिए उसे और संपादित किया जा सकता है। इसके अलावा, यह आपको तय करना है कि गोपनीयता सेटिंग्स के माध्यम से आपकी प्रोफ़ाइल तस्वीर को कौन देख सकता है और कौन नहीं।
क्या आपने कभी टेलीग्राम पर अपनी प्रोफ़ाइल तस्वीर बदली है? यदि हां, तो क्या आपने इस लेख में दिए गए किसी सुझाव और तरकीब का उपयोग किया? नीचे टिप्पणी अनुभाग में हमें बताएं।








![कंटेनर एजेंट 2 एंड्रॉइड क्या है [समझाया गया]](https://www.macspots.com/img/mobile/66/what-is-container-agent2-android.png)
