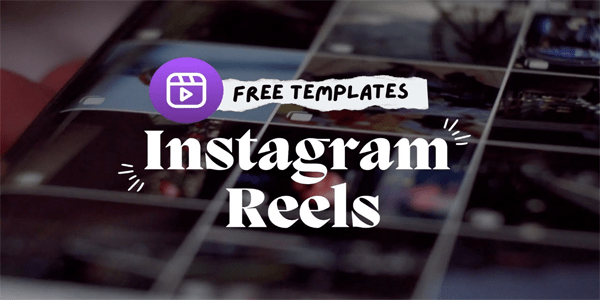विंडोज 10 में, आप किसी विशिष्ट पते, पोर्ट या प्रोटोकॉल के लिए कस्टम नियम रखने के लिए विंडोज फ़ायरवॉल को कॉन्फ़िगर कर सकते हैं। आप किसी ऐप को इंटरनेट एक्सेस करने की अनुमति दे सकते हैं या ब्लॉक कर सकते हैं। एक बार जब आप ऐसा करते हैं, तो अपने फ़ायरवॉल कॉन्फ़िगरेशन का बैकअप लेना एक अच्छा विचार है। इस लेख में, हम देखेंगे कि यह कैसे किया जा सकता है।
विज्ञापन
फ़ायरवॉल नियमों का बैकअप होना बहुत उपयोगी है। यदि आप विंडोज 10 को पुनर्स्थापित करते हैं, तो आप अपने कस्टम नियमों को जल्दी से बहाल कर पाएंगे। या, यदि आप की जरूरत है Windows फ़ायरवॉल कॉन्फ़िगरेशन रीसेट करें , तो कस्टम कॉन्फ़िगरेशन को पुनर्स्थापित करने की क्षमता होने में बहुत समय की बचत होती है।
जारी रखने से पहले, देखें विंडोज 10, विंडोज 8 और विंडोज 7 में एक क्लिक के साथ इंटरनेट एक्सेस करने से किसी भी ऐप को कैसे ब्लॉक करें ।
विंडोज 10 में बैकअप और रिस्टोर फ़ायरवॉल रूल्स कैसे करें
विंडोज 10 में, फ़ायरवॉल नियमों का बैकअप बनाने के कई तरीके हैं। आप नियमों को बनाने या पुनर्स्थापित करने के लिए उन्नत सुरक्षा स्नैप-इन के साथ विंडोज फ़ायरवॉल का उपयोग कर सकते हैं, या आप इसे अंतर्निहित कंसोल कमांड के साथ कर सकते हैं। आइए देखें कि यह कैसे किया जा सकता है।
वर्ड डॉक्यूमेंट को जेपीईजी में कैसे बदलें
उन्नत सुरक्षा उपकरण के साथ Windows फ़ायरवॉल, GUI को निर्यात और नियमों का उपयोग करने के लिए अच्छा और आसान प्रदान करता है।
उन्नत सुरक्षा के साथ विंडोज फ़ायरवॉल का उपयोग करके विंडोज 10 में बैकअप और रिस्टोर फ़ायरवॉल नियम
- सेटिंग्स ऐप खोलें ।

- नेटवर्क और इंटरनेट पर जाएं - स्थिति:

- दाहिने फलक में नीचे स्क्रॉल करें, जब तक कि आप लिंक 'विंडोज फ़ायरवॉल' न देखें। इसे क्लिक करें।

- मूल Windows फ़ायरवॉल कॉन्फ़िगरेशन खोला जाएगा। बाईं ओर, 'उन्नत सेटिंग' लिंक पर क्लिक करें:

- उन्नत सुरक्षा के साथ विंडोज फ़ायरवॉल खोला जाएगा। यह इस प्रकार दिखता है:

नाम के बाएँ फलक में मूल तत्व पर राइट क्लिक करेंविंडोज फ़ायरवॉल स्थानीय कंप्यूटर पर उन्नत सुरक्षा के साथ:
- संदर्भ मेनू में, आइटम 'निर्यात नीति' चुनें:

- एक बार जब आप इसे क्लिक करते हैं, तो आपको गंतव्य फ़ाइल दर्ज करने के लिए प्रेरित किया जाएगा जहां नियम सहेजे जाएंगे। * .WFW एक्सटेंशन के साथ एक विशेष फाइल बनाई जाएगी। तो, आपको एक फ़ोल्डर का चयन करने की आवश्यकता है जहां फ़ाइल संग्रहीत की जाएगी और उसका नाम दर्ज करें।

बधाई हो, आपने Windows फ़ायरवॉल नियमों की एक बैकअप प्रतिलिपि बनाई है। एप्लिकेशन निम्नलिखित संवाद बॉक्स के साथ ऑपरेशन की पुष्टि करेगा:

उसी तरह, आप पहले बनाए गए बैकअप से नियमों को बहाल कर सकते हैं।
युक्ति: आप रन डायलॉग से उन्नत सुरक्षा के साथ जल्दी से विंडोज फ़ायरवॉल खोल सकते हैं।
- रन डायलॉग खोलने के लिए कीबोर्ड पर विन + आर शॉर्टकट कीज को एक साथ दबाएं। देखें विन कीज़ के साथ सभी विंडोज कीबोर्ड शॉर्टकट की अंतिम सूची ।
- रन बॉक्स में निम्नलिखित टाइप करें:
wf.msc
यह सीधे उन्नत सुरक्षा के साथ विंडोज फ़ायरवॉल खोलेगा।

- वहां, बाएँ फलक में मूल तत्व पर राइट क्लिक करेंविंडोज फ़ायरवॉल स्थानीय कंप्यूटर पर उन्नत सुरक्षा के साथ:

- संदर्भ मेनू में, आइटम 'आयात नीति' चुनें:

- स्क्रीन पर एक पुष्टिकरण संवाद दिखाई देगा। यह चेतावनी देता है कि एक नीति आयात करने से उन्नत सुरक्षा नीति के साथ सभी मौजूदा विंडोज फ़ायरवॉल को अधिलेखित कर दिया जाएगा। जारी रखने के लिए आपको Yes पर क्लिक करना होगा।

- * .WFW फ़ाइल जो आपने पहले बनाई थी, उसे पुनर्स्थापित करने के लिए ब्राउज़ करें:

- नियम बहाल होते ही विंडोज निम्नलिखित डायलॉग बॉक्स दिखाएगा:

यदि आप कमांड लाइन पसंद करते हैं, तो आप कंसोल टूल नेट का उपयोग करके विंडोज फ़ायरवॉल नियमों का बैकअप या पुनर्स्थापना कर सकते हैं। यहां कैसे।
Netsh का उपयोग करके विंडोज 10 में बैकअप और रिस्टोर फ़ायरवॉल रूल्स
क्या होता है अगर आप किसी को कलह पर रोक देते हैं
- एक खोलो नई उन्नत कमांड प्रॉम्प्ट उदाहरण।
- कमांड के लिए सिंटैक्स निम्नानुसार दिखता है:
netsh advfirewall निर्यात 'पथ' से file.wfw '
उदाहरण के लिए, मैं कमांड का उपयोग करूंगा
netsh advfirewall निर्यात 'c: winaero firewall_rules_backup.wfw'
अपनी प्राथमिकताओं के अनुसार फ़ाइल पथ भाग बदलें।
- एक बार जब आप कमांड निष्पादित करते हैं, तो यह निम्नलिखित आउटपुट का उत्पादन करेगा:

Netsh के साथ Windows फ़ायरवॉल नियमों को पुनर्स्थापित करने के लिए।
- एक खोलो नई उन्नत कमांड प्रॉम्प्ट उदाहरण।
- कमांड के लिए सिंटैक्स निम्नानुसार दिखता है:
netsh advfirewall आयात 'पथ' से file.wfw '
मैं निर्यात किए गए नियमों को पुनर्स्थापित करने के लिए उसी फ़ाइल का उपयोग करूंगा।
netsh advfirewall import 'c: winaero firewall_rules_backup.wfw'
फिर से, आपको अपनी वरीयताओं के अनुसार फ़ाइल पथ भाग को बदलना चाहिए।
- कमांड निम्न आउटपुट का उत्पादन करेगी:

किसी भी विधि का उपयोग करके निर्यात और आयात की गई फ़ाइलें संगत हैं। इसका मतलब है कि आप GUI का उपयोग करके अपने नियमों को निर्यात कर सकते हैं और उन्हें netsh और इसके विपरीत का उपयोग करके पुनर्स्थापित कर सकते हैं। यदि आप अपने फ़ायरवॉल नियम बैकअप को स्वचालित करना चाहते हैं और प्रक्रिया को पुनर्स्थापित करना चाहते हैं तो यह बहुत उपयोगी है।
बस।