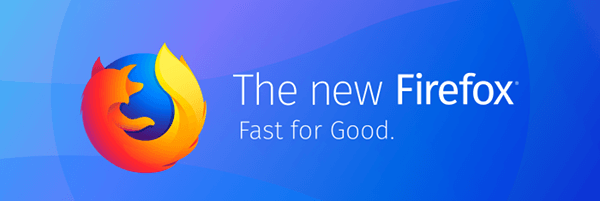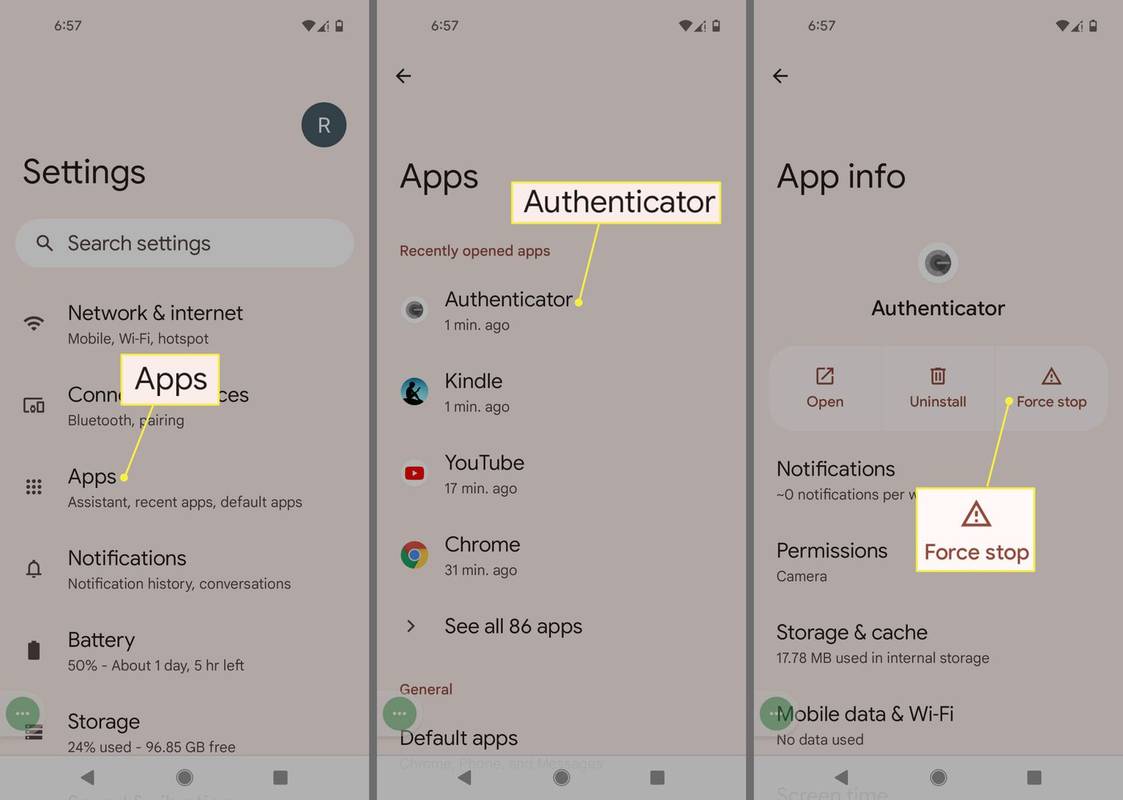विंडोज 10 में अपडेट या पुनरारंभ करने के बाद डिवाइस को स्वत: समाप्त करने के लिए साइन-इन का उपयोग कैसे करें या बंद करें
विंडोज 10 में अपने उपयोगकर्ता खाते में स्वचालित रूप से साइन इन करने और उपयोगकर्ता लॉगिन की आवश्यकता वाले अपडेट को स्थापित करने के लिए एक विशेष विकल्प शामिल है। ऑपरेटिंग सिस्टम के कुछ घटकों को अपडेट करने के लिए कुछ अपडेट के लिए उपयोगकर्ता को साइन इन करना पड़ता है। Windows आपके सक्रिय उपयोगकर्ता सत्र को सहेज सकता है और सहेजे गए डेटा को अपने उपयोगकर्ता खाते में साइन-इन करने के लिए स्वचालित रूप से पुन: उपयोग कर सकता है, अपडेट लागू कर सकता है और अपना उपयोगकर्ता सत्र लॉक कर सकता है।
विज्ञापन
अपने क्रेडेंशियल दर्ज करने के बाद अपडेट इंस्टॉल करने वाले ओएस को ढूंढना बहुत निराशाजनक है। सक्षम करकेअपडेट या रिस्टार्ट के बाद डिवाइस को ऑटो फिनिश सेट अप करने के लिए साइन-इन जानकारी का उपयोग करेंविकल्प आप अपना समय बचा सकते हैं और ओएस को अपडेट प्रक्रिया को स्वचालित रूप से समाप्त करने की अनुमति दे सकते हैं।फीचर का संक्षिप्त इतिहास
सबसे पहले विकल्प पेश किया गया था विंडोज 10 का निर्माण 16251 है , जिसमें टॉगल स्विच शामिल हैअपडेट या रीस्टार्ट के बाद अपने डिवाइस को स्वचालित रूप से समाप्त करने के लिए मेरे साइन इन का उपयोग करेंसेटिंग के तहत> उपयोगकर्ता खाते> साइन-इन विकल्प।
इससे पहले विंडोज 10 में बिल्ड ऑप्शन का इस्तेमाल सभी अपडेट्स को इंस्टॉल करने के बाद ओएस को फिर से शुरू करने के बाद सभी रनिंग ऐप्स को फिर से लॉन्च करने के लिए किया गया था। इसके व्यवहार को बहुत कम उपयोगकर्ताओं को समझाया गया और भ्रमित किया गया। इसके अलावा, यह इरादा के अनुसार काम नहीं किया। जब विकल्प अक्षम किया गया था, तो उसने ओएस को अपडेट की स्थापना को पूरा करने से भी रोक दिया।
में शुरू विंडोज 10 बिल्ड 18963 , माइक्रोसॉफ्ट ने उस एकल विकल्प को दो अलग-अलग स्विचों में अलग कर दिया हैअपडेट या रीस्टार्ट के बाद अपने डिवाइस को स्वचालित रूप से समाप्त करने के लिए मेरे साइन इन का उपयोग करें, विंडोज 10 में एक नया विकल्प शामिल हैजब मैं साइन इन करता हूं तो अपने पुनरारंभ करने योग्य एप्लिकेशन को स्वचालित रूप से सहेजता हूं और साइन इन करने के बाद उन्हें पुनरारंभ करता हूं।
चेक आउट: विंडोज 10 में साइन-इन के बाद स्वचालित रूप से रीस्टार्ट ऐप्स बंद करें
विंडोज़ 10 में स्टार्ट बटन काम क्यों नहीं करता है?
यहां कई तरीके दिए गए हैं जिनका उपयोग आप चालू या बंद करने के लिए कर सकते हैंअपडेट या रीस्टार्ट के बाद अपने डिवाइस को स्वचालित रूप से सेट करने के लिए मेरे साइन-इन जानकारी का उपयोग करेंविकल्प।
विंडोज 10 में अपडेट या पुनः आरंभ करने के बाद डिवाइस को स्वत: समाप्त करने के लिए साइन-इन का उपयोग चालू या बंद करने के लिए
- खुला हुआ समायोजन ।
- पर जाएउपयोगकर्ता खाते> साइन-इन विकल्प।
- दाईं ओर, विकल्प को चालू या बंद करेंअपडेट या रीस्टार्ट के बाद अपने डिवाइस को स्वचालित रूप से सेट करने के लिए मेरे साइन-इन जानकारी का उपयोग करेंके नीचेएकांतअनुभाग।

आप कर चुके हैं।
वैकल्पिक रूप से, आप रजिस्ट्री ट्विक के साथ इस विकल्प को चालू या बंद कर सकते हैं।
रजिस्ट्री में साइन-इन जानकारी का उपयोग चालू या बंद करने के लिए
- खोजो उपयोगकर्ता खाता SID आपके उपयोगकर्ता खाते के लिए। तुमसे खुल सकता है एक नया कमांड प्रॉम्प्ट और प्रकार
wmic useraccount को नाम, डोमेन, साइड मिलता है। SID मान को नोट करें।
- को खोलो रजिस्ट्री संपादक अनुप्रयोग ।
- निम्न रजिस्ट्री कुंजी पर जाएं।
HKEY_LOCAL_MACHINE SOFTWARE Microsoft Windows NT CurrentVersion Winlogon UserARSO आपकेआईडी मान। रजिस्ट्री कुंजी पर जाने का तरीका देखें एक क्लिक के साथ । यदि आपके पास ऐसी कुंजी नहीं है, तो बस इसे बनाएं। - दाईं ओर, एक नया 32-बिट DWORD मान संशोधित या बनाएंबाहर निकलना। नोट: यदि आप हैं भी 64-बिट विंडोज चल रहा है आपको अभी भी 32-बिट DWORD मान बनाना होगा।

- विकल्प को सक्षम करने के लिए इसका मान 0 पर सेट करें। यह व्यतिक्रम मूल्य है।
- विकल्प को अक्षम करने के लिए इसके मूल्य को 1 पर सेट करें।
- रजिस्ट्री द्वारा किए गए परिवर्तनों को प्रभावी बनाने के लिए, आपको करने की आवश्यकता है विंडोज 10 को पुनरारंभ करें ।
आप कर चुके हैं!
अंत में, आप समूह नीति विकल्प या समूह नीति रजिस्ट्री ट्वीक का उपयोग कर सकते हैं। पहली विधि का उपयोग विंडोज 10 के संस्करणों में किया जा सकता है जो स्थानीय समूह नीति संपादक ऐप के साथ आते हैं। यदि आप विंडोज 10 प्रो, एंटरप्राइज या एजुकेशन चला रहे हैं संस्करण , तब लोकल ग्रुप पॉलिसी एडिटर ऐप OS में आउट ऑफ द बॉक्स उपलब्ध होता है। विंडोज 10 होम उपयोगकर्ता एक रजिस्ट्री ट्वीक लागू कर सकते हैं।
दोनों तरीकों के बारे में विस्तार से बताया गया है:
विंडोज 10 में रिस्टार्ट के बाद ऑटोमैटिक साइन इन और लॉक को कॉन्फ़िगर करें
बस।