हम सभी इस बात से सहमत हैं कि स्मार्ट टीवी इस युग की सबसे सुविधाजनक तकनीकी प्रगति में से एक हैं। वे हमें इंटरनेट ब्राउज़ करने, ऑन-डिमांड कंटेंट स्ट्रीम करने, सोशल मीडिया एक्सेस करने आदि की अनुमति देते हैं। इसलिए यदि आपका एंड्रॉइड टीवी वाई-फाई नेटवर्क से कनेक्ट करने से इनकार करता है तो हम आपकी निराशा को समझते हैं। लेकिन झल्लाहट नहीं क्योंकि यह समस्या आपके विचार से कहीं अधिक सामान्य है।
दूसरे एचडीडी के लिए एमबीआर या जीपीटी

अपने डिवाइस को फिर से शुरू करने से लेकर अपने राउटर के फ़र्मवेयर को अपडेट करने तक, यह मार्गदर्शिका समस्या को ठीक करने के सभी संभावित तरीकों का पता लगाएगी ताकि आप अपने Android TV पर किसी भी इंटरनेट-आधारित सेवाओं तक निर्बाध पहुंच का आनंद लेना जारी रख सकें। हमारे पास अनपैक करने के लिए बहुत कुछ है, तो चलिए शुरू करते हैं।
एंड्रॉइड टीवी वाई-फाई से कनेक्ट नहीं हो रहा है
नीचे, हमने उन सभी संभावित सुधारों पर प्रकाश डाला है जिन्हें उपयोगकर्ता आज़मा सकते हैं यदि उनका Android TV वाई-फाई से कनेक्ट नहीं हो रहा है। कुछ फिक्स टीवी के लिए विशिष्ट हैं जबकि अन्य राउटर के लिए विशिष्ट हैं। भले ही, उन्हें क्रम में आज़माएं और देखें कि कौन समस्या का समाधान करता है।
अपने वाई-फ़ाई नेटवर्क को भूल जाइए और उससे दोबारा जुड़िए
यदि Android टीवी वाई-फाई से कनेक्ट करने से इंकार करता है, तो यह निस्संदेह पहला सुधार है जिसे आपको आजमाना चाहिए। अपने वाई-फ़ाई नेटवर्क को भूल जाने और उससे पुन: कनेक्ट करने से सिस्टम की छोटी-मोटी गड़बड़ियां समाप्त हो सकती हैं और टीवी को एक नया कनेक्शन स्थापित करने की अनुमति मिलती है। शुक्र है, प्रक्रिया बहुत सीधी है:
- 'सेटिंग' खोलने के लिए अपने Android TV रिमोट कंट्रोल का उपयोग करें।

- 'नेटवर्क और इंटरनेट' चुनें।
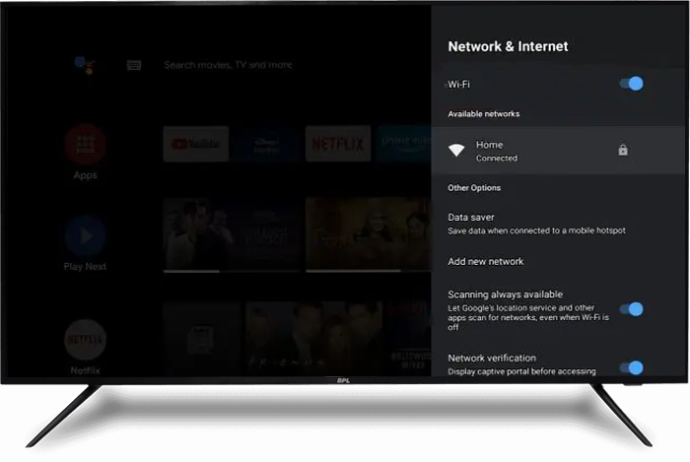
- अपना वाई-फाई नेटवर्क चुनें।
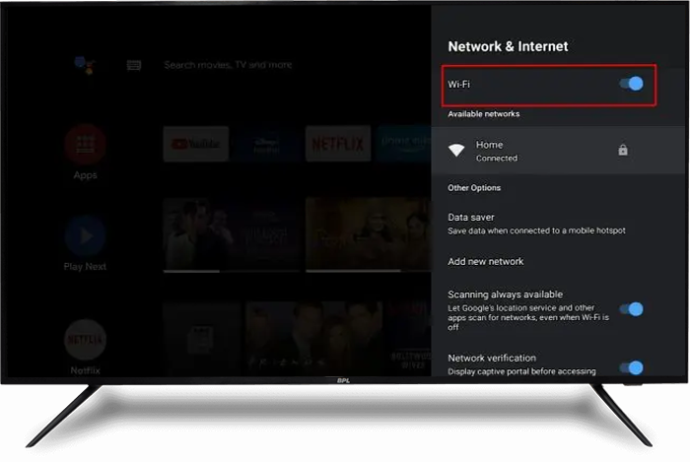
- 'नेटवर्क भूल जाओ' पर क्लिक करें, फिर 'ठीक है।'
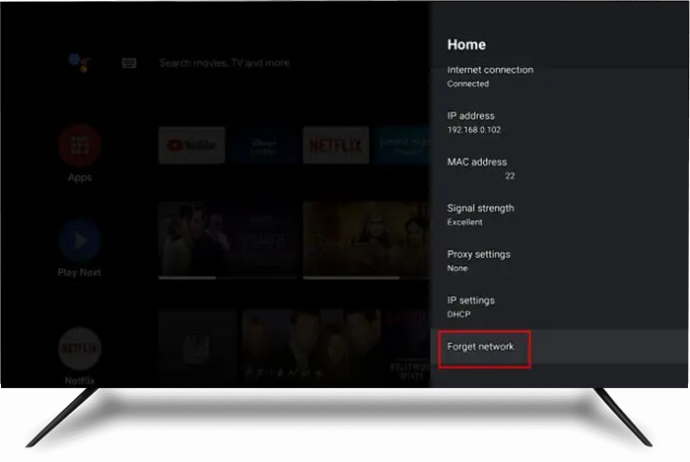
- कुछ सेकंड प्रतीक्षा करें, फिर नेटवर्क से पुन: कनेक्ट करें.
- नेटवर्क प्रमाणीकरण पूरा करने के लिए ऑन-स्क्रीन निर्देशों का पालन करें, फिर देखें कि टीवी सफलतापूर्वक वाई-फाई नेटवर्क से जुड़ता है या नहीं।
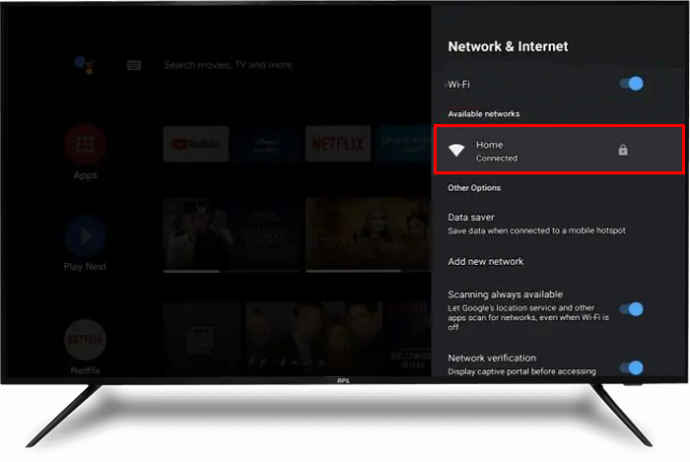
यदि उपरोक्त समाधान काम नहीं करता है, तो अगले समाधान का प्रयास करें।
दोबारा जांचें कि आपका राउटर ठीक से काम कर रहा है
अन्य जटिल सुधारों को आज़माने से पहले, निर्धारित करें कि इन दोनों में से किस डिवाइस में समस्या है। यह पता लगाने के लिए कि क्या राउटर समस्या है, दूसरे डिवाइस को वाई-फाई नेटवर्क से कनेक्ट करें और जांचें कि कनेक्शन सफल है या नहीं। यदि कनेक्शन विफल हो जाता है, तो राउटर स्पष्ट अपराधी है। इसलिए, राउटर के समाधान पर ध्यान देना एक अच्छा विचार है।
वाई-फाई राउटर और टीवी दोनों को रीस्टार्ट करें
अपने वाई-फाई राउटर और टीवी को फिर से शुरू करने से डिफ़ॉल्ट सेटिंग्स को रीफ्रेश और रीस्टोर किया जाएगा, साथ ही साथ किसी भी सिस्टम की गड़बड़ी को दूर किया जा सकता है जो समस्या को ट्रिगर कर सकता है। इससे भी बेहतर, यह प्रक्रिया उपयोगकर्ता डेटा को मिटाती नहीं है।
अपने Android TV को रीस्टार्ट करने के लिए, इसे पावर स्रोत से डिस्कनेक्ट करें और 30 सेकंड के बाद इसे वापस प्लग इन करें। वैकल्पिक रूप से, आप यह कर सकते हैं:
- अपने Android TV पर पावर बटन को ढूंढें और देर तक दबाएं।

- 'पुनरारंभ करें' चुनें।
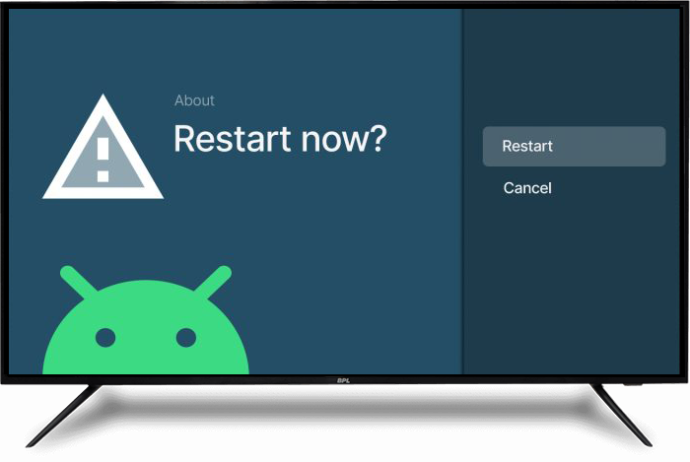
- प्रक्रिया पूरी होने तक कुछ मिनट प्रतीक्षा करें, फिर Wi-Fi नेटवर्क से पुन: कनेक्ट करें।
अपने वाई-फाई राउटर को पुनरारंभ करने के लिए, इसे पावर स्रोत से डिस्कनेक्ट करें, 60 सेकंड प्रतीक्षा करें, और इसे वापस प्लग इन करें। इस प्रक्रिया से आपके राउटर में कनेक्टिविटी समस्याओं और अन्य मामूली सिस्टम गड़बड़ियों का समाधान होना चाहिए। यदि दो उपकरणों को पुनरारंभ करना काम नहीं करता है, तो अगले समाधान के लिए आगे बढ़ें।
मैं स्टार्ट मेन्यू विंडोज़ 10 नहीं खोल सकता
अपने राउटर के फ़र्मवेयर को अपडेट करें
आउटडेटेड फर्मवेयर आपके राउटर को वाई-फाई कनेक्टिविटी के साथ समस्याओं सहित असंख्य मुद्दों में चलाने का कारण बनेगा। राउटर के फर्मवेयर को अपडेट करने की प्रक्रिया सीधी है, लेकिन यह विशिष्ट मॉडल पर निर्भर करती है। नीचे सामान्य चरण हैं जो अधिकांश मॉडलों के लिए काम करते हैं:
- अपना पसंदीदा ब्राउज़र खोलें और राउटर की आधिकारिक वेबसाइट खोलें।
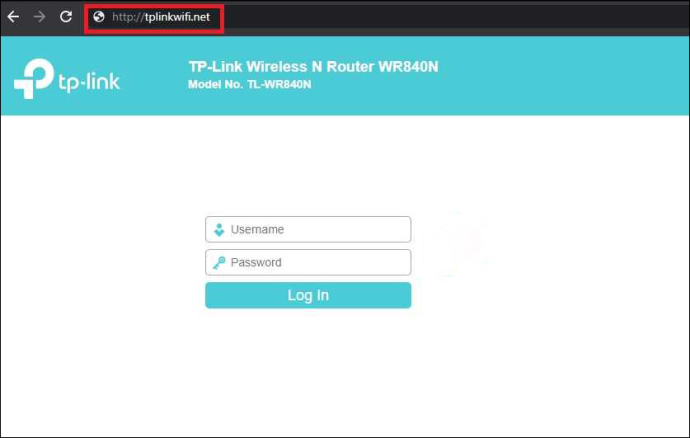
- राउटर की फर्मवेयर फाइल डाउनलोड करें।
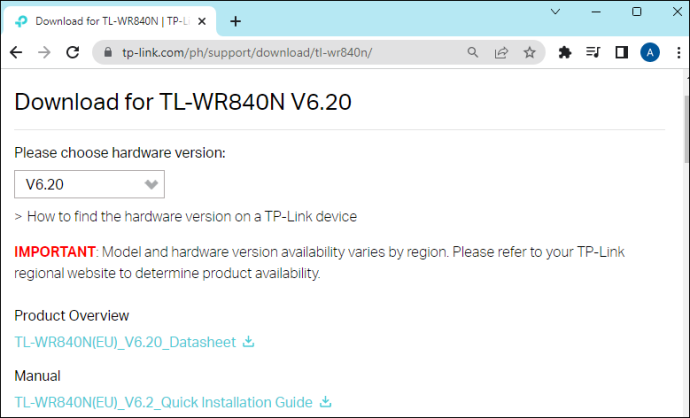
- फर्मवेयर फ़ाइल को राउटर में स्थानांतरित करें।
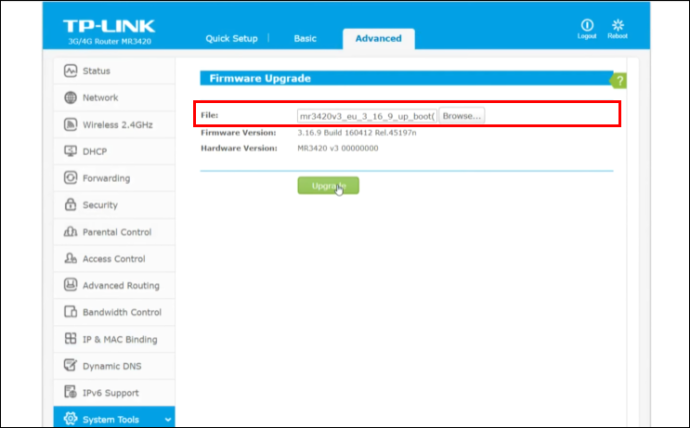
- राउटर को रीस्टार्ट करें।

अपने Android TV को फिर से Wi-Fi से कनेक्ट करने का प्रयास करें और देखें कि क्या यह काम करता है।
यदि उपरोक्त समाधान काम नहीं करता है, तो नीचे हाइलाइट किए गए अन्य समाधानों का प्रयास करें।
वाई-फाई नेटवर्क कनेक्शन की जाँच करें
यदि आपका एंड्रॉइड टीवी वाई-फाई से कनेक्ट नहीं हो रहा है, तो इसके लिए आपकी स्थानीय इंटरनेट सेवा जिम्मेदार हो सकती है। टैबलेट या स्मार्टफोन जैसे किसी अन्य डिवाइस का उपयोग करके वाई-फाई कनेक्शन की जांच करें। यदि कनेक्शन अन्य उपकरणों पर काम नहीं करता है, तो अपने क्षेत्र में इंटरनेट सेवा की स्थिति की जांच करने के लिए अपने इंटरनेट सेवा प्रदाता (आईएसपी) से संपर्क करें। हालाँकि, यदि आपके अन्य उपकरण वाई-फाई नेटवर्क पर ठीक काम कर रहे हैं, लेकिन आपका टीवी अभी भी कनेक्ट नहीं हो पा रहा है, तो समस्या टीवी के साथ है।
वाई-फाई सिग्नल की शक्ति की जाँच करें
यदि आपका एंड्रॉइड टीवी वाई-फाई से कनेक्ट नहीं हो रहा है, तो आपके वाई-फाई की सिग्नल स्ट्रेंथ एक समस्या हो सकती है। ऐसे कारक हैं जो वायरलेस सिग्नल की ताकत में हस्तक्षेप कर सकते हैं जिनमें निम्न शामिल हैं:
- दराज और मोटी दीवारों जैसी शारीरिक रुकावटें
- पास के इलेक्ट्रॉनिक गैजेट्स से समान तरंग दैर्ध्य से हस्तक्षेप
- राउटर और उस डिवाइस के बीच की लंबी दूरी जिसके साथ आप कनेक्शन स्थापित करने का प्रयास कर रहे हैं
- राउटर गलत फ्रीक्वेंसी सेटिंग्स पर काम कर रहा है
सौभाग्य से, अपने वाई-फाई सिग्नल की शक्ति की जाँच करना बहुत आसान है:
- 'सेटिंग' खोलने के लिए अपने Android TV के रिमोट कंट्रोल का उपयोग करें।

- 'सामान्य' और फिर 'नेटवर्क' चुनें।
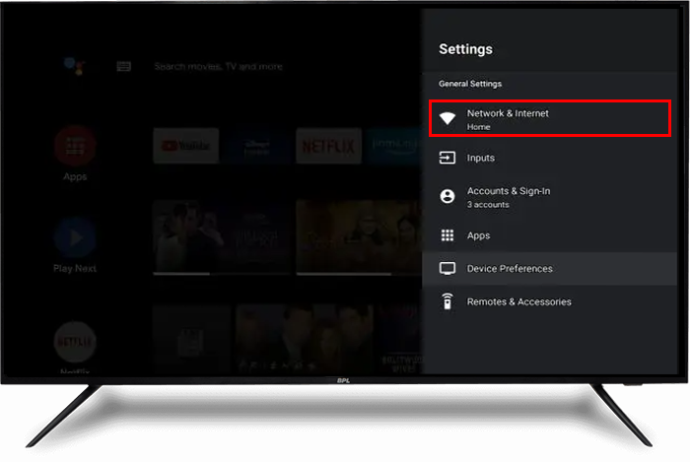
- वाई-फाई आइकन पर बार की संख्या पर ध्यान दें।
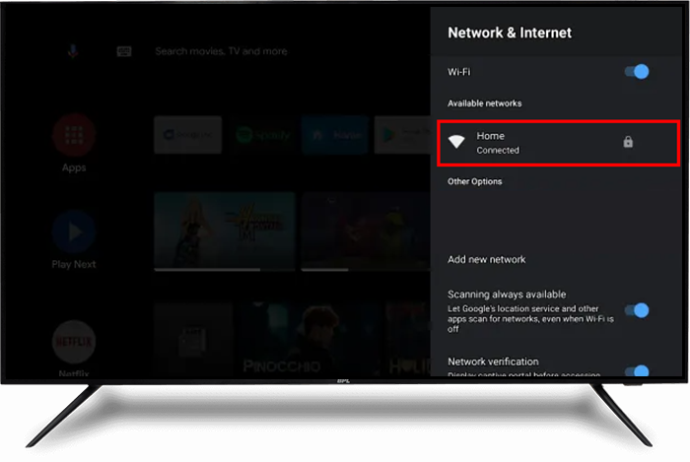
अगर दो या उससे कम बार हैं, तो आपका वाई-फ़ाई सिग्नल कमज़ोर है। यदि बार भरे हुए हैं, तो इसका मतलब है कि आपके पास एक मजबूत वाई-फाई सिग्नल है और आपको एक और सुधार का प्रयास करना चाहिए।
कमजोर वाई-फाई सिग्नल वाले लोगों को राउटर को एंड्रॉइड टीवी के पास ले जाने पर विचार करना चाहिए। यदि वह काम नहीं करता है, तो अपने वाई-फ़ाई राउटर की फ़्रीक्वेंसी को 2.4GHz के बजाय 5.0GHz पर समायोजित करें। वैकल्पिक रूप से, कमरे के सभी इलेक्ट्रॉनिक गैजेट्स को बंद कर दें और देखें कि क्या वह काम करता है।
यदि उपरोक्त में से किसी भी सुधार ने अभी तक काम नहीं किया है, तो नीचे वाले पर आगे बढ़ें।
WAV से mp3 में कैसे बदलें
वाई-फाई पासवर्ड को दोबारा जांचें
गलत पासवर्ड डालना तुच्छ लगता है। हालाँकि, यह आपके Android TV के वाई-फाई से कनेक्ट नहीं होने के पीछे का अपराधी हो सकता है। आपने कुछ समय पहले इसे बदल दिया होगा और अब एक पुराने संस्करण में प्रवेश कर रहे हैं। या हो सकता है, आपने गलती से एक अक्षर छोड़ दिया हो या किसी पत्र के मामले में की हो। यदि आपको संदेह है कि यह समस्या है, तो दोबारा जांचें कि आप सही पासवर्ड दर्ज कर रहे हैं। यदि आप पासवर्ड भूल गए हैं, तो इसे रीसेट करने के निर्देशों के लिए अपने वाई-फाई राउटर की जांच करें।
एक ईथरनेट केबल का प्रयोग करें
ईथरनेट केबल वायरलेस नेटवर्क की तुलना में बहुत तेज हैं। इसका मतलब है कि ईथरनेट केबल से सिग्नल की ताकत वाई-फाई नेटवर्क की तुलना में बहुत मजबूत है, जो निर्बाध इंटरनेट कनेक्शन की गारंटी देता है। बस अपने ईथरनेट केबल के एक छोर को अपने राउटर में प्लग करें, फिर दूसरे सिरे को लें और इसे अपने Android TV पर ईथरनेट पोर्ट में प्लग करें। इस प्रक्रिया को आपके इंटरनेट एक्सेस को तुरंत बहाल करना चाहिए, लेकिन अगर ऐसा नहीं होता है, तो बाद के सुधारों को आजमाने पर विचार करें।
डीएचसीपी चालू करें (गतिशील होस्ट कॉन्फ़िगरेशन प्रोटोकॉल)
वाई-फाई से कनेक्ट करने के लिए, कई स्मार्ट टीवी मॉडल के लिए आपको डीएचसीपी विकल्प चालू करने की आवश्यकता होती है। यह कॉन्फ़िगरेशन प्रोटोकॉल है जो उपयोगकर्ताओं को एक अद्वितीय आईपी पता प्रदान करता है जो उन्हें इंटरनेट से कनेक्ट करने की अनुमति देता है। यदि यह सुविधा बंद है, तो आपको अपने Wi-Fi से कनेक्ट होने में समस्या आ सकती है। अपने एंड्रॉइड टीवी पर डीएचसीपी चालू करने के लिए, 'नेटवर्क सेटिंग्स' पर नेविगेट करें और 'डीएचसीपी' बटन को टॉगल करें।
अपने Android टीवी पर सिस्टम सॉफ़्टवेयर को अपडेट करें
यदि आपका एंड्रॉइड टीवी सिस्टम सॉफ्टवेयर पुराना है, तो आपको वाई-फाई नेटवर्क से कनेक्ट न होने सहित कई सिस्टम खराबी का सामना करना पड़ेगा। यदि यह स्थिति है, तो कृपया सेटिंग्स पर नेविगेट करें और जांचें कि क्या कोई अपडेट है जिसके लिए इंस्टॉलेशन की आवश्यकता है। अक्सर, एंड्रॉइड टीवी स्वचालित अपडेट करेंगे, लेकिन अगर आप कुछ समय से टीवी का उपयोग नहीं कर रहे हैं तो यह बदल सकता है। उस स्थिति में, आपको मैन्युअल रूप से अपडेट करने होंगे। Android TV सिस्टम सॉफ़्टवेयर को अपडेट करना बहुत आसान है:
- अपने Android TV रिमोट पर 'होम' बटन दबाएं।
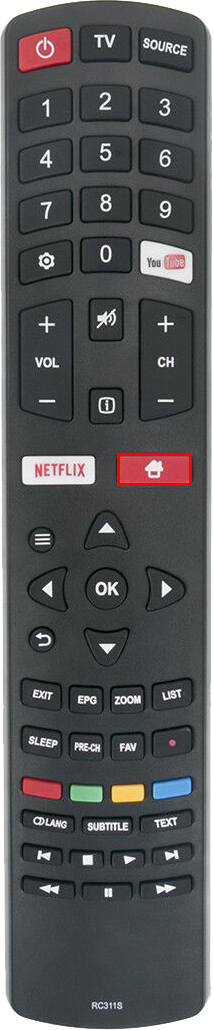
- 'सिस्टम सॉफ़्टवेयर अपडेट' चुनें।

- 'स्वचालित रूप से अपडेट की जांच करें' टॉगल बटन चालू करें।
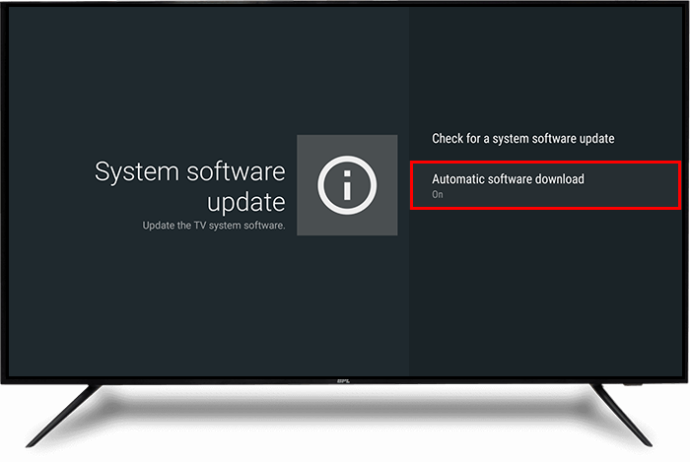
- यदि चरण 4 में टॉगल बटन पहले से ही चालू है, तो उपलब्ध अद्यतनों को मैन्युअल रूप से डाउनलोड करने के लिए 'सिस्टम सॉफ़्टवेयर अपडेट की जाँच करें' बटन चालू करें।
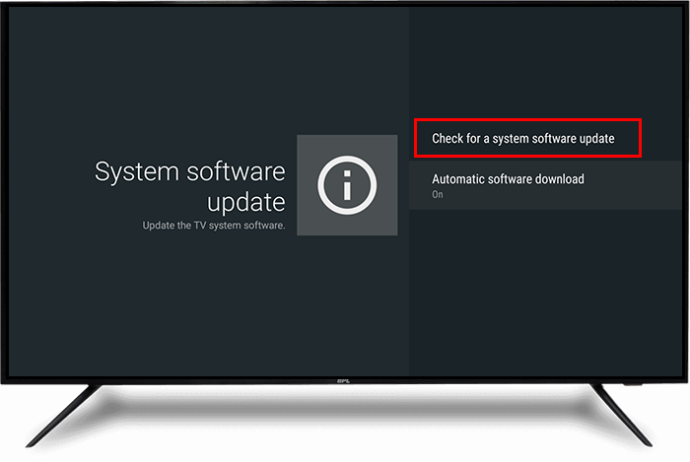
सपोर्ट टीम से संपर्क करें
यदि उपरोक्त सुधारों को आज़माने के बाद भी आपका Android TV वाई-फाई से कनेक्ट नहीं हो रहा है, तो कृपया अपनी सहायता के लिए Android TV सहायता टीम से संपर्क करें। हो सकता है कि शारीरिक जाँच के लिए आपको उनके किसी एक स्थान पर टीवी छोड़ने की आवश्यकता हो। अगर टीम को टीवी के इंटरनेट एक्सेस सिस्टम में कुछ भी गलत नहीं लगता है, तो कृपया अपने राउटर या वाई-फाई सेटिंग्स के साथ किसी भी समस्या की जांच के लिए अपने आईएसपी से संपर्क करें।
मज़ा जारी रखें
आपका Android टीवी वाई-फाई से कनेक्ट नहीं होना सर्वथा निराशाजनक है। लेकिन कई मामलों में, राउटर और टीवी को रीस्टार्ट करके समस्या का समाधान किया जा सकता है। यदि वह काम नहीं करता है, तो वाई-फाई सिग्नल की ताकत की जांच करने, सॉफ़्टवेयर अपडेट करने, आवृत्ति सेटिंग्स समायोजित करने आदि जैसे अन्य सुधारों को समस्या का समाधान करना चाहिए। यदि सभी सुधार विफल हो जाते हैं, तो कृपया संबंधित उपकरणों के लिए सहायता टीम से संपर्क करें और समस्या के समाधान के लिए अनुरोध करें।
क्या आपको कभी अपने Android TV को Wi-Fi से कनेक्ट करने में समस्या का सामना करना पड़ा है? आपने समस्या का समाधान कैसे किया? कृपया नीचे दिए गए टिप्पणी अनुभाग में अपना अनुभव हमारे साथ साझा करें।


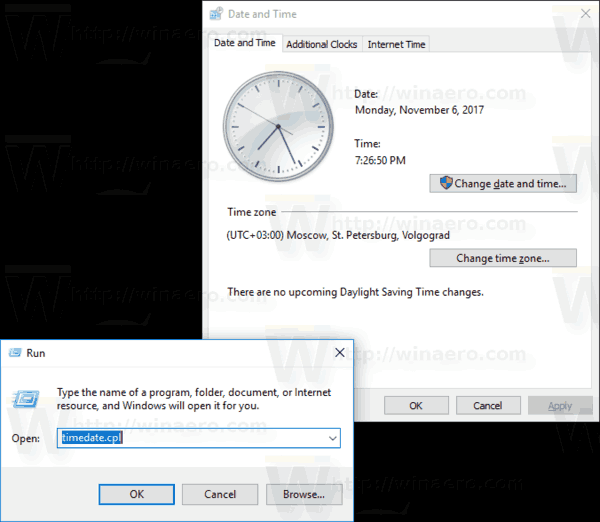





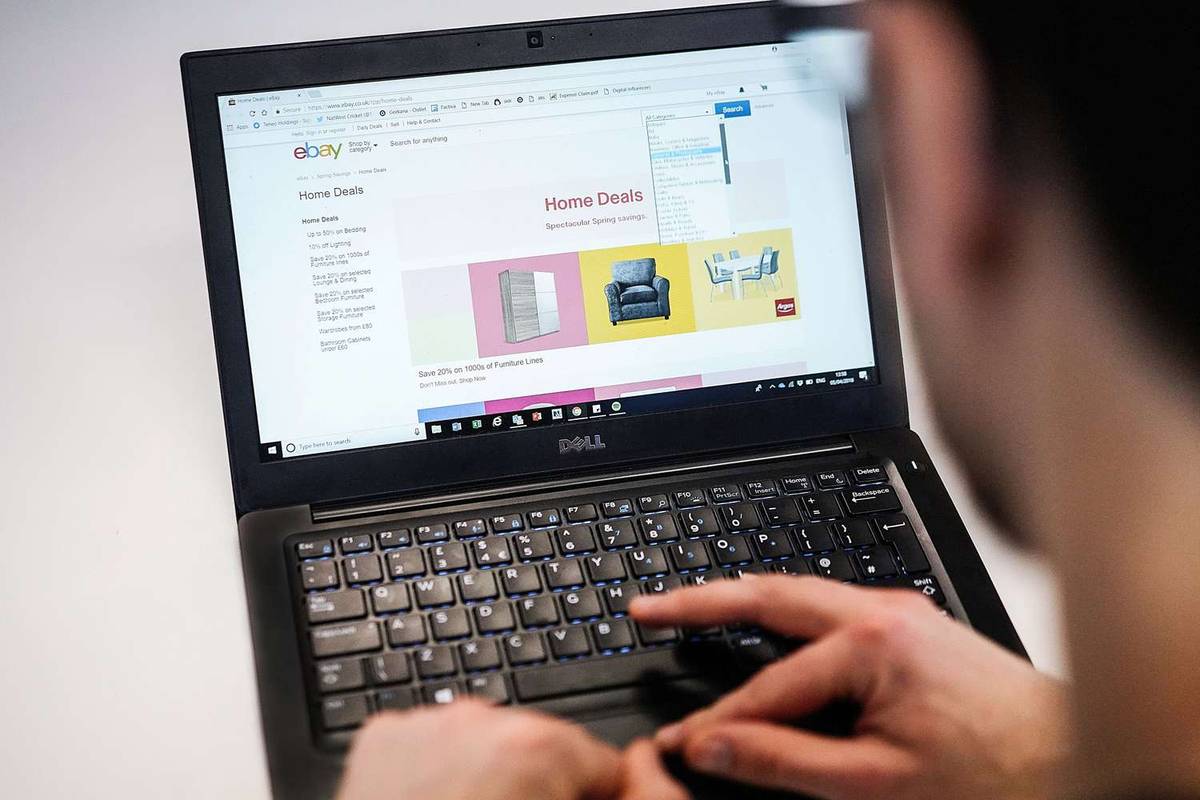
![अभी सबसे नया iPhone क्या है? [मार्च 2021]](https://www.macspots.com/img/smartphones/58/what-is-newest-iphone-out-right-now.jpg)