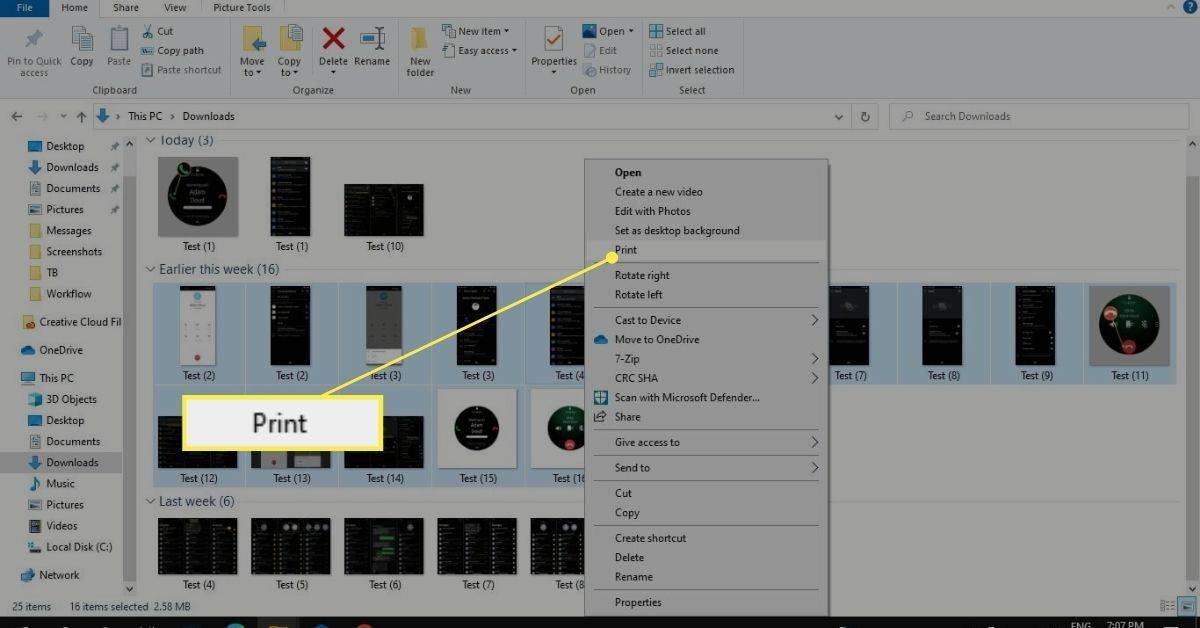Google की कॉल स्क्रीन सुविधा आपको यह देखने देती है कि कौन कॉल कर रहा है और क्यों। कॉल स्क्रीन Google Assistant को आपके फ़ोन कॉल का उत्तर देने की अनुमति देती है और वास्तविक समय में अनुरोध की प्रतिलिपि प्रदान करती है। आप कॉल करने वाले को यह बताना चुन सकते हैं कि आप उपलब्ध नहीं हैं, अधिक जानकारी मांग सकते हैं, या जब आपको पता चल जाए कि यह वैध कॉलर है जिसके साथ आप बात करना चाहते हैं तो कॉल उठा सकते हैं।
कॉल स्क्रीनिंग केवल के लिए उपलब्ध है गूगल पिक्सेल और Android फ़ोन चुनें.

Google Assistant कॉल स्क्रीन क्या है?
Google कॉल स्क्रीन का उपयोग करने के लिए, सुनिश्चित करें कि आपके संगत एंड्रॉइड फ़ोन पर फ़ोन ऐप का नवीनतम संस्करण इंस्टॉल है। कॉल स्क्रीन यू.एस., कनाडा, ऑस्ट्रेलिया और अन्य देशों में उपलब्ध है।
कॉल-स्क्रीनिंग सुविधा अक्टूबर 2018 में Pixel 3 और Pixel 3XL के साथ शुरू हुई। यह एक स्वचालित सुविधा है जो आपको उन नंबरों से Google Assistant स्क्रीन कॉल करने का विकल्प देती है जिन्हें आप नहीं जानते हैं।
लगातार रोबोकॉल और स्पैम कॉल के बीच कॉल स्क्रीन दिखाई दी। यदि कॉल करने वाला स्पैम या स्कैम कॉल है तो किसी ऐसे नंबर से कॉल का उत्तर देने का यह एक आसान तरीका है जिसे आप नहीं पहचानते हैं।
नवीनतम Google फ़ोन ऐप प्राप्त करेंGoogle की कॉल स्क्रीन कैसे काम करती है?
कॉल स्क्रीन के साथ, आप स्वचालित कॉल स्क्रीनिंग या मैन्युअल कॉल स्क्रीनिंग सेट कर सकते हैं।
स्वचालित कॉल स्क्रीनिंग
सबसे पहले, आपको स्वचालित कॉल स्क्रीनिंग सक्षम करने की आवश्यकता होगी। उसके बाद, Google Assistant स्वचालित रूप से कॉल का उत्तर देगी, पूछेगी कि कौन कॉल कर रहा है और क्यों। स्वचालित कॉल स्क्रीनिंग कैसे सेट करें, यहां बताया गया है।
-
फ़ोन ऐप खोलें और टैप करें अधिक > समायोजन > अवांछित ईमेल और कॉल स्क्रीन .
-
चालू करो कॉलर और स्पैम आईडी देखें .
-
नल कॉल स्क्रीन और जाएं अज्ञात कॉल सेटिंग . आप जिस प्रकार के कॉलर्स की स्क्रीनिंग करना चाहते हैं उन्हें चुनें।
-
चुनना स्वचालित रूप से स्क्रीन। रोबोकॉल अस्वीकार करें. अब, जब कोई कॉल करेगा, तो आपको एक अधिसूचना दिखाई देगी जिसमें लिखा होगा किसी अज्ञात कॉल की स्क्रीनिंग . असिस्टेंट उस कॉल को काट देगा जिसे वह स्पैम या रोबोकॉल समझेगा। यदि यह वैध कॉल है, तो आपका फ़ोन बजेगा और आप सहायक द्वारा एकत्रित की गई जानकारी देखेंगे।
यदि आप नहीं चाहते कि किसी नंबर की जांच की जाए, तो उसे संपर्क के रूप में सहेजें।
मैनुअल कॉल स्क्रीनिंग
आप केस-दर-केस आधार पर कॉल की स्क्रीनिंग भी कर सकते हैं।
-
जब कोई कॉल आए तो टैप करें स्क्रीन कॉल .
-
Google Assistant फ़ोन कॉल का उत्तर देगी. आपको एक स्क्रीन दिखाई देगी जिसमें दिखाया जाएगा कि Google Assistant कॉल करने वाले से क्या कहती है और कॉल करने वाले की प्रतिक्रियाएँ क्या हैं।
-
आपको कॉल करने वाला व्यक्ति Google Assistant का उत्तर देने के बाद, आपको स्क्रीन के नीचे संकेत दिखाई देंगे। इन वाक्यांशों में निम्न चीज़ें शामिल हैं:
- 'अत्यावश्यक है?'
- 'मैं तुम्हें समझ नहीं सकता।'
- 'मैं तुम्हे बाद में फोन करता हूं।'
- 'स्पैम के रूप में रिपोर्ट।' (कॉल करने वाले व्यक्ति से बात किए बिना कॉल समाप्त कर देता है।)
-
अपनी प्रतिक्रिया चुनें, कॉल उठाएं, या काट दें।
जिन नंबरों को आप नहीं पहचानते उनसे आने वाली कॉल की स्क्रीनिंग करना यह सुनिश्चित करने का एक शानदार तरीका है कि कॉल पर ध्यान देने से पहले यह महत्वपूर्ण है। अनावश्यक होने पर आपको फ़ोन पर समय बिताने की ज़रूरत नहीं है।
Google स्क्रीन कॉल ट्रांस्क्रिप्ट
Google स्क्रीन की गई कॉल की प्रतिलिपियाँ सहेजता है, जो तब उपयोगी हो सकती है जब आप किसी कॉल की जानकारी की समीक्षा करना चाहते हों। आपको यह प्रतिलेख स्क्रीन की गई कॉल के कॉल विवरण के अंदर मिलेगा। यदि आप रिकॉर्ड नहीं रखना चाहते हैं, तो उस फ़ोन नंबर की कॉल लॉग प्रविष्टि को हटाकर प्रतिलेख हटा दें।
सामान्य प्रश्न- मैं Google कॉल स्क्रीनिंग कैसे बंद करूँ?
Google Assistant को आपकी कॉल की स्क्रीनिंग करने से रोकने के लिए, स्वचालित कॉल स्क्रीनिंग बंद करें। फ़ोन ऐप पर, पर जाएँ अधिक > समायोजन > स्पैम और कॉल स्क्रीन और बंद कर दें कॉलर और स्पैम आईडी देखें . नल कॉल स्क्रीन और सुनिश्चित करें स्वचालित रूप से स्क्रीन। रोबोकॉल अस्वीकार करें. बंद कर दिया गया है.
मिनीक्राफ्ट सर्वर आईपी कैसे प्राप्त करें
- मैं Google Voice कॉल स्क्रीनिंग कैसे बंद करूँ?
रोक लेना Google वॉइस स्क्रीनिंग कॉल से, वेब पर Google Voice पर जाएँ और लॉग इन करें। पर जाएँ समायोजन और चुनें कॉल टैब. में कॉल की छानबीन अनुभाग, सुविधा बंद करें.
- क्या iPhone पर कॉल स्क्रीनिंग होती है?
नहीं, हालाँकि, ऐप स्टोर पर थर्ड-पार्टी कॉल-स्क्रीनिंग ऐप्स मौजूद हैं। इसके अलावा, iPhone में फ़िल्टरिंग और स्पैम का पता लगाने और उसे ब्लॉक करने के तरीके भी हैं। उदाहरण के लिए, चालू करें अज्ञात कॉल करने वालों को चुप कराएँ उन फ़ोन नंबरों को ब्लॉक करने के लिए जिनसे आपने कभी संपर्क नहीं किया है। जाओ समायोजन > फ़ोन और चालू करें अज्ञात कॉल करने वालों को चुप कराएँ .