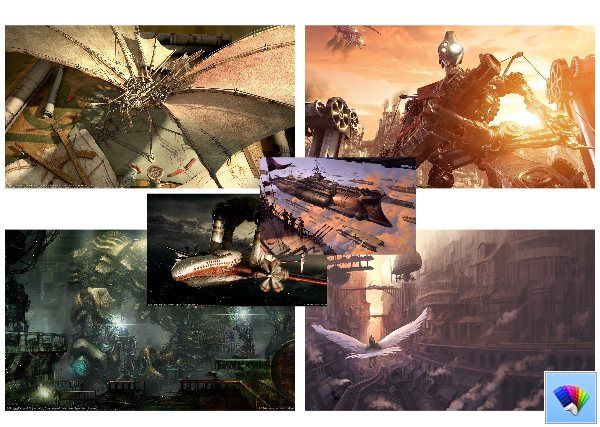जबकि सेल फोन की उत्पत्ति लगभग कहीं से भी फोन कॉल करना आसान बनाने के लिए हुई थी, अब यह उनका एकमात्र उपयोग नहीं है। सेल फोन आज पहले से कहीं ज्यादा स्मार्ट हैं और तस्वीरें लेने, इंटरनेट ब्राउज़ करने और बहुत कुछ अलग-अलग काम कर सकते हैं। हालाँकि, इंटरनेट ब्राउज़ करने के लिए, आपको या तो डेटा की आवश्यकता होती है या किसी Wifi कनेक्शन से कनेक्ट होने की आवश्यकता होती है। और डेटा सस्ता नहीं होने और अक्सर एक निश्चित मात्रा में सीमित होने के कारण, वाईफाई अक्सर कुछ ऐसा होता है जिसका उपयोग अधिकांश लोग इंटरनेट ब्राउज़ करने के लिए करेंगे। साथ ही, कई ऐप्स को काम करने के लिए Wifi कनेक्शन की आवश्यकता होती है, जो ठोस Wifi को बहुत बढ़िया बनाता है।

हालाँकि, Wifi कनेक्शन समय-समय पर जानवरों को चकमा दे सकता है। कभी-कभी यह धीमा हो जाएगा और कनेक्शन के अंदर और बाहर बह जाएगा, और दूसरी बार, यह बिल्कुल भी काम नहीं करेगा! आपके iPhone 6S पर वाईफाई से कनेक्ट नहीं होना एक बहुत ही कष्टप्रद एहसास है और यह एक दिन बर्बाद कर सकता है। जबकि आप सोच सकते हैं कि इस समस्या को ठीक करना आसान है, हमेशा ऐसा नहीं होता है। तो आप में से उन लोगों की मदद करने के प्रयास में जो आपके वाईफाई के साथ समस्याओं का सामना कर रहे हैं, हमने इस लेख को युक्तियों और ट्रिक्स से भरा है ताकि आप अंततः एक बार फिर से अपने आईफोन 6 एस पर वाईफाई से कनेक्ट कर सकें। इनमें से कुछ युक्तियां और तरकीबें बहुत स्पष्ट लग सकती हैं, लेकिन जितना संभव हो उतना स्पष्ट होने के प्रयास में, हमने वह सब कुछ शामिल करने का निर्णय लिया है जो आपकी मदद करने की संभावना हो सकती है।
सुनिश्चित करें कि आपका राउटर चालू/कनेक्टेड है और आप सीमा में हैं
बेशक, आप अपने iPhone 6S या उस मामले के लिए किसी भी डिवाइस पर Wifi का उपयोग करने में सक्षम होने के लिए, आपके घर में एक वायरलेस राउटर होना चाहिए। यदि आप अपने डिवाइस पर वाईफाई का उपयोग करने या उससे कनेक्ट करने में समस्याओं का सामना कर रहे हैं, तो आपको कुछ और करने से पहले राउटर पर एक नज़र डालनी चाहिए। सबसे पहले, आप यह सुनिश्चित करना चाहते हैं कि राउटर चालू है, काम कर रहा है और जुड़ा हुआ है। यदि यह सब ठीक है, तो आप यह सुनिश्चित करना चाहते हैं कि आप वाईफाई की सीमा में हैं। जितना दूर आप जाते हैं, सिग्नल कमजोर होता जाता है, इसलिए यदि आप राउटर से काफी दूरी पर हैं, जब आपका वाईफाई मुश्किल हो रहा है, तो वह दूरी क्यों हो सकती है।
सुनिश्चित करें कि आपकी सेटिंग में वाईफ़ाई चालू/उपलब्ध है
बेशक, आपका Wifi आपके डिवाइस पर काम करे, इसके लिए इसे चालू करना होगा। शुक्र है, यह जांचना बहुत आसान है कि क्या यह चालू है, और यदि नहीं है, तो इसे चालू करना भी आसान है। यह सुनिश्चित करने के लिए सेटिंग्स और वाईफाई पर टैप करें कि यह चालू है। यदि यह 'है, तो इसे केवल चालू स्थिति में टॉगल न करें और यह आपको उपलब्ध वाईफाई नेटवर्क की एक सूची दिखाएगा जिसमें आप शामिल हो सकते हैं।

सुनिश्चित करें कि आपके पास पासवर्ड सही है
एक बार जब आप उन संभावित वाईफाई नेटवर्क की सूची देख लेते हैं जिनसे आप जुड़ सकते हैं, तो इसे दर्ज करने के लिए सही का चयन करना सुनिश्चित करें। आपको संभवतः एक पासवर्ड दर्ज करने की आवश्यकता होगी। पासवर्ड अक्सर राउटर पर पाया जा सकता है। यदि आपके पास सही पासवर्ड नहीं है, तो आप वाईफाई का उपयोग बिल्कुल भी नहीं कर पाएंगे। यह काफी स्पष्ट प्रतीत होता है, लेकिन आप चौंक जाएंगे कि कितने लोग अब नहीं जानते कि उनका वाईफाई पासवर्ड क्या है या इसे कहां खोजना है।
नेटवर्क को भूल जाइए और फिर से जुड़िए
यदि आप वाईफाई नेटवर्क से जुड़े हैं और सही पासवर्ड और सब कुछ डाल दिया है, तो यह काम करना चाहिए और आप सामान्य रूप से इंटरनेट ब्राउज़ करने में सक्षम होना चाहिए। हालाँकि, हम सभी जानते हैं कि यह हमेशा ऐसा नहीं होता है। यदि सब कुछ क्रम में लगता है, लेकिन आप बस वाईफाई का उपयोग नहीं कर सकते हैं, तो आपको सबसे पहले जो करना चाहिए वह बस नेटवर्क को भूलकर फिर से जुड़ना चाहिए। यह काफी सरल लगता है, लेकिन ऐसा करने से कभी-कभी जो भी समस्या हो रही थी उसे ठीक कर सकते हैं। सेटिंग्स में जाएं, फिर वाईफाई, और उस नेटवर्क पर क्लिक करें जिससे आप वर्तमान में जुड़े हुए हैं। एक बार जब आप ऐसा कर लेते हैं, तो बस इस नेटवर्क को भूल जाएं पर क्लिक करें, और फिर कुछ सेकंड प्रतीक्षा करें, और फिर इसमें शामिल हों। ध्यान दें कि नेटवर्क से फिर से जुड़ने के लिए आपको पासवर्ड की आवश्यकता होगी, इसलिए यदि आप पासवर्ड नहीं जानते/याद रखते हैं तो नेटवर्क न छोड़ें या इसे न भूलें।
वाईफ़ाई सहायता टॉगल करें
जब आईओएस 9 जारी किया गया था, तो यह वाईफाई असिस्ट नामक एक छोटी सी सुविधा के साथ आया था। मूल रूप से, यह सुविधा इसे बनाती है ताकि जब आप खराब या कमजोर नेटवर्क में हों तो आपका डिवाइस वाईफाई के बजाय सेलुलर डेटा का उपयोग करेगा। जबकि यह तेज़ इंटरनेट प्राप्त करने में सहायक हो सकता है, यह सीमित डेटा वाले लोगों के लिए बुरा हो सकता है क्योंकि यह आपको अपने सेलुलर डेटा का उपयोग करने के लिए प्रेरित कर सकता है जब आपको लगता है कि आप वाईफाई का उपयोग कर रहे हैं। साथ ही, यदि आपका वाईफाई कनेक्ट नहीं हो रहा है, तो ऐसा इसलिए हो सकता है क्योंकि आपका कनेक्शन कमजोर है और इस प्रकार यह सुविधा आपको डेटा तक सीमित कर रही है। यदि आप इस सुविधा को चालू या बंद करना चाहते हैं, तो आपको बस सेटिंग ऐप में जाना होगा, सेल्युलर पर टैप करना होगा और नीचे की ओर स्क्रॉल करना होगा और इसे चालू या बंद करना होगा।
स्थान सेवाओं को बंद करने का प्रयास करें
IPhone पर स्थान सेवाएँ एक बहुत ही महत्वपूर्ण चीज़ है क्योंकि यह आपको GPS, और विभिन्न अन्य सुविधाओं का उपयोग करने देती है, जिन्हें आपके सटीक स्थान को जानने की आवश्यकता होती है। हालाँकि, स्थान सेवाओं के कारण कुछ लोगों को Wifi से कनेक्ट होने और कनेक्टेड रहने में कुछ समस्याएँ भी हुई हैं। इसलिए यदि आप अपने iPhone 6S (या यह बस काम नहीं कर रहा है) पर Wifi से कनेक्ट करने में समस्याएँ आ रहे हैं, तो आप स्थान सेवाओं को बंद करने का प्रयास कर सकते हैं और देख सकते हैं कि क्या यह समस्या को ठीक करता है। हालाँकि, आपको स्थान सेवाओं की संपूर्ण सुविधा, केवल Wifi नेटवर्किंग भाग को बंद करने की आवश्यकता नहीं है। ऐसा करने के लिए आपको बस सेटिंग ऐप में जाना है, प्राइवेसी पर और फिर लोकेशन सर्विसेज पर टैप करना है। एक बार उस मेनू में, आपको सिस्टम सर्विसेज पर जाना होगा, और फिर वाईफाई नेटवर्किंग को बंद करने के लिए टॉगल करना होगा। एक बार ऐसा करने के बाद, अपने डिवाइस को पुनरारंभ करें और देखें कि क्या इससे समस्या ठीक हो जाती है।

अपने डिवाइस को पुनरारंभ करें
बिना सूचना के स्नैप पर स्क्रीनशॉट कैसे लें
सेल फोन और सामान्य रूप से प्रौद्योगिकी के साथ समस्याओं का सामना करते समय अक्सर इसकी अनुशंसा की जाती है। कभी-कभी, बस अपने डिवाइस को पुनरारंभ करना कुछ समस्याओं को ठीक करने के लिए पर्याप्त हो सकता है जो वह अनुभव कर रहा था। अपने डिवाइस को पुनरारंभ करना अविश्वसनीय रूप से आसान है और आपको केवल पावर बटन और होम बटन को थोड़ी देर के लिए एक साथ दबाए रखना है, जब तक कि फ़ोन रीसेट न हो जाए और Apple लोगो वापस न आ जाए। हालांकि यह एक काम करने का अंत नहीं हो सकता है, यह एक कोशिश के काबिल है।
नेटवर्क सेटिंग्स को रीसेट करें
यदि इनमें से कोई भी छोटा सुधार काम नहीं कर रहा है, तो यह आपके iPhone पर संपूर्ण नेटवर्क सेटिंग्स को रीसेट करने का एक अच्छा समय हो सकता है। हालाँकि, बस यह जान लें कि इसका मतलब है कि आप अपनी सेलुलर, वीपीएन और वाईफाई सेटिंग्स खो देंगे, और आपको उन्हें रीसेट करने के बाद उन्हें ठीक करना होगा। शुक्र है, ऐसा करना बहुत मुश्किल या कष्टप्रद नहीं है। अपनी नेटवर्क सेटिंग्स को रीसेट करने के लिए, बस सेटिंग ऐप पर जाएं, सामान्य पर जाएं, रीसेट करने के लिए नीचे स्क्रॉल करें और फिर नेटवर्क सेटिंग्स रीसेट करें दबाएं।
अपने डिवाइस को उसकी फ़ैक्टरी सेटिंग्स पर पुनर्स्थापित करें
इस पद्धति का उपयोग केवल तभी किया जाना चाहिए जब आपने बाकी सब कुछ करने की कोशिश की हो और यह काम नहीं कर रहा हो। इसके अलावा, सुनिश्चित करें कि आपके पास एक बैकअप है ताकि आप अपने iPhone 6S पर सब कुछ न खोएं। एक बार जब सब कुछ ध्यान में रखा जाता है, तो आप अपने डिवाइस को रीसेट करने के लिए आगे बढ़ सकते हैं। इस सूची में अन्य युक्तियों की तुलना में इसमें थोड़ा अधिक समय लगेगा, लेकिन फिर भी यह बहुत लंबा नहीं है। अपने डिवाइस को रीसेट करने और सभी सामग्री और सेटिंग्स को मिटाने से मदद मिल सकती है, लेकिन इसकी कोई गारंटी नहीं है कि यह वाईफ़ाई से कनेक्ट करने के साथ आपके मुद्दों को ठीक कर देगा।
यदि उनमें से कोई भी काम नहीं करता है, तो Apple से संपर्क करना एक अच्छा विचार हो सकता है क्योंकि आपके डिवाइस पर एक गहरी समस्या हो सकती है, या सामान्य रूप से आपके इंटरनेट कनेक्शन में कुछ गड़बड़ हो सकती है।