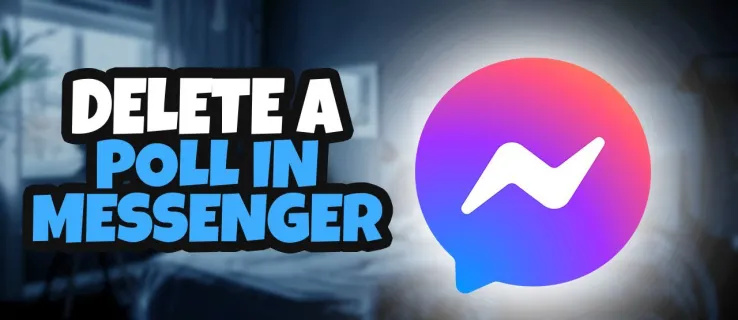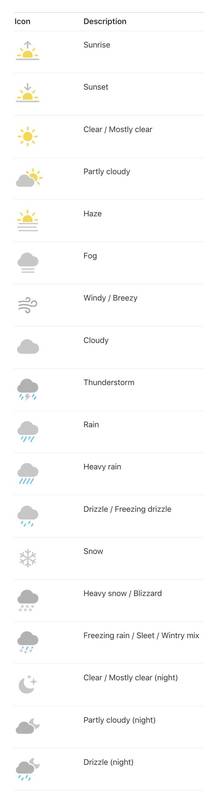अक्सर, हमारे सुझाव विंडोज रजिस्ट्री और रजिस्ट्री संपादक का उल्लेख करते हैं। वास्तव में रजिस्ट्री क्या है और RegEdit क्या है? जो लोग कई वर्षों से विंडोज से परिचित हैं उन्हें किसी स्पष्टीकरण की आवश्यकता नहीं है, लेकिन जो लोग विंडोज के लिए नए हैं उन्हें यह पोस्ट उपयोगी लगेगा।
आज, मैं रजिस्ट्री संपादक के मूल सिद्धांतों की व्याख्या करने जा रहा हूं। मैं कमांड लाइन तर्क, इस कार्यक्रम के साथ काम करने के आवश्यक तरीके और बहुत कुछ कवर करूंगा। नीचे पढ़ें यदि आप रुचि रखते हैं।
विज्ञापन
विषय - सूची
- रजिस्ट्री संपादक क्या है
- रजिस्ट्री संपादक को कैसे लॉन्च किया जाए
- रजिस्ट्री संपादक आपको क्या दिखाता है
- कैसे एक नई कुंजी बनाने के लिए
- नया मान कैसे बनाएं
- रजिस्ट्री कुंजी का स्वामित्व कैसे लें
- TrustedInstaller स्वामित्व को पुनर्स्थापित कैसे करें
- रजिस्ट्री कुंजी पर अनुमतियां कैसे बदलें
- किसी अन्य उपयोगकर्ता या किसी अन्य ओएस की रजिस्ट्री तक कैसे पहुंचें
- रजिस्ट्री संपादक कमांड लाइन तर्क
- एक क्लिक के साथ वांछित रजिस्ट्री कुंजी पर कैसे कूदें
- विंडोज़ 10 में रजिस्ट्री संपादक में एचकेसीयू और एचकेएलएम के बीच स्विच करें
रजिस्ट्री संपादक क्या है
रजिस्ट्री संपादक को उन उपयोगकर्ताओं के लिए एक उपकरण के रूप में पैदा किया गया था जो विंडोज सेटिंग्स को बदलना चाहते हैं जो उपयोगकर्ता इंटरफ़ेस में उजागर नहीं होते हैं। इस उपकरण का मुख्य उद्देश्य सिस्टम रजिस्ट्री में सेटिंग्स को देखना और बदलना है - विशेष फ़ाइलों का एक सेट जिसमें विंडोज के बारे में कॉन्फ़िगरेशन जानकारी और लगभग सभी सॉफ़्टवेयर इंस्टॉल किए गए हैं। विंडोज और कई प्रोग्राम (सिवाय जो पोर्टेबल हैं) रजिस्ट्री के लिए अपनी सेटिंग्स को पढ़ने और लिखने के लिए इस जानकारी का उपयोग करते हैं।
रजिस्ट्री संपादक को कैसे लॉन्च किया जाए
आपके द्वारा इंस्टॉल किए गए विंडोज संस्करण के बावजूद, यह विधि काम करेगी:
अपने कीबोर्ड पर Win + R कीज दबाएं, 'रन' डायलॉग दिखाई देगा। प्रकार regedit बिना उद्धरण और प्रेस दर्ज करें। यूएसी प्रॉम्प्ट के साथ जारी रखें।
रजिस्ट्री संपादक की मुख्य निष्पादन योग्य फ़ाइल C: Windows निर्देशिका में स्थित है। तो आप उस फ़ोल्डर में नेविगेट कर सकते हैं और regedit.exe फ़ाइल को सीधे चला सकते हैं। या आप Regedit.exe के लिए एक शॉर्टकट बना सकते हैं और इसे सिस्टम मेनू फ़ोल्डर के अंतर्गत% ProgramData% Microsoft Windows Start Menu Programs पर प्रारंभ मेनू में पेस्ट कर सकते हैं। इससे रजिस्ट्री एडिटर स्टार्ट मेन्यू सर्च में भी दिखाई देगा।
रजिस्ट्री संपादक इस तरह दिखता है:

रजिस्ट्री संपादक आपको क्या दिखाता है
जैसा कि ऊपर चित्र में देखा गया है, इसमें दो फलक होते हैं - बाएँ फलक में डेटा संरचनाओं का एक पदानुक्रम दृश्य दिखाई देता है, जिसे कहा जाता है चांबियाँ , और दाएँ फलक से पता चलता है मान - जो कुंजियों के भीतर संग्रहीत नाम / डेटा के जोड़े हैं।
चांबियाँ कई फ़ाइलों से डेटा का एक आभासी दृश्य है, जो रजिस्ट्री डेटाबेस बनाते हैं। यदि आप निम्न कुंजी खोलते हैं तो आप देख सकते हैं कि कौन सी फाइलें आपके रजिस्ट्री डेटाबेस का प्रतिनिधित्व करती हैं:
HKEY_LOCAL_MACHINE SYSTEM CurrentControlSet Control hivelist
 यहां आप अपनी हार्ड ड्राइव पर उन फाइलों की सूची देख सकते हैं जहां रजिस्ट्री फाइलें संग्रहीत हैं। जैसा कि ऊपर उल्लेख किया गया है, उनके अंदर डेटा में एक पदानुक्रमित संरचना है। रजिस्ट्री एडिटर इसे एक ट्री व्यू के रूप में दिखाता है: इसमें 'रूट' (पैरेंट) कीज़ और कई सब-कीज़ (चाइल्ड ऑब्जेक्ट्स) हैं। अधिकांश भाग के लिए Regedit में दिखाए गए रूट कीज़, विशिष्ट फ़ाइल का प्रतिनिधित्व करते हैं, या दूसरे शब्दों में, रजिस्ट्री फाइलें कुंजियों के पदानुक्रम के अनुरूप होती हैं। हालाँकि, Regedit में कुछ वर्चुअल रूट कीज़ भी दिखाई गई हैं जो पिछड़ी अनुकूलता के लिए मौजूद हैं। उदाहरण के लिए, HKEY_CURRENT_CONFIG एक आभासी दृश्य है, और HKEY_CLASSES_ROOT वर्तमान उपयोगकर्ता की कुंजी + सिस्टम कुंजियों का एक आभासी दृश्य भी है।
यहां आप अपनी हार्ड ड्राइव पर उन फाइलों की सूची देख सकते हैं जहां रजिस्ट्री फाइलें संग्रहीत हैं। जैसा कि ऊपर उल्लेख किया गया है, उनके अंदर डेटा में एक पदानुक्रमित संरचना है। रजिस्ट्री एडिटर इसे एक ट्री व्यू के रूप में दिखाता है: इसमें 'रूट' (पैरेंट) कीज़ और कई सब-कीज़ (चाइल्ड ऑब्जेक्ट्स) हैं। अधिकांश भाग के लिए Regedit में दिखाए गए रूट कीज़, विशिष्ट फ़ाइल का प्रतिनिधित्व करते हैं, या दूसरे शब्दों में, रजिस्ट्री फाइलें कुंजियों के पदानुक्रम के अनुरूप होती हैं। हालाँकि, Regedit में कुछ वर्चुअल रूट कीज़ भी दिखाई गई हैं जो पिछड़ी अनुकूलता के लिए मौजूद हैं। उदाहरण के लिए, HKEY_CURRENT_CONFIG एक आभासी दृश्य है, और HKEY_CLASSES_ROOT वर्तमान उपयोगकर्ता की कुंजी + सिस्टम कुंजियों का एक आभासी दृश्य भी है।
ध्यान दें कि रजिस्ट्री डेटाबेस के कुछ हिस्से रजिस्ट्री संपादक में कभी नहीं दिखाए जाते हैं। उदाहरण के लिए, आप Regedit के अंदर SAM (सुरक्षा लेखा प्रबंधक) कभी नहीं देखेंगे।
मूल्यों विंडोज और कई अनुप्रयोगों द्वारा विभिन्न कॉन्फ़िगरेशन मापदंडों और उनके डेटा को संग्रहीत करने के लिए उपयोग किया जाता है। मान विभिन्न प्रकार के होते हैं, लेकिन सामान्य स्थिति में, स्ट्रिंग मान, संख्यात्मक मान या बाइनरी मान होते हैं।
कैसे एक नई कुंजी बनाने के लिए
नई कुंजी बनाने के लिए, आपको बाएं फलक में मूल कुंजी पर राइट क्लिक करना होगा और क्लिक करना होगा नया -> कुंजी संदर्भ मेनू आदेश।

आपको नई बनाई गई कुंजी को उस सॉफ़्टवेयर के लिए आवश्यक नाम देना होगा जिसके लिए आप इसे बना रहे हैं। आप संदर्भ मेनू से * .reg फ़ाइल में कुंजी को निर्यात (सेव) कर सकते हैं। फ़ाइल में निर्यात करके, आप बाद में रजिस्ट्री में वापस अपनी सामग्री आयात करने के लिए .reg फ़ाइल को डबल क्लिक कर सकते हैं।
नया मान कैसे बनाएं
एक नया मान बनाने के लिए, आपको राइट-क्लिक करना होगा
- बाएँ फलक में वर्तमान कुंजी पर या
- दाएँ फलक में खाली क्षेत्र में।
नए मान के लिए उपयुक्त प्रकार का चयन करें और उसका नाम दर्ज करें। आवश्यकतानुसार आपके डेटा को सेट करने के लिए आपके द्वारा बनाए गए मूल्य पर डबल क्लिक करें।
रजिस्ट्री कुंजी का स्वामित्व कैसे लें
NTFS फ़ाइल सिस्टम में ऑब्जेक्ट के लिए अनुमतियाँ और स्वामित्व अवधारणाएँ मौजूद हैं, वे रजिस्ट्री कुंजियों के लिए भी मौजूद हैं। विंडोज विस्टा से शुरू करना, वास्तव में, बड़ी संख्या में ओएस-विशिष्ट रजिस्ट्री कुंजी है जो विंडोज सेटिंग्स को विंडोज रिसोर्स प्रोटेक्शन द्वारा संरक्षित किया जाता है ताकि उन्हें आसानी से हटाया या संशोधित नहीं किया जा सके। आपको कुछ स्थितियों में इन कुंजियों को संशोधित करने की आवश्यकता हो सकती है। उसके लिए, आपको स्वामित्व के साथ-साथ उन पर अनुमतियाँ (एक्सेस अधिकार) सेट करने की आवश्यकता है। उदाहरण के लिए, एक्सप्लोरर कमांड बार को ट्विन करने के लिए, विनेरो का एक्सप्लोरर टूलबार संपादक कुछ रजिस्ट्री कुंजियों का स्वामित्व लेता है और साथ ही उनकी अनुमति भी बदलता है। स्वामित्व लेना काफी सरल है और निम्न चरणों के साथ प्रदर्शन किया जा सकता है।
1. जब आप रजिस्ट्री संपादक खोलते हैं, तो उस रजिस्ट्री कुंजी पर जाएं जिसे आप स्वामित्व लेना चाहते हैं, उस पर राइट-क्लिक करें और चयन करें अनुमतियां ... संदर्भ मेनू से विकल्प।

2. यह उस कुंजी के लिए 'अनुमतियाँ' संवाद खोलेगा। दबाएं उन्नत बटन।

3. 'उन्नत सुरक्षा सेटिंग्स' विंडो दिखाई देगी। यहां आपको कुंजी के मालिक को बदलने की आवश्यकता है। Windows संस्करण के आधार पर, यह संवाद भिन्न लग सकता है:
विंडोज एक्सपी के लिए
को खोलो मालिक टैब।
 अपना उपयोगकर्ता खाता चुनें और क्लिक करें लागू बटन। यदि स्वामित्व सभी उपकुंजियों पर भी सेट किया जाना चाहिए, तो जाँच करें उप-अनुचर और वस्तुओं पर स्वामी को प्रतिस्थापित करें चेकबॉक्स।
अपना उपयोगकर्ता खाता चुनें और क्लिक करें लागू बटन। यदि स्वामित्व सभी उपकुंजियों पर भी सेट किया जाना चाहिए, तो जाँच करें उप-अनुचर और वस्तुओं पर स्वामी को प्रतिस्थापित करें चेकबॉक्स।विंडोज 7 / विंडोज विस्टा के लिए
को खोलो मालिक टैब।

दबाएं अन्य उपयोगकर्ता या समूह ... बटन।

के माध्यम से उपयोगकर्ता खाते का चयन करें उन्नत बटन या सिर्फ अपने उपयोगकर्ता खाते में टाइप करें चयन करने के लिए ऑब्जेक्ट नाम दर्ज करें पाठ क्षेत्र और क्लिक करें ठीक ।
यदि स्वामित्व सभी उपकुंजियों पर भी सेट किया जाना चाहिए (जैसा कि विंडोज 7 / विस्टा पर अक्सर होता है), तो जांच करें उप-अनुचर और वस्तुओं पर स्वामी को प्रतिस्थापित करें चेकबॉक्स।विंडोज 8 के लिए
दबाएं परिवर्तन 'स्वामी:' लेबल के आगे लिंक
 उपयोगकर्ता या समूह का चयन करें विंडो दिखाई देगी।
उपयोगकर्ता या समूह का चयन करें विंडो दिखाई देगी।

के माध्यम से उपयोगकर्ता खाते का चयन करें उन्नत बटन या सिर्फ अपने उपयोगकर्ता खाते में टाइप करें चयन करने के लिए ऑब्जेक्ट नाम दर्ज करें पाठ क्षेत्र और क्लिक करें ठीक।
साझा फ़ोल्डर विंडोज़ तक नहीं पहुंच सकता 10 access
TrustedInstaller स्वामित्व को पुनर्स्थापित कैसे करें
TrustedInstaller स्वामित्व को पुनर्स्थापित करने के लिए विंडोज 7,8 और Vista में, टाइप करें ' NT सेवा TrustedInstaller 'नए मालिक के नाम के रूप में।
रजिस्ट्री कुंजी पर अनुमतियां कैसे बदलें
रजिस्ट्री कुंजी के स्वामी को बदलने के बाद, आपको वास्तव में कुंजी को संशोधित करने से पहले इसकी अनुमतियों को बदलने की आवश्यकता होती है। आपको स्विच करना होगा अनुमतियां टैब में उन्नत सुरक्षा सेटिंग्स ऐसा करने के लिए संवाद।
उपकुंजी हो सकते हैंविरासत में मिली अनुमतिउनकी मूल कुंजी से। या, उपकुंजियों के पास मूल कुंजी से अलग, स्पष्ट अनुमतियाँ भी हो सकती हैं। पहले मामले में, अर्थात, यदि अनुमतियाँ मूल कुंजी से विरासत में मिली हैं, तो आपको विरासत को अक्षम करना होगा और वर्तमान कुंजी को अनुमतियों को कॉपी करना होगा। विंडोज 7, विंडोज विस्टा और विंडोज एक्सपी में, आपको अनचेक करना होगा इस ऑब्जेक्ट के पैरेंट से इनहेरिट करने योग्य अनुमतियां शामिल करें चेक बॉक्स ऐसा करने के लिए और क्लिक करें जोड़ना पुष्टिकरण संवाद में बटन।

विरासत को अक्षम करने के बाद, उपयुक्त उपयोगकर्ता खाते का चयन करें और क्लिक करें संपादित करें अनुमतियाँ बदलने के लिए बटन।
विंडोज 8 में, वंशानुक्रम को अक्षम करने के लिए एक बटन है।

परियों को दोनों तरीकों से सेट किया जा सकता है। आप इन्हें केवल इनहेरिट करने के बाद आवश्यक उप कुंजी पर सेट कर सकते हैं। या आप मूल कुंजी और उसके सभी उपकुंजियों पर अनुमतियाँ सेट कर सकते हैं। ऐसा करने के लिए, जाँच करें इस ऑब्जेक्ट से सभी चाइल्ड ऑब्जेक्ट अनुमतियों को इनहेरिट करने योग्य अनुमतियों से बदलें चेकबॉक्स। यह सभी बाल वस्तुओं की पदानुक्रम की अनुमतियों को नीचे धकेल देगा।
किसी अन्य उपयोगकर्ता या किसी अन्य ओएस की रजिस्ट्री तक कैसे पहुंचें
रजिस्ट्री संपादक आपको किसी अन्य उपयोगकर्ता की कुंजियों और मूल्यों को एक ही विंडोज इंस्टॉलेशन या किसी अन्य विंडोज इंस्टॉलेशन पर एक या एक ही पीसी पर एक्सेस करने की अनुमति देता है। जैसा कि ऊपर बताया गया है, विंडोज रजिस्ट्री कई फाइलों में संग्रहीत है। आप इन्हें अलग-अलग लोड कर सकते हैं और इन्हें HKEY_LOCAL_MACHINE कुंजी की जड़ में माउंट कर सकते हैं।
यहाँ चरण-दर-चरण निर्देश दिए गए हैं:
1. का चयन करें HKEY_LOCAL_MACHINE रजिस्ट्री संपादक में कुंजी।
2. 'फाइल -> लोड हाइव' मेनू कमांड चुनें।
3. उस रजिस्ट्री फ़ाइल के लिए ब्राउज़ करें जिसे आप खोलना चाहते हैं। नीचे दिए गए उदाहरण में, मैं अपने विंडोज 8 इंस्टॉलेशन पर किसी अन्य उपयोगकर्ता खाते की रजिस्ट्री फ़ाइल लोड करूंगा।
4. अगले संवाद में आपको भरी हुई रजिस्ट्री फ़ाइल के लिए एक नाम दर्ज करना होगा। यह नाम HKEY_LOCAL_MACHINE कुंजी के तहत प्रदर्शित किया जाएगा।


नोट: आपके साथ काम करने के बाद भरी हुई रजिस्ट्री फ़ाइल को उतारना सुनिश्चित करें। यह आपके द्वारा भरी गई कुंजी का चयन करने के बाद 'फ़ाइल मेनू -> अनलोड हाइव' मेनू कमांड से किया जा सकता है।

रजिस्ट्री संपादक कमांड लाइन तर्क
अंत में, मैं आपको सबसे सामान्य कमांड लाइन तर्क दिखाना चाहता हूं जिसका उपयोग रजिस्ट्री संपादक के साथ किया जा सकता है। उनका उपयोग आपकी स्क्रिप्ट और बैच फ़ाइलों में किया जा सकता है। वे इस प्रकार हैं:
regedit.exe -mरजिस्ट्री संपादक का एक और उदाहरण खोलता है, भले ही एक पहले से ही खुला हो। यदि आप दो रजिस्ट्री कुंजी स्थानों की तुलना करना चाहते हैं तो यह बहुत आसान है। विंडोज एक्सपी और बाद में काम करेगा।
regedit.exe path_to_file.reg
अपने वर्तमान रजिस्ट्री के साथ एक रजिस्ट्री फ़ाइल मर्ज करें। यह डिफ़ॉल्ट क्रिया है जो एक्सप्लोरर में * .reg फ़ाइल पर डबल क्लिक करने पर की जाती है।
regedit.exe / s path_to_file.reg
ऊपर के समान, लेकिन पुष्टिकरण संवाद के बिना फ़ाइल को चुपचाप विलय कर दिया जाएगा। लिपियों के लिए उपयोगी।
regedit.exe / e path_to_file.reg
सभी रजिस्ट्री डेटा को एक फ़ाइल में निर्यात करें
regedit / e path_to_file.reg 'HKEY_CURRENT_USER कंट्रोल पैनल डेस्कटॉप'
HKEY_CURRENT_USER Control पैनल Desktop कुंजी और इसके उपकुंजियों को एक ही फ़ाइल में निर्यात करता है
regedit / a path_to_file.reg 'HKEY_CURRENT_USER कंट्रोल पैनल डेस्कटॉप'
ऊपर के समान, लेकिन रजिस्ट्री फ़ाइल को यूनिकोड के बजाय ANSI एन्कोडिंग के साथ बनाया जाएगा। साथ ही निर्यात की गई फ़ाइल को पहली पंक्ति के रूप में 'REGEDIT4' लाइन मिलेगी। ऐसी फाइलें विंडोज के पुराने संस्करणों (विंडोज 2000 से पहले) के साथ संगत हैं।
एक क्लिक के साथ वांछित रजिस्ट्री कुंजी पर कैसे कूदें
हमारा उपयुक्त लेख देखें: एक क्लिक के साथ वांछित रजिस्ट्री कुंजी पर कैसे कूदें ।
विंडोज़ 10 में रजिस्ट्री संपादक में एचकेसीयू और एचकेएलएम के बीच स्विच करें
 लेख देखें: विंडोज 10 रजिस्ट्री एडिटर में एचकेसीयू और एचकेएलएम के बीच स्विच करें
लेख देखें: विंडोज 10 रजिस्ट्री एडिटर में एचकेसीयू और एचकेएलएम के बीच स्विच करें
इन रजिस्ट्री अवधारणाओं को मैंने कवर किया है जो केवल हिमशैल के टिप हैं। इस लेख के बारे में अपनी प्रतिक्रिया हमारे साथ साझा करने के लिए स्वतंत्र महसूस करें।


 अपना उपयोगकर्ता खाता चुनें और क्लिक करें लागू बटन। यदि स्वामित्व सभी उपकुंजियों पर भी सेट किया जाना चाहिए, तो जाँच करें उप-अनुचर और वस्तुओं पर स्वामी को प्रतिस्थापित करें चेकबॉक्स।
अपना उपयोगकर्ता खाता चुनें और क्लिक करें लागू बटन। यदि स्वामित्व सभी उपकुंजियों पर भी सेट किया जाना चाहिए, तो जाँच करें उप-अनुचर और वस्तुओं पर स्वामी को प्रतिस्थापित करें चेकबॉक्स।

 उपयोगकर्ता या समूह का चयन करें विंडो दिखाई देगी।
उपयोगकर्ता या समूह का चयन करें विंडो दिखाई देगी।