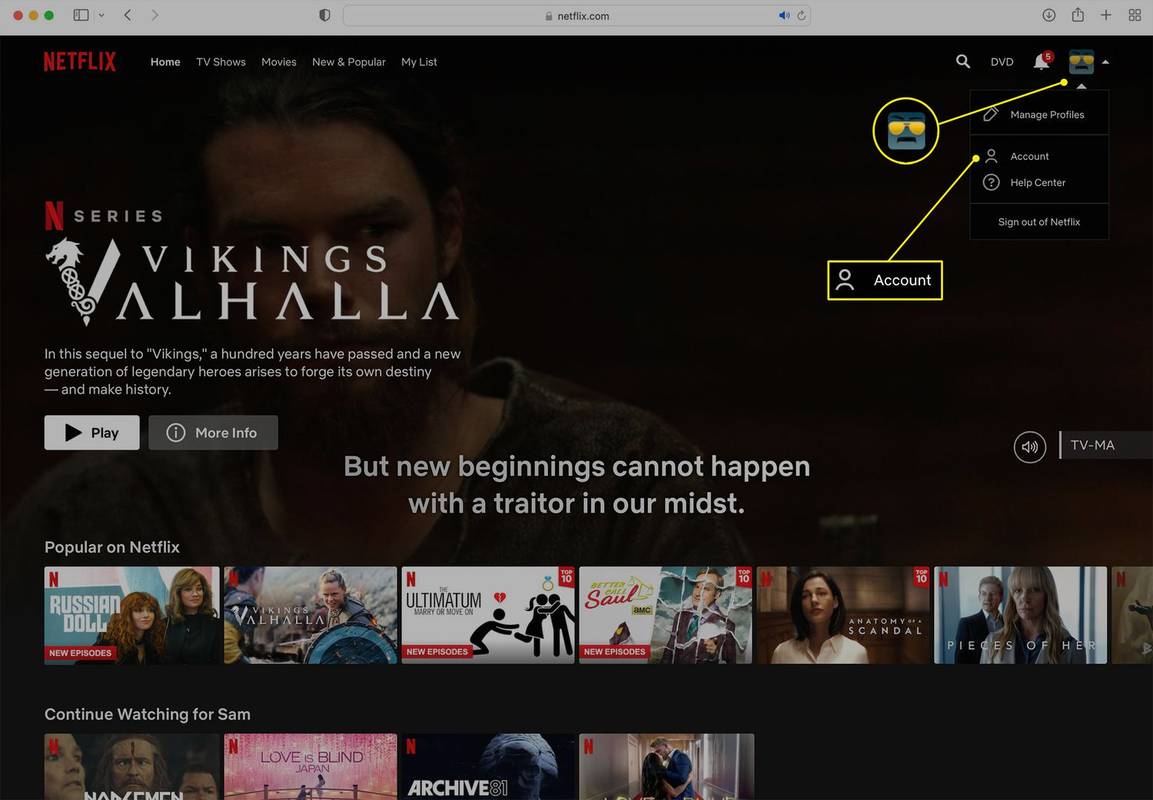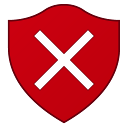Chromebook बहुत बहुमुखी पोर्टेबल कंप्यूटर हैं। वे क्रोम ओएस से दूर भागते हैं जो एक हल्का ऑपरेटिंग सिस्टम है और जबकि मैकओएस, विंडोज या लिनक्स की तुलना में इसके सीमित कार्य हैं, क्रोमबुक पिछले कुछ वर्षों में अधिक और लोकप्रिय हो गया है। Chrome बुक बहुत अधिक संग्रहण स्थान का उपयोग नहीं करते हैं क्योंकि वे बड़ी मात्रा में फ़ाइल रखने के लिए क्लाउड संग्रहण का उपयोग करते हैं।
डेस्कटॉप विंडोज़ पर फेसबुक आइकन 7

क्रोमबुक विंडोज या मैक का एक किफायती विकल्प है। हॉटकी और कमांड विंडोज और मैकओएस में अधिकांश लोगों द्वारा उपयोग किए जाने वाले कमांड से भिन्न होते हैं। किसी भी OS के महत्वपूर्ण कार्यों में से एक जानकारी को एक स्थान से दूसरे स्थान पर त्वरित रूप से कॉपी और पेस्ट करने की क्षमता है। इस लेख में, हम आपको यह दिखाने जा रहे हैं कि आप इस राइट-अप में Chromebook पर कॉपी और पेस्ट कैसे कर सकते हैं।
आइए खोदें।
Chromebook पर कॉपी और पेस्ट कैसे करें
Chrome बुक पर डेटा कॉपी और पेस्ट करने के लिए व्यापक रूप से स्वीकृत तीन तरीके हैं। प्रत्येक की कार्यक्षमता समान होती है, इसलिए यह केवल यह पता लगाने की बात है कि आप किसके साथ अधिक सहज हैं।
हॉटकी
हॉटकी वह है जिसे हम कोई भी कीबोर्ड संयोजन कहते हैं जिसके परिणामस्वरूप आपके कंप्यूटर पर कोई क्रिया होती है। किसी Chromebook पर कॉपी और पेस्ट करने के लिए आप जिस कीबोर्ड संयोजन का उपयोग करेंगे, वे हैं:
Ctrl + सी इस कीबोर्ड हॉटकी संयोजन का उपयोग करते समय यह हाइलाइट किए गए टेक्स्ट को कॉपी करता है जिसे आप अपने ट्रैकपैड से चुनते हैं।

आपके द्वारा कॉपी किए गए टेक्स्ट को पेस्ट करने के लिए, आप हॉटकी का उपयोग करेंगे Ctrl + वी अपने कीबोर्ड पर।
क्रोम ब्राउजर का इस्तेमाल करें

यदि आप टेक्स्ट कॉपी करना चाहते हैं, तो उसे अपने ट्रैकपैड से हाइलाइट करें।

इसके बाद, अपने क्रोम ब्राउज़र के ऊपरी दाएं तीन बिंदुओं पर जाएं और अपने ट्रैकपैड के साथ उस पर क्लिक करें। फिर, कॉपी करने के लिए अपने कर्सर को नीचे ले जाएँ और उस पर क्लिक करें। यह आपके द्वारा हाइलाइट किए गए टेक्स्ट को कॉपी करता है।

जब आप टेक्स्ट पेस्ट करने के लिए तैयार हों, तो अपने क्रोम ब्राउज़र के ऊपरी दाएं भाग में तीन बिंदुओं पर फिर से नेविगेट करें। अपने ट्रैकपैड के साथ तीन बिंदुओं पर क्लिक करें, फिर पेस्ट करने के लिए नीचे नेविगेट करें और उस पर क्लिक करें।
वह वह पाठ सम्मिलित करेगा जिसे आपने अपने इच्छित गंतव्य पर कॉपी किया है। यदि आप गलती से सामग्री को गलत स्थान पर चिपका देते हैं, तो इसे हटाने के लिए बस Ctrl+X का उपयोग करें और जहां आवश्यक हो वहां पुनः चिपकाएं।
ट्रैकपैड का प्रयोग करें
कॉपी और पेस्ट करने के लिए अपने Chromebook ट्रैकपैड का उपयोग करना भी आसान है। सबसे पहले, उस टेक्स्ट को हाइलाइट करें जिसे आपको कॉपी करने की आवश्यकता है।
इसके बाद, ड्रॉप-डाउन मेनू तक पहुंचने के लिए Chromebook के राइट-क्लिक फ़ंक्शन का उपयोग करें। यदि आप क्रोमबुक पर राइट-क्लिक करने के तरीके से परिचित नहीं हैं, तो आपके पास दो विकल्प हैं। सबसे पहले, आप अपने कीबोर्ड पर Alt कुंजी दबाए रख सकते हैं और साथ ही अपने ट्रैकपैड पर क्लिक कर सकते हैं। दूसरा, आप ट्रैकपैड को दबाने के लिए दो अंगुलियों का उपयोग कर सकते हैं।

फिर पॉप-अप बॉक्स में स्क्रीन पर कमांड का एक मेनू दिखाई देता है। कॉपी कमांड पर अपने क्रोमबुक के ट्रैकपैड पर क्लिक करें। यह, बदले में, आपके हाइलाइट किए गए टेक्स्ट चयन की प्रतिलिपि बनाता है।

उस स्थान पर क्लिक करें जहाँ आप अपना टेक्स्ट सम्मिलित करना चाहते हैं और मेनू तक पहुँचने के लिए अपनी पसंदीदा राइट-क्लिक विधि का उपयोग करें। फिर, टेक्स्ट को अपने पेज पर स्थानांतरित करने के लिए बस पेस्ट का चयन करें।
ये विकल्प आपको अपने Chromebook पर टेक्स्ट कॉपी और पेस्ट करने देते हैं। आपके पास तीन विकल्प हैं। आप अपने Chromebook कीबोर्ड पर हॉटकी का उपयोग कर सकते हैं। अपने Chrome ब्राउज़र के मेनू का उपयोग करें या Alt कुंजी के संयोजन में अपने Chromebook ट्रैकपैड का उपयोग करें।
एक छवि कॉपी और पेस्ट करें
शायद आपको केवल टेक्स्ट ही नहीं, बल्कि तस्वीर को कॉपी और पेस्ट करने की आवश्यकता है। यह Chromebook पर भी किया जा सकता है। किसी इमेज को कॉपी और पेस्ट करने के लिए अपने पॉइंटर को इमेज के ऊपर रखें, फिर अपने कीबोर्ड पर ALT की दबाएं। इसके बाद, ALT कुंजी को दबाए रखते हुए अपने Chromebook पर अपने ट्रैकपैड पर क्लिक करें।

आपकी Chromebook स्क्रीन पर विभिन्न विकल्पों वाला एक बॉक्स दिखाई देता है। अपने पॉइंटर को उस स्थान पर ले जाएँ जहाँ वह कहता है छवि की प्रतिलिपि बनाएँ और अपने ट्रैकपैड से उस पर क्लिक करें।

छवि पेस्ट करने के लिए, अपने पृष्ठ या दस्तावेज़ पर जाएँ जहाँ आप इसे सम्मिलित करना चाहते हैं। ALT कुंजी को दबाए रखें और अपने Chromebook ट्रैकपैड को नीचे दबाएं जो उस बॉक्स को लाता है जहां आप स्क्रॉल करेंगे और 'पर क्लिक करेंगे। पेस्ट 'अपनी छवि रखने के लिए।

इतना ही। अब आपने एक इमेज की कॉपी और पेस्ट भी कर लिया है।
कॉपी और पेस्ट फ़ंक्शन ने काम करना बंद कर दिया
कुछ उपयोगकर्ताओं ने बताया है कि उनके कॉपी और पेस्ट फ़ंक्शन काम करना बंद कर देते हैं। अपडेट से लेकर सेटिंग तक इसके कई कारण हो सकते हैं।
डोटा बिहेवियर स्कोर कैसे चेक करें
कोशिश करने वाली पहली चीज़ एक और कॉपी और पेस्ट विधि होगी। यदि आपकी हॉटकी काम नहीं कर रही है, तो ट्रैकपैड विधि आदि का प्रयास करें।
इसके बाद, आप अपने सिस्टम की सेटिंग्स को उनके डिफ़ॉल्ट पर रीसेट कर सकते हैं। यह पूरी तरह से अनसुना नहीं है कि सेटिंग्स में कुछ गड़बड़ हो जाता है, इसलिए ऐसा करने से आपकी सभी सेटिंग्स वापस उनके डिफ़ॉल्ट पर आ जाएंगी।
क्रोम ब्राउजर खोलें, तीन वर्टिकल डॉट मेन्यू पर टैप करें, चुनें समायोजन , और चुनें उन्नत . यहां से, के विकल्प का चयन करें सेटिंग्स को पुनर्स्थापित या रीसेट करें .

अपना रीसेट करने का विकल्प चुनें उनके मूल डिफ़ॉल्ट पर सेटिंग्स .
लगातार पूछे जाने वाले प्रश्न
मैं Chromebook पर राइट-क्लिक कैसे करूं?
यदि आपने पहले मैक या पीसी का उपयोग किया है तो Chromebook की कार्यक्षमता के लिए उपयोग करना काफी कठिन हो सकता है। चूंकि ट्रैकपैड में कोई 'राइट-क्लिक' बटन नहीं है, इसलिए यह पता लगाना मुश्किल हो सकता है कि राइट-क्लिक कैसे करें। सौभाग्य से, Chromebook पर राइट-क्लिक करने के दो तरीके हैं।
आप Alt+Trackpad विकल्प का उपयोग कर सकते हैं। बस Alt कुंजी दबाए रखें और फिर ट्रैकपैड पर क्लिक करें।
या, आप ट्रैकपैड पर क्लिक करने के लिए दो अंगुलियों का उपयोग कर सकते हैं। यह ठीक उसी तरह है जैसे आप अपने Chromebook पर स्क्रॉल करते हैं, लेकिन अब आप ट्रैकपैड को दबा रहे हैं।
क्या Chromebook में स्निपिंग टूल है?
हाँ। यदि आप किसी छवि को काटकर कहीं और चिपकाना चाहते हैं, तो Chrome बुक उसे वास्तव में सरल भी बनाता है। कीबोर्ड शॉर्टकट Ctrl+Shift+Window स्विच कुंजी का उपयोग करना। आपका कर्सर एक छोटे से क्रॉस में बदल जाएगा और आपको उस सामग्री की एक छवि को काटने की अनुमति देगा जिसे आप कहीं और पेस्ट करना चाहते हैं या छवि के रूप में क्लाउड पर सहेजना चाहते हैं।

मैं Chromebook पर क्लिपबोर्ड कैसे एक्सेस करूं?
अन्य ऑपरेटिंग सिस्टम में क्लिपबोर्ड कहा जाता है। जब भी आप कुछ कॉपी करते हैं, तो वह सिस्टम के क्लिपबोर्ड में कुछ समय के लिए स्टोर हो जाता है ताकि आप उसे पुनः प्राप्त कर सकें।
गूगल असिस्टेंट वेक वर्ड कैसे बदलें
दुर्भाग्य से, Chromebook में क्लिपबोर्ड नहीं होता है। आप एक समय में केवल एक ही चीज़ को कॉपी और पेस्ट कर सकते हैं। क्रोम ओएस एक अविश्वसनीय रूप से हल्का और बुनियादी ऑपरेटिंग सिस्टम है और यह वास्तव में दिखाता है कि इस तरह की सुविधाएं कब अनुपस्थित हैं।
ऊपर लपेटकर
अब आपको अपने Chromebook का उपयोग करते समय टेक्स्ट को तीन अलग-अलग तरीकों से कॉपी और पेस्ट करने की जानकारी मिल गई है। इसे पूरा करने के लिए आप हॉटकी, क्रोम ब्राउज़र और अपने क्रोमबुक ट्रैकपैड का उपयोग करने में सक्षम हैं।
दूसरी चीज़ जो आपने सीखी है वह यह है कि आप अपने Chromebook से छवियों को उतनी ही आसानी से कॉपी और पेस्ट भी कर सकते हैं। इसलिए, आपके पास अपने Chromebook पर कॉपी और पेस्ट मास्टर बनने के लिए आवश्यक सभी जानकारी है।

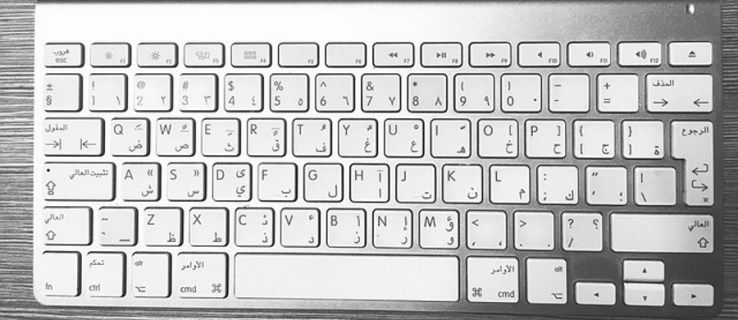
![अमेज़न इको वाई-फाई से कनेक्ट नहीं होगा [त्वरित सुधार]](https://www.macspots.com/img/amazon-smart-speakers/99/amazon-echo-won-t-connect-wi-fi.jpg)