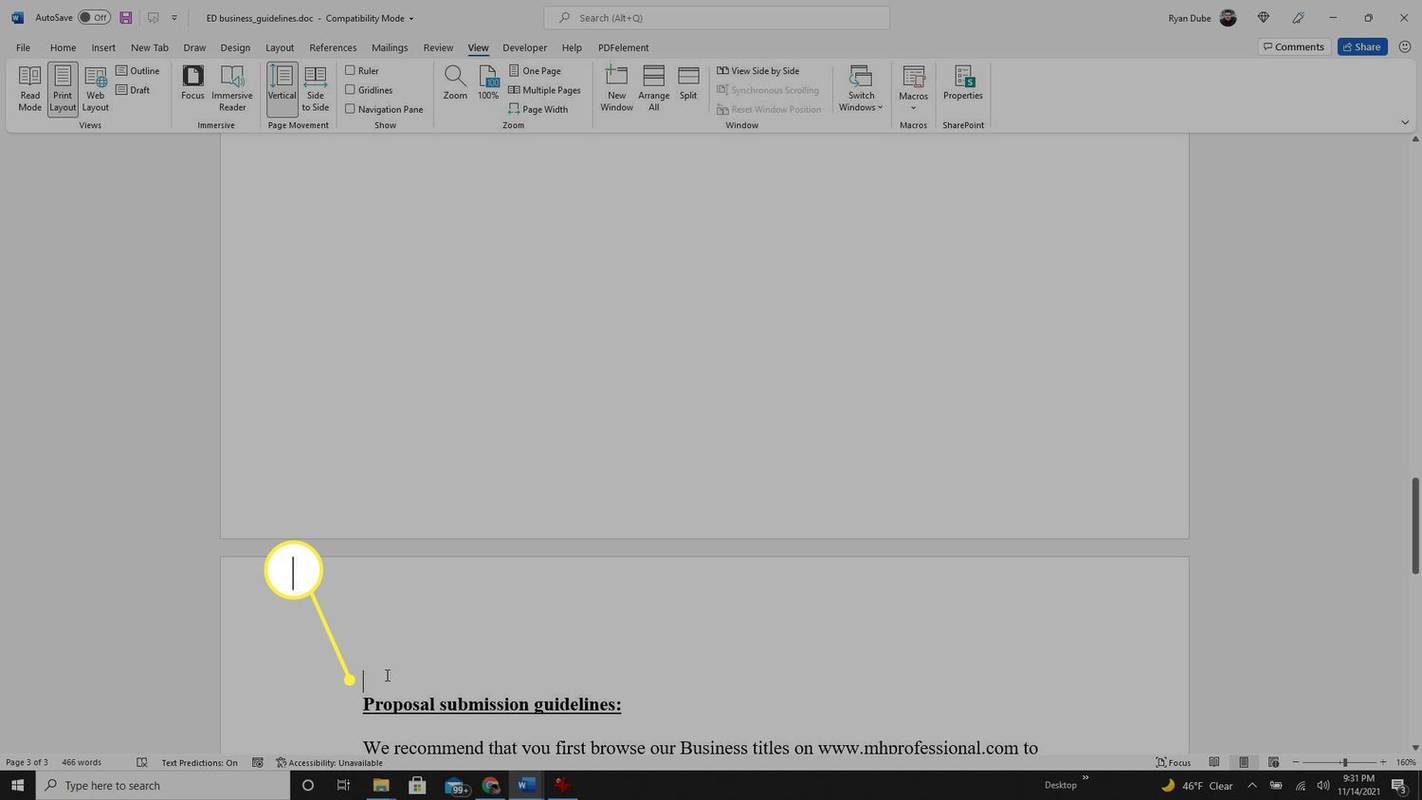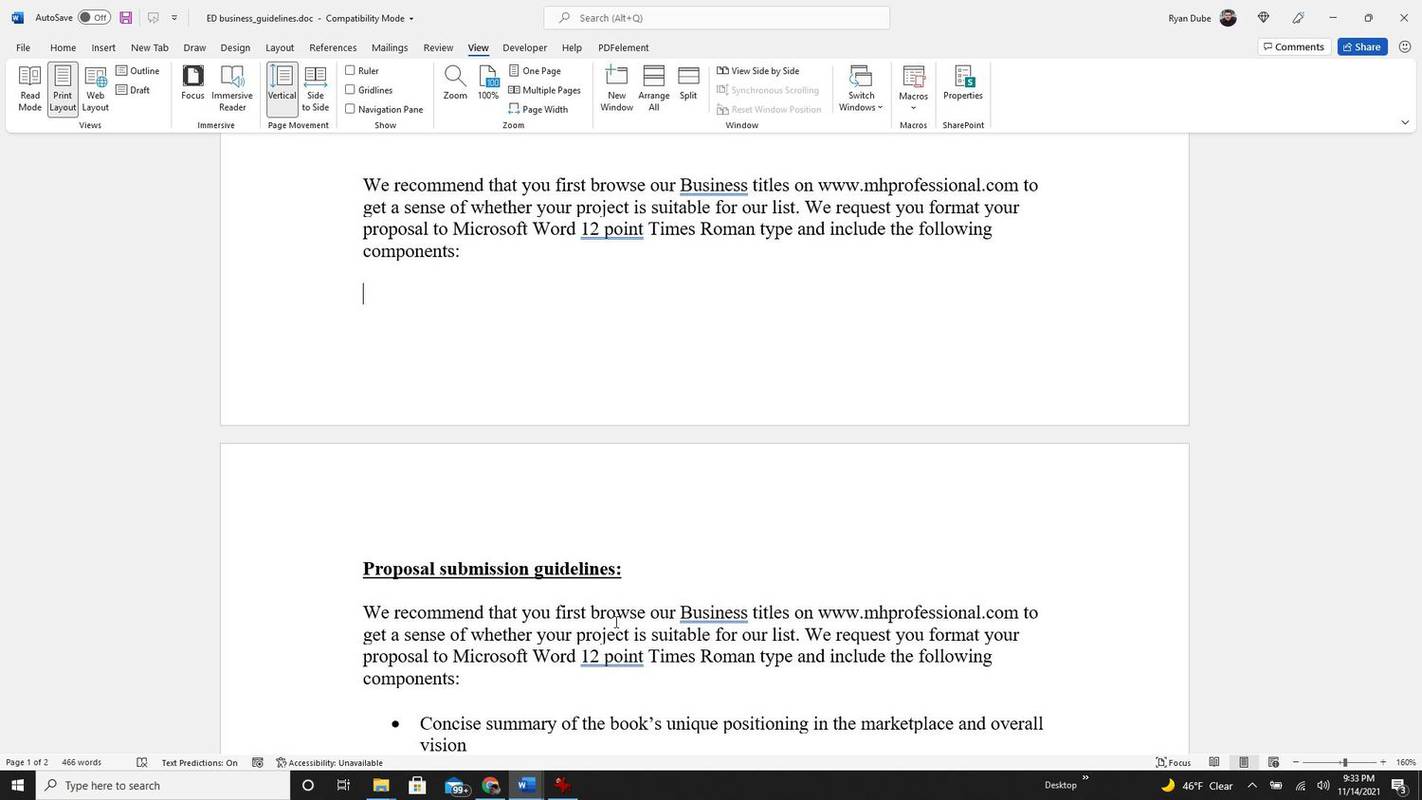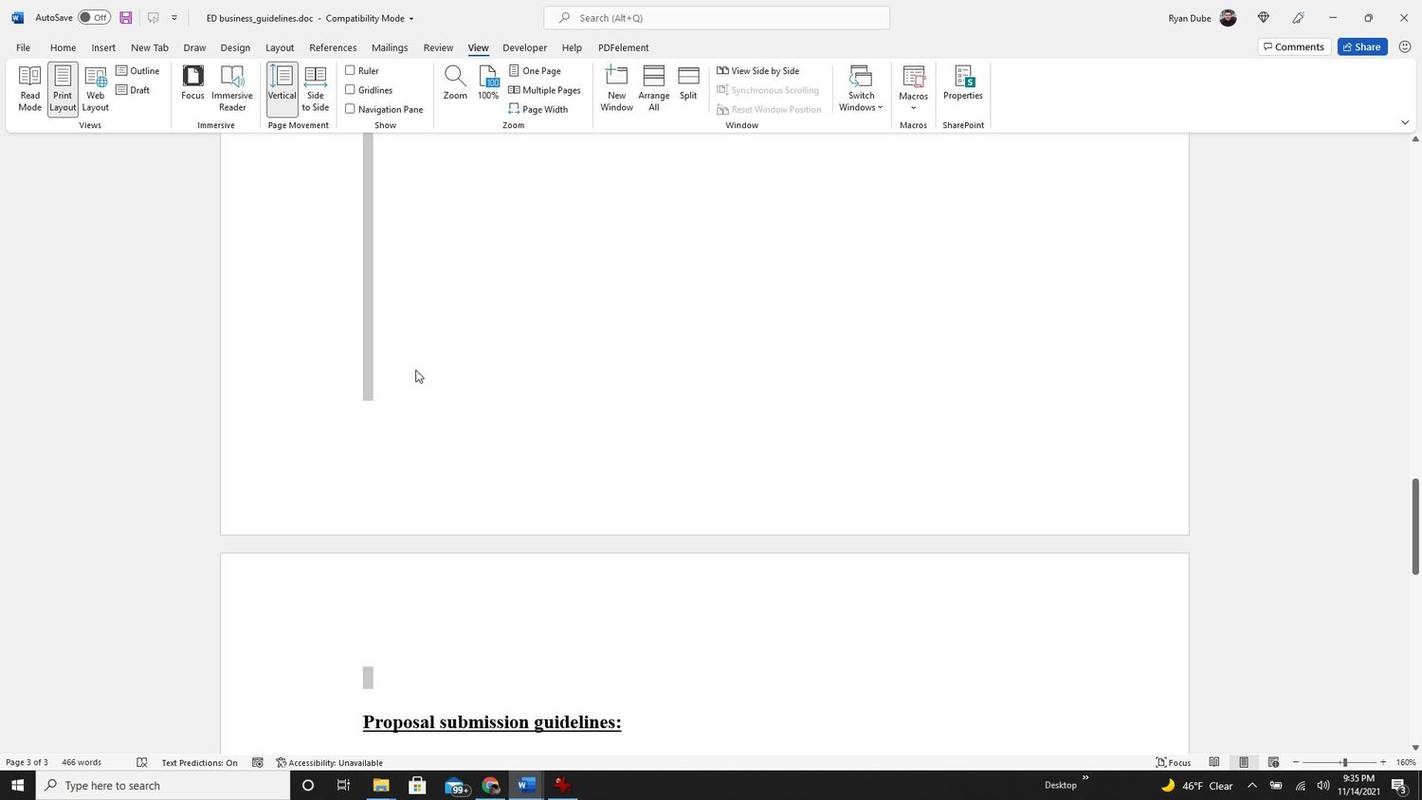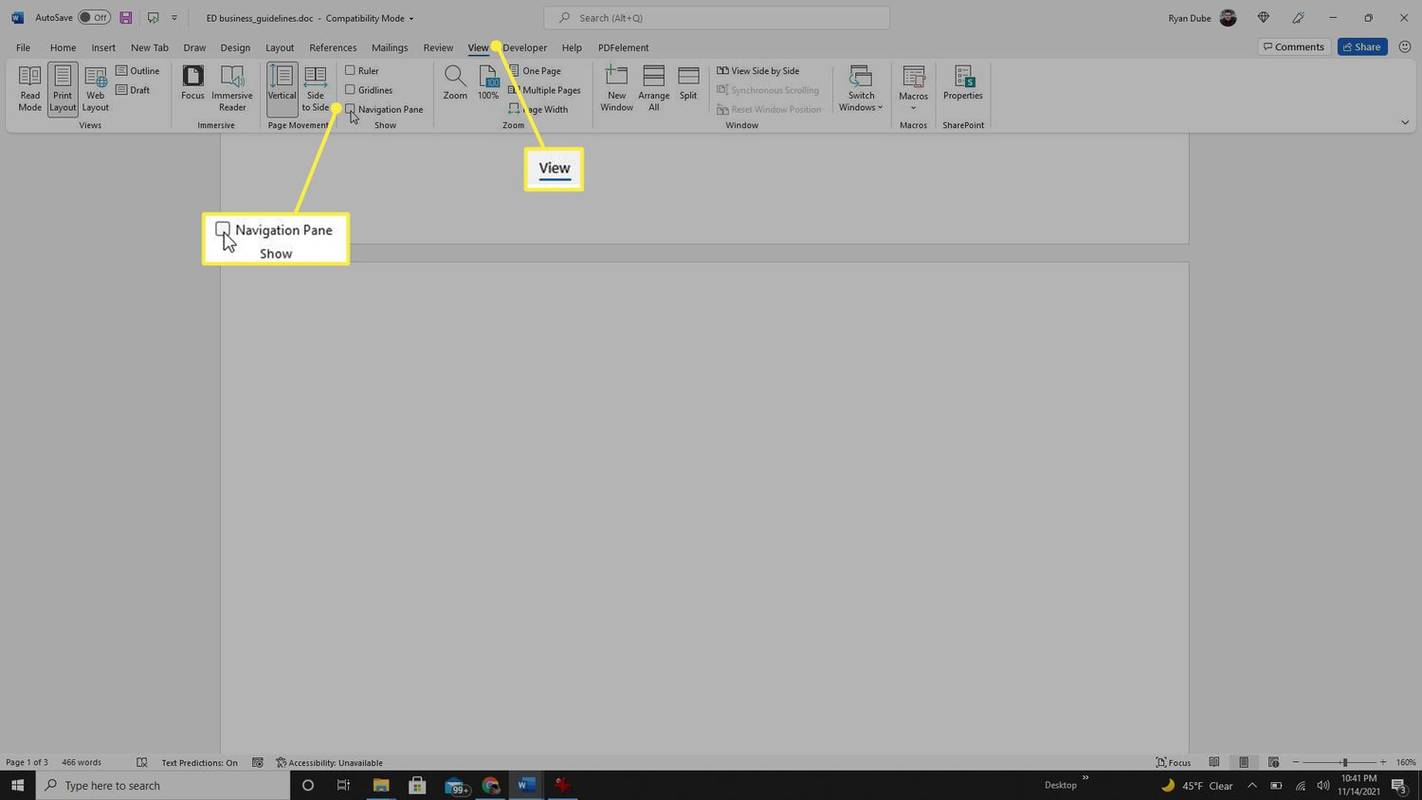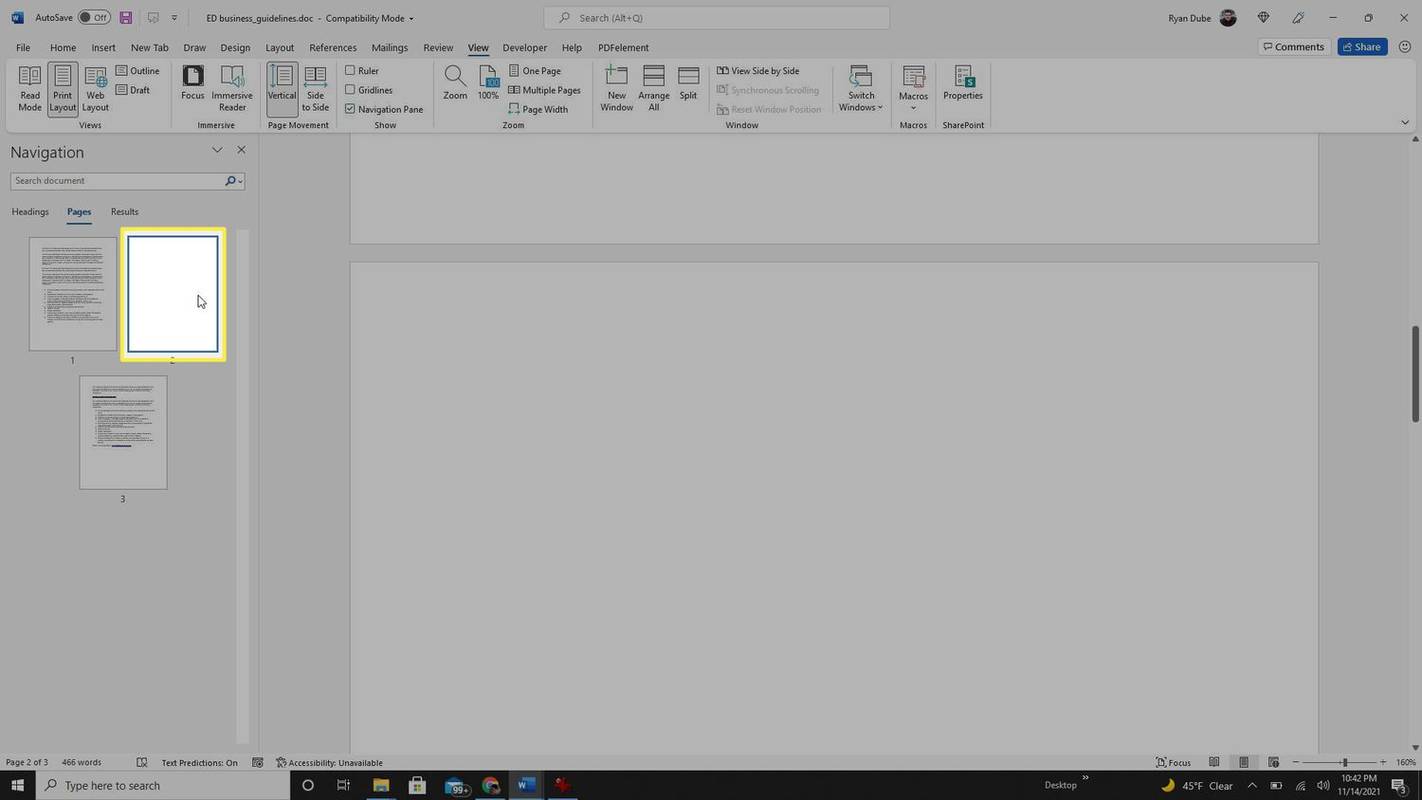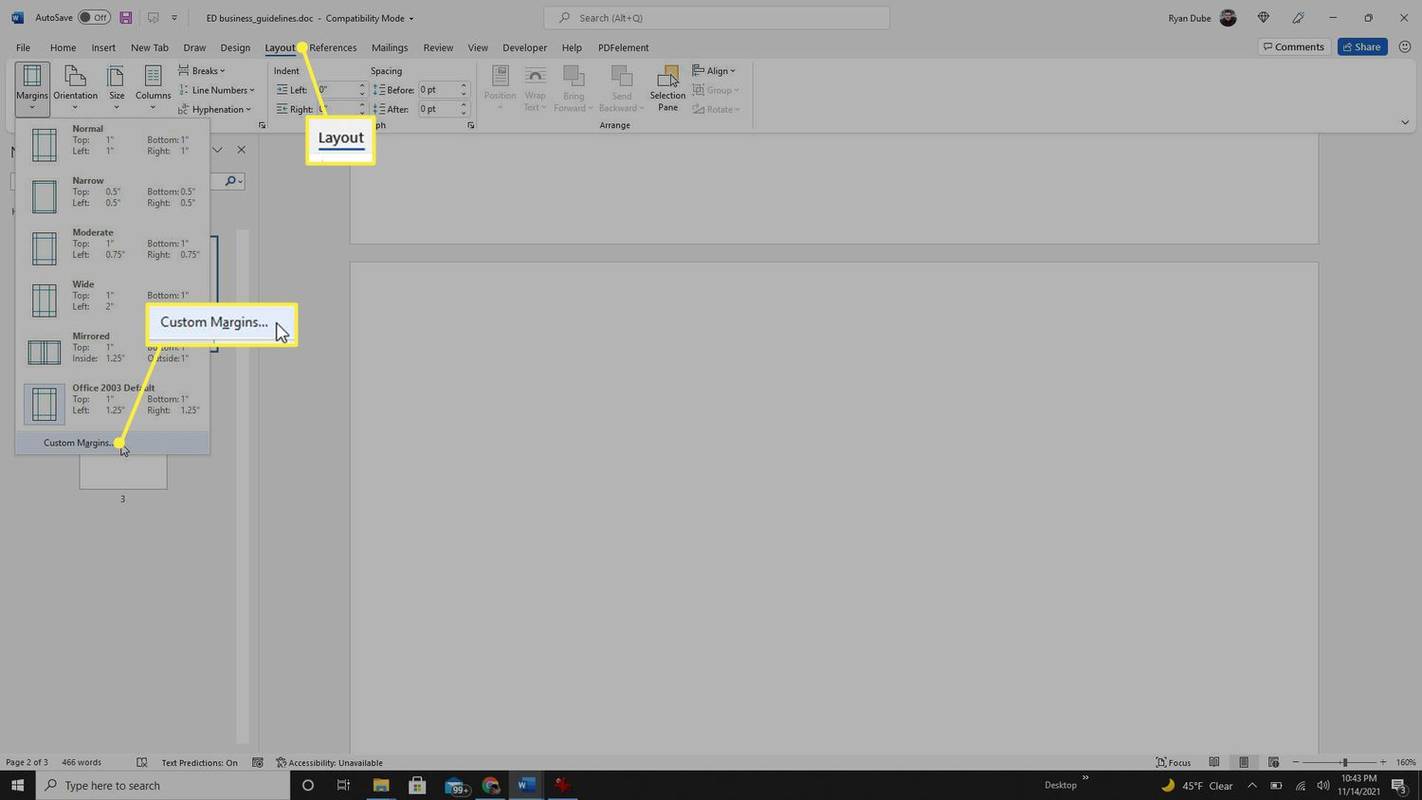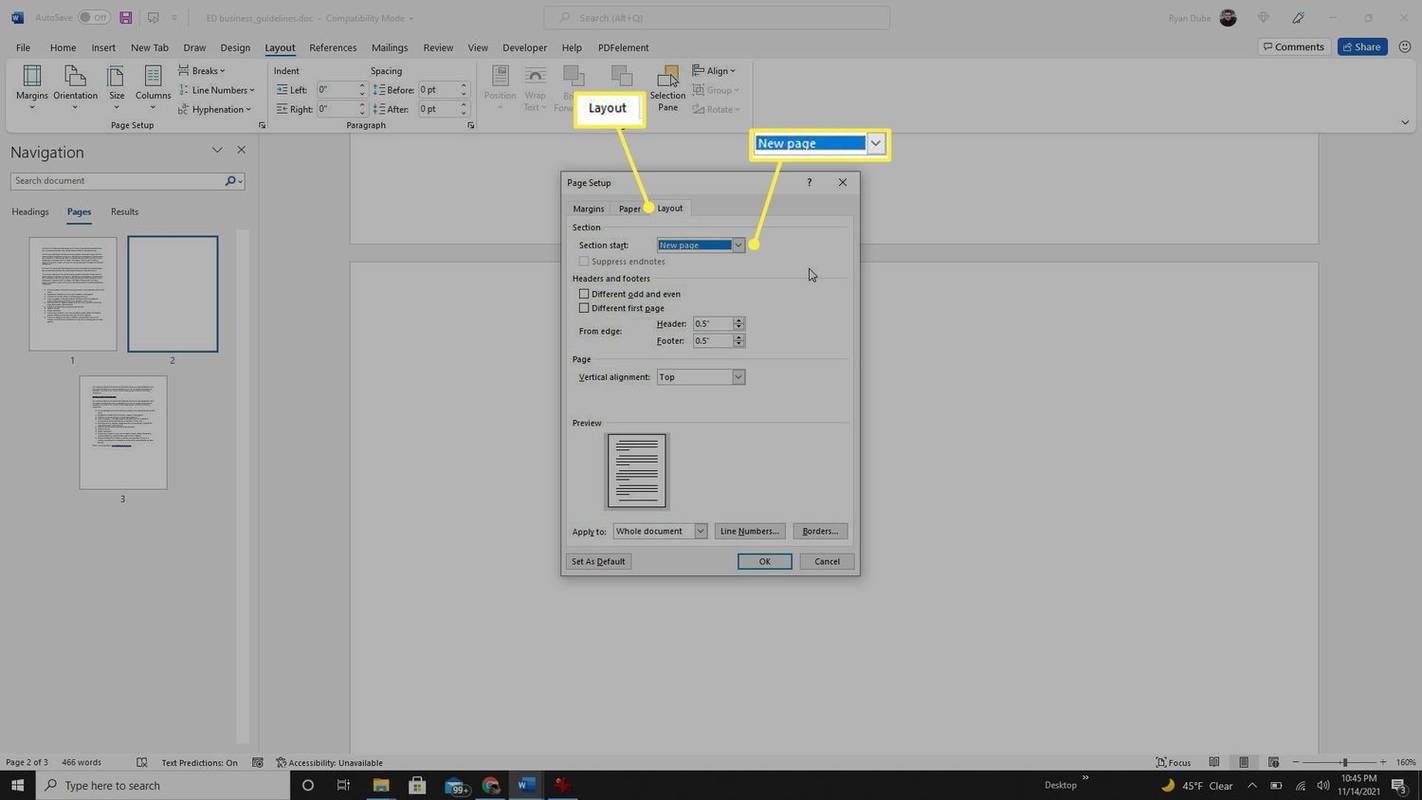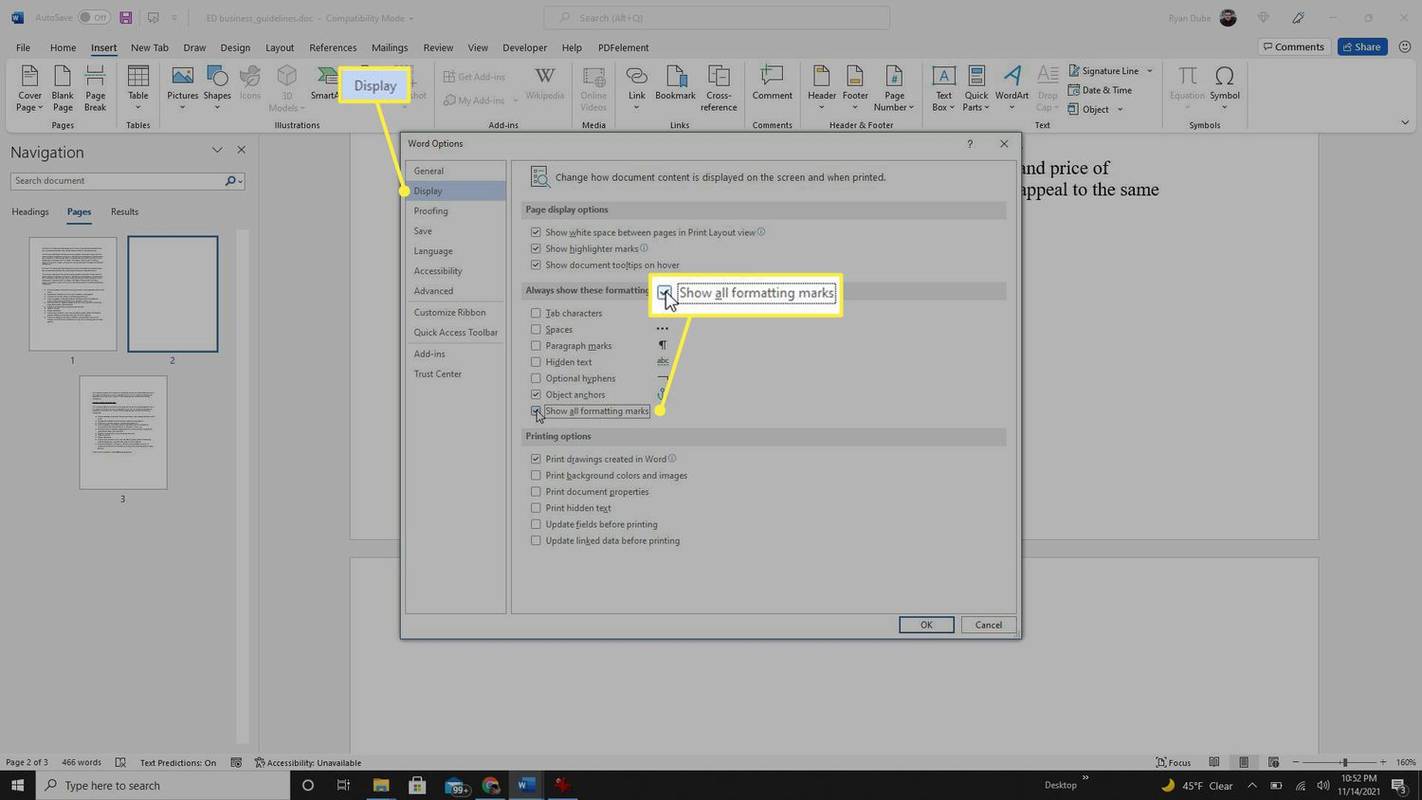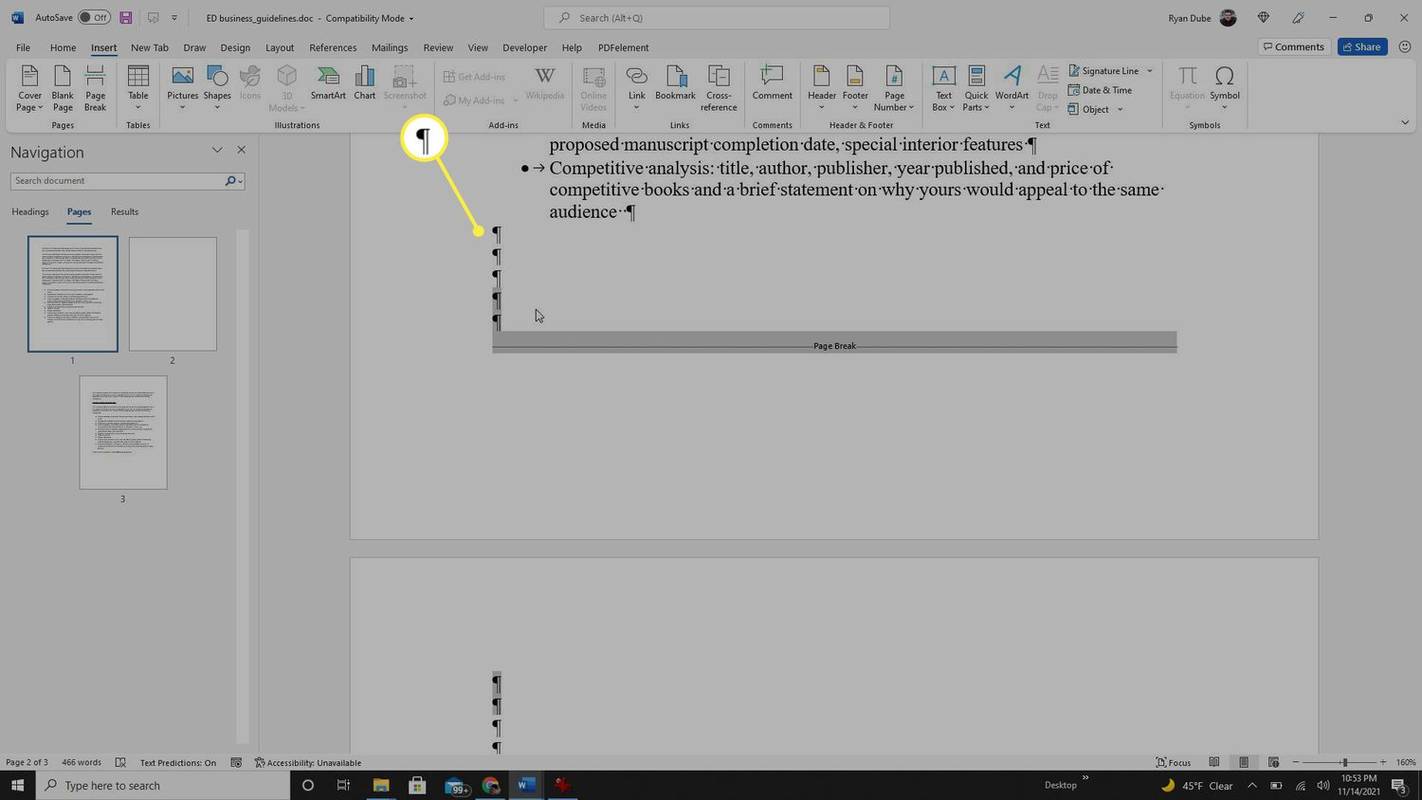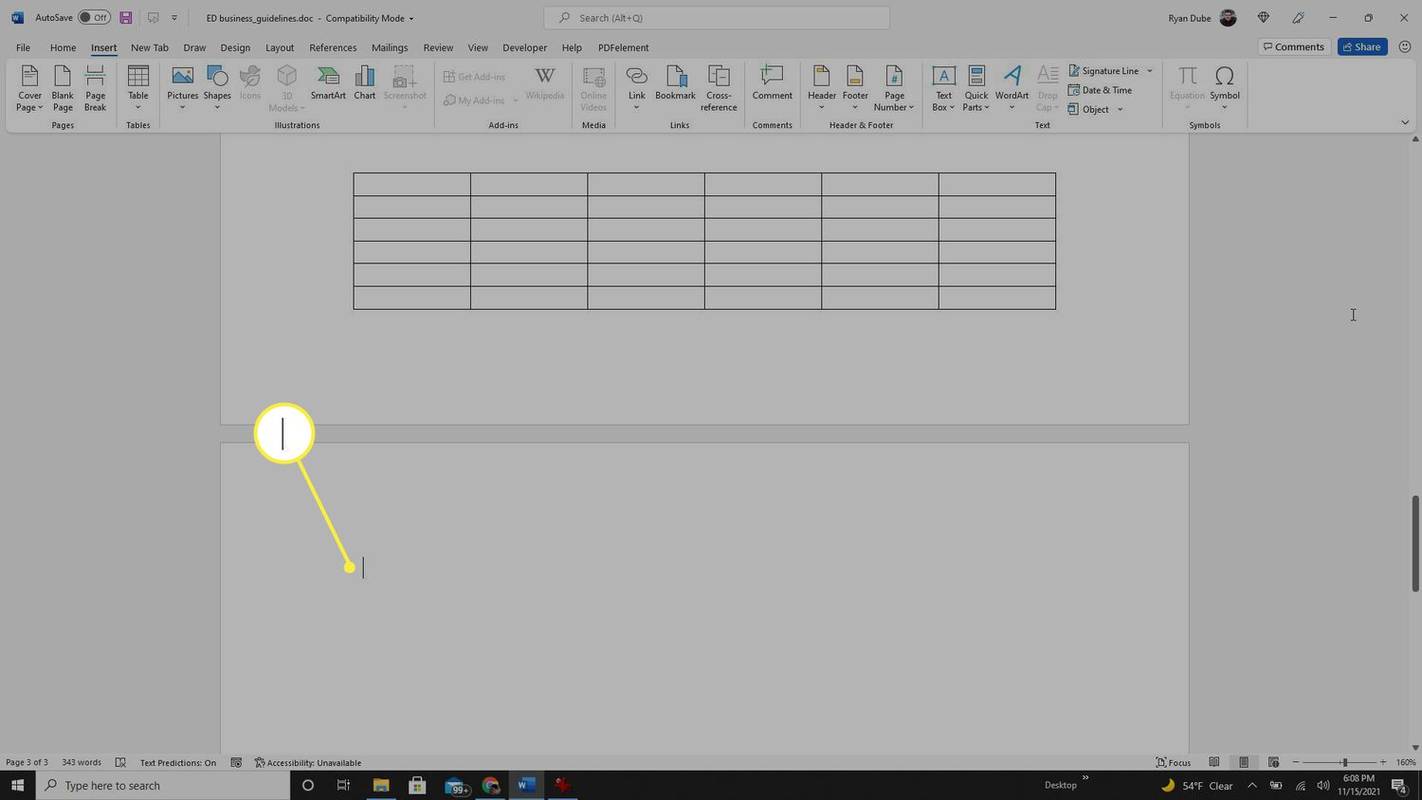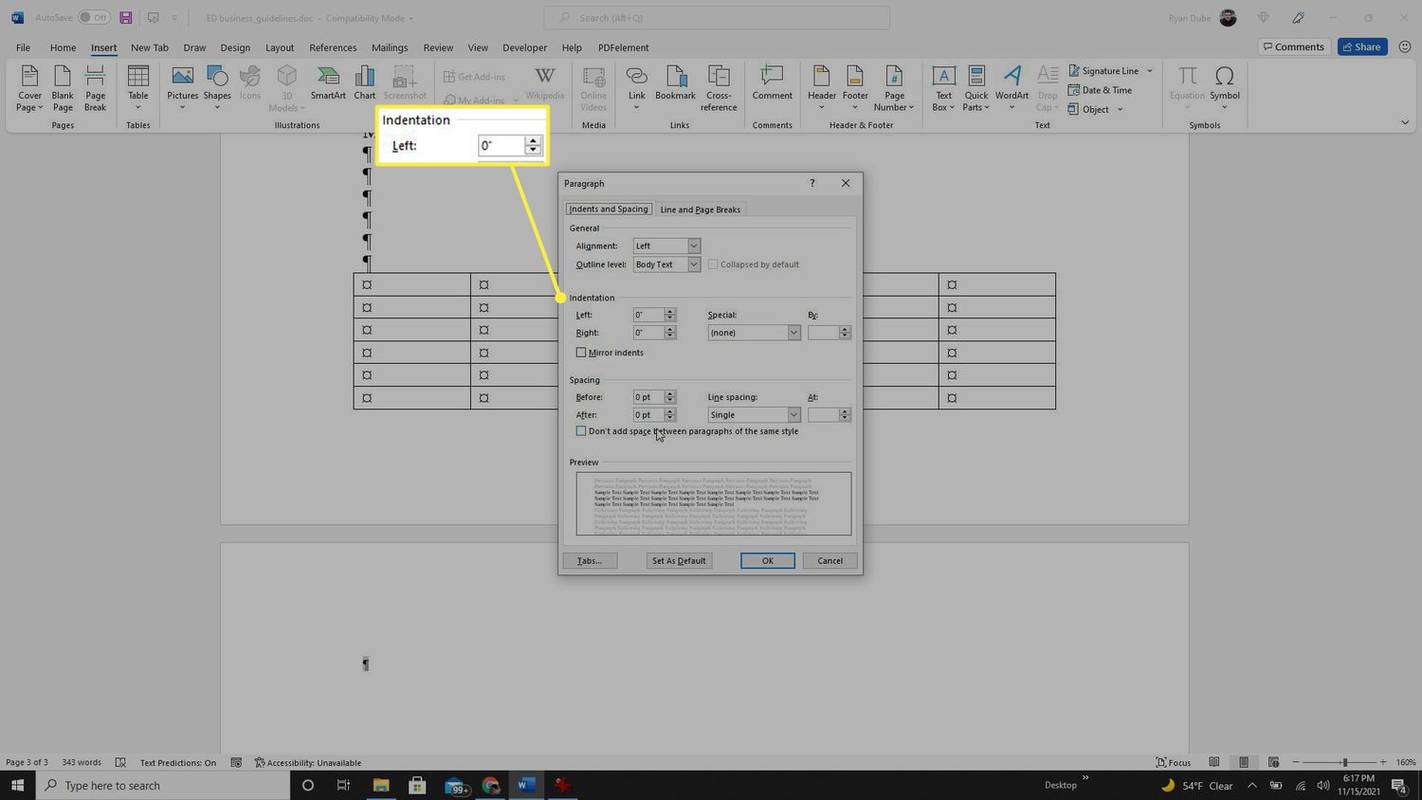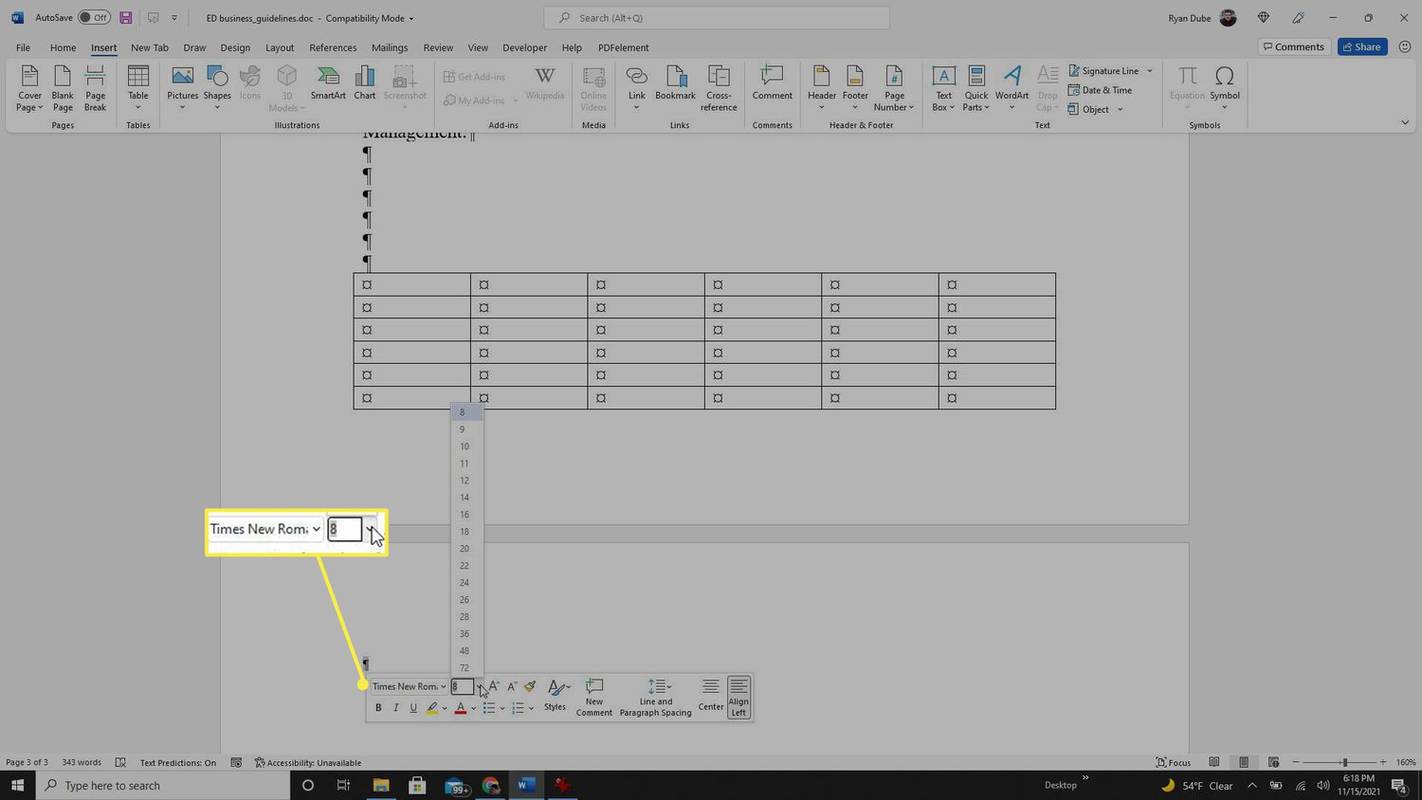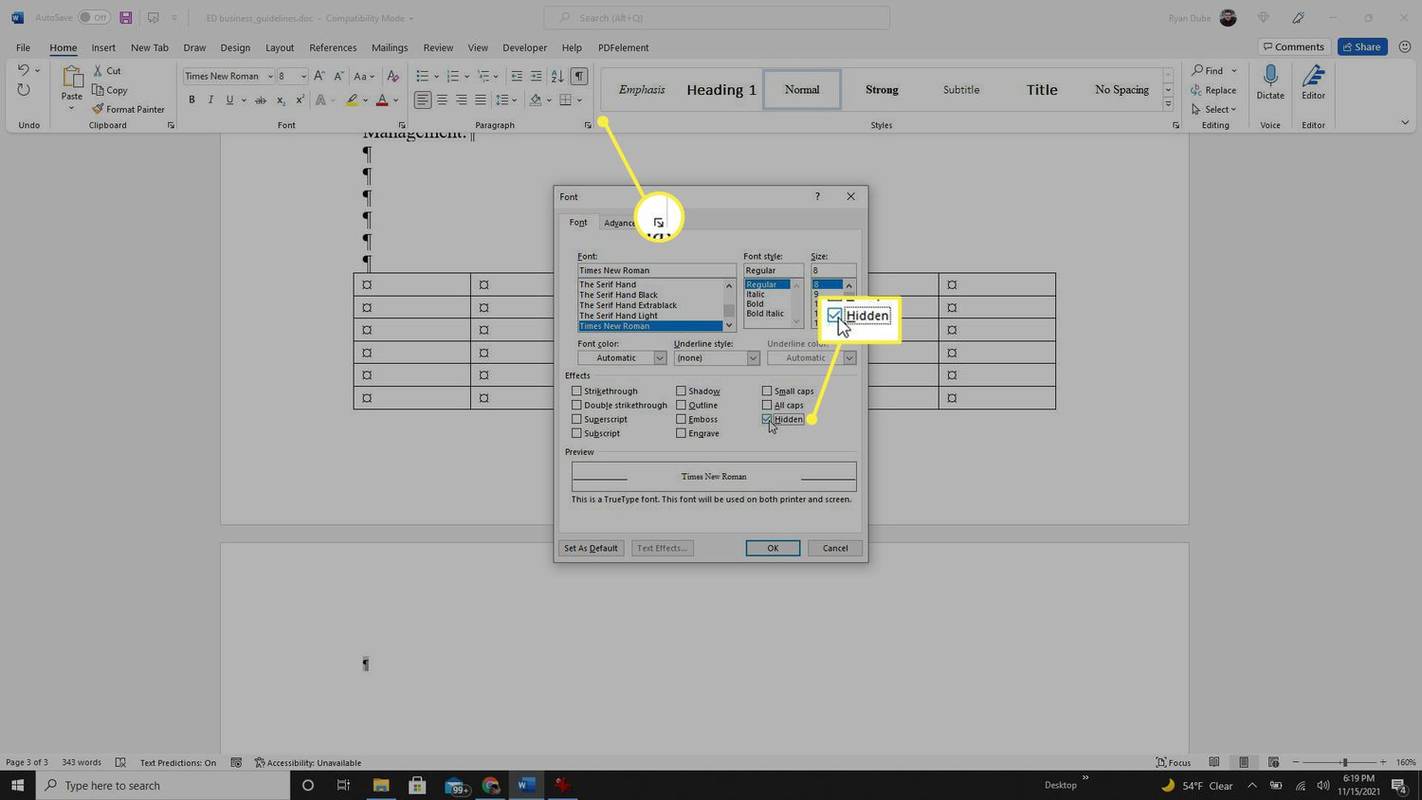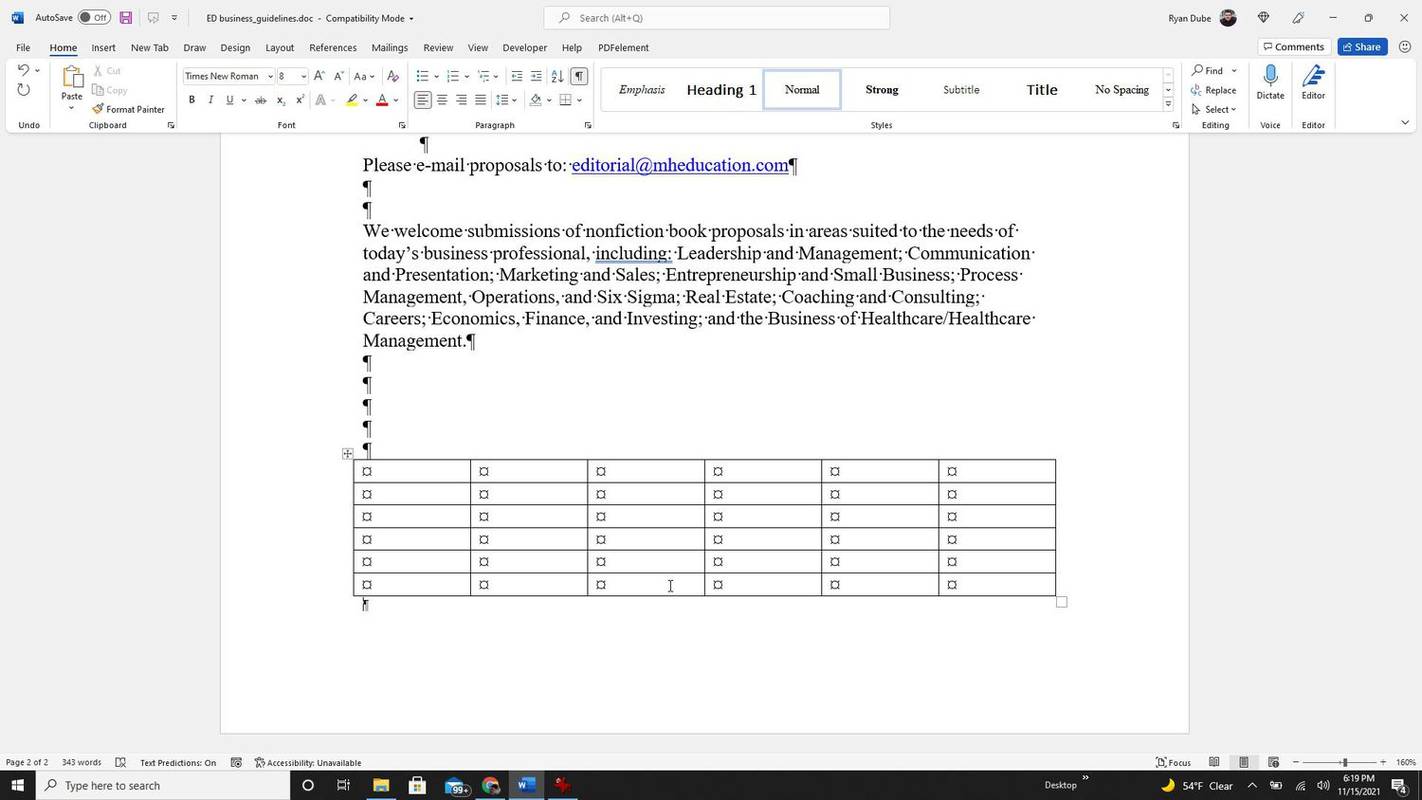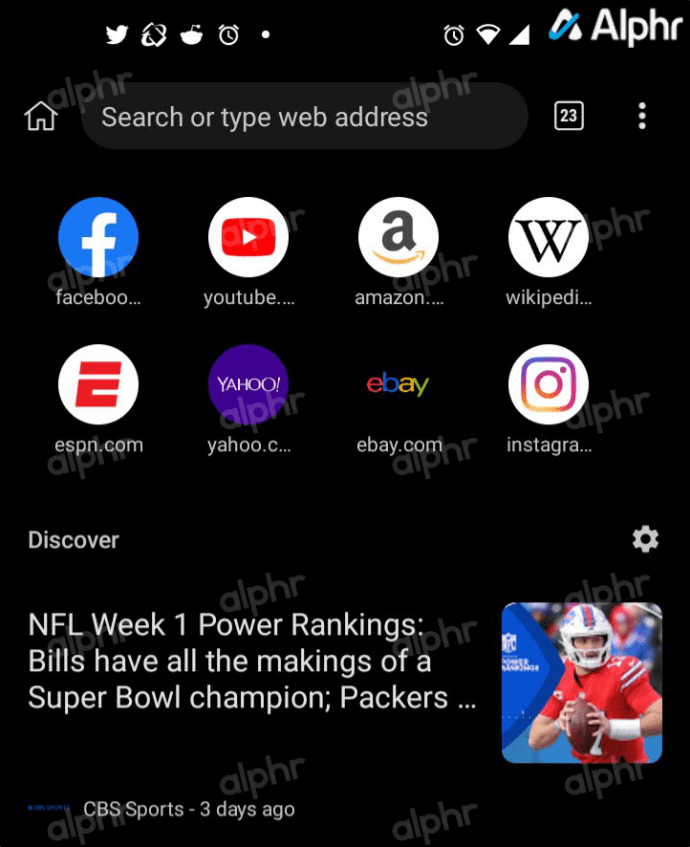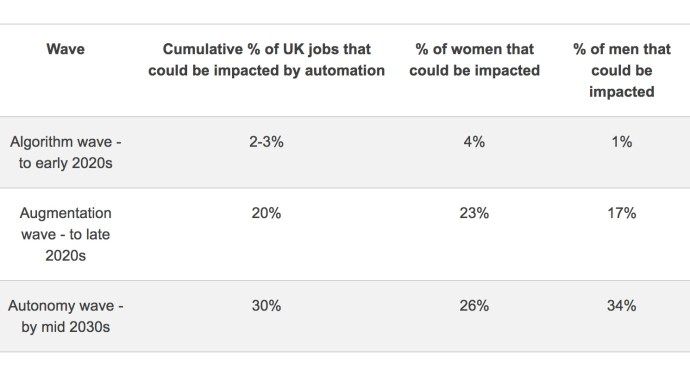पता करने के लिए क्या
- दृश्य मेनू के अंतर्गत नेविगेशन फलक में रिक्त पृष्ठ आइकन हटाएं।
- रिक्त पृष्ठ बनाते हुए किसी भी पृष्ठ विराम को ढूंढें और हटाएं।
- अपने दस्तावेज़ के अंत में तालिका के पहले या बाद में आकार समायोजित करें या पैराग्राफ़ मार्कर हटाएँ।
तो, आप Word में एक रिक्त पृष्ठ हटाना चाहेंगे। आमतौर पर, अपने कीबोर्ड पर डिलीट/बैकस्पेस कुंजी को पर्याप्त बार दबाने से ठीक काम करना चाहिए। हालाँकि, कभी-कभी यह इतना सरल नहीं हो सकता है।
वर्ड में खाली पेज कैसे हटाएं
Microsoft Word में किसी रिक्त पृष्ठ को हटाने का सबसे आसान तरीका केवल डिलीट/बैकस्पेस कुंजी का उपयोग करना है। हालाँकि, हटाने से पहले आपका कर्सर प्लेसमेंट महत्वपूर्ण है।
-
Word में रिक्त पृष्ठ के नीचे कर्सर रखकर प्रारंभ करें। यदि निम्नलिखित पृष्ठ के शीर्ष पर कोई स्थान है, तो आपको किसी भी अतिरिक्त रिक्त स्थान को हटाने के लिए कर्सर को उस रिक्त पंक्ति की शुरुआत में रखने की आवश्यकता हो सकती है।
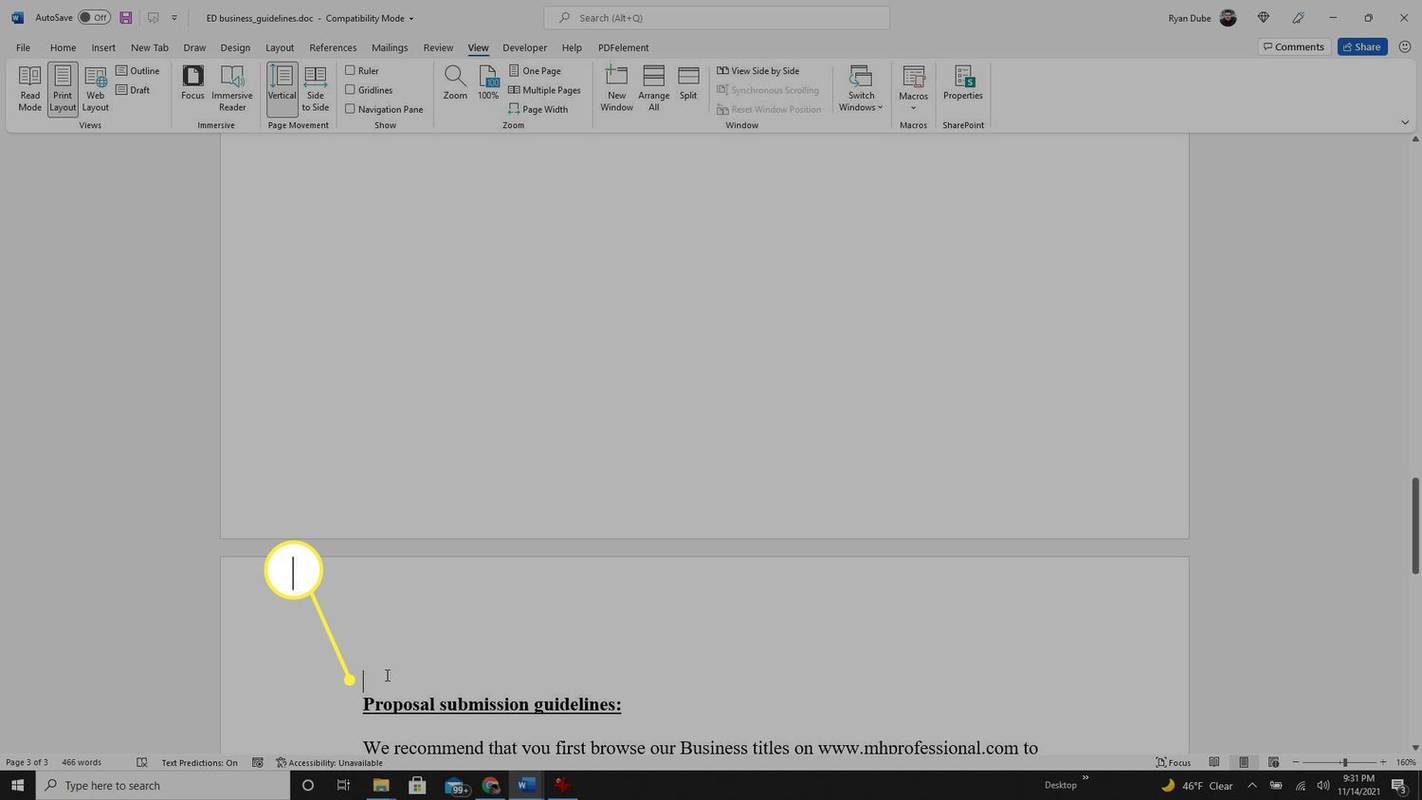
-
दबाओ डिलीट/बैकस्पेस कुंजीपटल पर तब तक कुंजी दबाए रखें जब तक कि आप प्रत्येक रिक्त पंक्ति को हटा न दें और पूरा रिक्त पृष्ठ न हट जाए। आपको किसी भी शेष रिक्त पंक्ति को समायोजित करने की आवश्यकता हो सकती है, ताकि अगले पृष्ठ की शुरुआत सबसे ऊपर से शुरू हो।
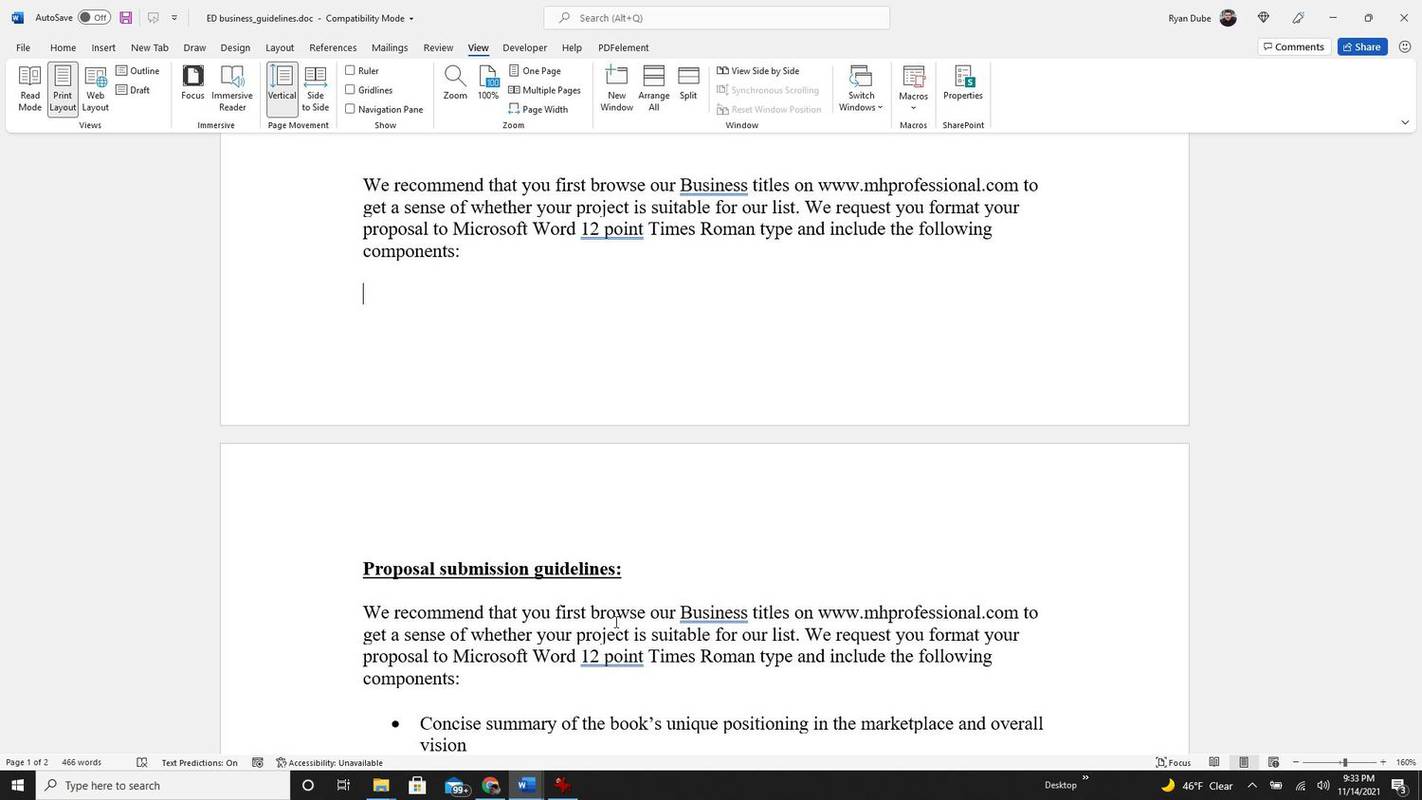
-
Word में किसी रिक्त पृष्ठ को हटाने का दूसरा तरीका यह है कि कर्सर को रिक्त पृष्ठ के शीर्ष पर रखकर, दबाकर रखा जाए बदलाव कुंजी, और दबाएँ नीचे वाला तीर संपूर्ण रिक्त पृष्ठ चयनित होने तक कीबोर्ड पर। एक बार जब आप ऐसा कर लें, तो आप दबा सकते हैं डिलीट/बैकस्पेस पूरे रिक्त पृष्ठ को हटाने के लिए कुंजी (सिर्फ एक बार)।
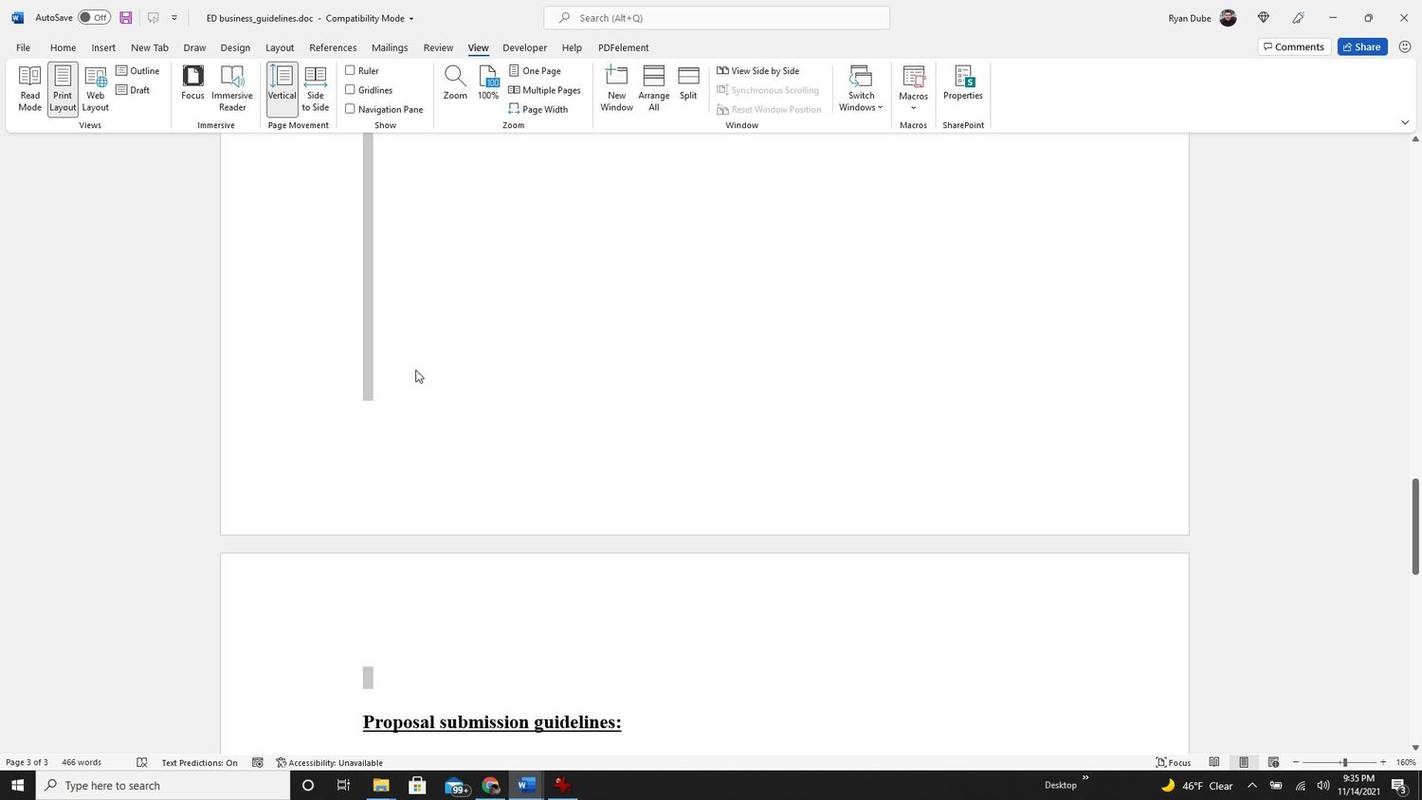
मैं वर्ड में उस पेज को कैसे हटाऊं जो डिलीट नहीं होगा?
यदि आपने उपरोक्त प्रक्रिया का प्रयास किया है, लेकिन रिक्त पृष्ठ नहीं हटा है, तो इसके कई कारण हो सकते हैं। रिक्त पृष्ठ हमेशा विशिष्ट लेआउट दृश्यों में दिखाई नहीं दे सकते हैं, या Word में कुछ स्वरूपण समस्याएँ रिक्त पृष्ठ उत्पन्न कर सकती हैं, भले ही पृष्ठ लेआउट दृश्य में कोई भी दिखाई न दे।
-
यदि आप सामान्य दृश्य में रिक्त पृष्ठ को नहीं हटा सकते हैं, तो इसे नेविगेशन फलक में हटाने का प्रयास करें। का चयन करें देखना मेनू, और सक्षम करें नौवाहन फलक रिबन के दिखाएँ अनुभाग में।
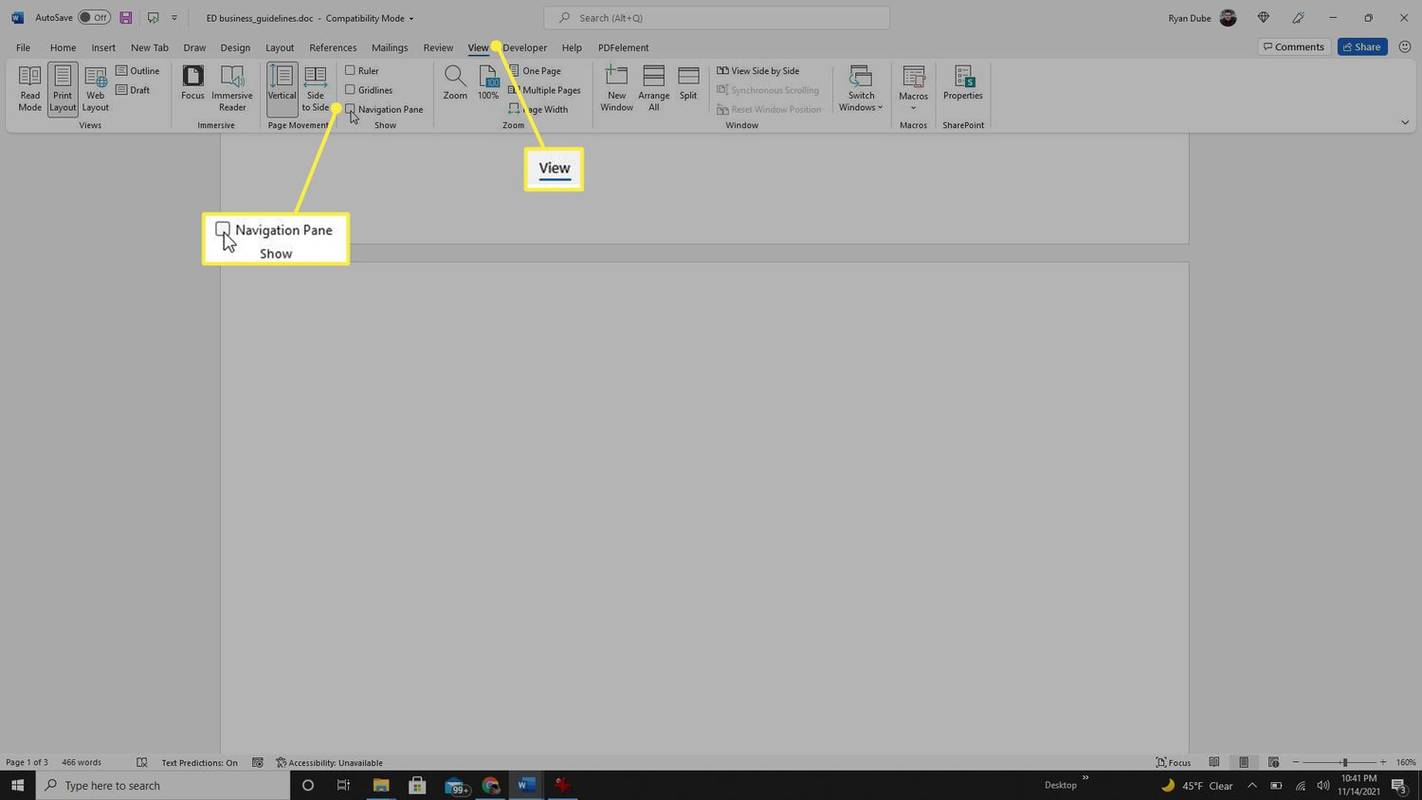
-
बाईं ओर नेविगेशन फलक में, पृष्ठों की सूची से रिक्त पृष्ठ का चयन करें। एक बार जब यह हाइलाइट हो जाए, तो दबाएं डिलीट/बैकस्पेस कुंजी, और रिक्त पृष्ठ गायब हो जाना चाहिए।
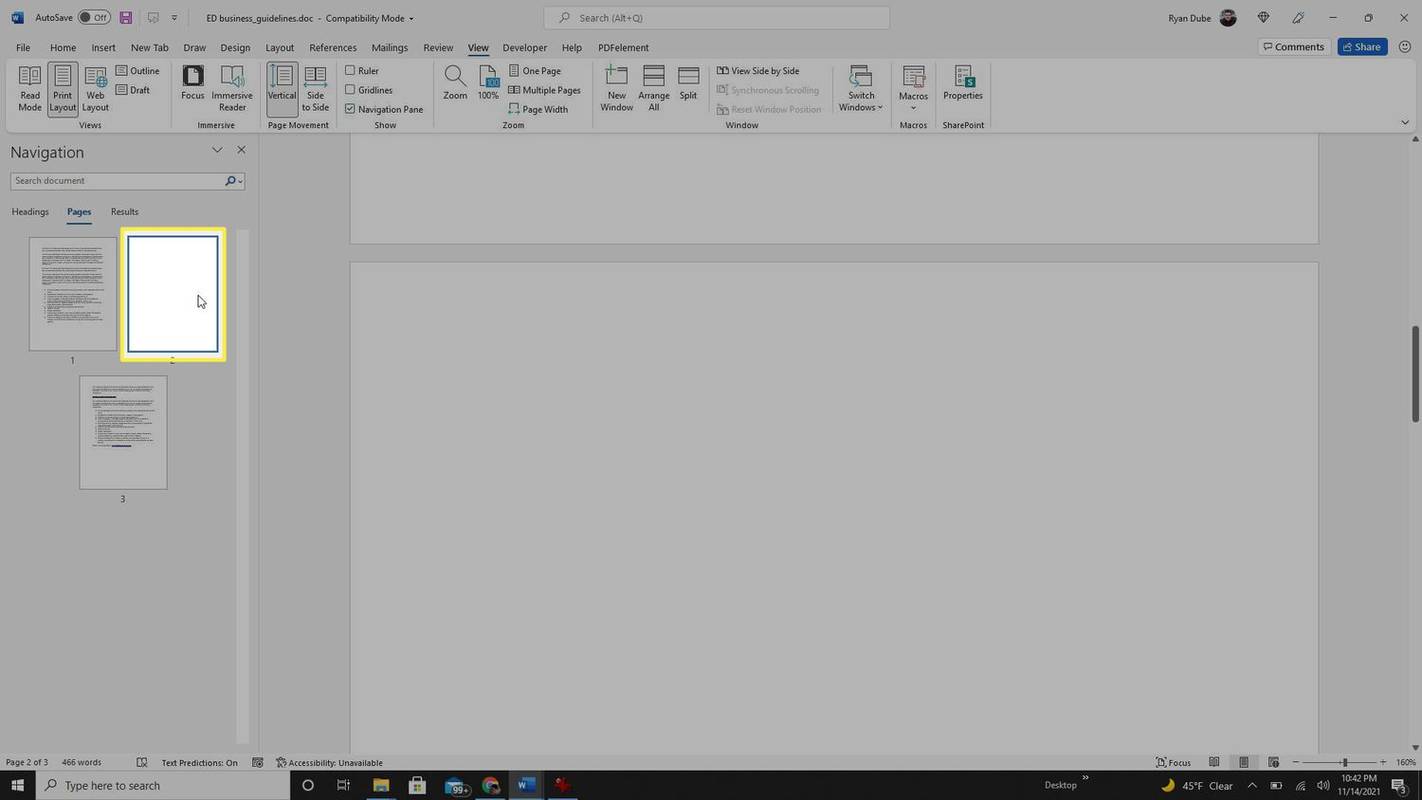
-
एक और समस्या जो एक रिक्त पृष्ठ का कारण बन सकती है जिसे आप हटा नहीं सकते, वह है जब आपने या किसी अन्य उपयोगकर्ता ने पृष्ठ डाला हो एक पेज ब्रेक पेज में. आप यह सुनिश्चित करके इसे साफ़ कर सकते हैं कि पृष्ठ विराम से एक नया पृष्ठ प्रारंभ होता है, जो आपको रिक्त पृष्ठ को हटाने देगा। इस अनुभाग सेटिंग को अद्यतन करने के लिए, का चयन करें लेआउट मेनू और चयन करें मार्जिन रिबन में. फिर, चयन करें कस्टम मार्जिन .
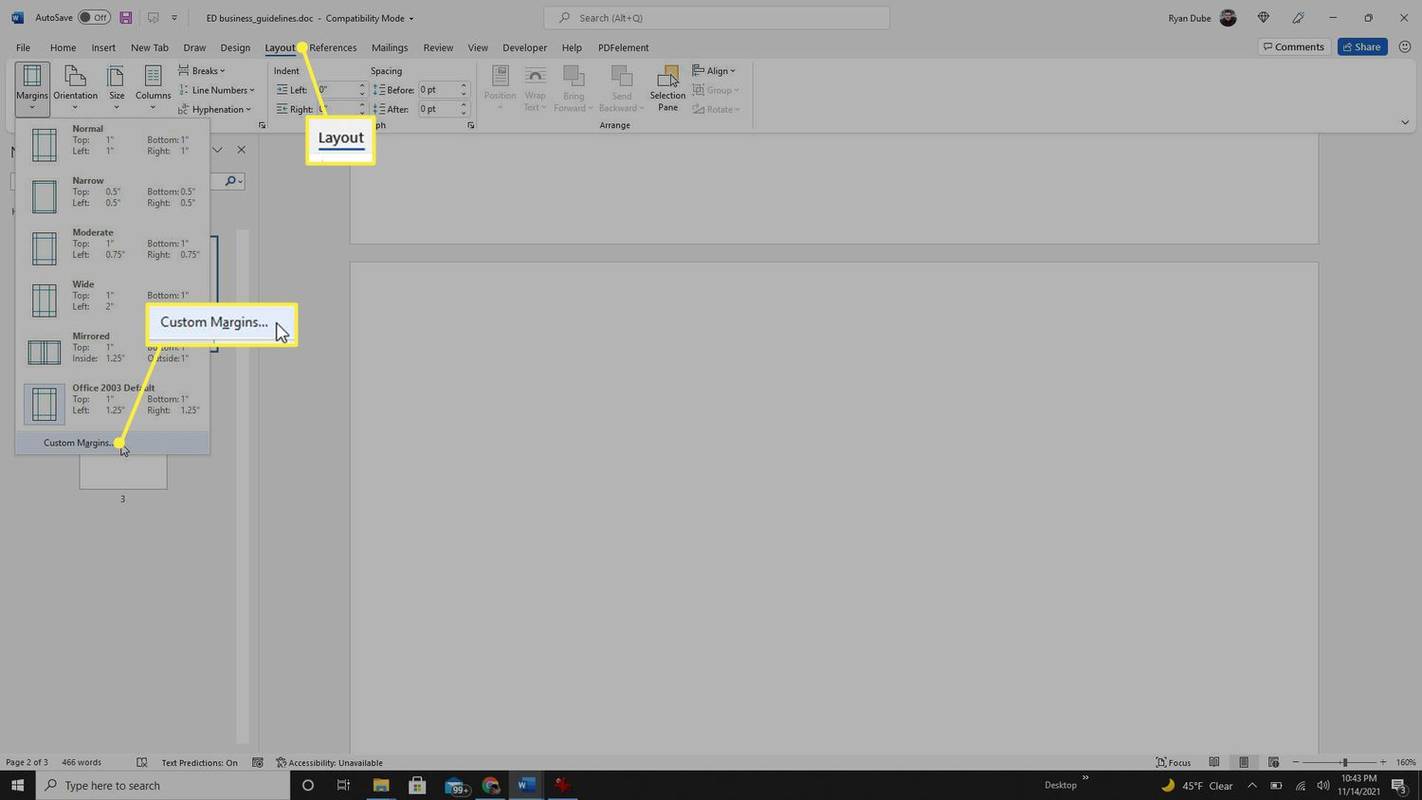
-
का चयन करें लेआउट टैब. में अनुभाग प्रारंभ ड्रॉपडाउन, चुनें नया पृष्ठ . चुनना ठीक है . इसे रिक्त पृष्ठ को एक नए अनुभाग में प्रदर्शित करना चाहिए ताकि आप इसे हटा सकें।
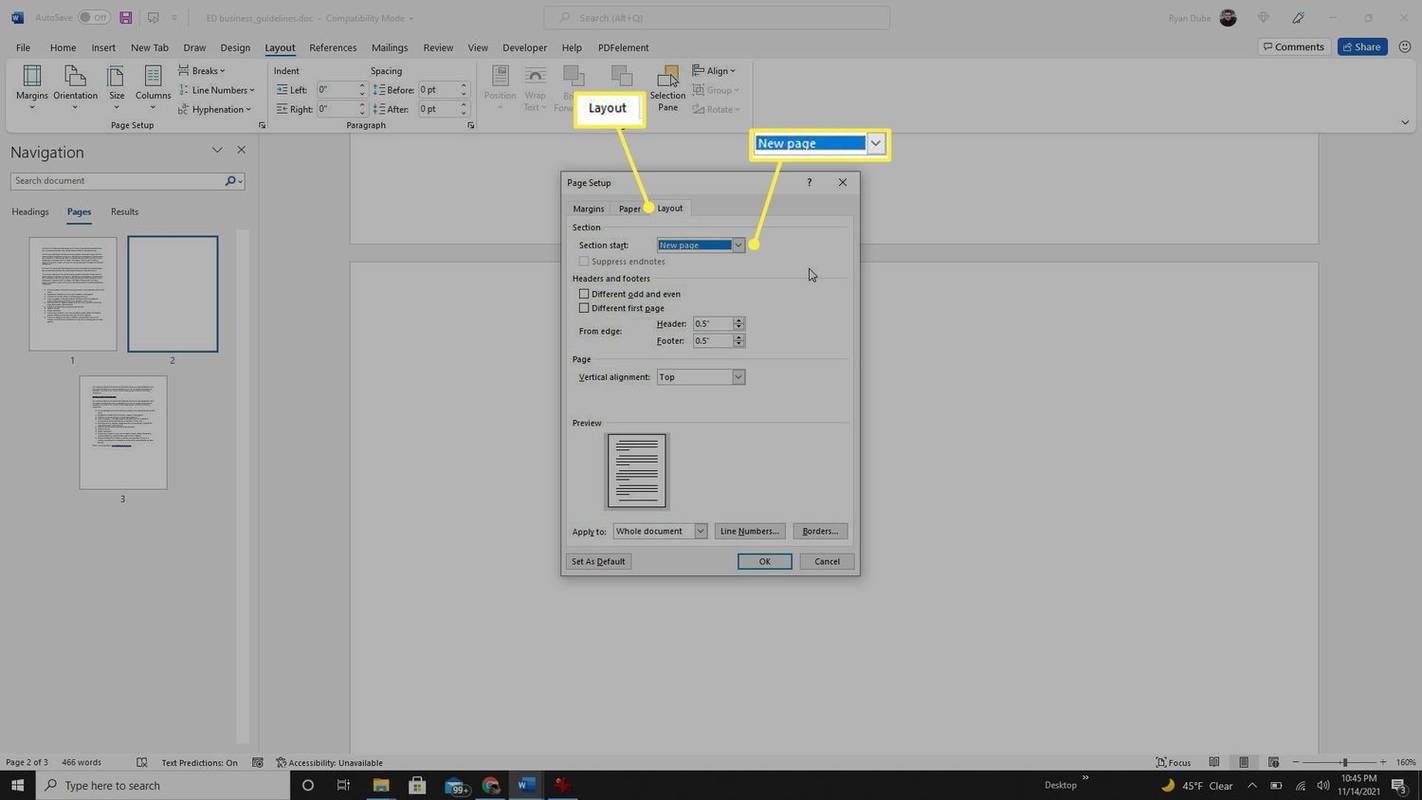
-
एम्बेडेड पेज ब्रेक एक और तरीका है जिससे उपयोगकर्ता एक खाली पेज बना सकते हैं। यह देखने के लिए जांचें कि क्या कोई पेज ब्रेक है दृश्य स्वरूपण चिह्न . चुनना फ़ाइल , विकल्प , और प्रदर्शन बाएँ फलक में. के बाईं ओर चेकबॉक्स सक्षम करें सभी फ़ॉर्मेटिंग चिह्न दिखाएँ . चुनना ठीक है .
विज़िओ टीवी में केवल एक बटन है
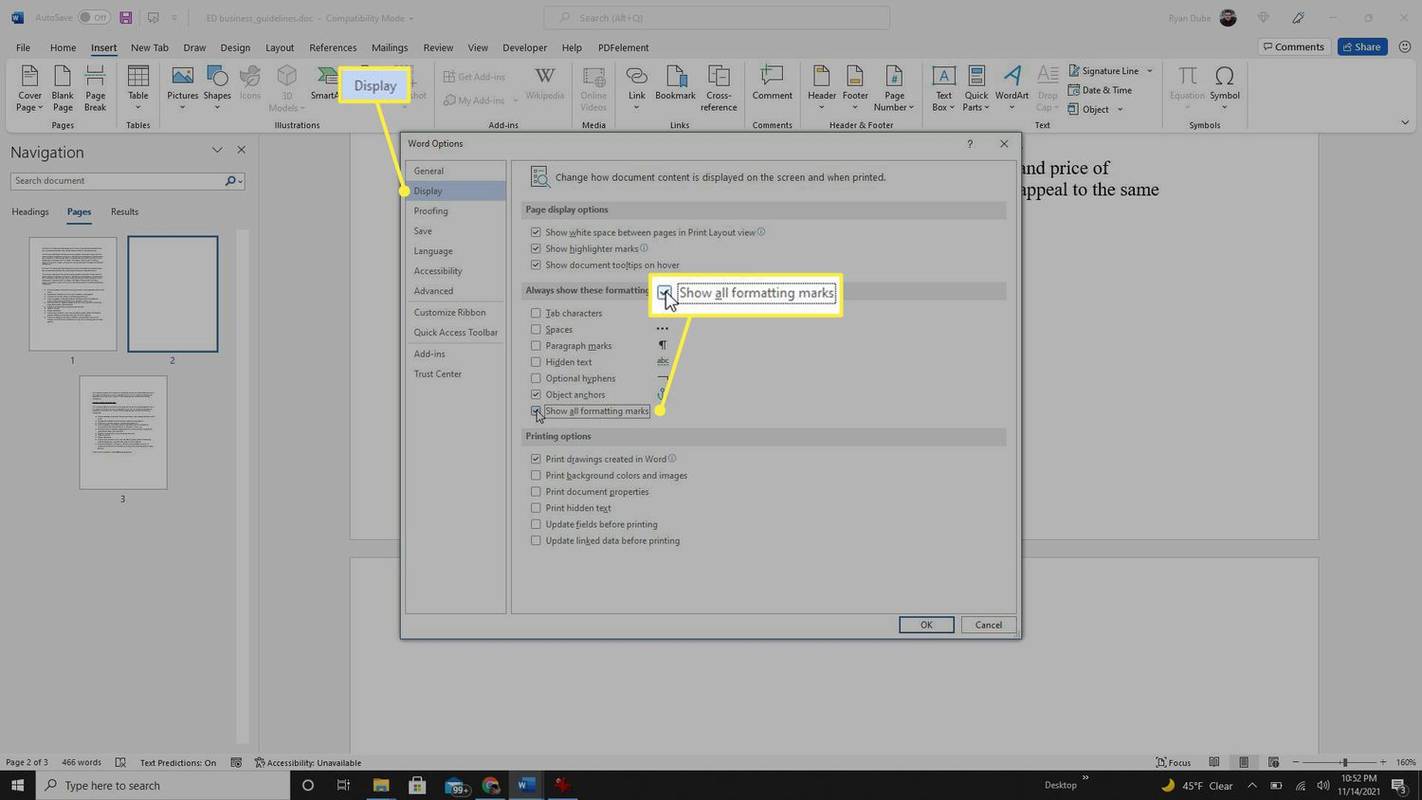
-
अपने दस्तावेज़ को स्क्रॉल करें और फ़ॉर्मेटिंग चिह्नों को देखें। की तलाश करें पृष्ठ ब्रेक आशा है, जिस रिक्त पृष्ठ को आप हटाना चाहते हैं उसके चारों ओर फ़ॉर्मेटिंग चिह्न होगा। बस फ़ॉर्मेटिंग चिह्न को हाइलाइट करें और दबाएं डिलीट/बैकस्पेस रिक्त पृष्ठ को हटाने की कुंजी.
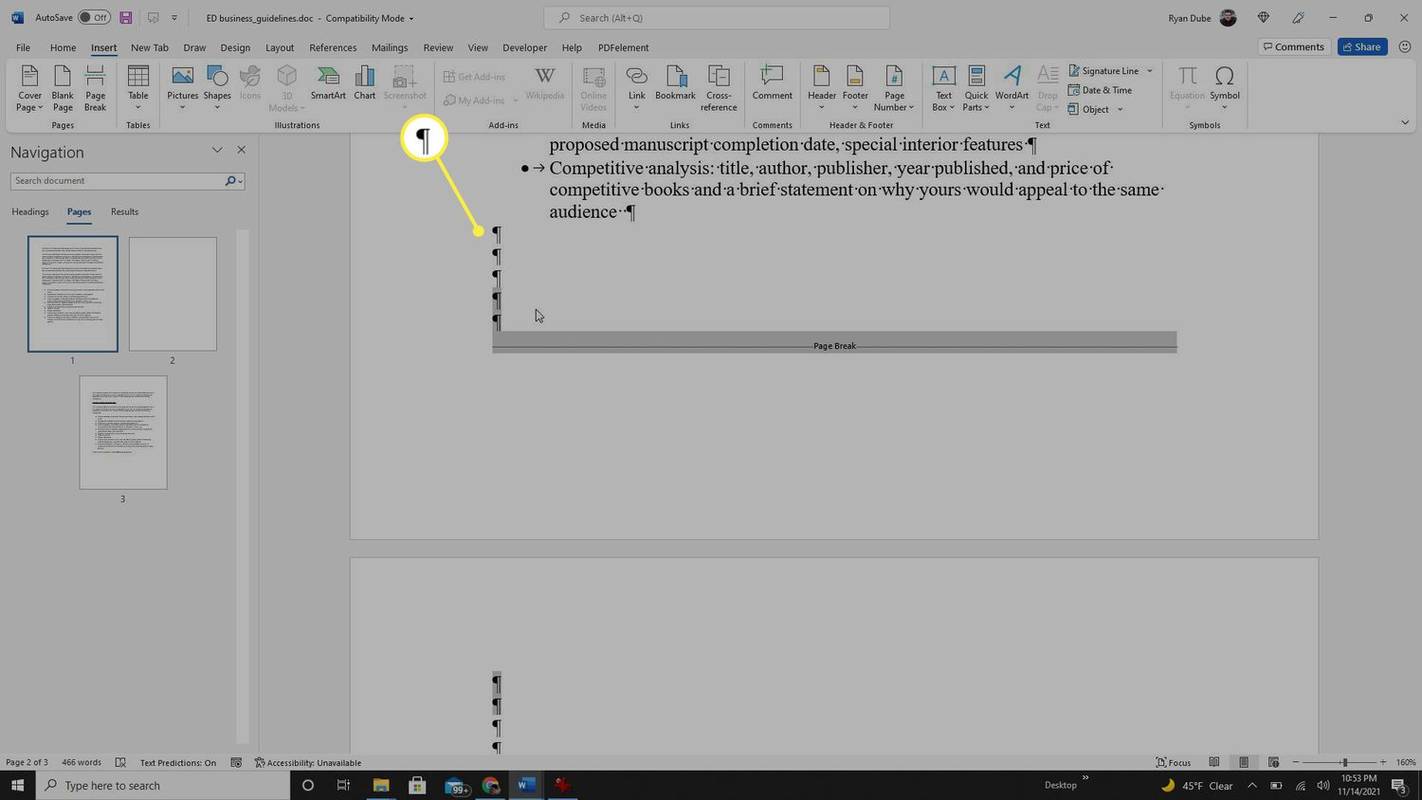
वर्ड में टेबल्स और खाली पन्ने
किसी पृष्ठ के अंत में डाली गई तालिका Word में एक रिक्त पृष्ठ भी बना सकती है। तालिकाओं के अंत में स्वचालित रूप से एक पैराग्राफ होता है, जिससे आपके दस्तावेज़ के अंत में एक खाली पृष्ठ बन जाता है।
-
आप रिक्त पृष्ठ के आरंभ में कर्सर रखकर और दबाकर इस रिक्त पृष्ठ को हटाने में सक्षम हो सकते हैं डिलीट/बैकस्पेस चाबी। यदि यह काम नहीं करता है, तो अगले सुधार पर आगे बढ़ें।
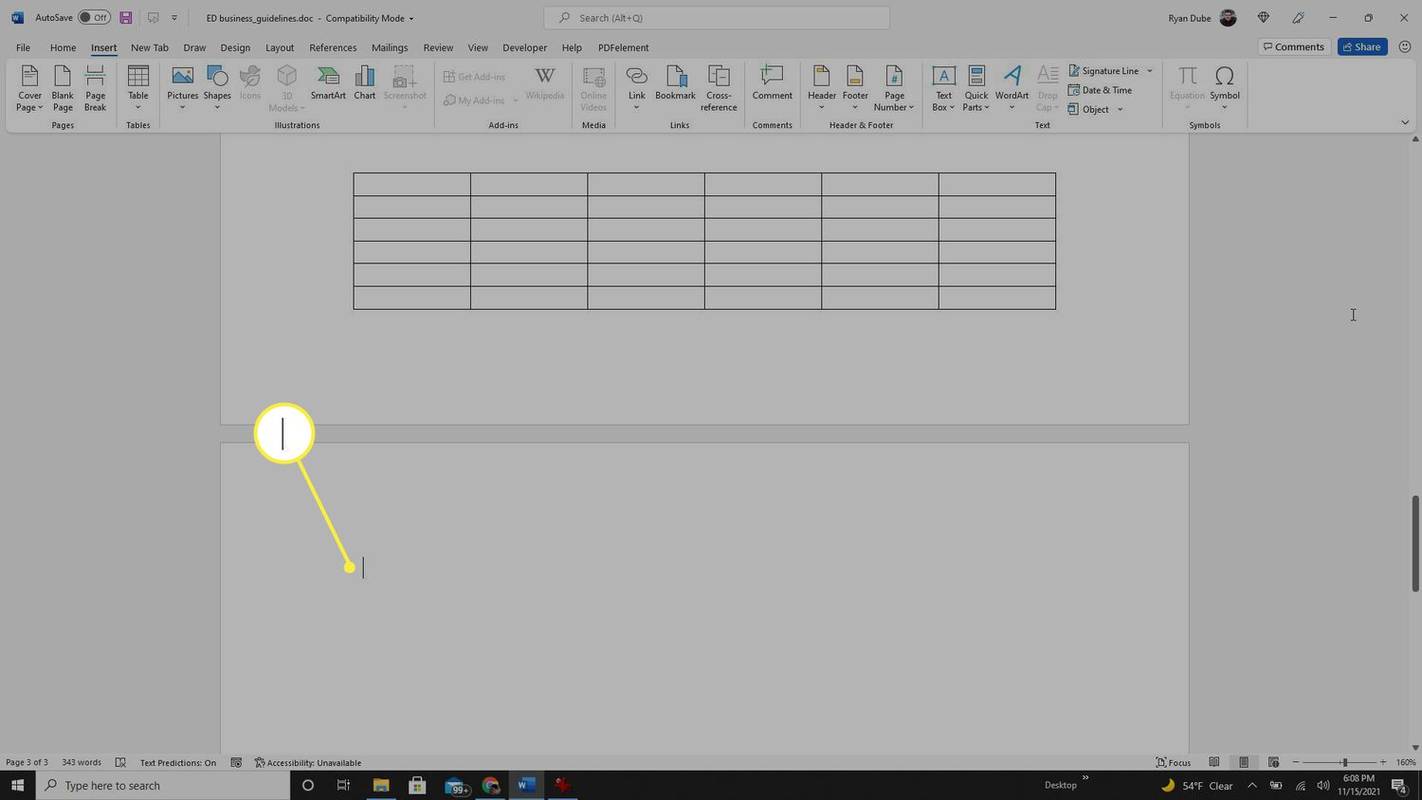
-
उपरोक्त अनुभाग की समान प्रक्रिया का उपयोग करके चिह्नों का स्वरूपण सक्षम करें। तालिका के नीचे पैराग्राफ़ मार्कर को हाइलाइट करें, राइट-क्लिक करें और चुनें अनुच्छेद . सुनिश्चित करें कि इंडेंटेशन और स्पेसिंग आकार सभी सेट हैं 0pt .
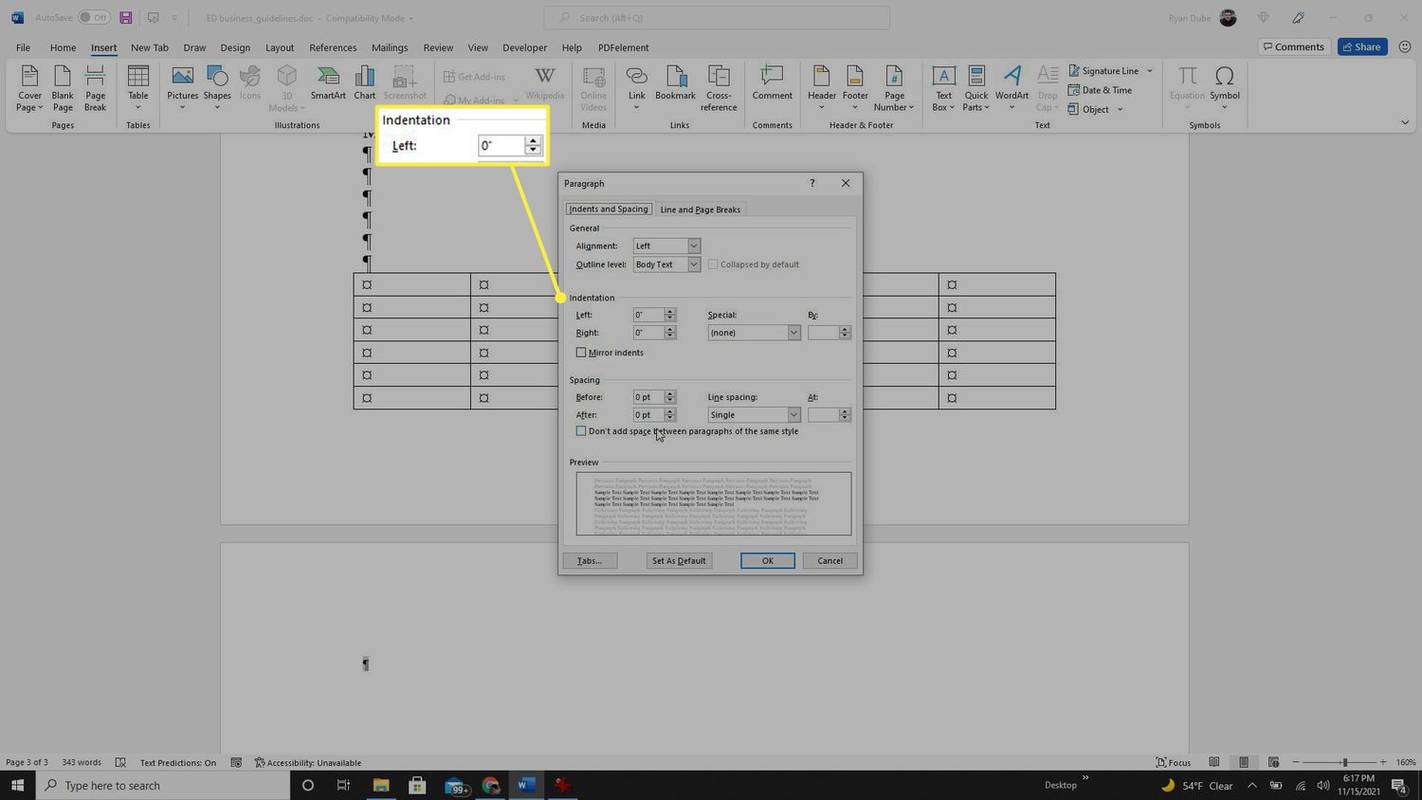
-
यदि वह काम नहीं करता है, तो पैराग्राफ चिह्न पर राइट-क्लिक करें और पैराग्राफ के फ़ॉन्ट आकार को सबसे छोटी सेटिंग में बदलें।
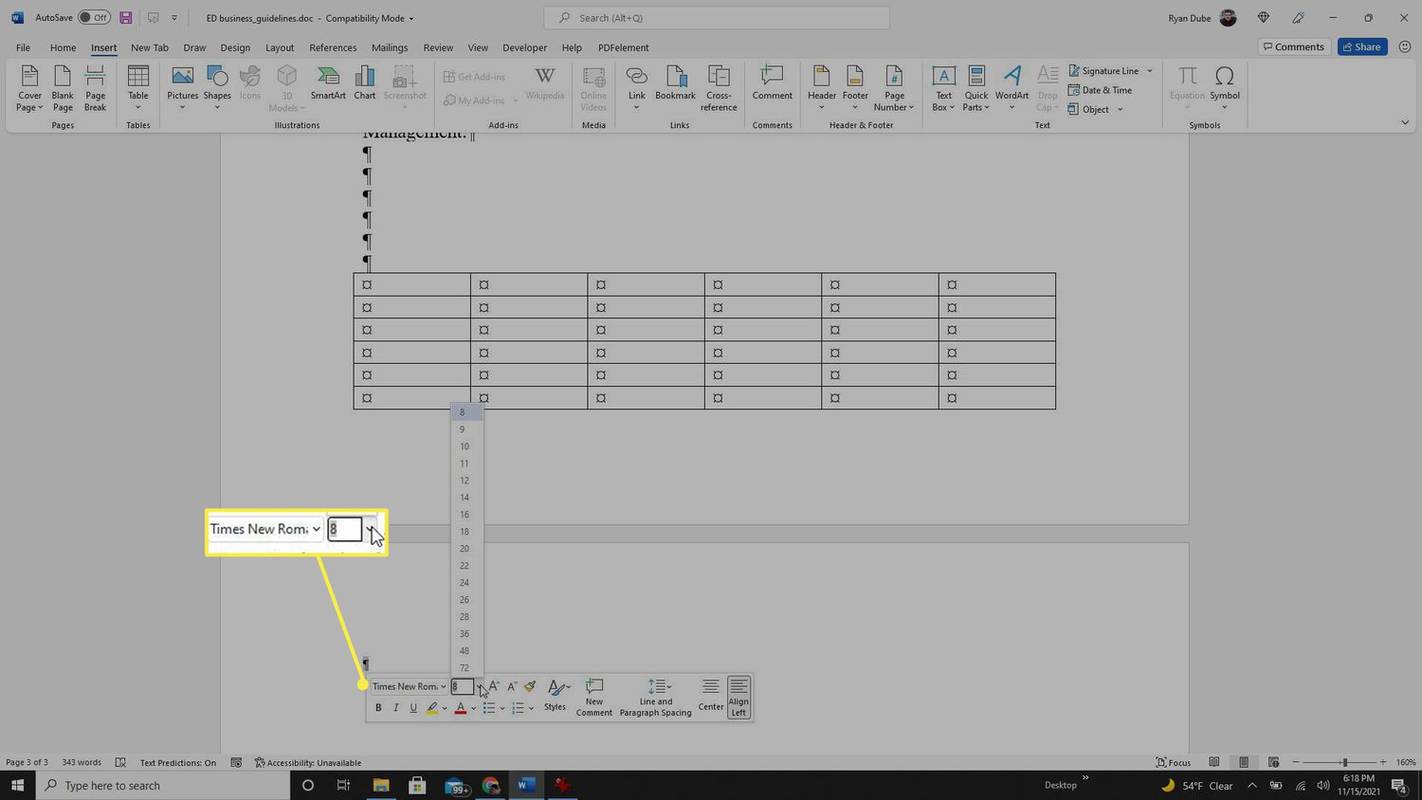
-
पैराग्राफ को छुपाने का प्रयास करें. पैराग्राफ चिह्न को हाइलाइट करें, कॉलआउट तीर का चयन करें फ़ॉन्ट का अनुभाग घर मेनू, और बाईं ओर स्थित चेकबॉक्स को सक्षम करें छिपा हुआ के अंतर्गत विकल्प प्रभाव .
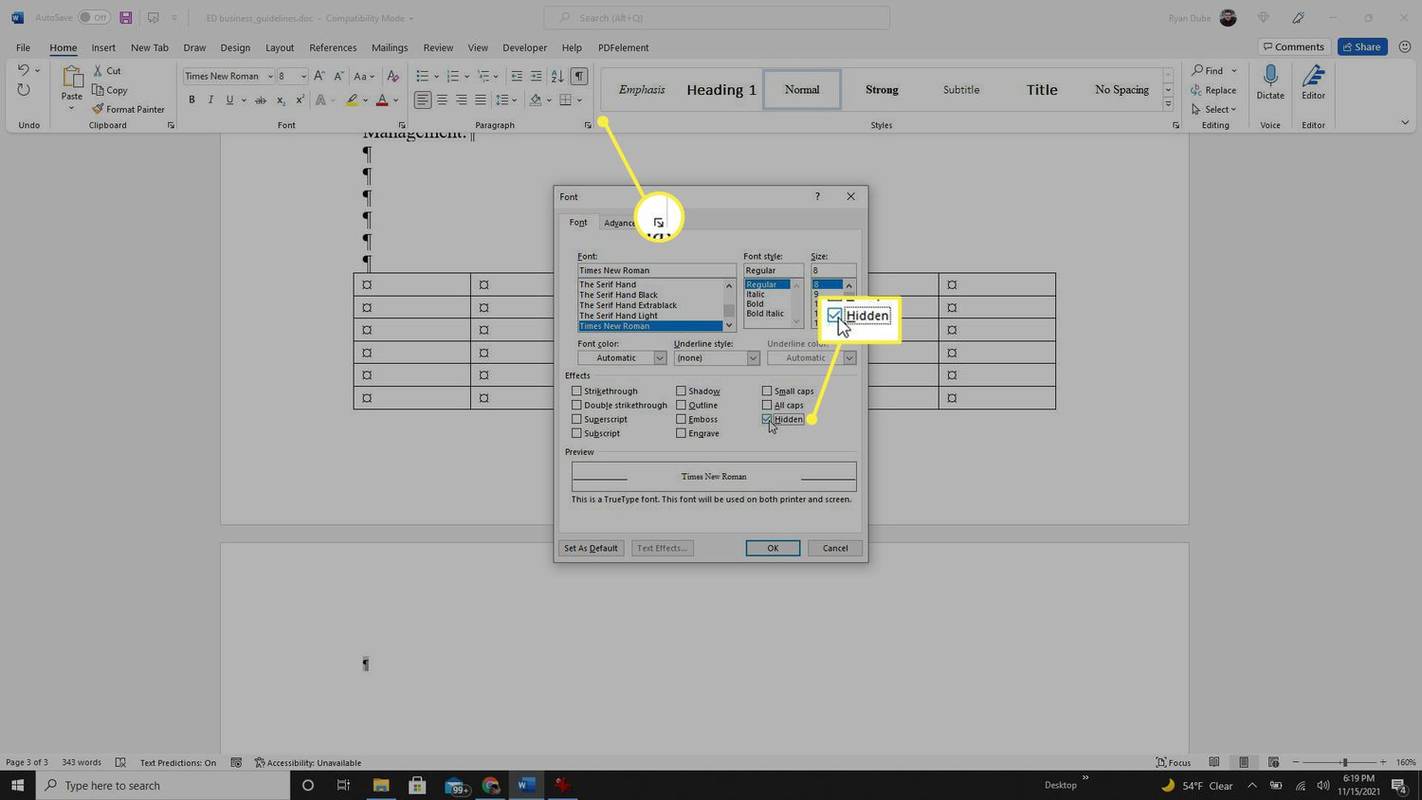
-
यदि अन्य सभी विफल हो जाते हैं, तो तालिका को पिछले पृष्ठ में काफी ऊपर लाने के लिए तालिका के ऊपर किसी भी अनुच्छेद चिह्न को हटाने का प्रयास करें, ताकि नीचे का खाली पृष्ठ गायब हो जाए।
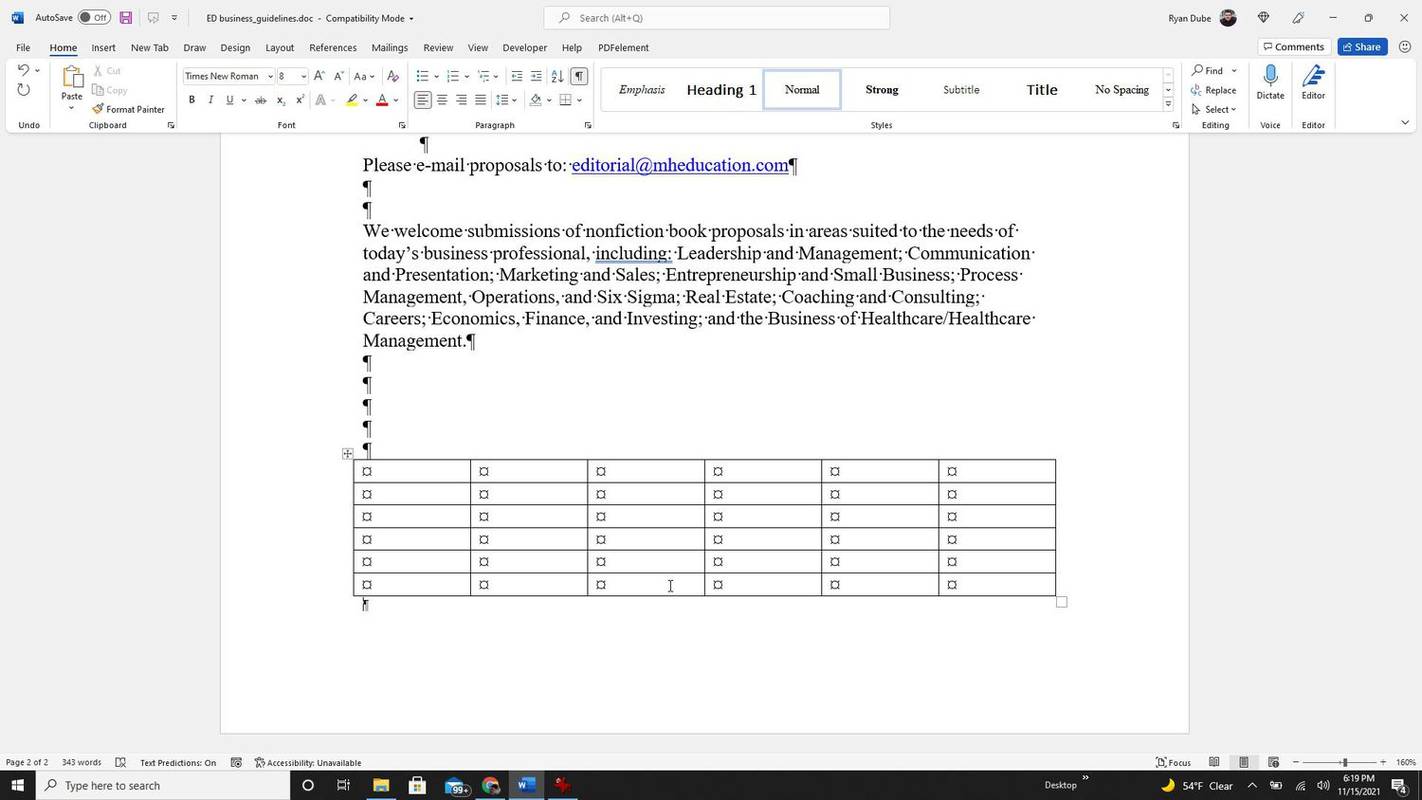
- मैं माइक्रोसॉफ्ट वर्ड में पेज नंबर कैसे जोड़ूं?
वर्ड में पेज नंबर जोड़ने के लिए यहां जाएं डालना > पृष्ठ संख्या > पृष्ठ का शीर्ष (शीर्षलेख) या पृष्ठ के नीचे (पाद लेख) . संरेखण के अंतर्गत, बाएँ, दाएँ, या केंद्र का चयन करें।
- मैं माइक्रोसॉफ्ट वर्ड में किसी पेज की डुप्लिकेट कैसे बनाऊं?
वर्ड में किसी पेज को डुप्लिकेट करने के लिए, उस पेज के सभी टेक्स्ट को हाइलाइट करें जिसे आप डुप्लिकेट करना चाहते हैं, रिक्त पंक्तियों सहित, और दबाएँ Ctrl + सी प्रतिलिपि बनाने के लिए। फिर, एक नया रिक्त पृष्ठ डालें और कॉपी किए गए टेक्स्ट का उपयोग करके पेस्ट करें Ctrl + में .
- मैं माइक्रोसॉफ्ट वर्ड में पेज कैसे डालूं?
पेज ब्रेक डालने के लिए, कर्सर को वहां रखें जहां आप नया पेज शुरू करना चाहते हैं और वहां जाएं डालना > खाली पेज . आप कीबोर्ड शॉर्टकट का भी उपयोग कर सकते हैं Ctrl + प्रवेश करना .
- मैं Word दस्तावेज़ों में अतिरिक्त विराम कैसे हटाऊं?
को वर्ड में पेज ब्रेक हटाएं , प्रेस Ctrl + बदलाव + 8 सेक्शन ब्रेक दिखाने के लिए, फिर कर्सर को ब्रेक के बाईं ओर रखें और दबाएँ मिटाना . आप फाइंड एंड रिप्लेस पर भी जा सकते हैं, एंटर करें ^पी^पी ढूँढें और के आगे ^पी इसके साथ बदलें के आगे।