यदि कोई महत्वपूर्ण ईमेल है जिसे आपको बाद में भेजने की आवश्यकता है, लेकिन यह सुनिश्चित करना चाहते हैं कि आप इसके बारे में न भूलें, तो आपको यह जानकर खुशी होगी कि Microsoft Outlook में शेड्यूलिंग विकल्प है। यह जानकर आपको मन की शांति मिल सकती है कि आपके प्राप्तकर्ता को ईमेल मिल जाएगा, और आपको इसे भेजने के लिए याद रखने की चिंता करने की आवश्यकता नहीं है।

आप कुछ ही क्लिक में सब कुछ सेट कर सकते हैं, और जब आप इसे चुनते हैं तो ईमेल डिलीवर हो जाएगा। यह लेख विभिन्न प्लेटफार्मों का उपयोग करके आउटलुक में एक ईमेल शेड्यूल करने पर चर्चा करेगा।
वेब वर्जन पर आउटलुक में ईमेल कैसे शेड्यूल करें
यदि आप एक ब्राउज़र में वेब पर आउटलुक का उपयोग कर रहे हैं, तो आप आसानी से अपना ईमेल बना सकते हैं और इसे अपनी पसंद के समय पर डिलीवर करने के लिए शेड्यूल कर सकते हैं। यह कैसे करना है:
- अपना ब्राउज़र खोलें, क्लिक करें ' आउटलुक वेबसाइट ,' और साइन इन करें।
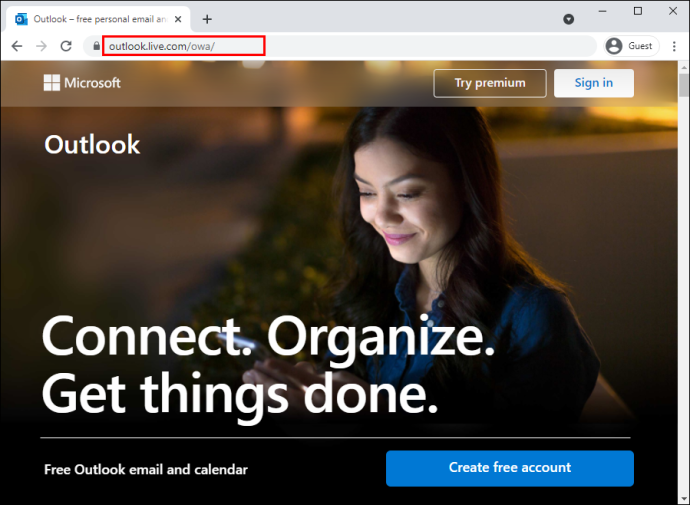
- हमेशा की तरह अपना ईमेल लिखें।
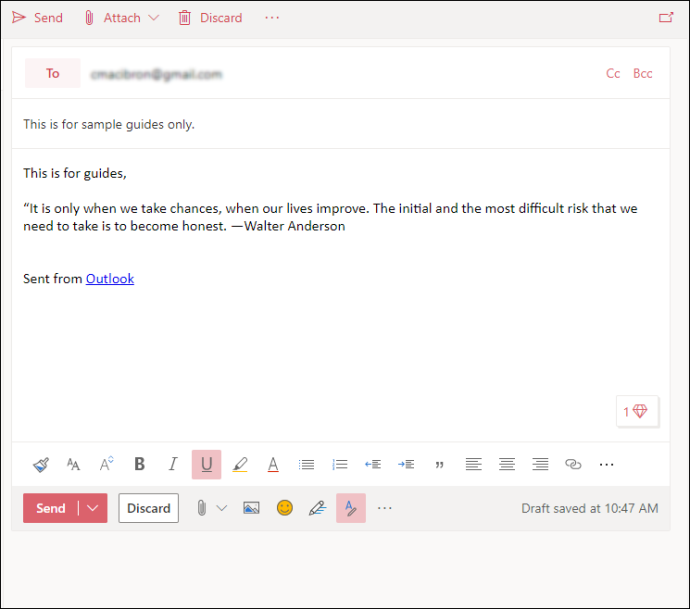
- थपथपाएं 'ड्रॉपडाउन तीर' 'भेजें' बटन के बगल में।
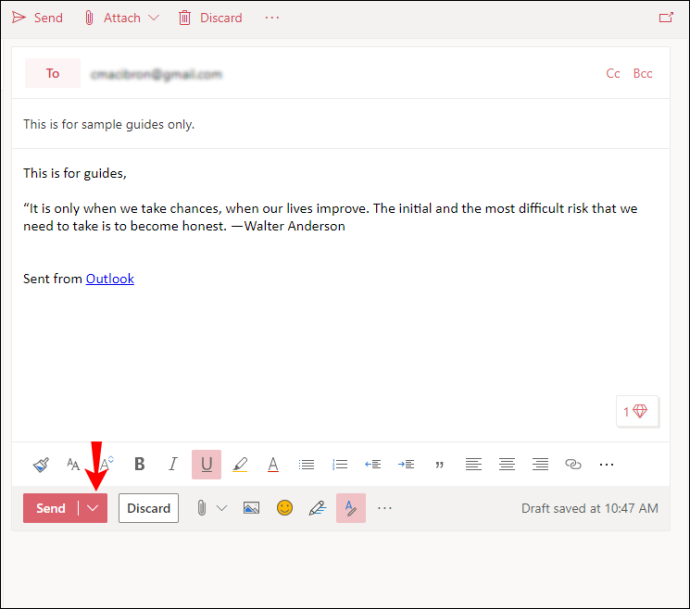
- चुनना 'बाद में भेजें।'
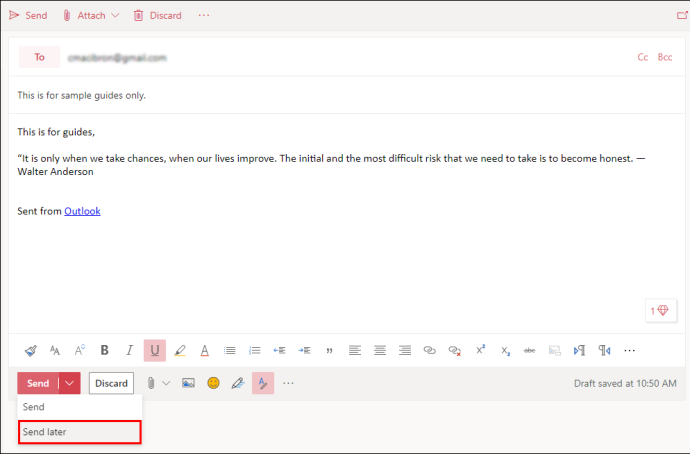
- ठीक 'तारीख' और 'समय' जब आप ईमेल भेजना चाहते हैं।
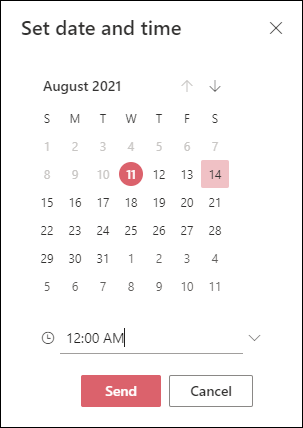
- पर क्लिक करें 'भेजना।'
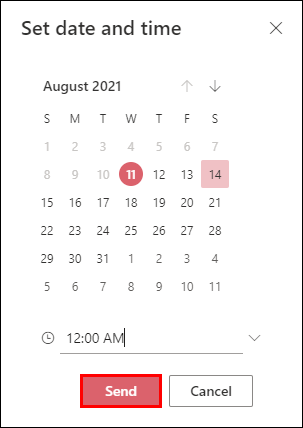
आपका ईमेल 'ड्राफ्ट' फ़ोल्डर में दिखाई देगा। यदि आप अपना विचार बदलते हैं और तुरंत ईमेल भेजना चाहते हैं, तो 'ड्राफ्ट' फ़ोल्डर पर वापस जाएं, 'रद्द करें भेजें' चुनें और फिर इसे सामान्य रूप से भेजें।
कलह पर किसी को मैसेज कैसे करें
विंडोज पीसी पर आउटलुक में ईमेल कैसे शेड्यूल करें
यदि आप विंडोज पीसी का उपयोग कर रहे हैं, तो आउटलुक में ईमेल शेड्यूल करना सरल है और इसे कुछ ही क्लिक में किया जा सकता है। बस इन चरणों का पालन करें:
- खोलें 'आउटलुक' अनुप्रयोग।
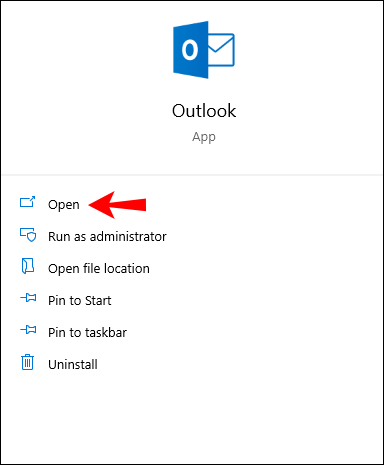
- हमेशा की तरह अपना ईमेल लिखें।
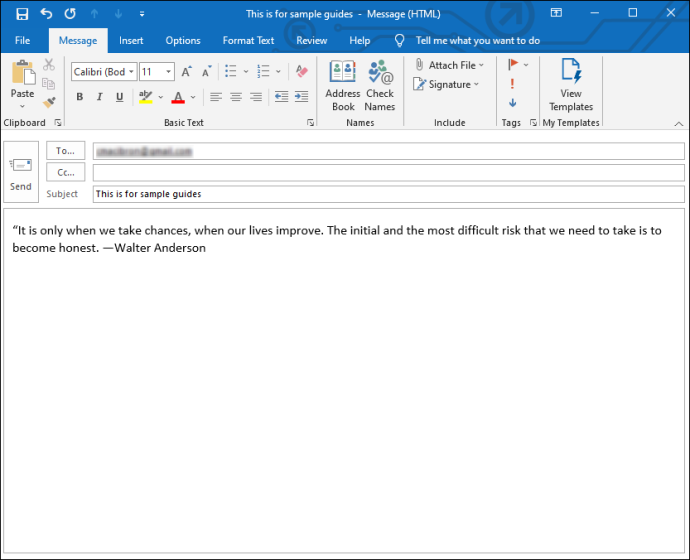
- खोलें 'विकल्प' टैब।
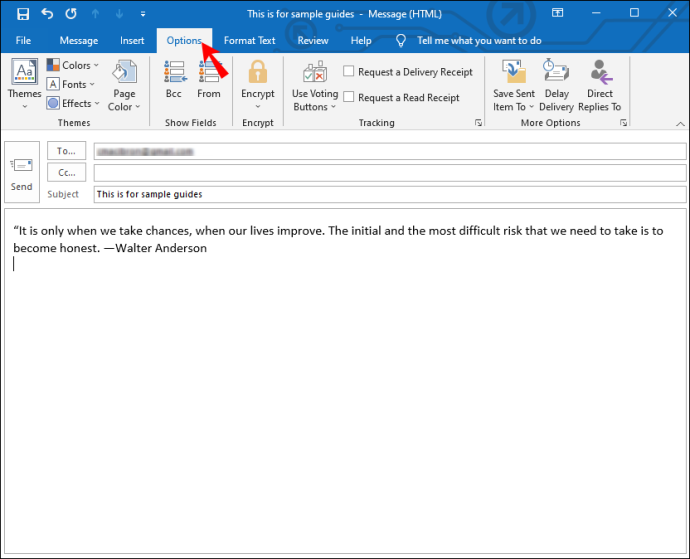
- पर क्लिक करें 'वितरण में विलंब।'
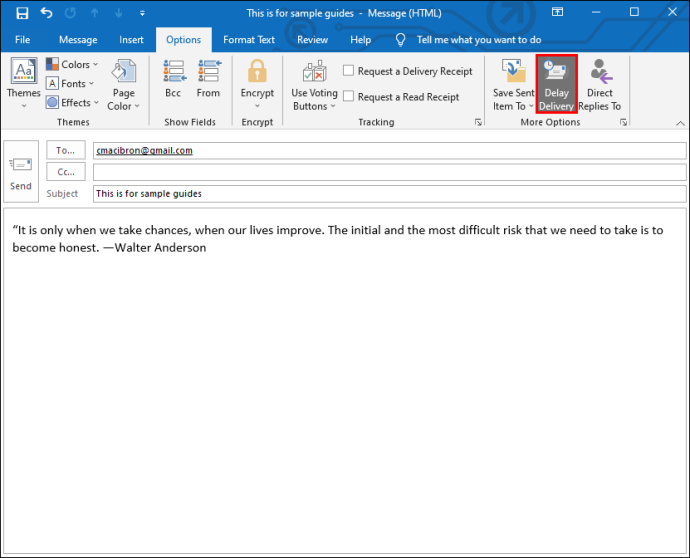
- में सही का निशान जोड़ें 'पहले वितरित न करें।'
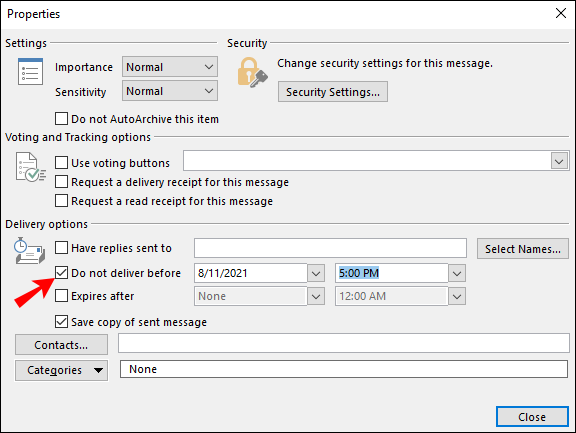
- विवरण दें 'तारीख' और 'समय' जब आप चाहते हैं कि ईमेल भेजा जाए, तो क्लिक करें 'बंद करना।'
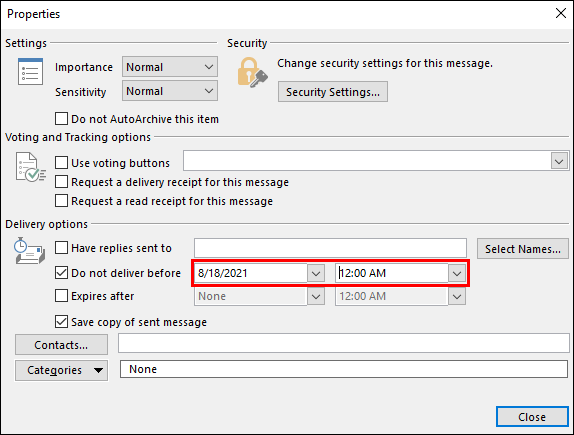
- पर क्लिक करें 'भेजना।'
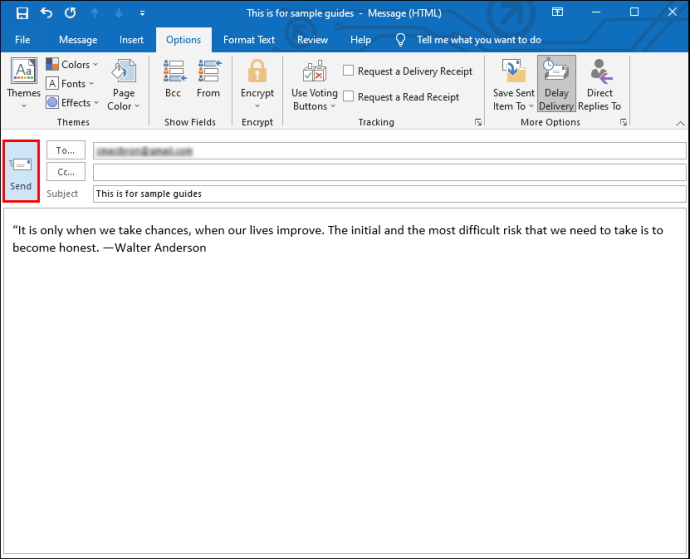
ईमेल आपके द्वारा निर्दिष्ट समय पर भेजा जाएगा और तब तक आउटलुक के 'आउटबॉक्स,' नहीं 'ड्राफ्ट' में रहेगा।
आईफोन/आईओएस आउटलुक ऐप में ईमेल कैसे शेड्यूल करें
दुर्भाग्य से, iPhone ऐप का उपयोग करके आउटलुक में एक ईमेल शेड्यूल करना वर्तमान में असंभव है। लेकिन अन्य तृतीय-पक्ष ऐप्स जैसे स्पार्क या जीमेल में यह विकल्प उपलब्ध है। यदि आप अक्सर चलते रहते हैं और अपने iPhone का उपयोग करके ईमेल शेड्यूल करना चाहते हैं, तो आपको इनमें से किसी एक ऐप को इंस्टॉल करने पर विचार करना चाहिए।
आईओएस स्पार्क ऐप का उपयोग करके ईमेल शेड्यूल करें
यदि आप किसी ईमेल को शेड्यूल करने के लिए स्पार्क चुनते हैं, तो यहां अनुसरण करने के चरण दिए गए हैं:
- डाउनलोड करें ' आईओएस स्पार्क ऐप ' ऐप स्टोर से।
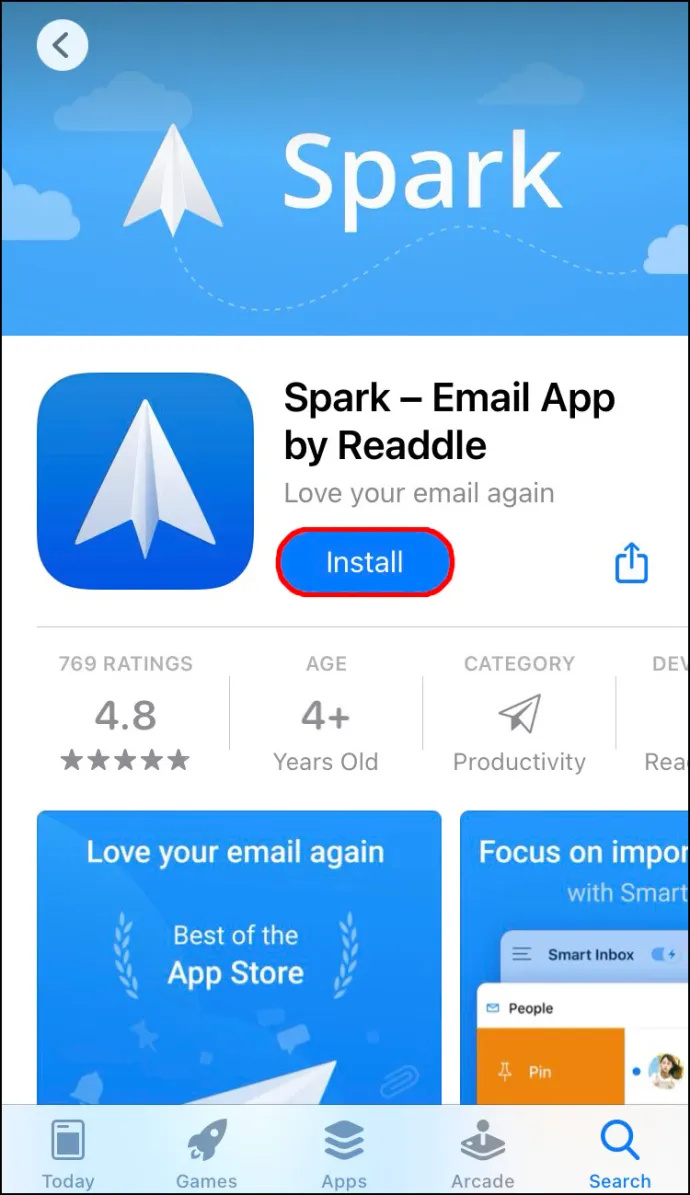
- अपना भरें 'आउटलुक आईडी' और 'पासवर्ड।'
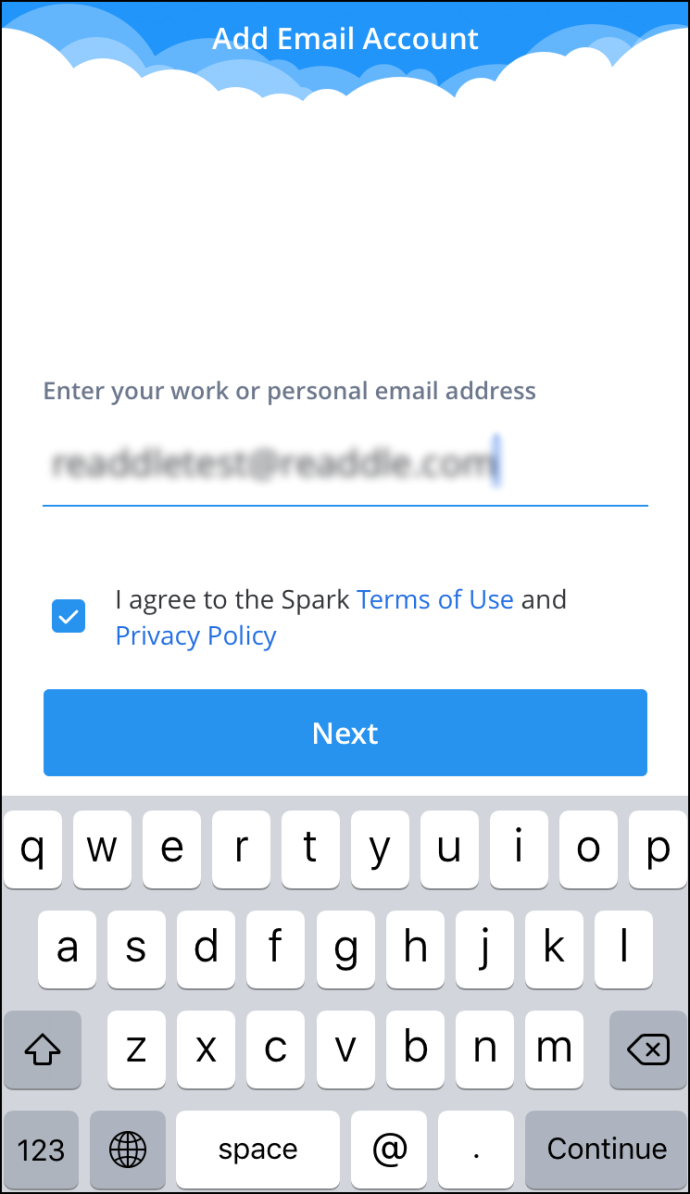
- निर्देशों का पालन करते हुए अपना खाता सेट करें और एक नया ईमेल लिखें।
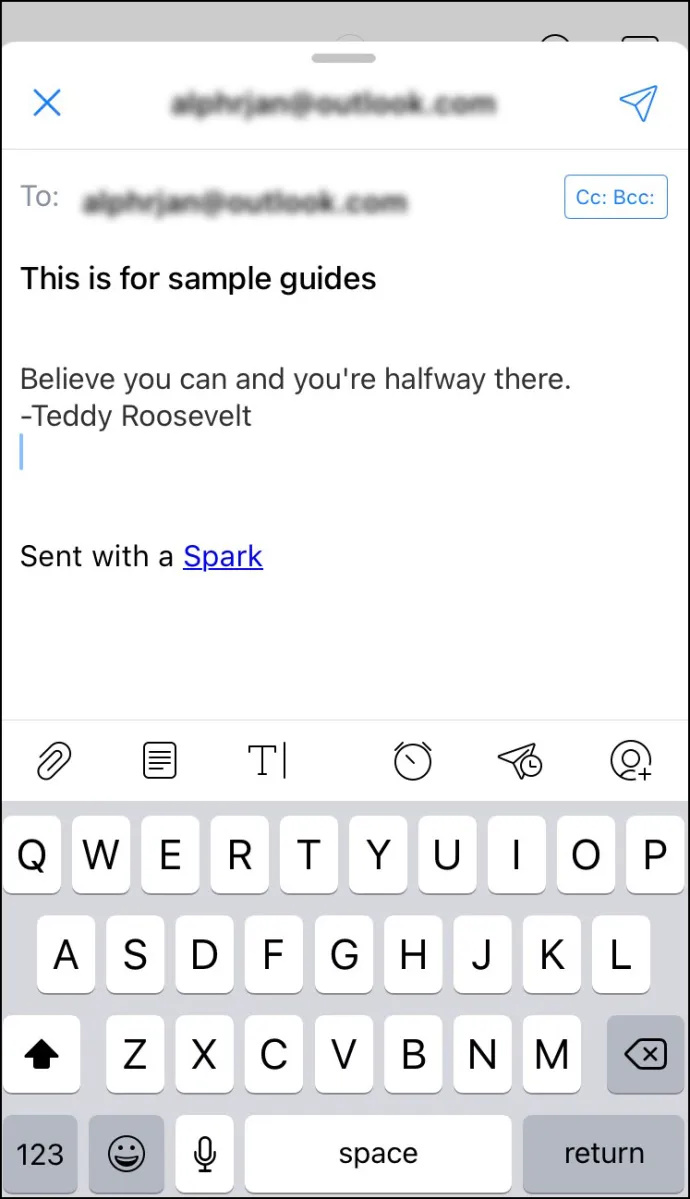
- थपथपाएं 'एक घड़ी के साथ हवाई जहाज' आपके कीबोर्ड के ठीक ऊपर आइकन।
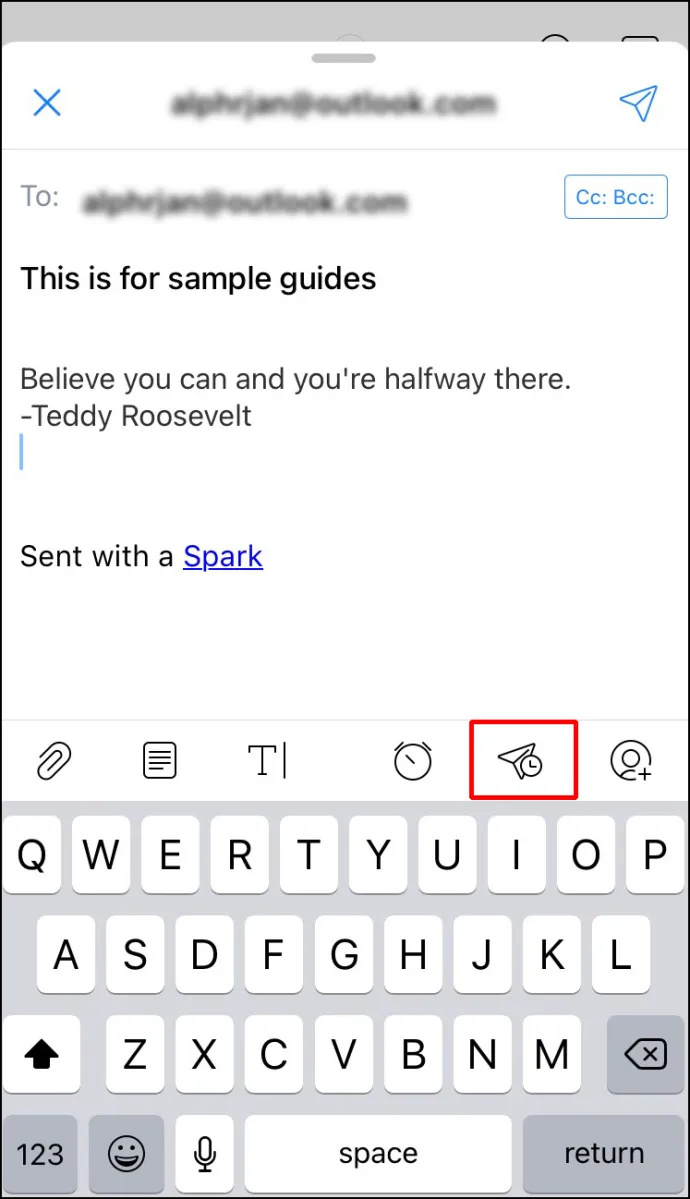
- आप कुछ डिफ़ॉल्ट विकल्पों में से चुन सकते हैं: 'आज बाद में,' 'यह शाम,' 'आने वाला कल,' या 'कल ईव।'
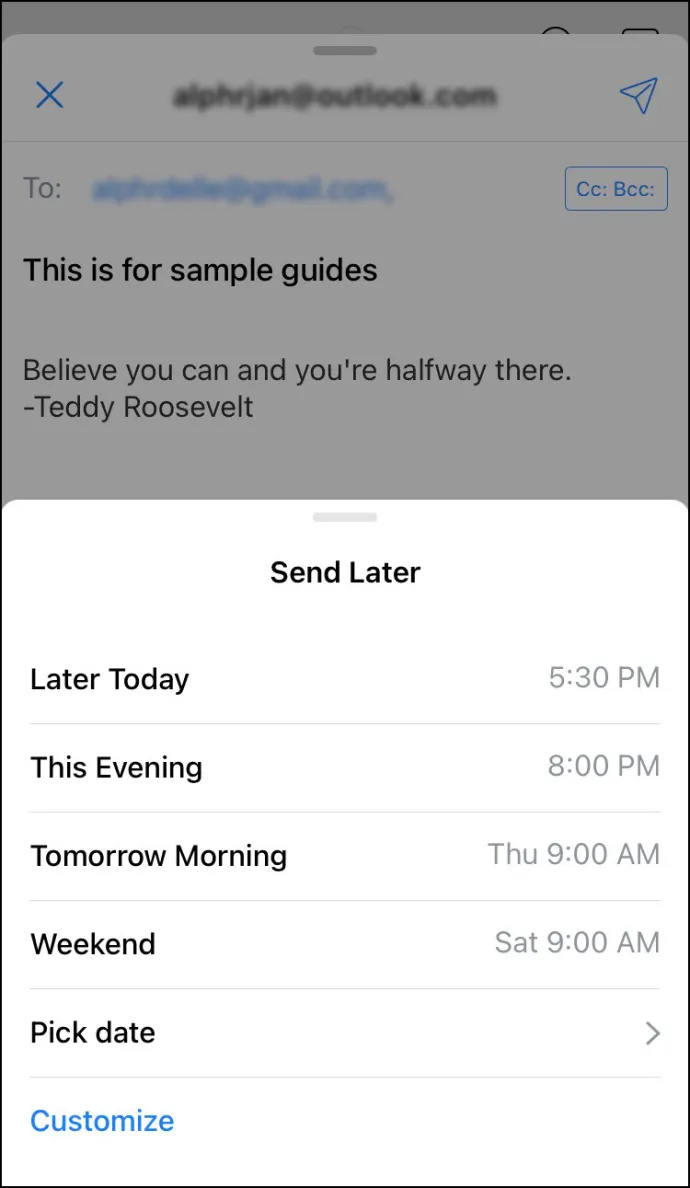
- यदि आप दिनांक और समय को अनुकूलित करना चाहते हैं, तो टैप करें 'तारीख उठाओ।'
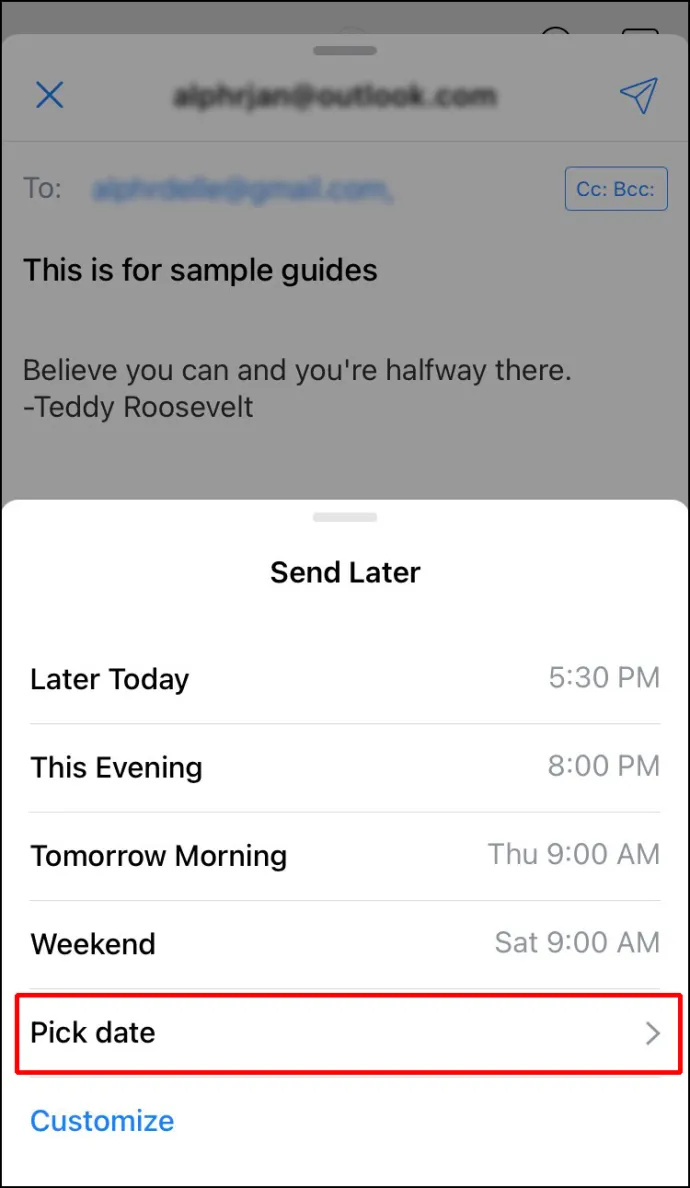
- एक बार जब आप कर लें, तो 'टैप करें' तय करना।'
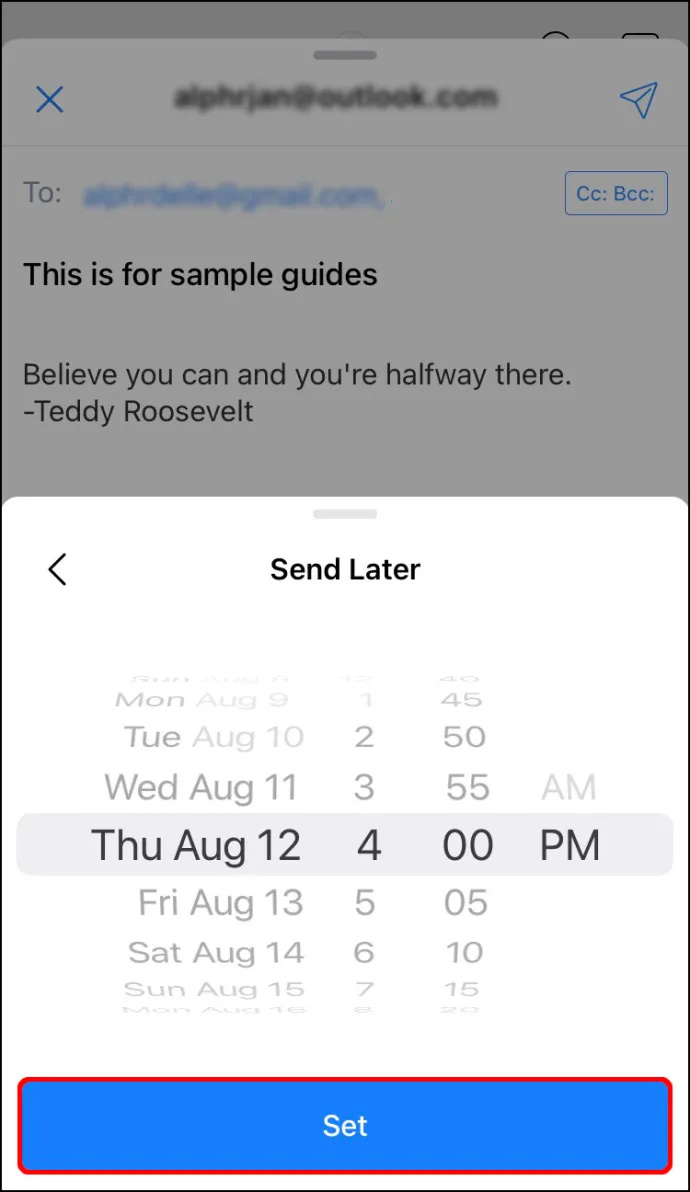
IOS जीमेल ऐप का उपयोग करके ईमेल शेड्यूल करें
यदि आप जीमेल का उपयोग करना चाहते हैं, तो नीचे दिए गए चरणों का पालन करें:
- डाउनलोड करें ' आईओएस जीमेल ऐप ' ऐप स्टोर से।
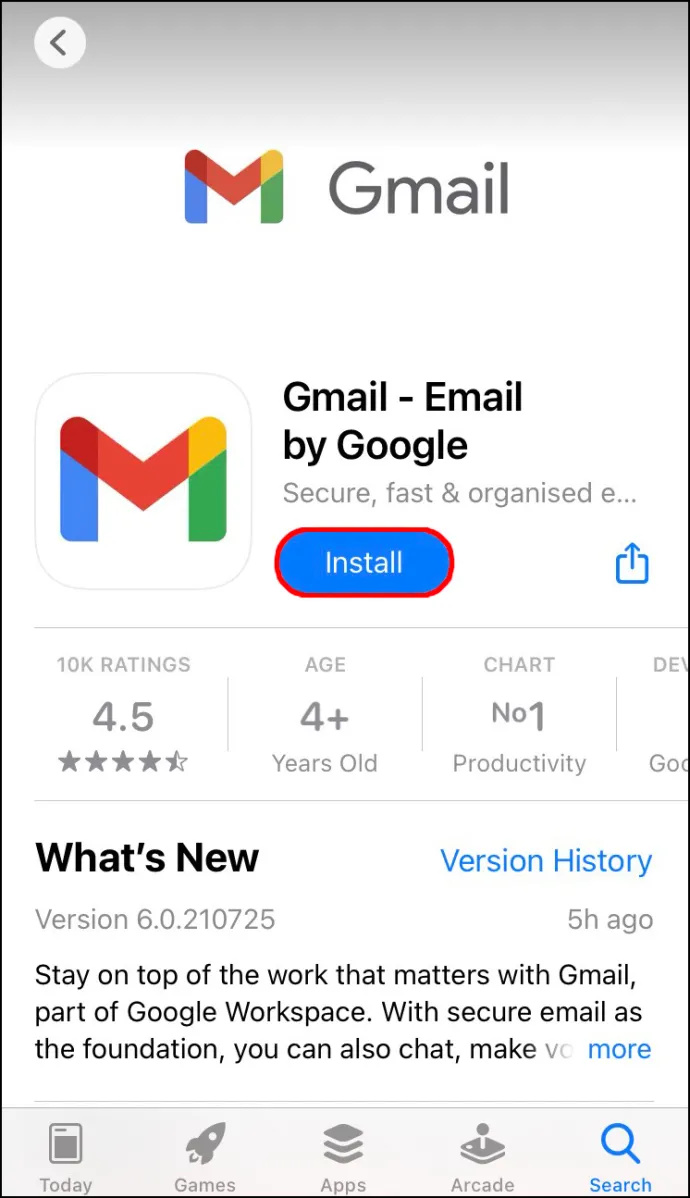
- अपने का उपयोग कर साइन इन करें 'ईमेल' और 'पासवर्ड।'
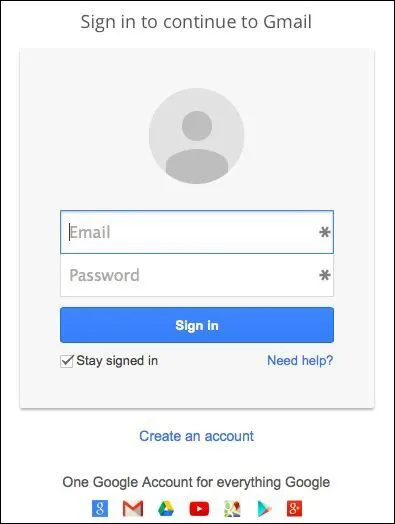
- हमेशा की तरह एक नया ईमेल लिखें।
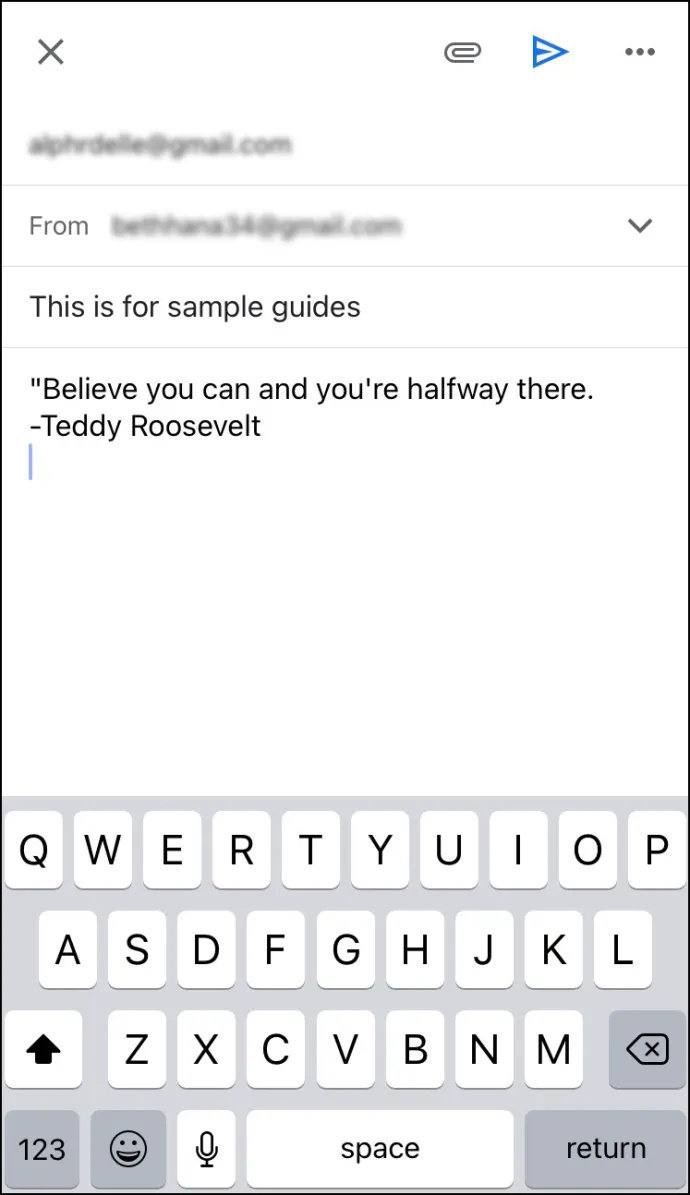
- थपथपाएं 'क्षैतिज दीर्घवृत्त' (तीन क्षैतिज बिंदु) शीर्ष-दाएं कोने में।
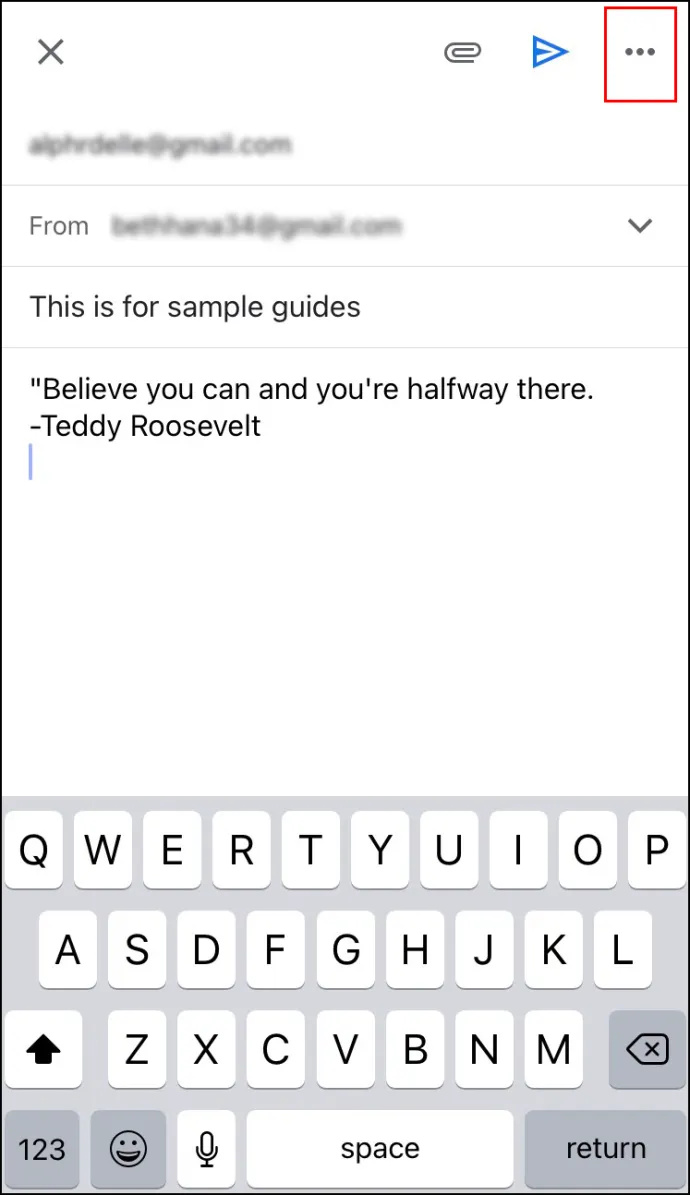
- नल 'अनुसूची भेजें।'
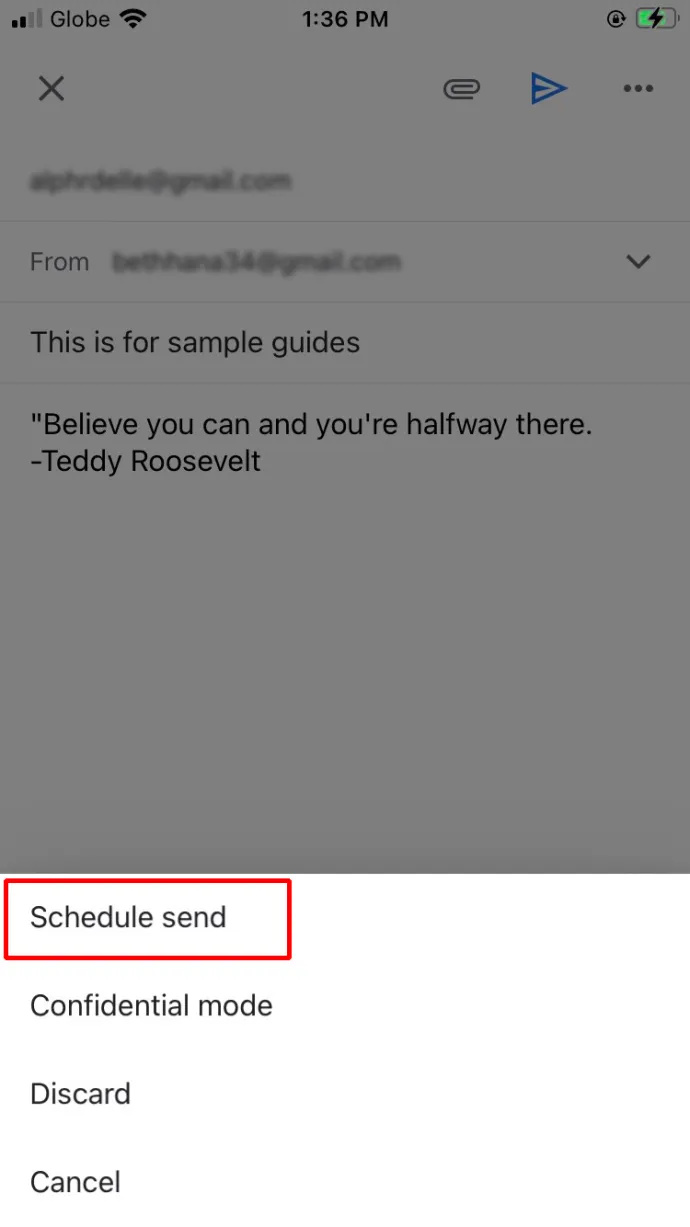
- आप तीन डिफ़ॉल्ट विकल्पों में से चुन सकते हैं: 'कल सुबह,' 'कल दोपहर,' या 'अगले उपलब्ध सोमवार सुबह।' यदि आप कोई भिन्न दिनांक और समय सेट करना चाहते हैं, तो टैप करें 'तारीख और समय चुनें।'
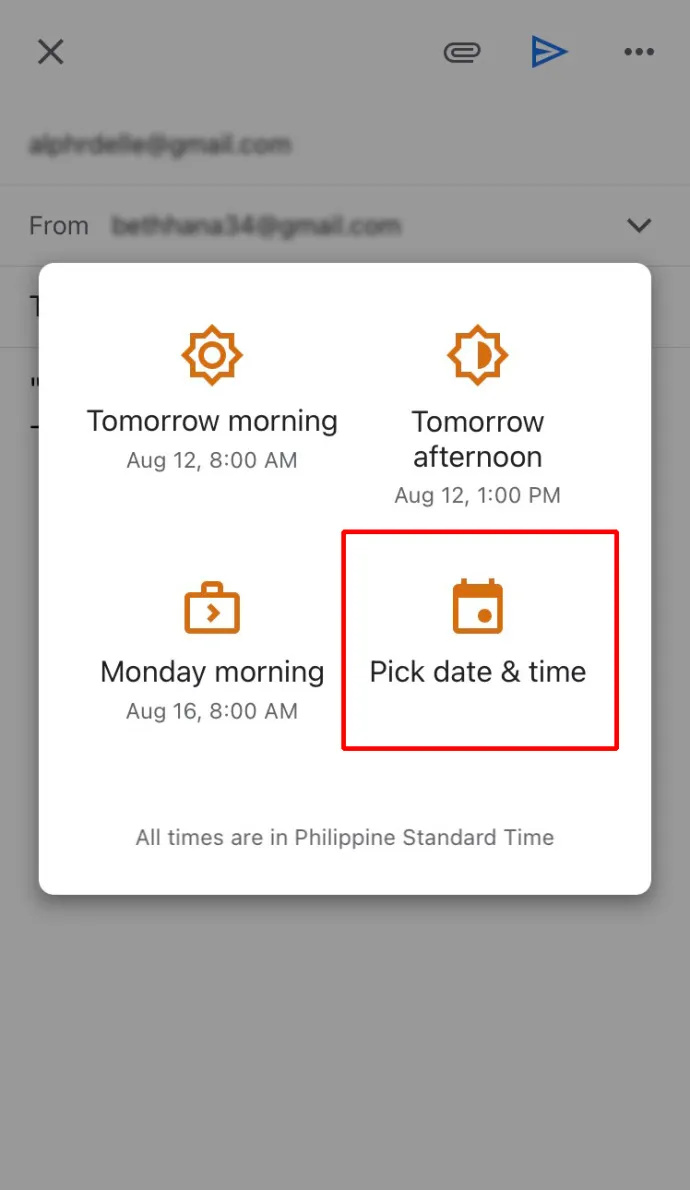
- जब आप कर लें, तो टैप करें 'बचाना।'
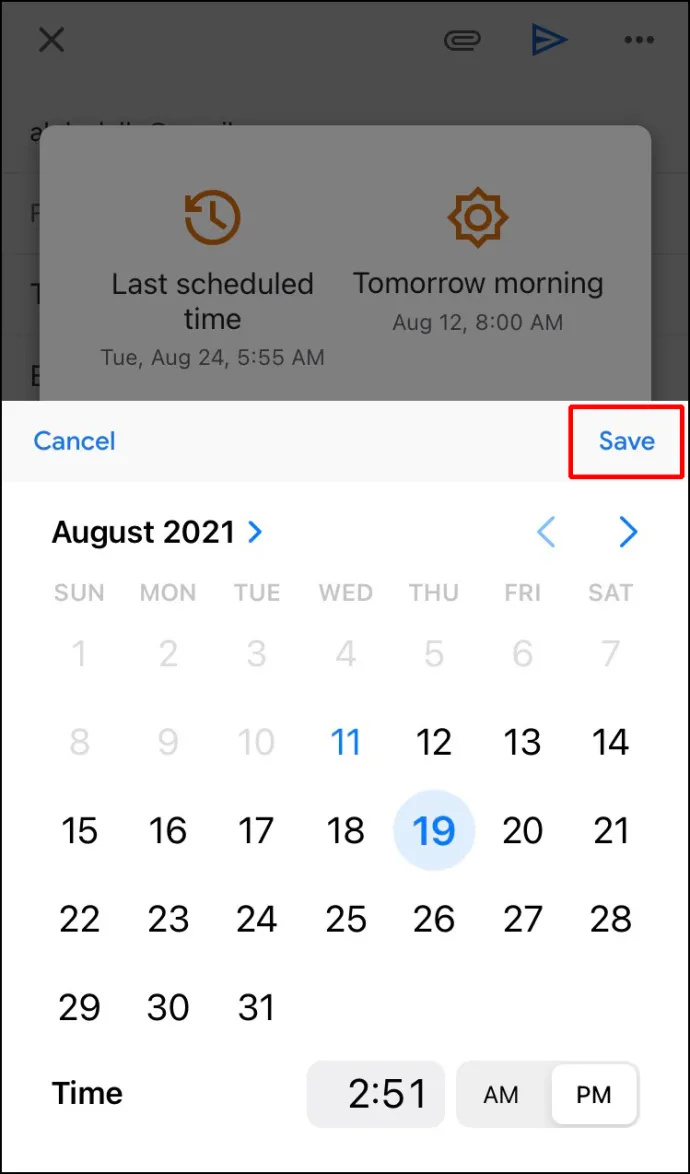
एंड्रॉइड ऐप पर आउटलुक में ईमेल कैसे शेड्यूल करें
यदि आप आउटलुक एंड्रॉइड ऐप का उपयोग कर रहे हैं, तो आप अपना ईमेल शेड्यूल नहीं कर पाएंगे क्योंकि यह विकल्प उपलब्ध नहीं है। आप आईओएस/आईफोन की तरह स्पार्क या जीमेल जैसे अन्य तृतीय-पक्ष ऐप्स का उपयोग कर सकते हैं। जब आपका ईमेल वितरित किया जाएगा तो दोनों आपको अनुकूलित करने की अनुमति देते हैं।
Android स्पार्क ऐप का उपयोग करके ईमेल शेड्यूल करें
यदि आप Android में स्पार्क का उपयोग करना चाहते हैं, तो नीचे दिए गए चरणों का पालन करें:
- डाउनलोड करें ' एंड्रॉइड स्पार्क ऐप ' प्ले स्टोर से।
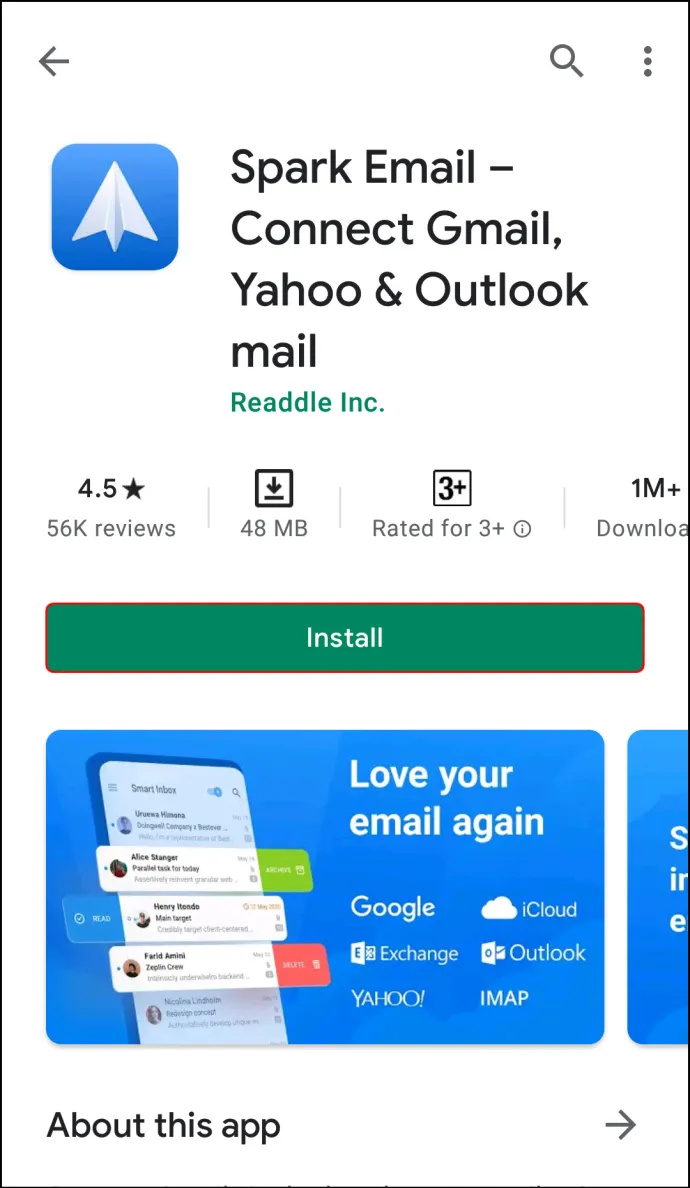
- अपने का उपयोग कर साइन अप करें 'आउटलुक आईडी' और 'पासवर्ड' और अपना खाता सेट करने के लिए निर्देशों का पालन करें।
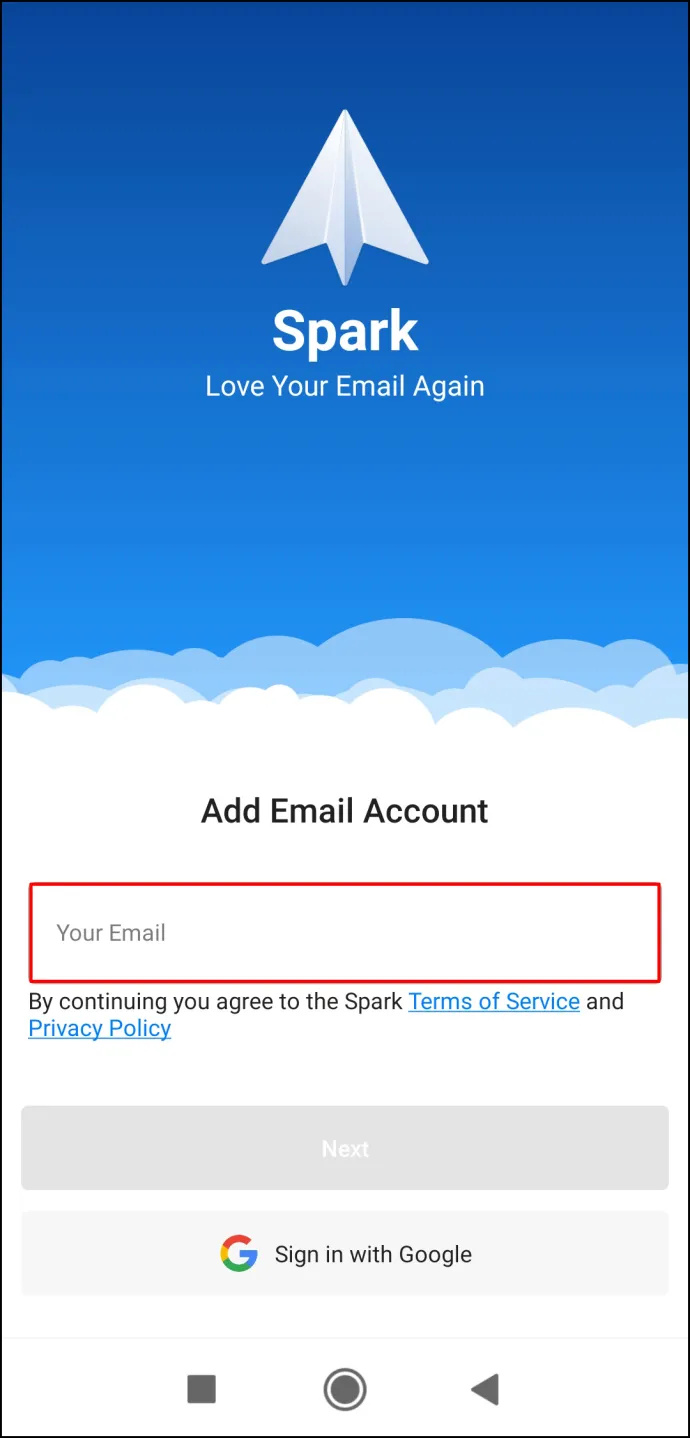
- एक नया ईमेल लिखें।
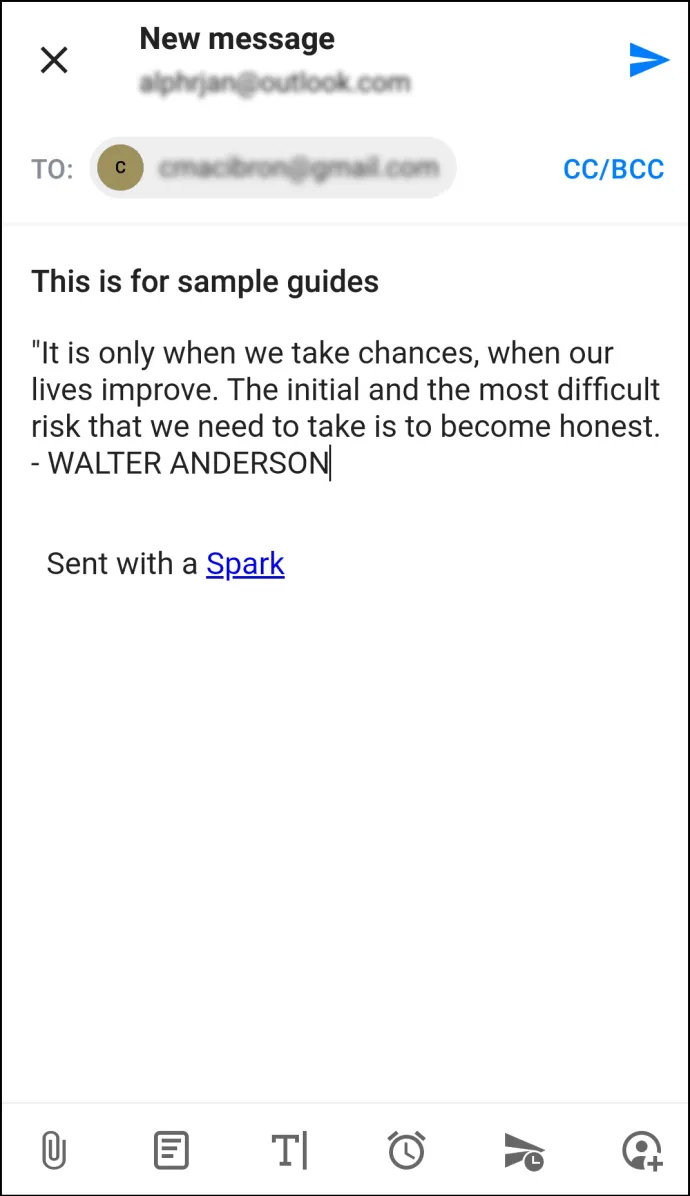
- नीचे के विकल्प में, टैप करें 'एक घड़ी के साथ हवाई जहाज का चिह्न।'
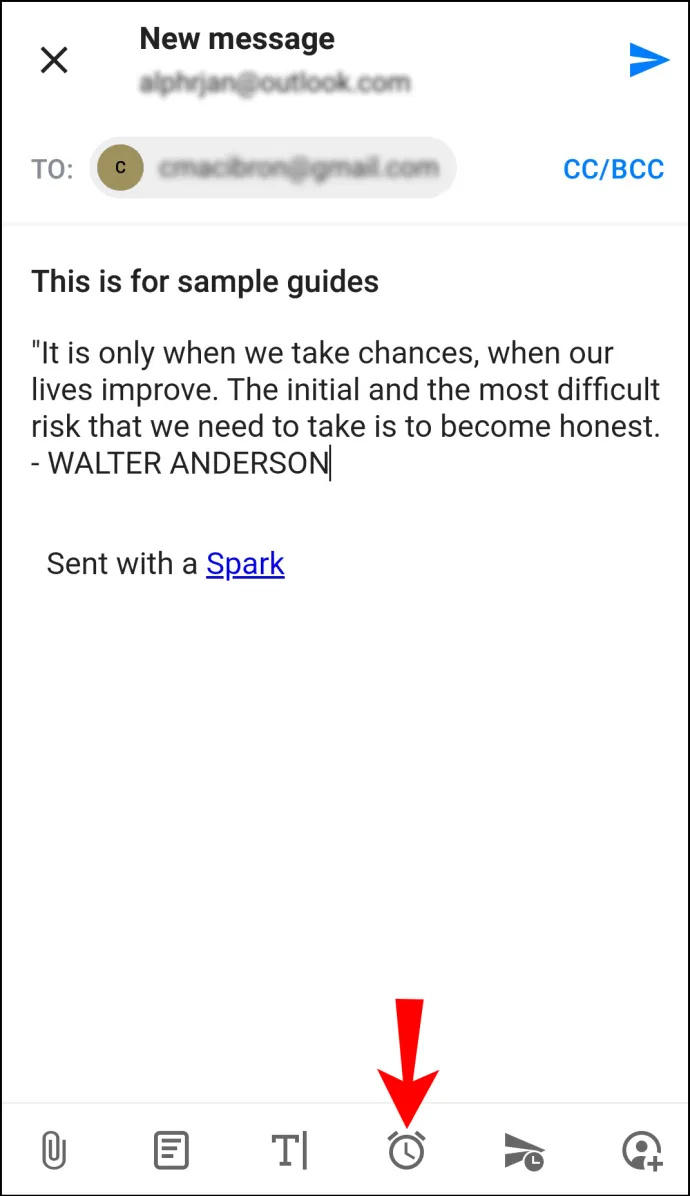
- अपना ईमेल शेड्यूल करने के लिए कई डिफ़ॉल्ट विकल्पों में से चुनें: ' आज बाद में ,' ' यह शाम ,' ' आने वाला कल ,' या ' कल शाम ।”
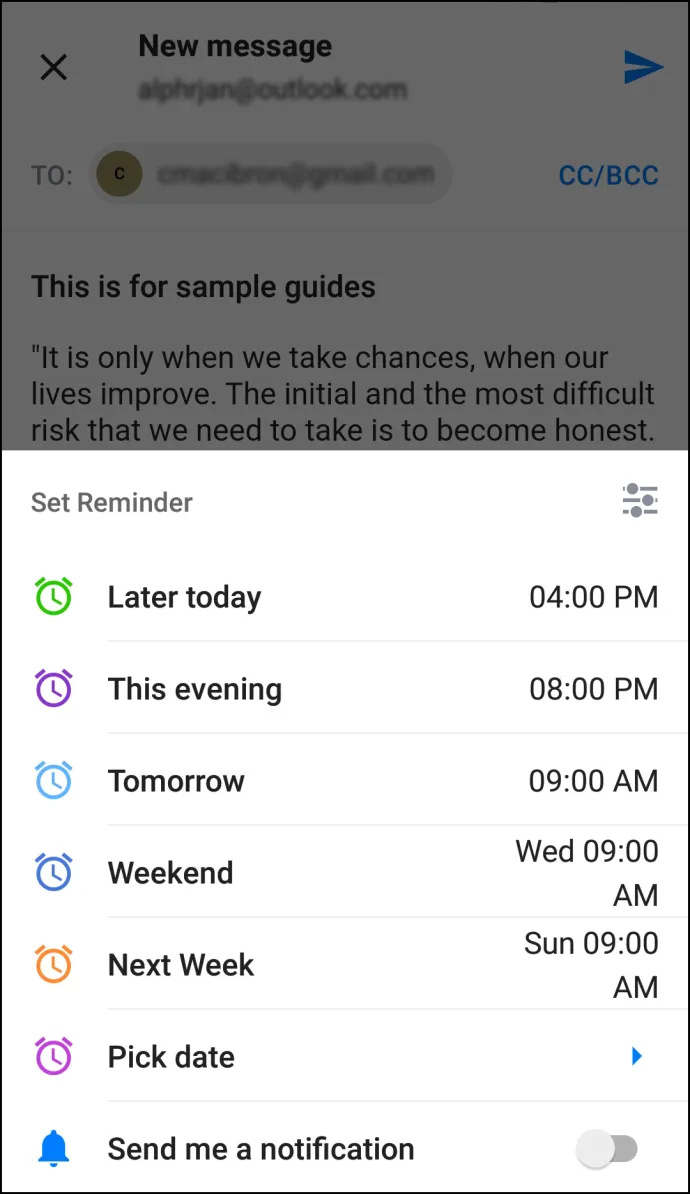
- आप टैप करके दिनांक और समय को कस्टमाइज़ कर सकते हैं 'तारीख उठाओ।'
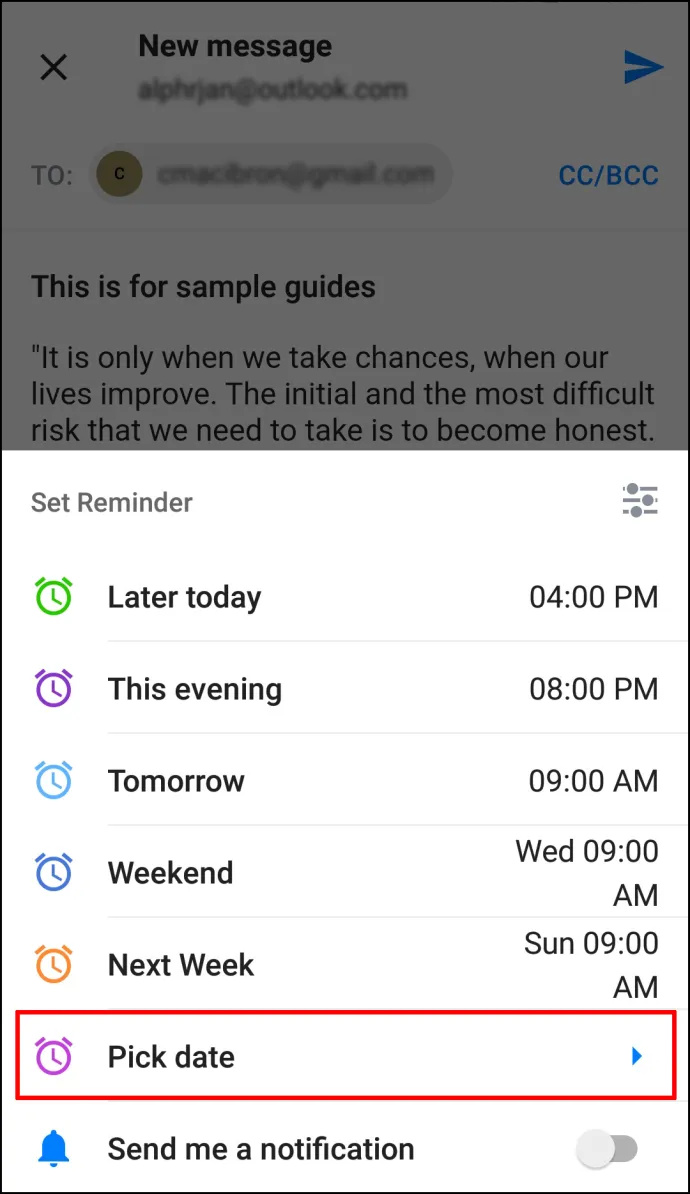
- जब आप कर लें, तो टैप करें 'ठीक है।'
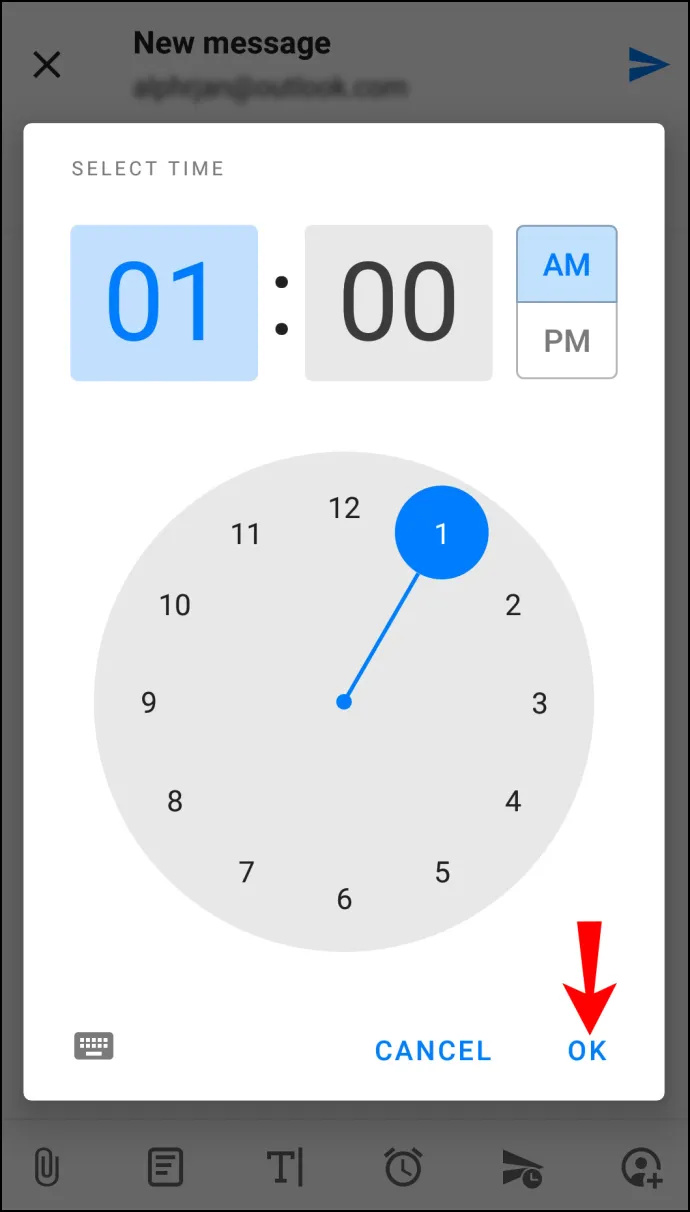
Android स्पार्क ऐप का उपयोग करके ईमेल शेड्यूल करें
यदि आप जीमेल का उपयोग करना चुनते हैं, तो ईमेल शेड्यूल करने के लिए इन चरणों का पालन करें:
- खोलें 'एंड्रॉइड जीमेल ऐप' आपके फोन पर।
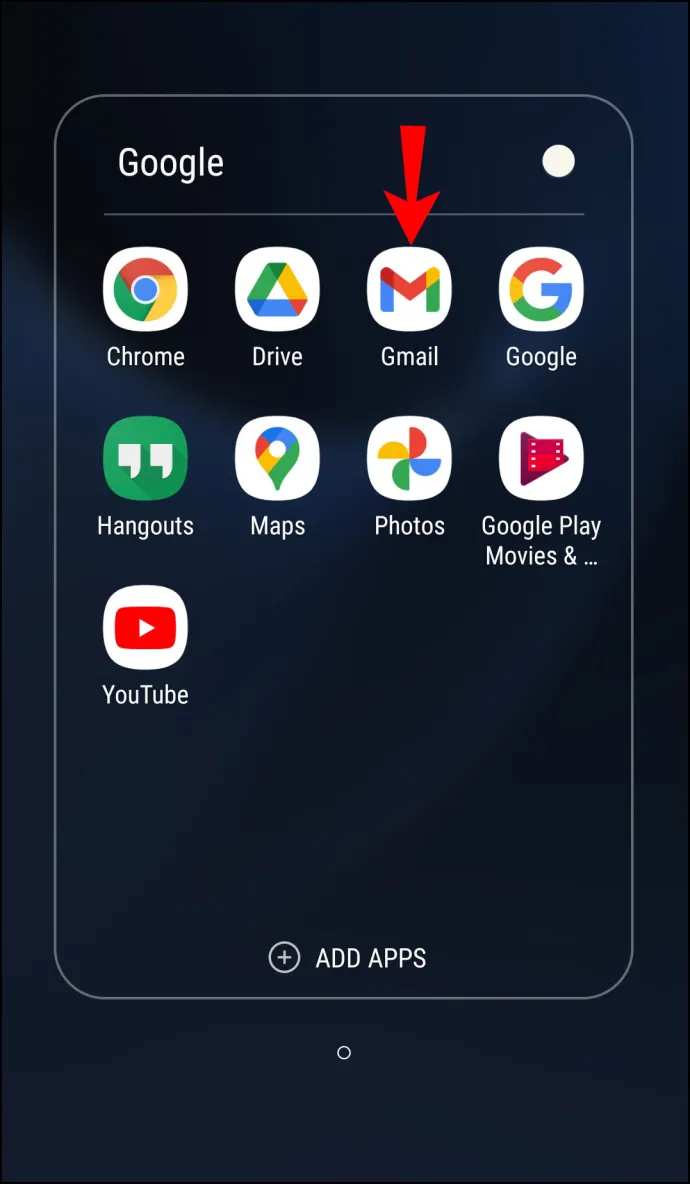
- एक नया ईमेल लिखें।
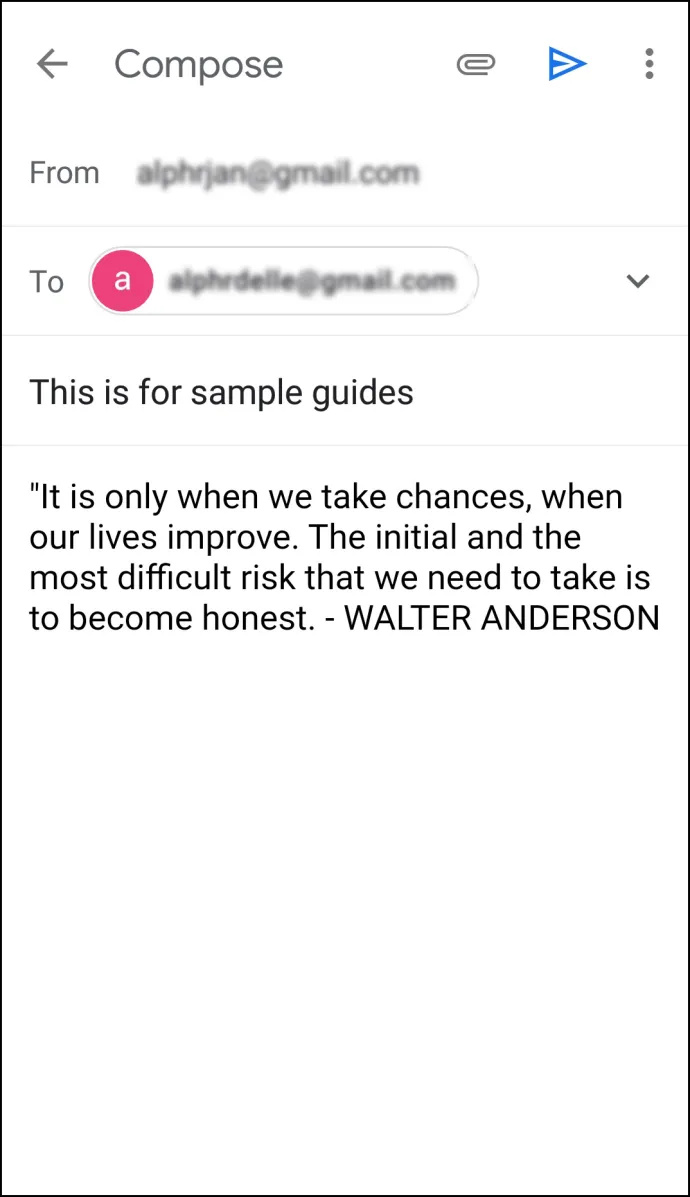
- थपथपाएं 'ऊर्ध्वाधर दीर्घवृत्त' (तीन लंबवत बिंदु) शीर्ष-दाएं कोने में।
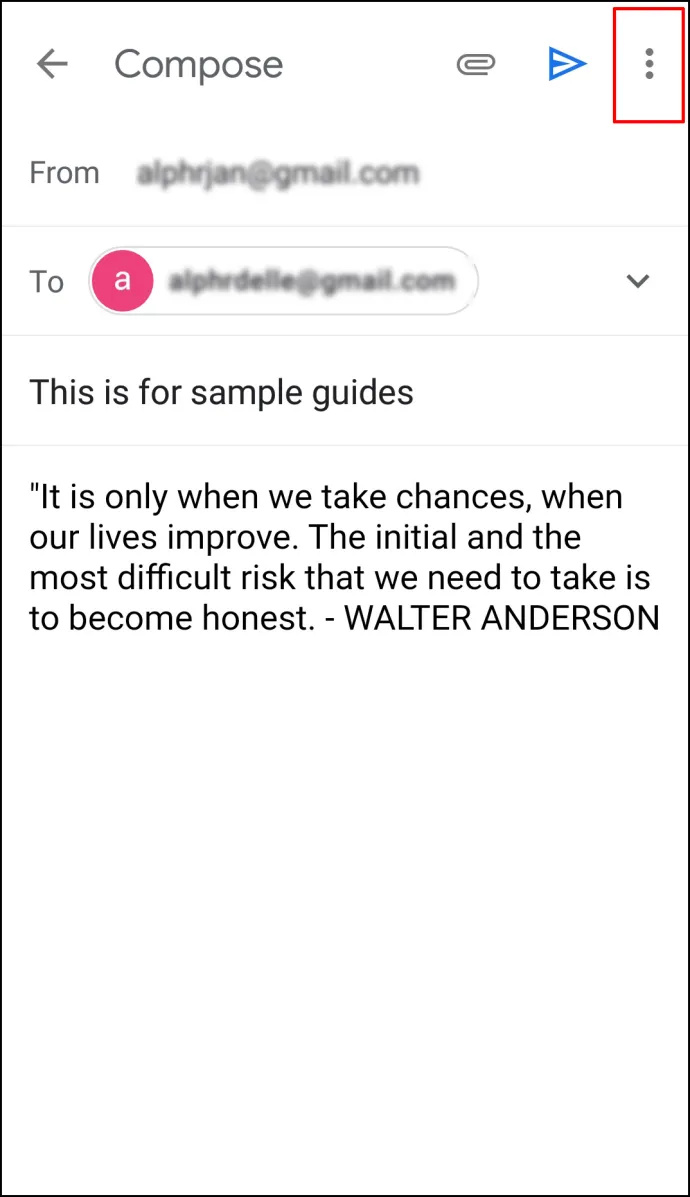
- नल 'अनुसूची भेजें।'
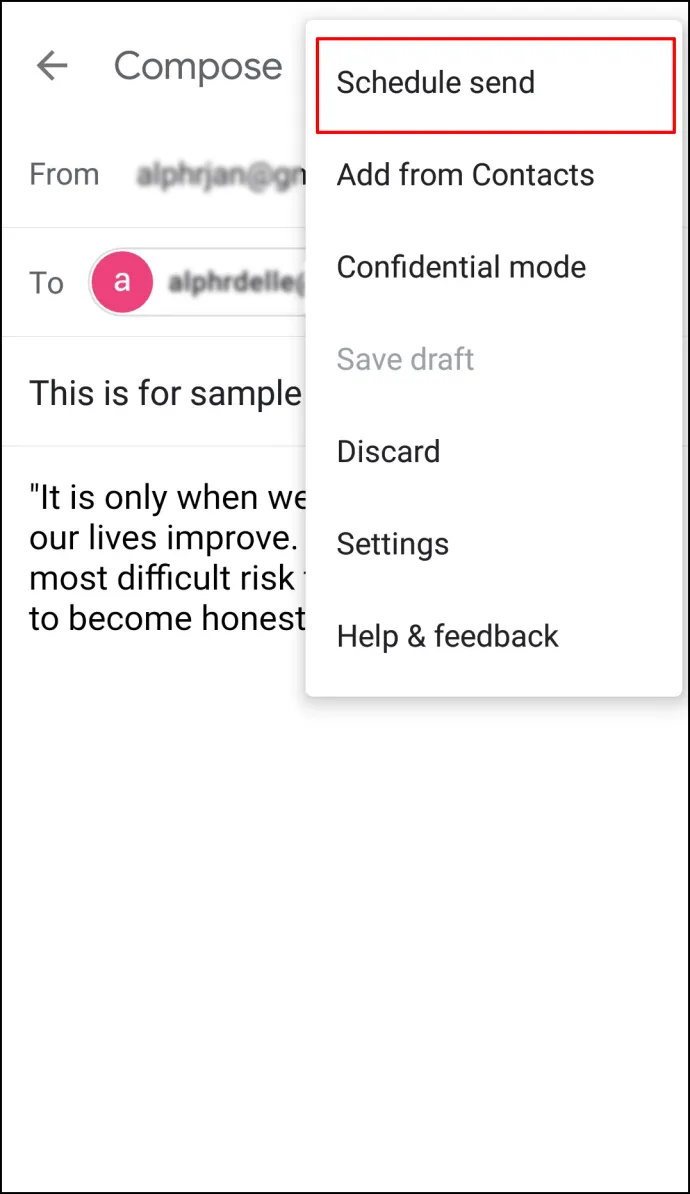
- तीन डिफ़ॉल्ट विकल्पों में से चुनें: 'कल सुबह,' 'कल दोपहर,' या 'सोमवार सुबह।'
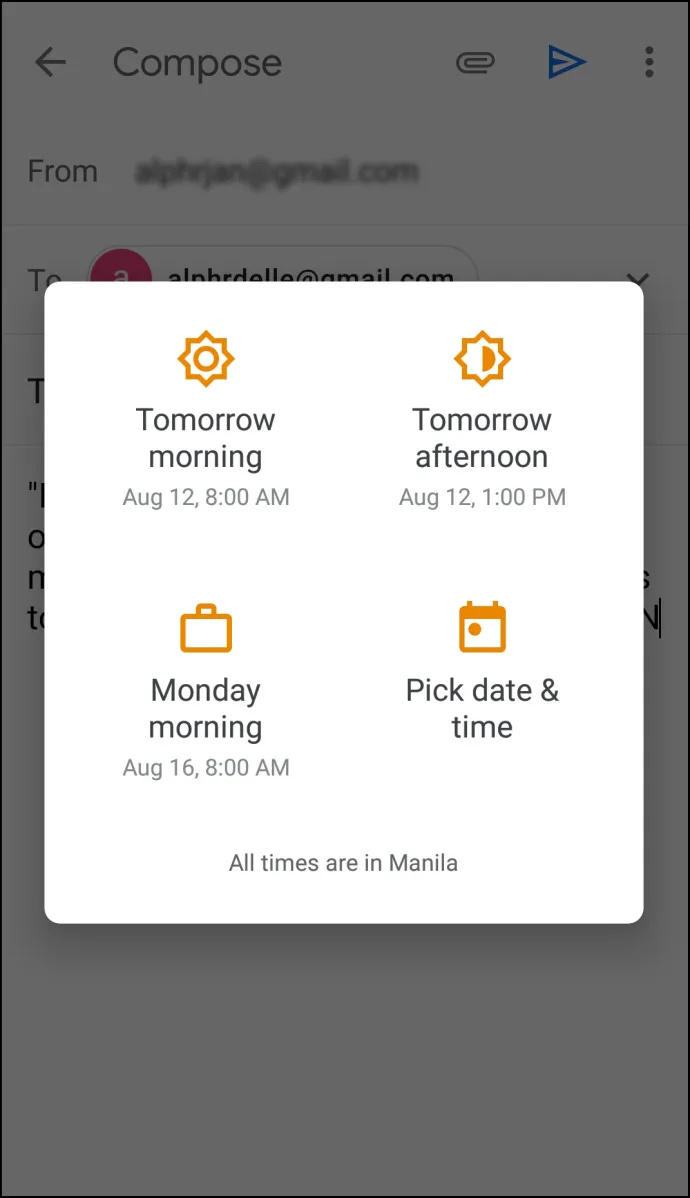
- यदि आप कोई भिन्न दिनांक और समय सेट करना चाहते हैं, तो टैप करें 'तारीख और समय चुनें।'
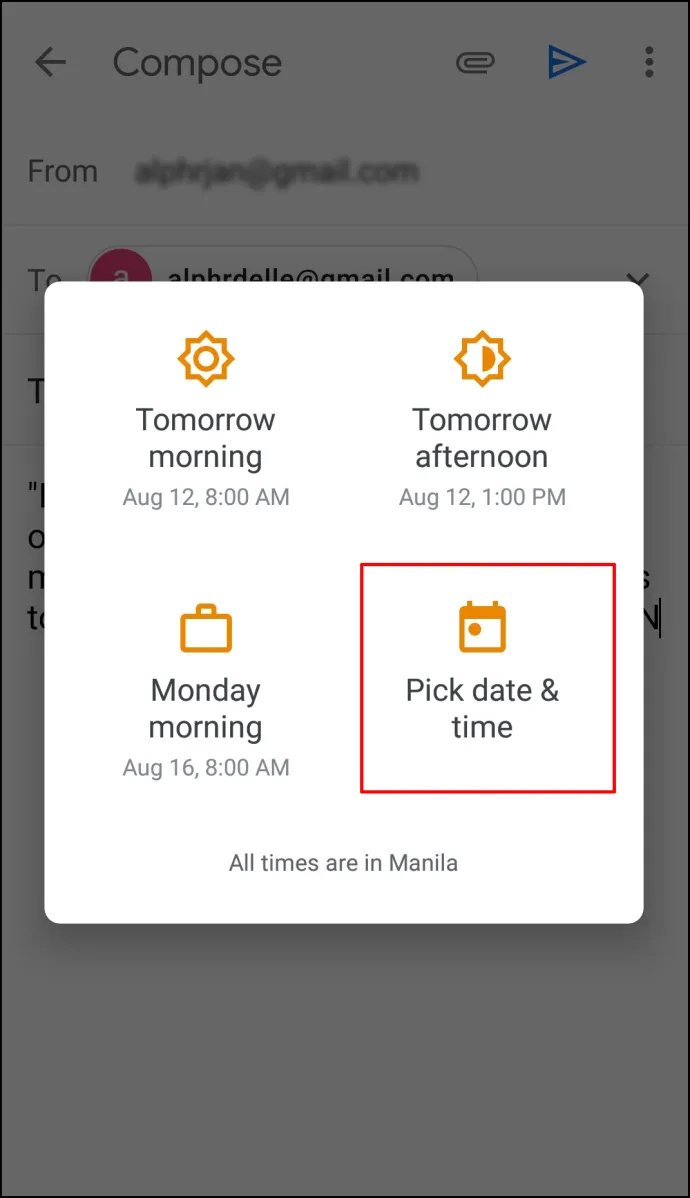
- जब आप कर लें, तो टैप करें 'अनुसूची भेजें।'
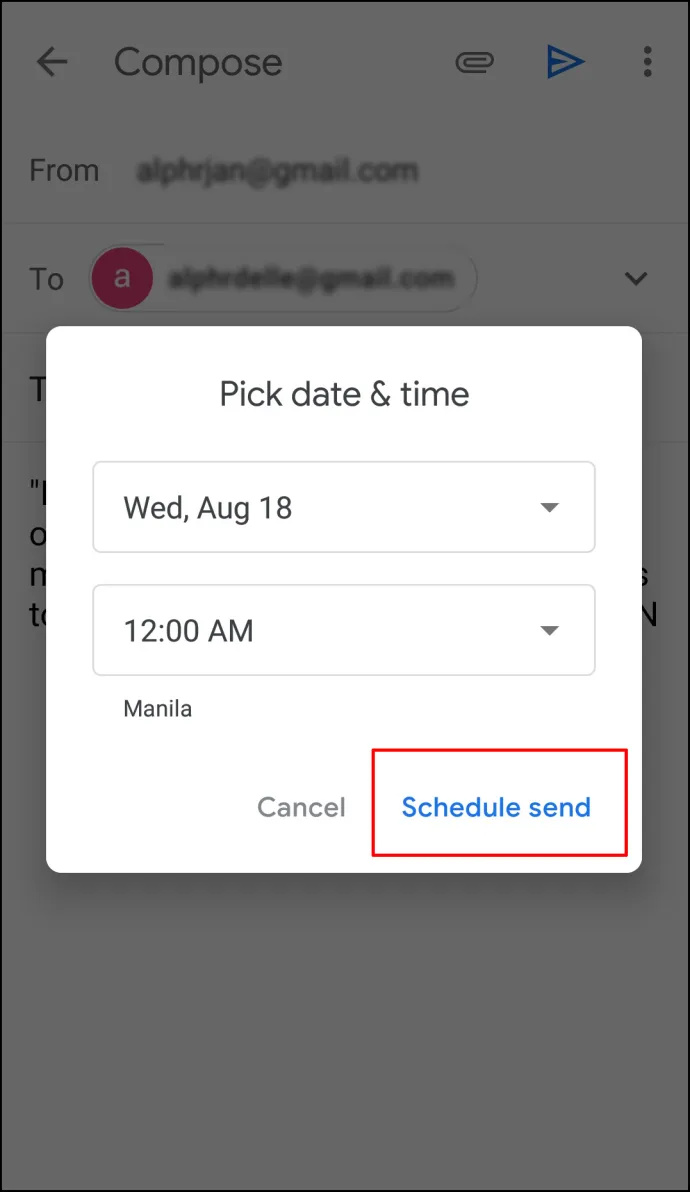
मैक ऐप पर आउटलुक में ईमेल कैसे शेड्यूल करें
आप अपने मैक डिवाइस पर आउटलुक का उपयोग कर सकते हैं और ईमेल शेड्यूल कर सकते हैं। हालाँकि, यदि आप Gmail, iCloud, या Yahoo खातों का उपयोग करते हैं तो यह विकल्प उपलब्ध नहीं होगा। मैक पर आउटलुक ईमेल शेड्यूल करने के लिए नीचे दिए गए चरणों का पालन करें:
- खोलें 'आउटलुक ऐप' और अपना ईमेल लिखें।
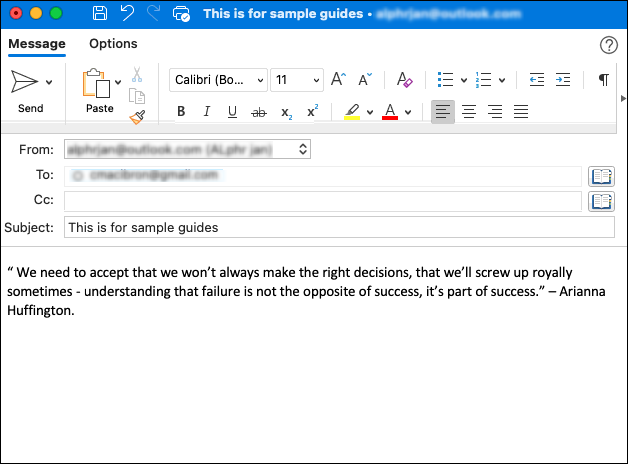
- क्लिक करें 'ड्रॉपडाउन एरोहेड' ऊपरी-बाएँ कोने में 'भेजें' आइकन के बगल में।
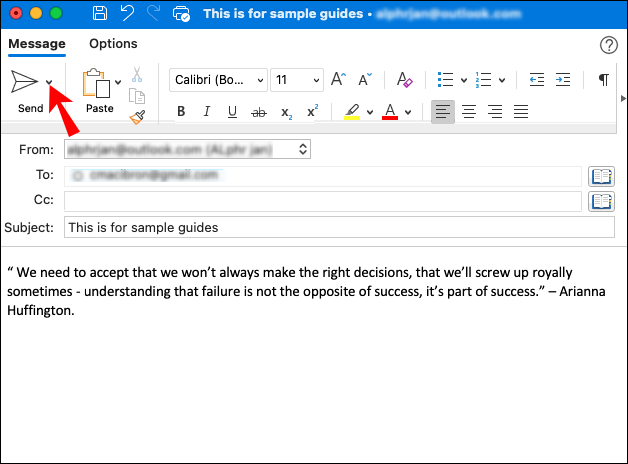
- चुनना 'बाद में भेजें।'
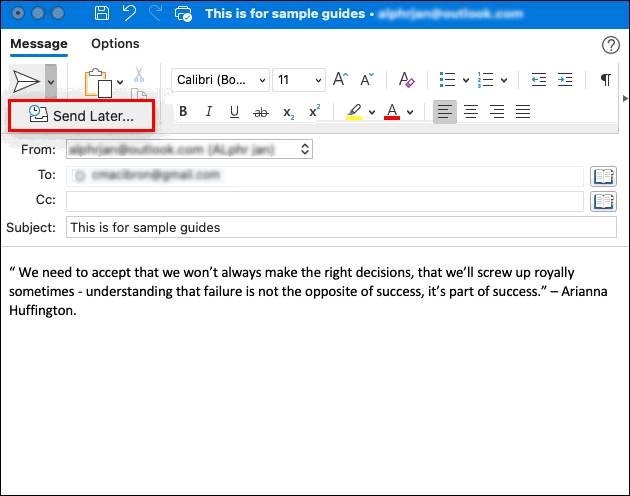
- उसे दर्ज करें 'समय' और 'तारीख' जब आप ईमेल भेजना चाहते हैं।
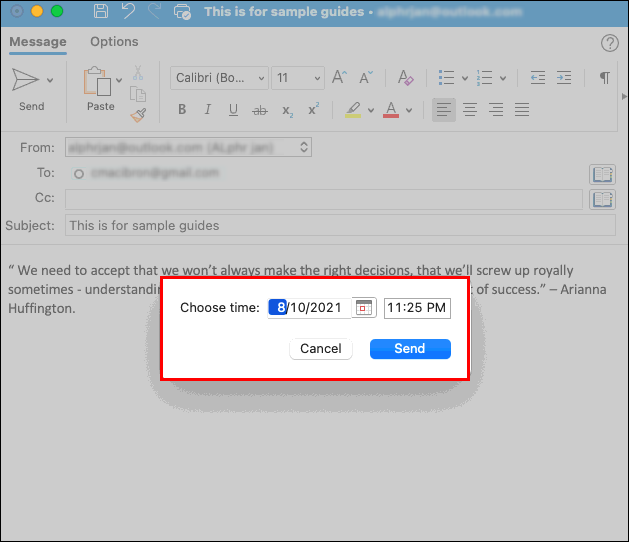
- चुनना 'भेजना।'
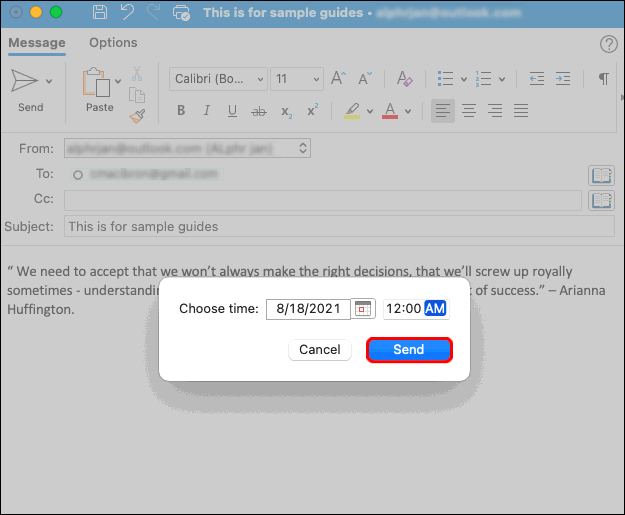
आपका ईमेल निर्धारित समय तक ड्राफ्ट फ़ोल्डर में सहेजा जाएगा, और फिर इसे तब भी भेजा जाएगा जब निर्दिष्ट समय पर आपके मैक डिवाइस पर आउटलुक नहीं खुला हो। हालाँकि, आपको इंटरनेट से कनेक्ट होने की आवश्यकता है।
यदि आप अपना विचार बदलते हैं और ईमेल को रद्द करना चाहते हैं, तो अपने 'ड्राफ्ट' फ़ोल्डर में जाएं और 'भेजें रद्द करें' चुनें। ईमेल खुला रहेगा ताकि आप उसे हटा या पुनर्निर्धारित कर सकें।
अपने ईमेल अभी लिखें, और उन्हें बाद में भेजें
चूंकि आउटलुक आपको अपने ईमेल लिखने और उन्हें किसी भी समय भेजने के लिए शेड्यूल करने देता है, यह आपको ईमेल पर वापस जाने की अनुमति भी देता है यदि आपको लगता है कि आपको कुछ जोड़ने या मन की शांति देने और अपना दिन जल्दी खत्म करने की आवश्यकता है। केवल नकारात्मक पक्ष यह है कि आप इस सुविधा का उपयोग Windows या macOS Outlook ऐप के बिना नहीं कर सकते। मोबाइल शेड्यूलिंग के लिए आपको स्पार्क जैसे एक अलग ईमेल ऐप का इस्तेमाल करना होगा।
शेड्यूलिंग आउटलुक ईमेल अक्सर पूछे जाने वाले प्रश्न
मैं आउटलुक में सभी ईमेल में देरी कैसे जोड़ सकता हूँ?
यदि आप ईमेल भेजते समय अक्सर गलतियाँ करते हैं या अटैचमेंट भेजना भूल जाते हैं, तो आपको उनमें देरी करने पर विचार करना चाहिए। यह आपको संशोधित करने और जो आप भूल गए हैं उसे जोड़ने के लिए पर्याप्त समय देता है। आउटलुक आपको एक नियम बनाने और आपके ईमेल को दो घंटे तक विलंबित करने की अनुमति देता है।
नियम बनाना सरल है, और आप इसे कुछ ही क्लिक में कर सकते हैं:
फोटोग्राफरों के लिए सर्वश्रेष्ठ फोटो प्रिंटर 2015
1. खुला 'आउटलुक' और टैप करें ' फ़ाइल ।”
2. चयन करें 'नियम और अलर्ट प्रबंधित करें।' 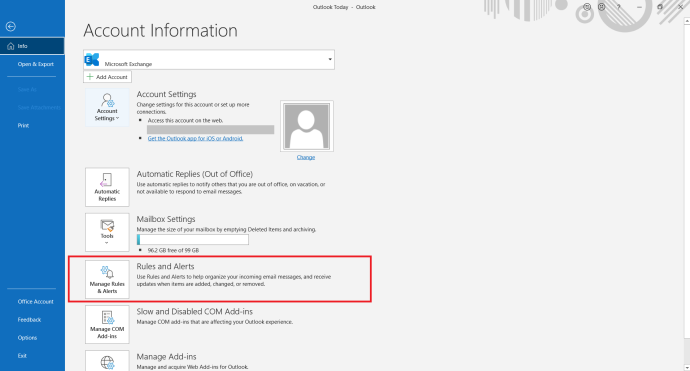
3. क्लिक करें 'नए नियम।' 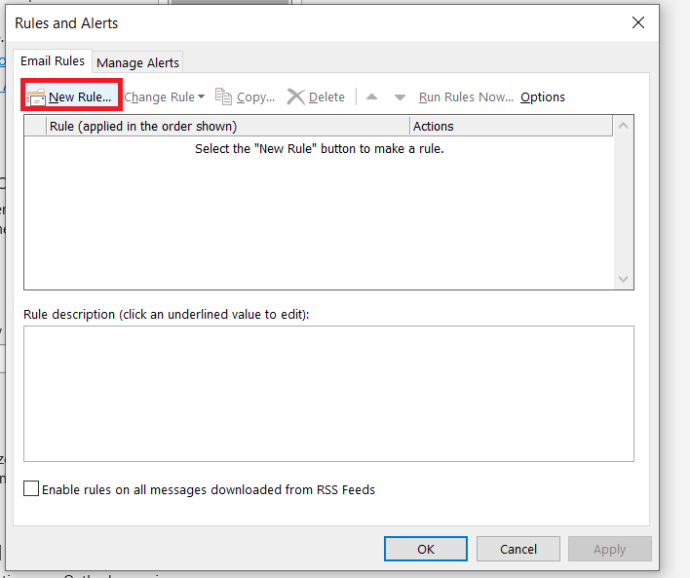
4. 'चरण 1: एक टेम्पलेट चुनें' अनुभाग में, क्लिक करें 'मेरे द्वारा भेजे जाने वाले संदेशों पर नियम लागू करें,' फिर टैप करें 'अगला' तल पर।
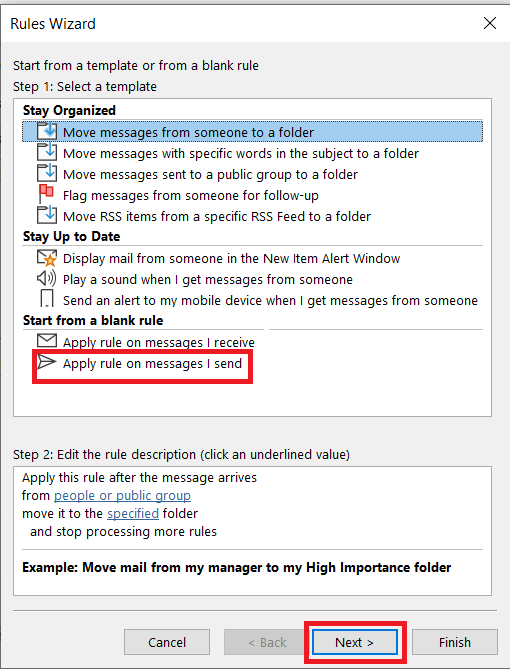
5. 'शर्तें चुनें' सूची में, अपने इच्छित विकल्पों के बगल में स्थित चेकबॉक्स को चिह्नित करें और टैप करें 'अगला।'
6. 'कार्रवाई का चयन करें' सूची में, चेक ऑफ करें 'कई मिनटों तक डिलीवरी टालें।'
7. 'नियम विवरण संपादित करें (एक रेखांकित मान पर क्लिक करें)' बॉक्स में, चयन करें 'की एक संख्या।'
8. चुनें कि आप कितने मिनट चाहते हैं। अधिकतम राशि 120 है।
9. टैप करें 'ठीक है' और फिर टैप करें 'अगला।'
10. यदि आप चाहें तो संभावित अपवादों को अनुकूलित करें।
11. नियम को एक नाम दें।
12. चेक ऑफ करें 'इस नियम को चालू करें।'
13. क्लिक करें 'खत्म करना।'
एक बार जब आप यह नियम बना लेते हैं, तो आपके द्वारा भेजे जाने वाले सभी ईमेल आपके द्वारा निर्दिष्ट मिनटों की संख्या के लिए आपके आउटबॉक्स फ़ोल्डर में रखे जाएंगे।









