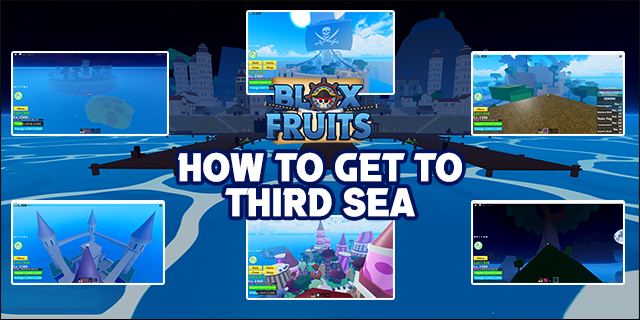यदि आपका विंडोज 10 पीसी फ्रीज हो रहा है या प्रतिक्रिया नहीं दे रहा है, तो आप शायद अपनी बुद्धि के अंत में हैं। जब आप काम करने की कोशिश कर रहे हों तो एक कंप्यूटर जो जमता रहता है वह क्रुद्ध करने वाला होता है और इसके परिणामस्वरूप डेटा, समय और उत्पादकता खो सकती है। प्रत्येक ऑपरेटिंग सिस्टम में बग और समस्याओं का उचित हिस्सा होता है, और विंडोज 10 अभी भी उस श्रेणी में आता है।

यदि आपके पीसी पर हार्ड रिबूट होने तक कुछ भी काम नहीं करता है तो आप अकेले नहीं हैं। यह स्थिति एक सामान्य घटना है और जिसे आप ठीक करना चाहेंगे। अपने कंप्यूटर को फ्रीज़ होने के लिए छोड़ने के बजाय, विंडोज 10 को तेज करें और कुछ ही समय में अपने कंप्यूटर का बैक अप लें और चालू करें।
क्या मैं reddit पर अपना उपयोगकर्ता नाम बदल सकता हूँ?
विंडोज 10 कंप्यूटर के जवाब नहीं देने के सामान्य कारण
एक कंप्यूटर लॉकिंग आमतौर पर एक सॉफ्टवेयर समस्या है। यह शायद ही कभी हार्डवेयर होता है, क्योंकि वे अक्सर फ्रीज के बजाय सिस्टम क्रैश का कारण बनते हैं। ओवरहीटिंग के कारण कंप्यूटर बंद हो जाता है, और हार्डवेयर की विफलता आमतौर पर एक नीली स्क्रीन का कारण बनती है।
RAM की समस्या भी ठंड का कारण बन सकती है, लेकिन यह दुर्लभ है। यह मुख्य रूप से सॉफ्टवेयर के लिए नीचे है। या तो बहुत से प्रोग्रामों के लिए संसाधनों की आवश्यकता होती है, फाइलों की कमी होती है, फाइल भ्रष्टाचार का अनुभव होता है, सिस्टम इंटरप्ट प्राप्त करता है, या प्रोसेसर कार्य कतार अटक जाती है।
कैसे ठीक करें विंडोज 10 जवाब नहीं दे रहा है
इससे पहले कि हम दीर्घावधि सुधारों पर आगे बढ़ें, आइए समीक्षा करें कि विंडोज़ से प्रतिक्रिया प्राप्त करने के लिए आप क्या कर सकते हैं।
क्या आप Google होम पर अमेज़न संगीत चला सकते हैं
1. अपने वीडियो ड्राइवर्स को रीसेट करें
यदि आपका कंप्यूटर अप्रत्याशित रूप से जम गया है, तो आपको अपने वीडियो ड्राइवरों को रीसेट करने का प्रयास करना चाहिए। ऐसा करने के लिए, आपको रीबूट करना पड़ सकता है या नहीं भी हो सकता है। किसी भी तरह से, दबाएं ' विन + Ctrl + शिफ्ट + बी ।” आपकी स्क्रीन कुछ सेकंड के लिए काली हो जाएगी, और आपको एक बीप सुनाई देगी जो यह बताएगी कि वीडियो ड्राइवर रीसेट हो गए हैं।
2. टास्क मैनेजर खोलें
कीबोर्ड संयोजन का उपयोग करना ' CTRL + ALT + हटाएं ,' अपना टास्क मैनेजर खोलें और किसी भी जमे हुए खुले एप्लिकेशन को बलपूर्वक छोड़ दें। यदि एक एप्लिकेशन में गंभीर त्रुटि है, तो यह आपके पूरे सिस्टम को धीमा कर सकता है।
3. फोर्स अपने कंप्यूटर को पुनरारंभ करें
बरक़रार रखना बिजली का बटन के लिये कई सेकंड जब तक यह जबरदस्ती बंद नहीं हो जाता। ध्यान दें कि पावर बटन को टैप करने से आप पावर सेटिंग्स (नींद, हाइबरनेट, या पावर ऑफ) में जो कुछ भी करने के लिए सेट करते हैं, वह करेगा, इसलिए यह काम नहीं करेगा। रीबूट करने से पहले लगभग 30 सेकंड प्रतीक्षा करें। यह प्रक्रिया आपको अधिकांश मुद्दों के लिए तेज़ी से बैक अप और चलाने में मदद करेगी।
4. विंडोज 10 में बदलाव की जांच करें
जब विंडोज 10 कंप्यूटर बिना किसी कारण के जवाब देना बंद कर देता है, तो यह आमतौर पर होता है क्योंकि कुछ बदल गया है। समस्या निवारण चरण में जाने से पहले, क्या आपने हाल ही में कोई परिवर्तन किया है, कोई नया प्रोग्राम जोड़ा है, नया एंटीवायरस या सुरक्षा प्रोग्राम स्थापित किया है, अपनी हार्ड ड्राइव को एन्क्रिप्ट किया है, या कोई अन्य महत्वपूर्ण परिवर्तन किए हैं? यदि ऐसा है, तो वह जगह शुरू करने के लिए है।
विंडोज़ 10 मेमोरी मैनेजमेंट एरर फिक्स
यदि आपने कुछ बदल दिया है और आपका विंडोज 10 कंप्यूटर जमने लगा है, तो उस बदलाव को पूर्ववत करें या प्रोग्राम को हटा दें। अपने कंप्यूटर को रिबूट करें और देखें कि क्या यह फिर से जम जाता है। यदि ऐसा होता है, तो इन अन्य समस्या निवारण तकनीकों पर जाएँ। यदि कंप्यूटर अब नहीं जमता है, तो यह आपके द्वारा किया गया परिवर्तन था जिसके कारण यह हुआ। आगे की जांच करें।

इसके बाद, आप अपनी समस्याओं के अंतर्निहित कारणों का पता लगाने और उन्हें स्थायी रूप से ठीक करने के लिए कुछ बुनियादी समस्या निवारण करना चाहेंगे।
विंडोज 10 फ्रीज होने पर समस्या निवारण
सौभाग्य से, विंडोज 10 समस्या निवारण प्रक्रिया को शुरू करना आसान बनाता है। एक बार जब आप प्रारंभिक समस्या को ठीक कर लेते हैं और आपका कंप्यूटर प्रतिक्रिया दे रहा है, तो समस्या निवारण प्रक्रिया शुरू करें। यह प्रक्रिया आवश्यक है यदि आपका कंप्यूटर एक से अधिक बार लॉक हो गया है। प्रत्येक चरण के बाद रीबूट करना शायद एक अच्छा विचार है लेकिन कुछ स्थितियों के लिए आवश्यक नहीं हो सकता है।
- विंडोज 10 समस्या निवारक का प्रयोग करें : सबसे पहले, पाई गई त्रुटियों के निवारण के लिए किसी भी प्रदर्शित विकल्प की जाँच करें। यदि कोई विकल्प त्रुटि के साथ नहीं आता है, तो अपने कंप्यूटर के सेटिंग मेनू पर जाएँ और समस्या निवारण पर क्लिक करें। समस्यानिवारक चलाने से आपको समस्या की ओर सही इशारा करके आपके समाधान में तेजी आ सकती है।

- सुरक्षित मोड का प्रयास करें : यदि चरण 1 विफल हो जाता है, तो समस्या का पता लगाने के लिए अपने विंडोज 10 डिवाइस को सेफ मोड में चलाने का प्रयास करें। 'प्रारंभ मेनू -> पावर' पर जाएं, फिर 'शिफ्ट' कुंजी दबाए रखें और 'पुनरारंभ करें' चुनें। सुरक्षित मोड अनिवार्य रूप से आपके डिवाइस पर केवल मूल प्रक्रियाओं को चलाता है। यदि कंप्यूटर फ्रीज होना बंद कर देता है, तो समस्या का कारण तृतीय-पक्ष सॉफ़्टवेयर है।
- कार्य प्रबंधक की जाँच करें : कभी-कभी, बहुत अधिक ब्राउज़र टैब होने या प्रोग्राम चलाने के कारण Windows 10 लॉक हो सकता है। टास्क मैनेजर लॉन्च करने के लिए 'Ctrl + Shift + Esc' दबाएं। ऐसे ऐप की तलाश करें जो अक्सर संसाधनों के उच्च प्रतिशत का उपभोग करता है, फिर उन पर राइट-क्लिक करके प्रक्रियाओं को समाप्त करें।

यदि आप भाग्यशाली हैं, तो आप एक ऐसे प्रोग्राम को पकड़ लेंगे जिसमें समस्याएं हैं या आपके कंप्यूटर के फ्रीज होने पर आपके प्रोसेसर, मेमोरी, डिस्क या नेटवर्क संसाधनों का उपयोग करती हैं। अक्सर, एक स्मृति रिसाव जो सभी कैश का उपभोग करता है, फ्रीज का कारण बनता है। अन्य कार्यक्रमों और प्रक्रियाओं को अपनी बारी का इंतजार करना चाहिए, जिससे फ्रीज़ या लॉकअप परिदृश्य हो सकता है। - गुम फाइलों की तलाश करें : यदि आपका कंप्यूटर किसी विशेष कार्य, जैसे वर्ड प्रोसेसिंग, वीडियो एडिटिंग, या इंटरनेट ब्राउज़ करते समय फ्रीज हो जाता है, तो हो सकता है कि प्रोग्राम फ्रीज का कारण हो। एक आवश्यक फ़ाइल दूषित हो सकती है या गलती से अधिलेखित हो सकती है। प्रोग्राम/ऐप को अनइंस्टॉल और रीइंस्टॉल करें।
- सिस्टम फाइल चेकर (एसएफसी) का प्रयोग करें : SFC दूषित या अनुपलब्ध सिस्टम फ़ाइलों की तलाश करता है। एक व्यवस्थापक के रूप में 'पॉवरशेल' या 'कमांड प्रॉम्प्ट' खोलें, फिर 'sfc /scannow' टाइप करें और 'एंटर' दबाएँ।

- परिनियोजन छवि सर्विसिंग और प्रबंधन (DISM) का उपयोग करें : DISM त्रुटियों के लिए विंडोज स्टोर और विंडोज अपडेट की जांच करता है। 'Windows + R,' कॉपी / पेस्ट करें 'रनस / प्रोफाइल / उपयोगकर्ता: [आपका व्यवस्थापक उपयोगकर्ता नाम] cmd,' दबाएं, फिर 'एंटर' दबाएं। अपने व्यवस्थापक पासवर्ड में टाइप करें और फिर से 'एंटर' दबाएं, फिर 'डिस्म / ऑनलाइन / क्लीनअप-इमेज / रिस्टोरहेल्थ' टाइप करें और एक बार और 'एंटर' दबाएं।

- अपडेट/मरम्मत ड्राइवर्स : स्टार्ट मेन्यू पर राइट-क्लिक करें और डिवाइस मैनेजर चुनें। प्रत्येक डिवाइस पर राइट-क्लिक करें और अनइंस्टॉल डिवाइस या अपडेट ड्राइवर चुनें। यदि आपने किसी ड्राइवर को अनइंस्टॉल किया है, तो शीर्ष पर अपने कंप्यूटर का नाम चुनें, फिर 'एक्शन -> हार्डवेयर परिवर्तनों के लिए स्कैन करें' पर क्लिक करें।

- विंडोज 10 को पुनर्स्थापित या पुनर्स्थापित करें : यदि उपरोक्त चरणों में से कोई भी आपकी विंडोज 10 फ्रीजिंग समस्या को हल नहीं करता है, तो आपका एकमात्र वास्तविक विकल्प विंडोज 10 को फिर से स्थापित करना या सिस्टम रिस्टोर करना है। फ्रीज़ होने से पहले एक पुनर्स्थापना बिंदु का चयन करें या अपने विंडोज 10 इंस्टॉलेशन मीडिया से बूट करें और अपनी फ़ाइलों और सेटिंग्स को रखते हुए पुनः स्थापित करने का चयन करें। उम्मीद है कि इसे ठीक करना चाहिए! दोनों विकल्प गैर-Microsoft Store ऐप और प्रोग्राम को नहीं सहेजेंगे, लेकिन कुछ लाइसेंस इस आधार पर बने रह सकते हैं कि ऐप उन्हें कैसे लिंक करता है।

दुर्भाग्य से, ऐसे कई कारण हैं जिनकी वजह से विंडोज 10 पर चलने वाला पीसी जम सकता है, जिनमें से सभी हार्डवेयर या सॉफ्टवेयर समस्याओं के कारण होते हैं। सरल तरीकों से शुरू करें, जैसे कि पुनरारंभ करना, यदि आपको करना है, तो मजबूर होना पड़ता है, और यदि पुनरारंभ काम नहीं करता है तो लापता फ़ाइलों और ड्राइवरों के लिए स्कैन करना।