हो सकता है कि आप अपने Android फ़ोन से अपने पीसी पर चित्र स्थानांतरित करना चाहें। वैकल्पिक रूप से, आपने सुरक्षित संग्रहण का उपयोग करके अपनी छवियों का बैकअप लेने का निर्णय लिया होगा। किसी भी तरह से, आप प्रक्रिया को पूरा करने के लिए USB फ्लैश ड्राइव का उपयोग कर सकते हैं, और यह लेख आपको बताएगा कि इसे कैसे करना है।

Android स्मार्टफोन से USB फ्लैश ड्राइव पर इमेज भेजने के बारे में गहन गाइड के लिए आगे पढ़ें।
Android से USB फ्लैश ड्राइव में चित्र कैसे स्थानांतरित करें
अपनी छवियों को Android डिवाइस से USB फ्लैश ड्राइव में स्थानांतरित करना बहुत जटिल नहीं है। हालाँकि, आपको सबसे पहले यह जाँचना होगा कि आपके उपकरण विशिष्ट आवश्यकताओं को पूरा करते हैं:
- फ्लैश ड्राइव पर उपलब्ध स्टोरेज की जांच करें। यह कदम आवश्यक है क्योंकि यह आपको बताता है कि आपका यूएसबी उन छवियों को समायोजित कर सकता है जिन्हें आप भेजना चाहते हैं। सौभाग्य से, आधुनिक उपकरण उच्च-परिभाषा छवियों के एल्बमों को संग्रहीत करने के लिए काफी बड़े हैं। लेकिन अगर आप असम्पीडित फ़ाइलें भेजना चाहते हैं या ड्राइव में पहले से ही कुछ चित्र हैं, तो स्थानांतरण से पहले फ़ोल्डर के आकार की तुलना करें।
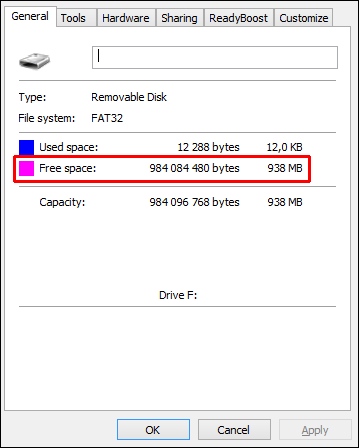
- सत्यापित करें कि आपका फोन और फ्लैश ड्राइव संगत हैं। आप संभवतः अपनी फ़ाइलें USB-C पोर्ट (जैसे आपका चार्जर) के माध्यम से भेजेंगे। एक का उपयोग करना सबसे अच्छा उपाय है यूएसबी-सी ड्राइव क्योंकि इसमें उपयुक्त कनेक्टर आकार है। यदि आपके पास संबंधित पोर्ट नहीं है, तो आपको एडॉप्टर खरीदना होगा।

- सुनिश्चित करें कि आपका स्मार्टफ़ोन चलते-फिरते USB का समर्थन करता है। यह तकनीक आपको अपने ड्राइव को सीधे अपने फोन से कनेक्ट करने में सक्षम बनाती है। अधिकांश फ़ोन निर्माता डिफ़ॉल्ट रूप से यह सुविधा प्रदान करते हैं लेकिन सत्यापित करने के लिए फ़ोन के विनिर्देशों की जाँच करें।

अब आप अपने Android डिवाइस को अपने फ्लैश ड्राइव से कनेक्ट कर सकते हैं और फाइलें भेज सकते हैं:
अमेज़न प्राइम पर सबटाइटल कैसे चालू करें
- संबंधित पोर्ट का उपयोग करके फ्लैश ड्राइव में प्लग करें। यदि आप एडॉप्टर का उपयोग कर रहे हैं, तो आपको पहले एडॉप्टर कनेक्ट करना होगा, उसके बाद यूएसबी।

- कनेक्शन को पहचानने के लिए सिस्टम की प्रतीक्षा करें। ज्यादातर मामलों में, आपके स्मार्टफोन का फाइल सिस्टम आपके फ्लैश ड्राइव में प्लग इन करने पर आपकी स्क्रीन पर पॉप अप होना चाहिए।
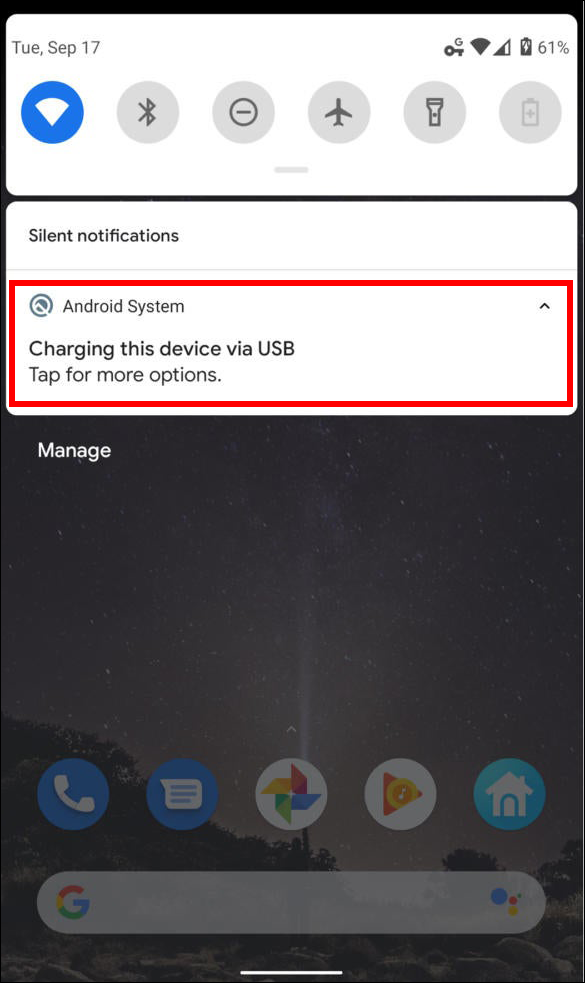
- लिंक की पुष्टि करने वाली अधिसूचना पर क्लिक करें। अब आपको अपने यूएसबी स्टोरेज पर ले जाया जाएगा, जिससे आपको फ्लैश ड्राइव पर सभी फाइलों का स्पष्ट अवलोकन मिलेगा।
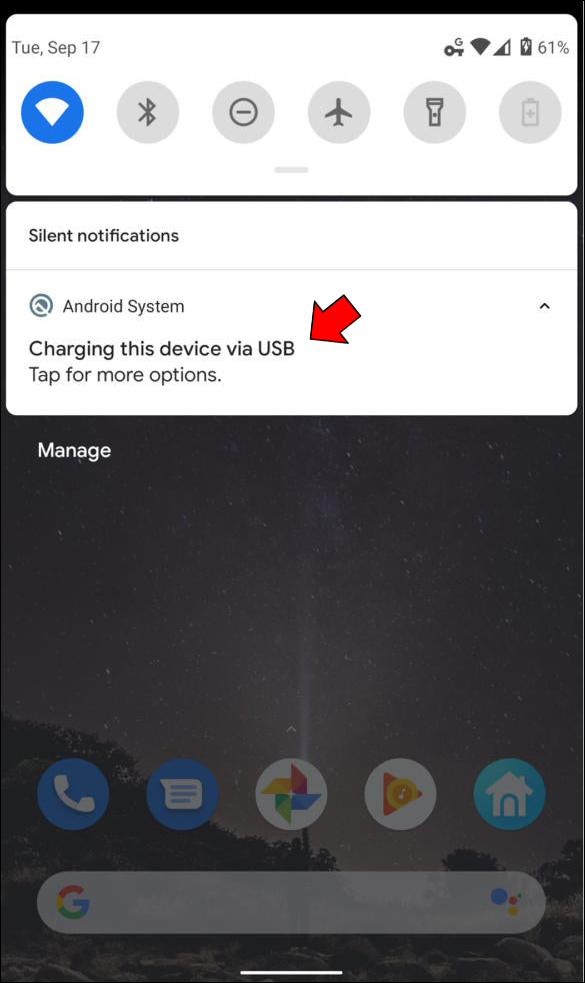
- उन चित्रों का पता लगाएँ जिन्हें आप स्थानांतरित करना चाहते हैं। यह चरण आपके फ़ोन के आधार पर अलग-अलग हो सकता है, लेकिन अधिकांश मॉडलों के लिए आपको समान प्रक्रिया करने की आवश्यकता होती है। दूसरे शब्दों में, आपको वह फ़ोल्डर ढूंढना होगा जिसमें छवियां हों। ऐसा करने के कुछ तरीके यहां दिए गए हैं:
- 'संग्रहण' के बाद 'सेटिंग्स' पर जाएं। आपकी तस्वीरें इस फोल्डर में होनी चाहिए।
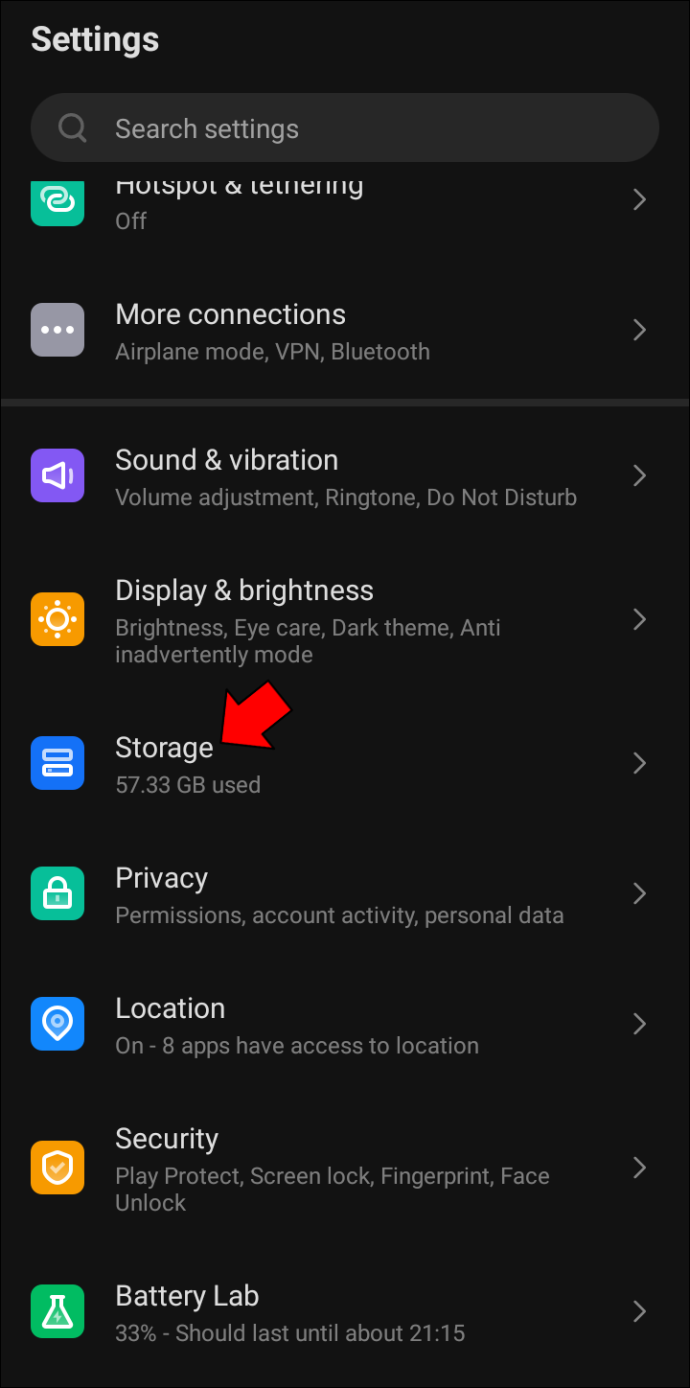
- अपनी आंतरिक मेमोरी, एसडी कार्ड और अन्य स्टोरेज वॉल्यूम प्रकट करने के लिए 'माई फाइल्स' या अन्य फ़ाइल प्रबंधन ऐप्स का उपयोग करें। यहां अपनी तस्वीरें ढूंढने के लिए आपको कुछ खुदाई करने की आवश्यकता हो सकती है।
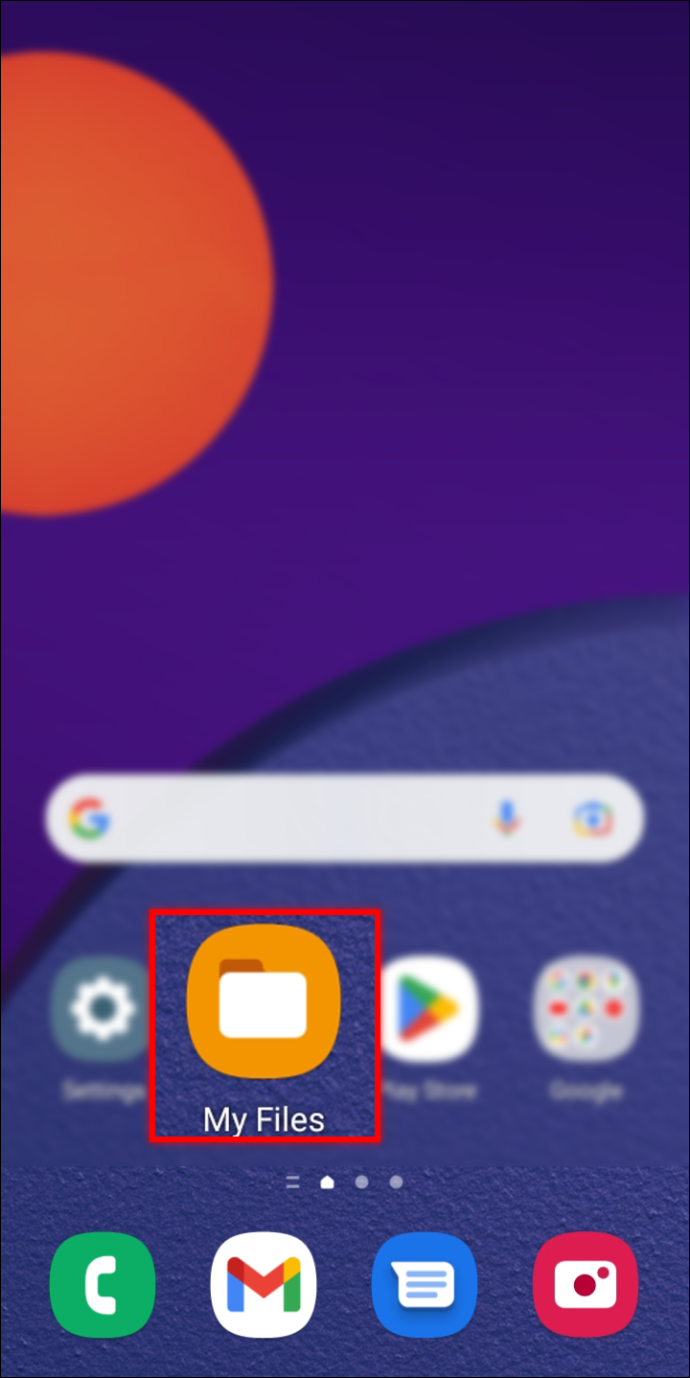
- यदि आपने छवियों को अपने कैमरे से लिया है तो 'डीसीआईएम' फ़ोल्डर पर नेविगेट करें। वैकल्पिक रूप से, यदि आप उन्हें नहीं ढूंढ पा रहे हैं तो अपने एसडी कार्ड या आंतरिक संग्रहण पर जाएं।
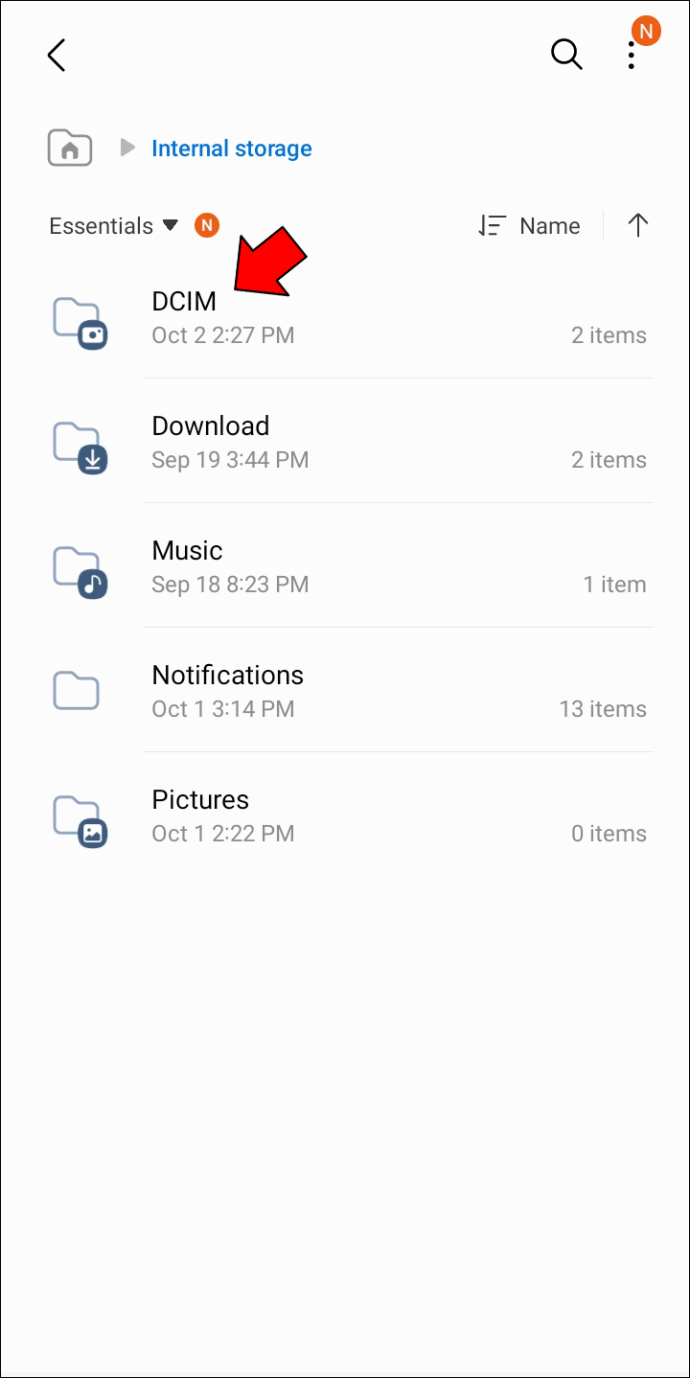
- यदि आपने इंटरनेट से फ़ाइलें डाउनलोड की हैं, तो 'डाउनलोड' पर जाएं। जब तक आपने पथ को संशोधित नहीं किया है, यह डाउनलोड की गई छवियों का डिफ़ॉल्ट स्थान है।
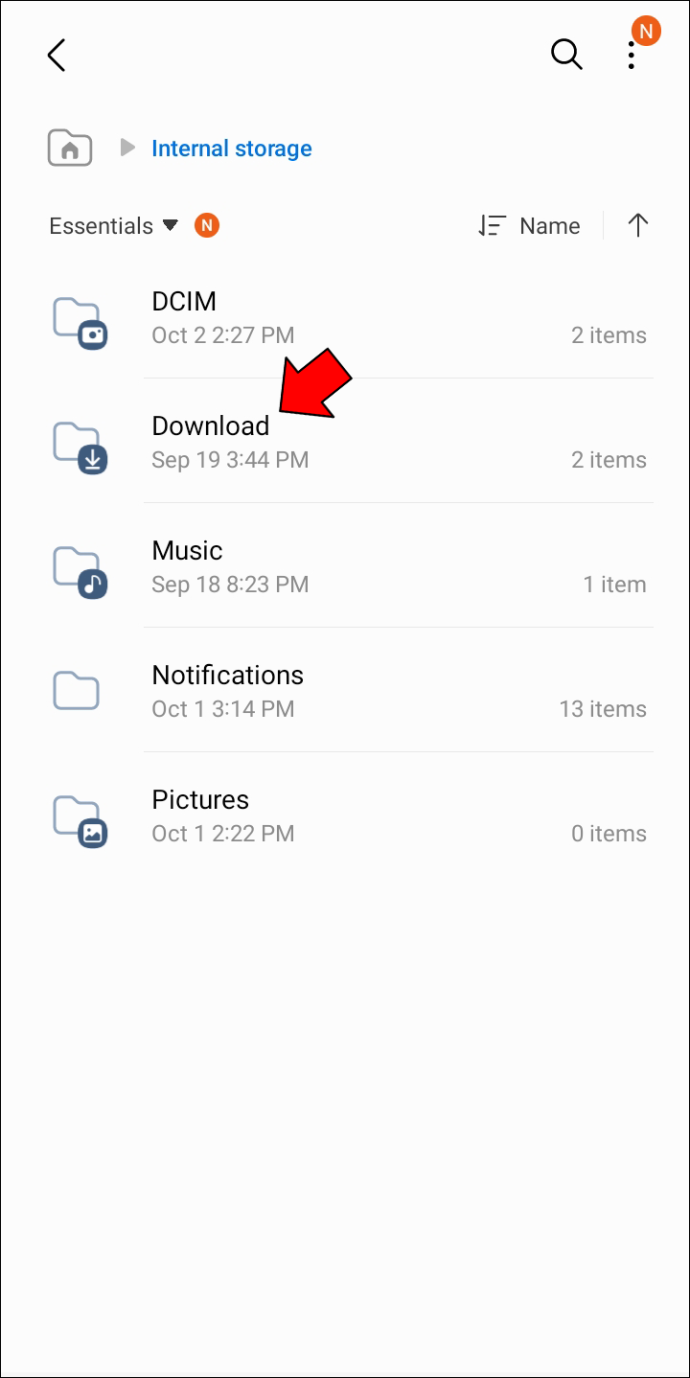
- 'संग्रहण' के बाद 'सेटिंग्स' पर जाएं। आपकी तस्वीरें इस फोल्डर में होनी चाहिए।
- स्थानांतरित की जाने वाली छवियों का चयन करें। दोबारा, यह प्रक्रिया स्मार्टफोन के अनुसार अलग-अलग हो सकती है, लेकिन चयन टूल को सक्रिय करने के लिए आपको आमतौर पर एक तस्वीर को लंबे समय तक दबाने की आवश्यकता होती है। एक बार यह सक्षम हो जाने के बाद, कोई भी अन्य फाइल चुनें जिसे आप बॉक्स चेक करके भेजना चाहते हैं। लंबे समय तक दबाने वाली व्यक्तिगत छवियों की तुलना में यह बहुत आसान है।
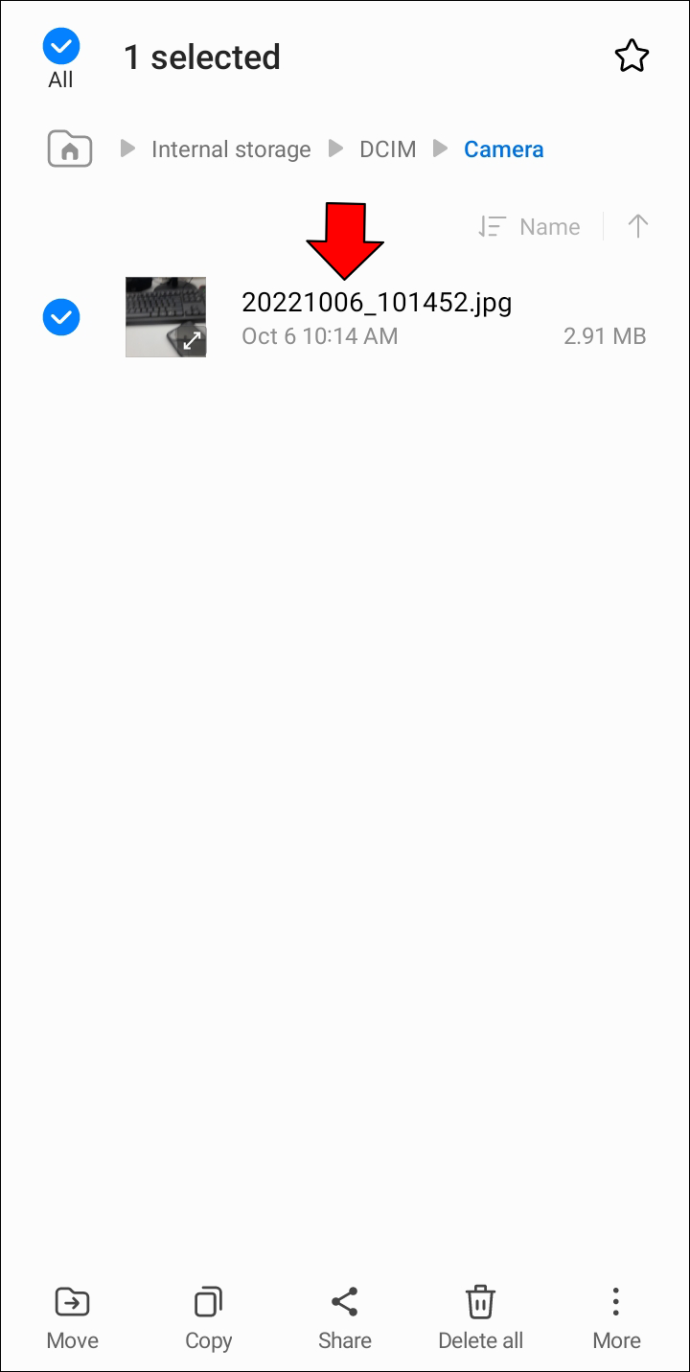
- मेनू का विस्तार करें जो आपको यह चुनने देता है कि आप चयनित छवियों को कैसे संभालना चाहते हैं। आप इस मेनू को स्क्रीन के ऊपरी-दाएँ भाग में तीन पंक्तियों या बिंदुओं की तलाश करके पा सकते हैं। 'मूव' दबाएं और यूएसबी फ्लैश ड्राइव चुनें। आपके ब्रांड के आधार पर, आदेशों का शब्दांकन भिन्न हो सकता है।
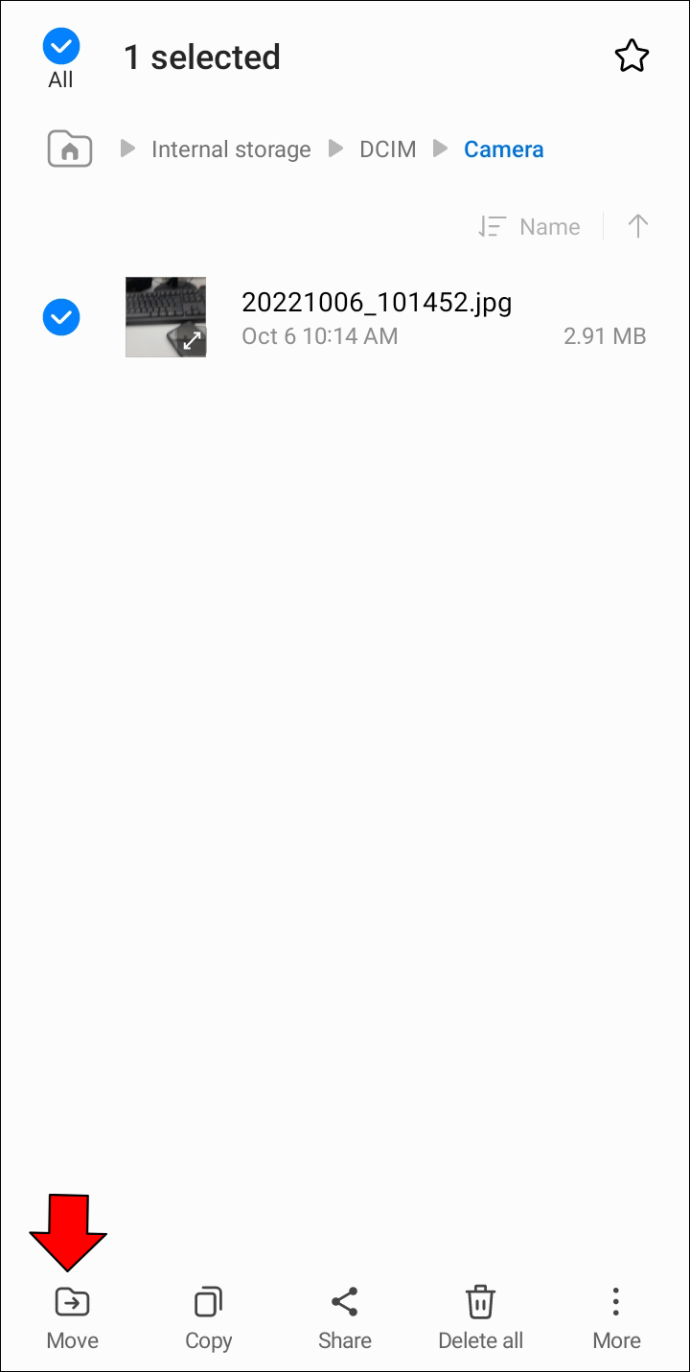
- स्थानांतरण समाप्त होने दें, अपने फ्लैश ड्राइव को सुरक्षित रूप से निकालने के लिए 'निकालें' सुविधा का उपयोग करें और USB को अनप्लग करें।
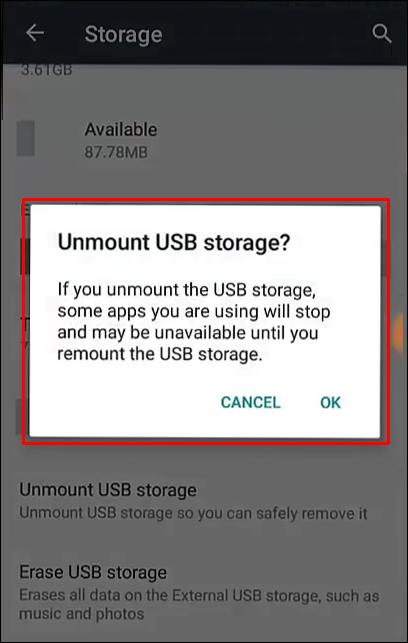
परेशानी मुक्त प्रक्रिया
Android के प्रमुख OS होने का एक कारण यह है कि यह त्वरित और सुविधाजनक सुविधाओं से भरपूर है। उनमें से एक USB फ्लैश ड्राइव से और से सहज छवि स्थानांतरण है। आपकी डिवाइस चाहे जो भी हो, आपको मिनटों में अपनी तस्वीरें भेजने में सक्षम होना चाहिए।
आपने अपने Android से USB फ्लैश ड्राइव पर कौन सी सबसे बड़ी फ़ाइल भेजी है? स्थानांतरण में कितना समय लगा? नीचे टिप्पणी अनुभाग में हमें बताएं।









