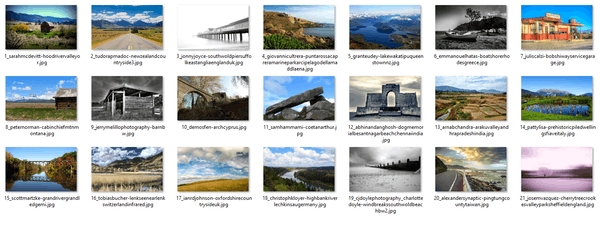Apple Music संगीत सुनने के लिए सबसे बड़े प्लेटफार्मों में से एक है। यह सभी Apple उत्पादों पर एक सुविधाजनक सेवा के रूप में आता है। Apple Music के बारे में सबसे अच्छी चीजों में से एक व्यक्तिगत पुस्तकालय बनाने की क्षमता है।

यदि आप नहीं जानते कि आपकी लाइब्रेरी में संगीत जोड़ने की प्रक्रिया कैसे काम करती है, तो आप भाग्यशाली हैं। हम पूरी प्रक्रिया में आपका मार्गदर्शन करेंगे। आप Apple Music पर कुछ सामान्य प्रश्नों के उत्तर भी पा सकते हैं।
Apple Music कैटलॉग से संगीत जोड़ें
अगर आप अपनी लाइब्रेरी में कुछ धुनें, एल्बम या पूरी प्लेलिस्ट जोड़ना चाहते हैं, तो आप आसानी से ऐसा कर सकते हैं। प्रक्रिया सरल है। आपको केवल कुछ टैप या क्लिक की आवश्यकता है और यह आपकी लाइब्रेरी में होगा।
मैक या पीसी पर कैटलॉग से अपनी लाइब्रेरी में संगीत जोड़ने के चरण यहां दिए गए हैं:
- Apple म्यूजिक खोलें।
- वह संगीत ब्राउज़ करें जिसे सुनने में आपको आनंद आता हो।

- चाहे वह ट्रैक, एल्बम या प्लेलिस्ट हो, आप इसे अपनी लाइब्रेरी में जोड़ने के लिए + चिह्न पर क्लिक कर सकते हैं।

- संगीत अब आपकी लाइब्रेरी में दिखना चाहिए।

यदि आप मोबाइल डिवाइस का उपयोग कर रहे हैं, तो चरण थोड़े भिन्न हैं।
- अपने मोबाइल डिवाइस पर Apple Music खोलें।

- कुछ ऐसे संगीत की तलाश करें जो आपको पसंद हों।
- गानों के लिए, + चिह्न को अपनी लाइब्रेरी में जोड़ने के लिए उसे टैप करें।

- एल्बम, प्लेलिस्ट और संगीत वीडियो के लिए, आप शीर्ष पर + जोड़ें आइकन टैप करें।

- अब आप अपनी लाइब्रेरी में कैटलॉग से जोड़े गए संगीत को सुनने में सक्षम होंगे।

वहाँ कई महान कलाकार हैं जो आपके अपने संगीत को अपनी लाइब्रेरी में जोड़ने की प्रतीक्षा कर रहे हैं। अब जब आप जानते हैं कि यह कैसे करना है, तो आपकी लाइब्रेरी बढ़ सकती है। आपकी लाइब्रेरी कितनी बड़ी हो सकती है, इसकी व्यावहारिक रूप से कोई सीमा नहीं है, इसलिए आप जोड़ना जारी रख सकते हैं।
हालाँकि, अपनी लाइब्रेरी में संगीत जोड़ना डाउनलोड करने जैसा नहीं है। उसके लिए, कदम अलग हैं।
अपनी Apple Music लाइब्रेरी से संगीत डाउनलोड करें
जब तक आपके पास जगह है, आप ऑनलाइन सुनने के लिए अपने कुछ पसंदीदा डाउनलोड कर सकते हैं। हम पहले पीसी और मैक के चरणों के साथ शुरू करेंगे:
- Apple Music या iTunes खोलें।
- अपने पुस्तकालय तक पहुँचें।

- उन गानों या एल्बमों का चयन करें जिन्हें आप डाउनलोड करना चाहते हैं।

- क्लाउड के आकार में डाउनलोड बटन और नीचे की ओर इंगित करने वाले तीर पर क्लिक करें।

मोबाइल उपकरणों पर, चरण बहुत समान हैं।
- अपने मोबाइल डिवाइस पर Apple Music ऐप खोलें।

- अपने पुस्तकालय तक पहुँचें।

- उन गानों या एल्बमों का चयन करें जिन्हें आप डाउनलोड करना चाहते हैं।

- क्लाउड के आकार में डाउनलोड बटन और नीचे की ओर इंगित करने वाले तीर पर क्लिक करें।

ट्रैक डाउनलोड करने से आप बिना इंटरनेट कनेक्शन के सुन सकते हैं। यह तब आसान होता है जब आप डेटा, बैटरी लाइफ या दोनों को संरक्षित करना चाहते हैं। जब भी आप चाहें बस गाने बजाएं।
ध्यान रखें कि आपके गानों को डाउनलोड करने के लिए स्पेस की आवश्यकता होती है। यदि आप Apple मोबाइल डिवाइस का उपयोग करते हैं, तो आप माइक्रोएसडी कार्ड के साथ स्टोरेज स्पेस का विस्तार नहीं कर पाएंगे।
अपनी पीसी लाइब्रेरी से संगीत जोड़ें
यदि आपके पास संगीत है जिसे आपने अपने पीसी पर डाउनलोड किया है, तो आप इसे अपनी ऐप्पल संगीत लाइब्रेरी में जोड़ सकते हैं। आपको अपनी फ़ाइलें लाइब्रेरी में आयात करने की आवश्यकता होगी, और कितनी फ़ाइलें हैं, इसके आधार पर इसमें कुछ समय लग सकता है। आइए देखें कि यह कैसे किया जाता है:
- अपने पीसी पर अपना ऐप्पल म्यूजिक ऐप लॉन्च करें।
- फ़ाइल पर नेविगेट करें और फिर लाइब्रेरी या फ़ाइल में जोड़ें।

- वहां से, आयात का चयन करें।
- अब आप चुन सकते हैं कि आप अपनी Apple Music लाइब्रेरी में कौन सा फ़ोल्डर आयात करना चाहते हैं।
- फ़ोल्डर का आयात समाप्त होने तक प्रतीक्षा करें।
जबकि आप एकल ट्रैक आयात कर सकते हैं, एक फ़ोल्डर जोड़ने से आपकी लाइब्रेरी में सब कुछ आयात हो जाएगा। आप अभी भी इन ट्रैक से प्लेलिस्ट बना सकते हैं, इसलिए चिंता न करें।
एक आसान तरीका यह है कि किसी संगीत फ़ाइल या फ़ोल्डर को Finder से Apple Music विंडो में ड्रैग और ड्रॉप किया जाए। यह तुरंत आयात करना शुरू कर देगा। यह विधि केवल मूल फ़ाइल के स्थान का संदर्भ देगी। यदि आप मूल फ़ाइल को स्थानांतरित करते हैं, तो संदर्भ अप्रचलित हो जाएगा। ऐसा होने पर आपको इसे फिर से आयात करना होगा।
आइए आयात से संबंधित कुछ सेटिंग्स पर एक नज़र डालें जिन्हें आप कॉन्फ़िगर कर सकते हैं।
बदलें कि आयातित फ़ाइलें कहाँ संग्रहीत हैं
यदि आप अपने आयातित संगीत को किसी विशेष स्थान पर सहेजना पसंद करते हैं तो ऐसा करें। चरण इस प्रकार हैं:
- अपने पीसी पर ऐप्पल म्यूजिक ऐप लॉन्च करें।
- संगीत का चयन करें।
- वरीयताएँ चुनें और फिर फ़ाइलें क्लिक करें।
- बदलें का चयन करें और अपनी फ़ाइलों के लिए एक नया स्थान चुनें।
यह आपको नए स्थान पर संगीत आयात करने की अनुमति देगा।
अपनी फ़ाइलें समेकित करें
अपनी फ़ाइलों को समेकित करने से सब कुछ एक ही स्थान पर रखने में मदद मिलती है। यह दिन आने पर आपकी फ़ाइलों को स्थानांतरित करना आसान बनाने में मदद करता है। यहां बताया गया है कि आप यह कैसे करते हैं:
- अपने पीसी पर ऐप्पल म्यूजिक ऐप लॉन्च करें।
- फ़ाइल का चयन करें।

- इसके बाद, लाइब्रेरी में जाएं और ऑर्गनाइज लाइब्रेरी चुनें।

- समेकित फ़ाइलें चुनें।

- अब Apple Music संगीत फ़ाइलों को आपके द्वारा पहले से सेट किए गए डिफ़ॉल्ट फ़ोल्डर या निर्दिष्ट फ़ोल्डर में कॉपी करेगा।
Apple Music लाइब्रेरी में फ़ाइलें जोड़ें लेकिन संगीत फ़ोल्डर में नहीं
आप इसका उपयोग अपनी लाइब्रेरी में संगीत जोड़ने के लिए कर सकते हैं लेकिन उन्हें किसी अन्य तरीके से स्पर्श नहीं कर सकते। बाहरी हार्ड ड्राइव पर फ़ाइलों को सहेजना और अपनी मूल हार्ड ड्राइव को फूलने से रोकना बेहतर है। आप उन्हें संगीत फ़ोल्डर में जोड़े बिना भी उन्हें सुन सकेंगे।
- अपने पीसी पर ऐप्पल म्यूजिक ऐप लॉन्च करें।
- संगीत का चयन करें।
- वरीयताएँ चुनें और फिर फ़ाइलें क्लिक करें।
- लायब्रेरी में जोड़ते समय संगीत मीडिया फ़ोल्डर में फ़ाइलें कॉपी करें लेबल वाले बॉक्स को अचयनित करें।
ऐसा करने के बाद, आपको किसी भी फाइल को कॉपी किए बिना आयात करने के लिए स्वतंत्र होना चाहिए।
Apple प्लेलिस्ट से संगीत जोड़ें
यदि किसी बड़ी प्लेलिस्ट का कोई एकल ट्रैक आपका ध्यान आकर्षित करता है, तो आप उसे एकल करके अपनी लाइब्रेरी में जोड़ सकते हैं। आपको केवल प्लेलिस्ट को खोलना है और ट्रैक का चयन करना है। उसके बाद, आप इसे अपनी लाइब्रेरी में जोड़ सकते हैं और फिर इसे अपनी प्लेलिस्ट में भी जोड़ सकते हैं।
- Apple म्यूजिक खोलें।
- वह प्लेलिस्ट खोलें जिससे आप गाना सहेजना चाहते हैं।
- वह गीत चुनें जिसे आप जोड़ना चाहते हैं।
- इसे अपनी लाइब्रेरी में जोड़ने के लिए + चिह्न पर क्लिक करें।
- संगीत अब आपकी लाइब्रेरी में दिखना चाहिए।
यह विधि एल्बम के साथ भी काम करती है। यह आप पर निर्भर करता है कि आप अपनी लाइब्रेरी में कौन से गाने सहेजना चाहते हैं।
लाइब्रेरी में जोड़े बिना प्लेलिस्ट में संगीत जोड़ें
आप प्लेलिस्ट में गानों को अपनी लाइब्रेरी में जोड़े बिना भी जोड़ सकते हैं। यहाँ पीसी के लिए कदम हैं:
- अपने पीसी पर ऐप्पल म्यूजिक खोलें।
- ''संगीत'' और फिर ''प्राथमिकताएं'' पर जाएं।
- उन्नत टैब पर क्लिक करें।
- प्लेलिस्ट में जोड़ते समय लाइब्रेरी में गाने जोड़ें लेबल वाले बॉक्स को अचयनित करें।

मोबाइल के लिए, ऐसा करना आसान है।
- Apple म्यूजिक लॉन्च करें।

- नीचे स्क्रॉल करें और संगीत चुनें।
- प्लेलिस्ट गाने जोड़ें विकल्प को बंद करें।
अब आप संगीत को अपनी लायब्रेरी में प्रदर्शित किए बिना अपनी प्लेलिस्ट में रख सकते हैं।
Apple Music में iTunes लाइब्रेरी जोड़ें
यदि आप अपनी iTunes लाइब्रेरी को Apple Music में जोड़ना चाहते हैं, तो आप आसानी से ऐसा कर सकते हैं। आईओएस 11.3 के बाद से, आप पुस्तकालयों को सिंक कर सकते हैं। यदि आप पुस्तकालयों को जोड़ना चाहते हैं, तो यहां बताया गया है कि आप इसे कैसे करते हैं:
- आईट्यून खोलने से पहले, अपने आईओएस डिवाइस पर आईक्लाउड म्यूजिक लाइब्रेरी को बंद कर दें।
- अपने मैक या पीसी पर आईट्यून्स खोलें और ऊपर बाईं ओर आईफोन या आईपैड आइकन चुनें।
- संगीत पर जाएं।
- सिंक करने के लिए कौन से गाने चुनें।
- प्रक्रिया को पूरा करने के लिए iTunes की प्रतीक्षा करें।
- आईक्लाउड म्यूजिक लाइब्रेरी को वापस चालू करें।
- अपने संगीत को रखने या इसे बदलने के विकल्प द्वारा बधाई दिए जाने पर, रखें चुनें।
अपना संगीत रखना बेहतर विकल्प है क्योंकि आप शायद इसे अब और नहीं छूएंगे। आपकी लाइब्रेरी कितनी बड़ी है, इसके आधार पर लोड होने में भी कुछ समय लगेगा।
अपने मैक से सिंक करने के लिए, चरण अलग हैं।
- ऐप्पल म्यूजिक ऐप खोलें।
- संगीत और फिर वरीयताएँ पर जाएँ।
- सामान्य टैब पर जाएं।
- सिंक लाइब्रेरी का चयन करें।
- ओके पर क्लिक करें।
यह तभी काम करेगा जब आपके पास iTunes Match और Apple Music दोनों हों। अन्यथा, आपको विकल्प बिल्कुल नहीं दिखाई देगा।
Apple Music अक्सर पूछे जाने वाले प्रश्न
ऐड टू लाइब्रेरी और डाउनलोड में क्या अंतर है?
अपनी लाइब्रेरी में जोड़ने से गीत एक सूची में जुड़ जाएगा, और इसे सुनने के लिए आपको इंटरनेट कनेक्शन की आवश्यकता होगी। यदि आप ट्रैक डाउनलोड करते हैं, तो यह आपके डिवाइस पर होगा, और आप इसे ऑफ़लाइन सुन सकते हैं। फ़ाइल आपके डिवाइस पर स्थानीय रूप से सहेजी गई है।
आईट्यून्स और एप्पल म्यूजिक में क्या अंतर है?
आईट्यून्स आपके संगीत को चलाने और फाइलों को प्रबंधित करने के लिए डाउनलोड करने और उपयोग करने के लिए पूरी तरह से स्वतंत्र है। Apple Music एक सदस्यता-आधारित सेवा है जिसका आपको मासिक भुगतान करना होगा। Apple Music भी विज्ञापन-मुक्त है और उच्च-गुणवत्ता वाली ऑडियो फ़ाइलें प्रदान करता है।
Google डिफ़ॉल्ट खाता कैसे सेट करें
अब आप Apple Music Pro हैं!
Apple Music में संगीत जोड़ना बहुत आसान है, और आप कहीं भी सुनने के लिए ट्रैक डाउनलोड भी कर सकते हैं। यदि आपके पास iTunes है, तो आप सुविधा के लिए पुस्तकालयों को भी सिंक कर सकते हैं। अधिकांश भाग के लिए आपको केवल एक इंटरनेट कनेक्शन की आवश्यकता है।
क्या आप आईट्यून्स को बिल्कुल मिस करते हैं? आपके पास Apple Music पर कितने गाने हैं? नीचे टिप्पणी अनुभाग में हमें बताएं।