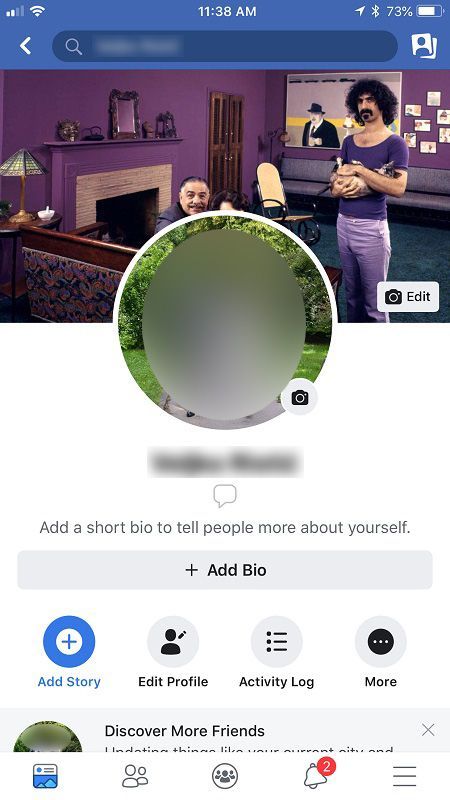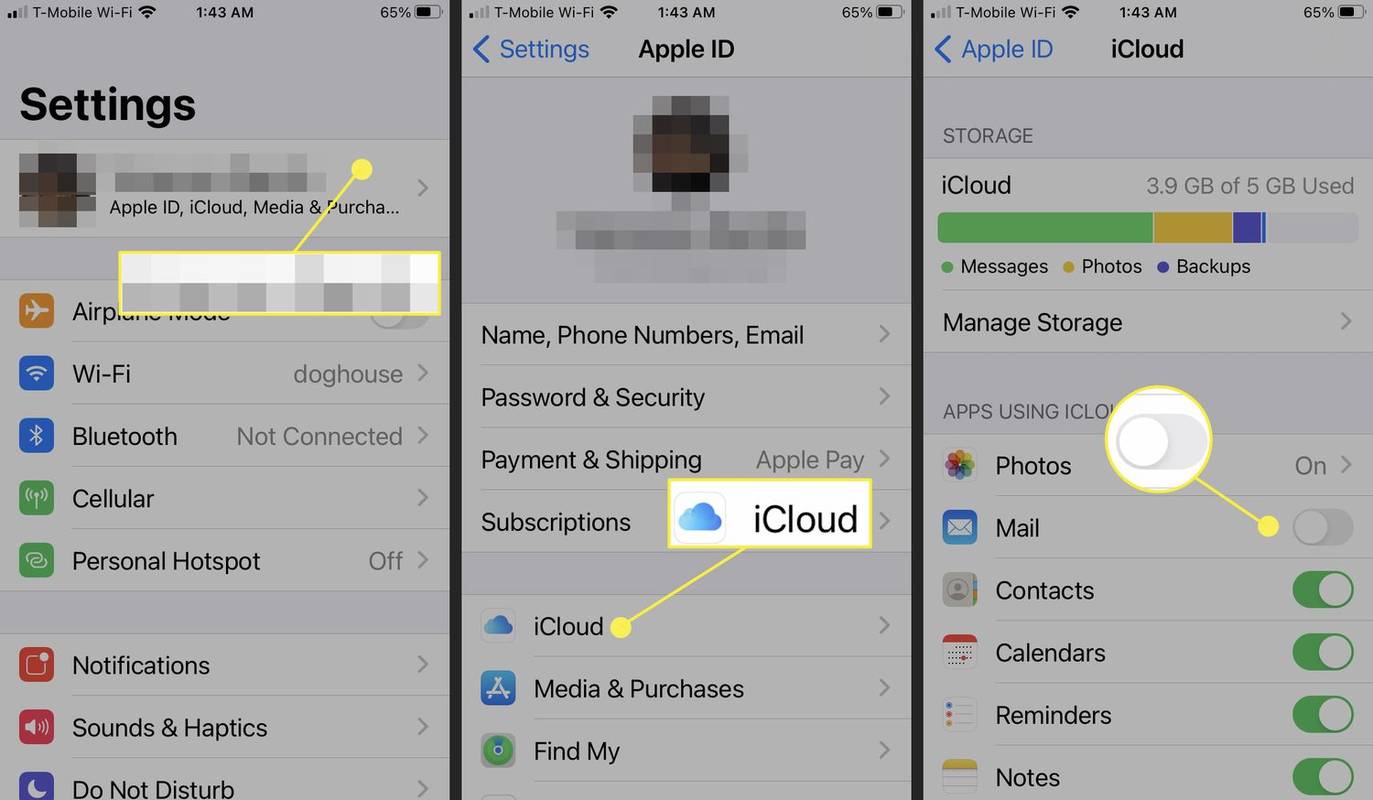यह मान लेना स्वाभाविक है कि आपका Roku डिवाइस तभी काम करेगा जब वह वाई-फाई कनेक्शन से जुड़ा हो। जैसे ही आप इसे प्लग इन करते हैं, डिवाइस आपको उस कनेक्शन को सेट करने के लिए संकेत देता है और प्रत्येक स्ट्रीमिंग चैनल को चलाने के लिए इंटरनेट कनेक्शन की आवश्यकता होती है।

लेकिन क्या होगा यदि आपके पास एक कमजोर वाई-फाई कनेक्शन है, या आपका डिवाइस एक कमरे में है जो आपके द्वारा घर के बाकी हिस्सों के लिए उपयोग किए जाने वाले कनेक्शन तक नहीं पहुंच सकता है? उस स्थिति में, आपको कुछ वाई-फाई विकल्पों की आवश्यकता होती है जो आपको बिना वायरलेस कनेक्शन के Roku डिवाइस चलाने की अनुमति देते हैं।
वाई-फ़ाई के बिना Roku डिवाइस का उपयोग करने के तरीके
वाई-फाई के बिना Roku उपकरणों का उपयोग करने के विभिन्न तरीकों में शामिल होने से पहले, यह बताना महत्वपूर्ण है कि इनमें से कई विकल्प सही नहीं हैं। कुछ केवल आपके डिवाइस तक सीमित पहुंच प्रदान करेंगे, दूसरों को भौतिक वायरिंग या एक अलग प्रकार के वायरलेस कनेक्शन की आवश्यकता होगी। फिर भी, प्रत्येक आपको बिना वाई-फाई के Roku (कुछ हद तक) पर चलाता है।
विधि 1 - मोबाइल हॉटस्पॉट का उपयोग करके अपने फोन की स्क्रीन को मिरर करें
यदि आपका वायरलेस राउटर अपना काम नहीं कर रहा है, तो जब तक आप एक उपयुक्त मोबाइल हॉटस्पॉट से जुड़े रहते हैं, तब तक आपका फ़ोन एक उपयोगी विकल्प बना सकता है। आदर्श रूप से, इसके लिए आपके पास कम से कम 4G कनेक्शन होना चाहिए, क्योंकि 3G कनेक्शन केवल 3Mbps तक की गति प्रदान करते हैं। यह कुछ चैनलों का उपयोग करने के लिए पर्याप्त हो सकता है, विशेष रूप से वे जो 720p प्लेबैक की पेशकश करते हैं, लेकिन आप पा सकते हैं कि हकलाना और बफरिंग समस्या बन जाती है।
यह मानते हुए कि आपके पास पर्याप्त मजबूत मोबाइल कनेक्शन है, आप अपने फोन को मोबाइल हॉटस्पॉट में बदलकर शुरू करेंगे। Android उपयोगकर्ता निम्न कार्य करते हैं:
- 'सेटिंग' ऐप पर जाएं और 'कनेक्शन और शेयरिंग' चुनें।
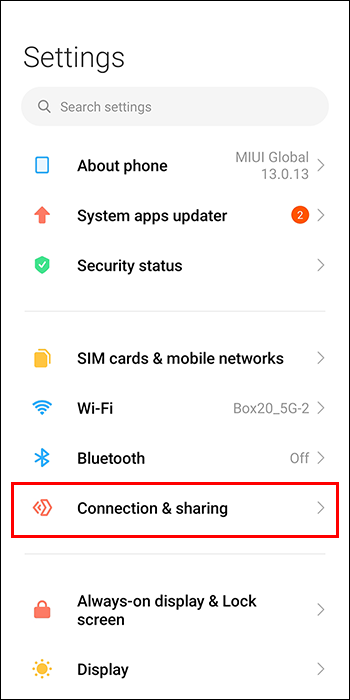
- 'पोर्टेबल हॉटस्पॉट' पर जाएं और 'पोर्टेबल हॉटस्पॉट' टॉगल चालू करें।
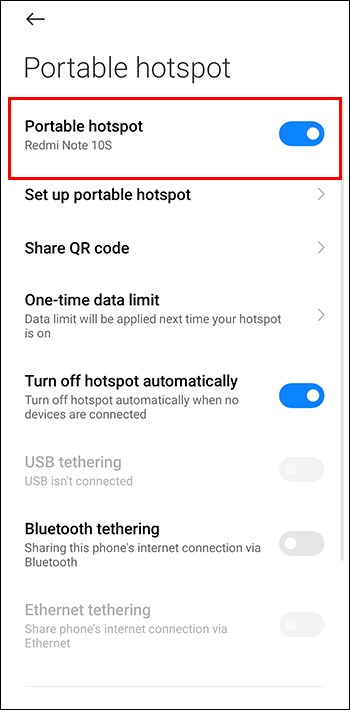
- अपने नए हॉटस्पॉट को निजी इंटरनेट कनेक्शन में बदलने के लिए WPA2 पासवर्ड सुरक्षा सक्षम करें।
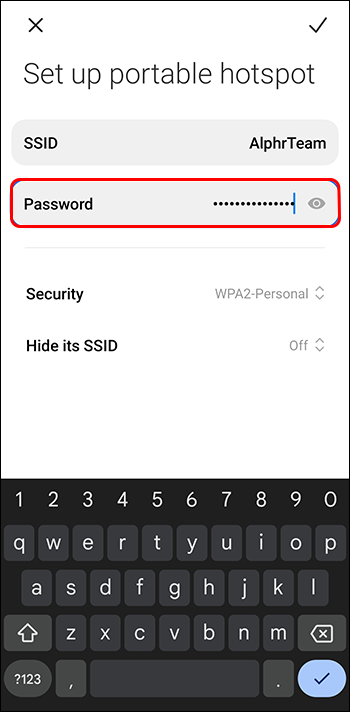
आईफ़ोन और आईपैड के उपयोगकर्ता निम्न विधि का उपयोग करके अपने उपकरणों को मोबाइल हॉटस्पॉट में बदल सकते हैं:
- 'सेटिंग' पर नेविगेट करें और 'सेलुलर' पर टैप करें।
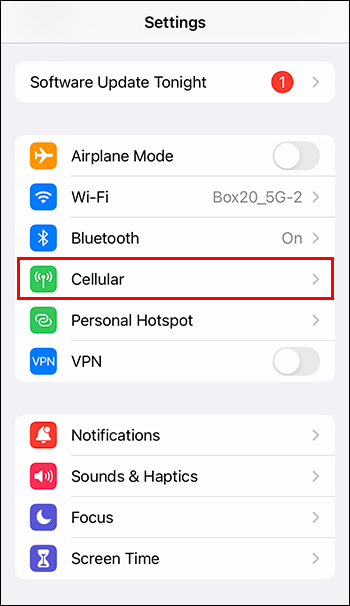
- 'व्यक्तिगत हॉटस्पॉट या सेटिंग्स' चुनें।
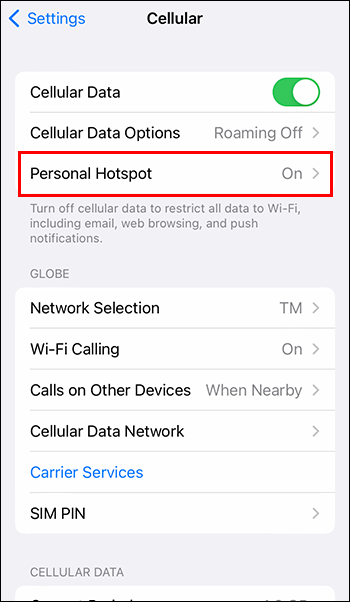
- 'दूसरों को शामिल होने की अनुमति दें' विकल्प पर टॉगल करें।
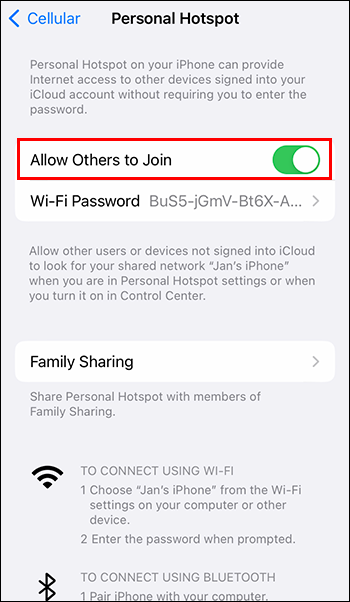
आपके मोबाइल हॉटस्पॉट के निर्माण के साथ, आप अपने Roku डिवाइस के माध्यम से स्ट्रीम करने के लिए अपने मोबाइल डिवाइस (और उसके नेटवर्क डेटा) का उपयोग करने के लिए तैयार हैं:
- 'सेटिंग' पर नेविगेट करने के लिए अपने Roku रिमोट का उपयोग करें और 'नेटवर्क' चुनें।
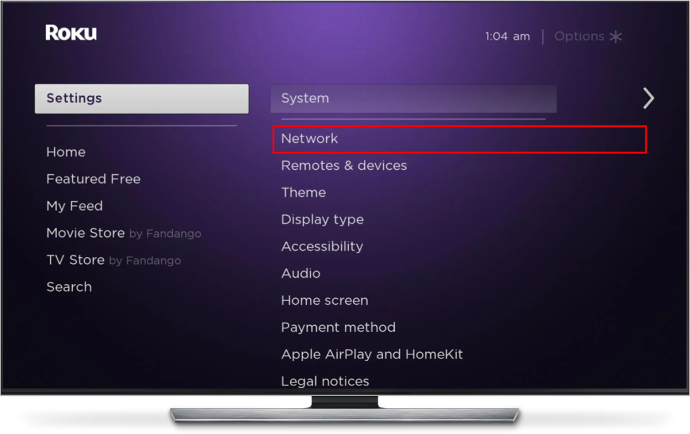
- 'वायरलेस (वाई-फाई)' चुनें।
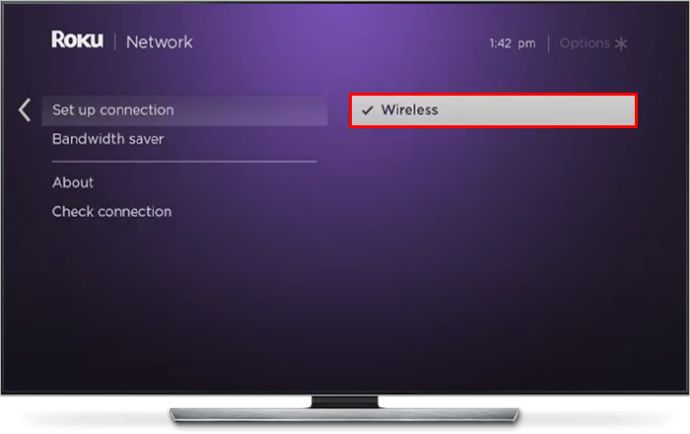
- 'सेटिंग्स' पर वापस नेविगेट करें और 'सिस्टम' चुनें।
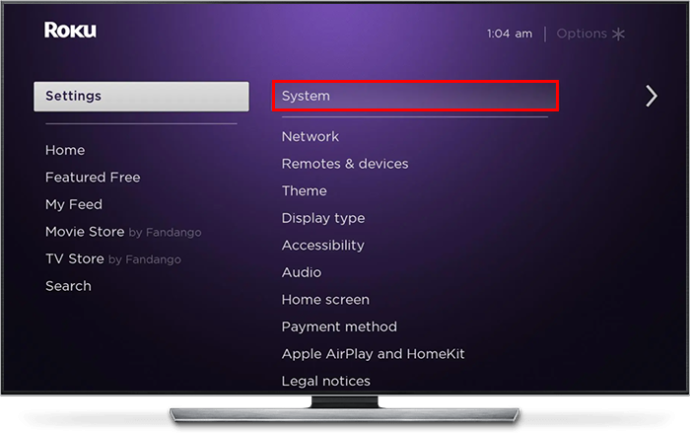
- 'स्क्रीन मिररिंग' का चयन करें और अपने फोन के साथ आने वाली मूल स्क्रीन मिररिंग सेवा चुनें।
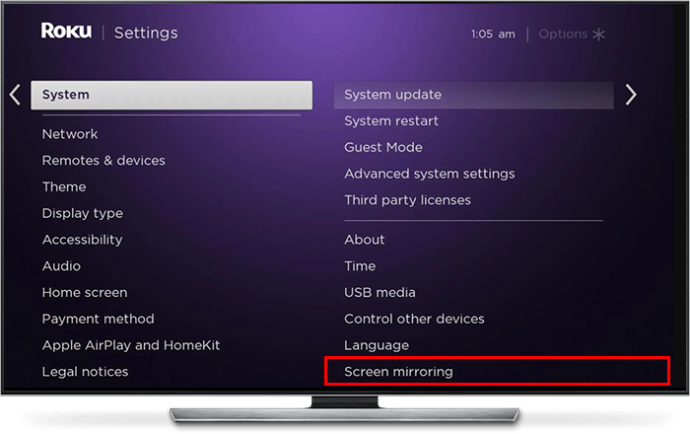
- अपने Roku डिवाइस को चुनने के लिए अपने फ़ोन के स्क्रीन मिररिंग टूल का उपयोग करें।
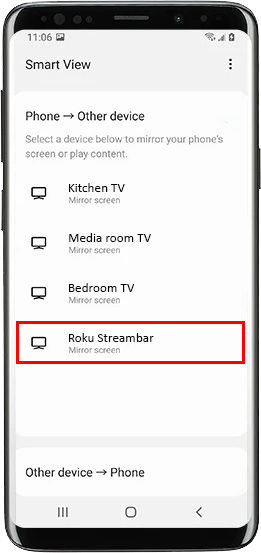
- अपने Roku डिवाइस पर वापस जाएं और अपनी स्क्रीन को मिरर करने का अनुरोध स्वीकार करें।
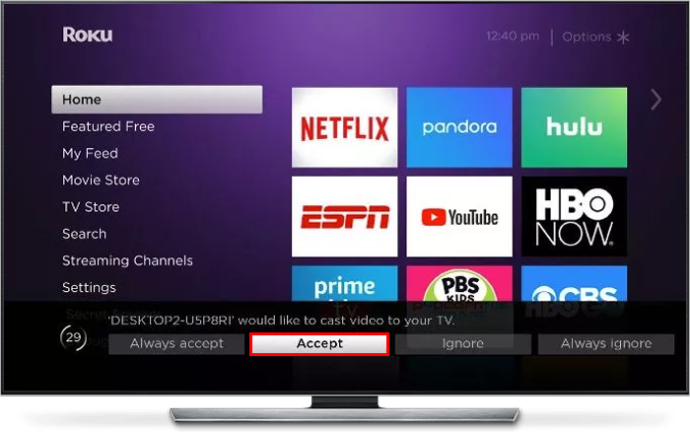
- जब आपका Roku डिवाइस पूछे कि क्या आप Wi-Fi कनेक्शन के बिना RokuCast का उपयोग करना जारी रखना चाहते हैं, तो “फिर भी आगे बढ़ें” चुनें।
अब, आप स्क्रीन मिररिंग का उपयोग करके अपने फ़ोन से सामग्री को अपने Roku डिवाइस पर स्ट्रीम कर सकते हैं। आप अपने द्वारा बनाए गए मोबाइल हॉटस्पॉट का भी उपयोग कर रहे होंगे, जिसका अर्थ है कि कोई वाई-फाई आवश्यक नहीं है।
विधि 2 - ईथरनेट केबल के माध्यम से कनेक्ट करें
एक ईथरनेट केबल आपके Roku डिवाइस पर एक निर्बाध इंटरनेट कनेक्शन प्रवाहित करने के लिए एक बढ़िया तार है, यह मानते हुए कि डिवाइस में ईथरनेट पोर्ट है। दीवारें और छतें आपके डिवाइस को मिलने वाले सिग्नल को प्रतिबंधित नहीं करेंगी, जिससे अक्सर स्ट्रीमिंग ऐप्स चलाते समय बेहतर प्रदर्शन होता है।
सिंक स्थानीय फाइलों को आईफोन में स्पॉटिफाई करें
अपने Roku डिवाइस के लिए ईथरनेट कनेक्शन सेट करना सीधा है:
- अपने ईथरनेट केबल को अपने राउटर से कनेक्ट करें और दूसरे छोर को अपने Roku डिवाइस पर चलाएं।

- Roku डिवाइस चालू करें और अपने रिमोट का उपयोग करके 'सेटिंग' मेनू पर नेविगेट करें।
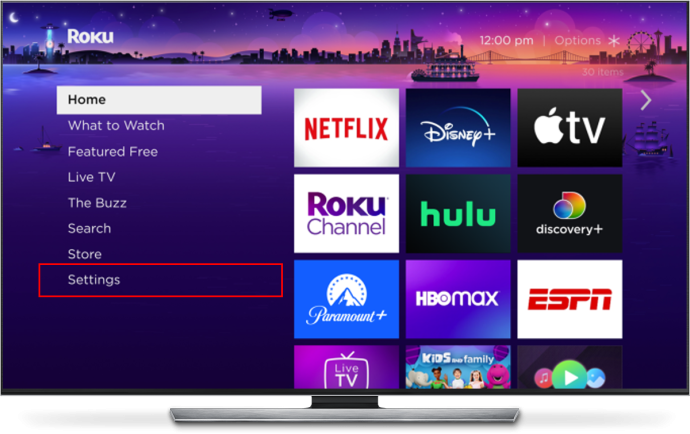
- 'नेटवर्क' पर जाएं और 'वायर्ड' चुनें।
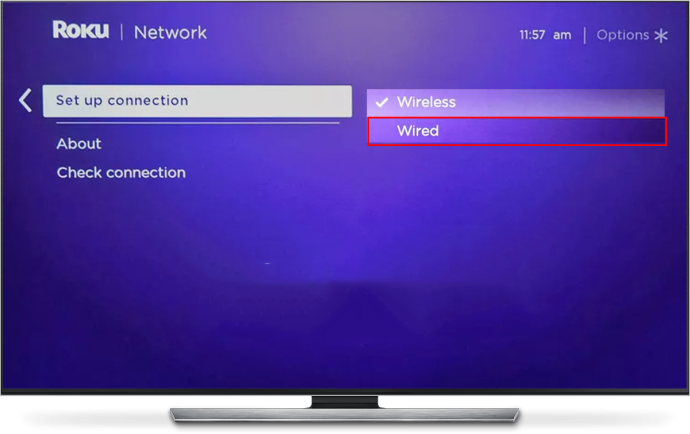
- अपना नया ईथरनेट कनेक्शन सेट करने के लिए ऑन-स्क्रीन संकेतों का पालन करें।
निर्बाध और मजबूत कनेक्शन की पेशकश के लिए ईथरनेट जितना अच्छा है, यह आपके राउटर से आपके Roku डिवाइस पर केबल चलाने के नकारात्मक पक्ष के साथ आता है। यह एक परेशानी हो सकती है। उदाहरण के लिए, यदि आप अपने राउटर के बैठक कक्ष में होने पर बेडरूम में Roku डिवाइस का उपयोग करना चाहते हैं तो आपको बहुत लंबी केबल की आवश्यकता होगी। कुछ वाई-फाई एक्सटेंडर और बूस्टर में ईथरनेट सॉकेट होते हैं, जो एक उपयोगी समाधान हो सकता है यदि एक्सटेंडर आपके Roku डिवाइस को मजबूत वाई-फाई प्रदान करने के लिए पर्याप्त शक्तिशाली नहीं है।
अंत में, सभी Roku उपकरणों में ईथरनेट पोर्ट नहीं होते हैं, हालाँकि अधिकांश में USB पोर्ट होते हैं। आप पा सकते हैं कि आप अपने Roku डिवाइस के साथ एक तृतीय-पक्ष यूएसबी-कनेक्टेड ईथरनेट पोर्ट का उपयोग कर सकते हैं, हालांकि संगतता भिन्न होती है।
विधि 3 – Roku Media Player ऐप का उपयोग करें
इस विधि के लिए आपके पास प्रारंभिक इंटरनेट कनेक्शन होना आवश्यक है (या तो वाई-फाई या ईथरनेट के माध्यम से) ताकि आप Roku Media Player ऐप को डाउनलोड कर सकें रोकू चैनल स्टोर . एक बार आपके पास ऐप होने के बाद, आप USB ड्राइव के माध्यम से सामग्री चलाने में सक्षम होंगे, यह मानते हुए कि आपके Roku डिवाइस में संबंधित पोर्ट है, या डिजिटल लिविंग नेटवर्क एलायंस (DLNA) लोकल एरिया नेटवर्क (LAN) का उपयोग कर रहा है।
यदि आप यूएसबी रूट पर जाते हैं, तो ड्राइव को निम्न फ़ाइल सिस्टमों में से एक के साथ स्वरूपित करने की आवश्यकता है:
- मोटा16
- FAT32
- EXT2
- EXT3
- एनटीएफएस
- एचएफएस+
यह मानकर कि USB ड्राइव का उपयोग करके सामग्री चलाने के लिए इन चरणों का पालन करें:
- डिवाइस के USB पोर्ट का उपयोग करके अपने USB ड्राइव को अपने Roku डिवाइस में प्लग करें।
- Roku Media Player ऐप लॉन्च करने के लिए संकेत स्वीकार करें।
- Roku Media Player के मुख्य डैशबोर्ड में 'सभी' पर नेविगेट करें।
- इसमें मौजूद सामग्री तक पहुँचने के लिए विकल्पों में से अपनी USB ड्राइव का चयन करें।
डीएलएनए की स्थापना करना अधिक जटिल है। केवल कुछ DLNA सर्वर हैं, जिनमें से प्रत्येक के पास DLNA बनाने की अपनी प्रक्रियाएँ हैं। निम्नलिखित सर्वर हैं जिन्हें आप अपने Roku डिवाइस से लिंक करने में सक्षम हो सकते हैं:
- ट्वोंकी
- विंडोज़ मीडिया प्लेयर
- विंडोज़ मीडिया सेंटर
- खेलो
- सेवा
- जाल
- रेडीमीडिया
- मिनीडीएलएनए
- रेडीडीएलएनए
अपने Roku डिवाइस के साथ उपयोग के लिए इसे कैसे सेट अप करना है, यह जानने के लिए अपने चुने हुए सर्वर के लिए समर्थन साइट पर जाएं। वहां से, आप अपने Roku डिवाइस पर संबंधित सॉफ़्टवेयर के माध्यम से DLNA सर्वर पर संग्रहीत सामग्री चला सकते हैं।
आपके द्वारा चुने गए विकल्प के बावजूद, आप इस विधि का उपयोग करते हुए सामग्री चलाते समय यूएसबी ड्राइव या स्थानीय सर्वर पर संग्रहीत चीज़ों तक सीमित हैं। आपके पास किसी भी स्ट्रीमिंग चैनल तक पहुंच नहीं होगी क्योंकि उन्हें इंटरनेट कनेक्शन की आवश्यकता होती है। यह भी ध्यान देने योग्य है कि Roku डिवाइस केवल निम्न फ़ाइल स्वरूपों के साथ संगत हैं:
- MP4
- एमओवी
- एमकेवी
कोई भी वाई-फाई आपके Roku अनुभव को नहीं रोकता है
यह कहना उचित है कि आपके विकल्प काफी सीमित हैं, और कुछ हद तक बोझिल हैं, यदि आप अपने Roku डिवाइस और उसके चैनलों को वाई-फाई के बिना पूर्ण एक्सेस चाहते हैं। मोबाइल हॉटस्पॉट के माध्यम से स्क्रीन मिररिंग काफी अच्छी तरह से काम करती है, हालांकि आप अपने नेटवर्क डेटा भत्ता के माध्यम से खाएंगे और यह पा सकते हैं कि अलग-अलग गति आपके अनुभव को प्रभावित करती है। ईथरनेट केबल का उपयोग वाई-फाई (4K स्ट्रीमिंग के लिए बढ़िया) की तुलना में एक मजबूत इंटरनेट कनेक्शन की पेशकश कर सकता है, हालांकि यह आपके मॉडेम से आपके डिवाइस पर चलने वाले तारों के चेतावनी के साथ आता है।
यदि आप इनमें से किसी एक विकल्प पर विचार कर रहे हैं, तो Wi-Fi आपकी Roku आवश्यकताओं के लिए सही विकल्प क्यों नहीं है? क्या आपको लगता है कि Roku को लोगों को देखने के लिए और अधिक ऑफ़लाइन चैनलों की पेशकश करने की आवश्यकता है? नीचे टिप्पणी अनुभाग में हमें बताएं।