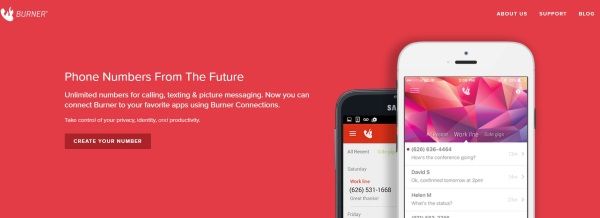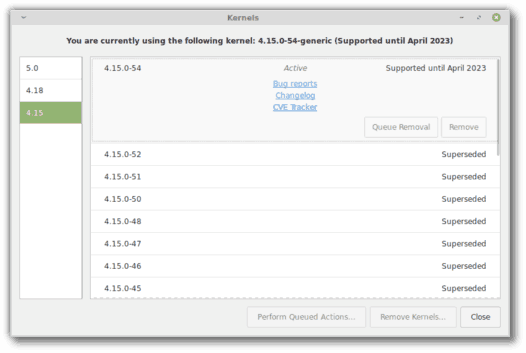Google फ़ोटो छवियों और वीडियो दोनों को संग्रहीत करता है। संपादन सुविधाओं के संदर्भ में, आप फ़िल्टर जोड़कर या प्रकाश या रंग जैसे अन्य तत्वों को बदलकर अपनी छवियों को अनुकूलित कर सकते हैं।

लेकिन क्या Google फ़ोटो वीडियो भी संपादित कर सकता है? सरल उत्तर है-हाँ. हालाँकि, ये संपादन सुविधाएँ कुछ अन्य नामित वीडियो संपादन ऐप्स की तुलना में बहुत कम शानदार हैं।
आईफोन पर सभी संपर्क कैसे हटाएं
दूसरी ओर, कभी-कभी ये छोटे समायोजन पर्याप्त से अधिक होते हैं। इस लेख में, आप सीखेंगे कि Google फ़ोटो के साथ वीडियो कैसे संपादित करें और यहां तक कि लघु फिल्में भी बनाएं।
वीडियो संपादन कैसे एक्सेस करें
आप Google फ़ोटो वीडियो संपादक में मामूली बदलाव जोड़ सकते हैं और अपने वीडियो ट्रिम कर सकते हैं। इस प्रक्रिया में वीडियो चुनना, वीडियो तक पहुंचना और इसे आपके स्थानीय भंडारण में सहेजना शामिल है।
चरण 1: उस वीडियो तक पहुंचें जिसे आप संपादित करना चाहते हैं
अपने वीडियो संपादित करने के लिए, आपको Android या iOS ऐप का उपयोग करना होगा। यदि आपके पास यह नहीं है, तो इसे यहां से डाउनलोड करें खेल स्टोर (एंड्रॉइड) या ऐप स्टोर (सेब)। फिर इन चरणों के साथ आगे बढ़ें:
- Google फ़ोटो ऐप पर लॉन्च करें।
- 'एल्बम' चुनें।

- 'वीडियो' एल्बम चुनें।

- वह वीडियो खोलें जिसे आप संपादित करना चाहते हैं।
इसके बाद, आप वीडियो को एडिट करने के लिए आगे बढ़ सकते हैं।
चरण 2: वीडियो का संपादन
जब आप उस वीडियो को खोलते हैं जिसे आप संपादित करना चाहते हैं, तो आपको स्क्रीन के नीचे संपादित करें बटन पर क्लिक करना चाहिए। यह आपको संपादन स्क्रीन पर ले जाना चाहिए। यहां, आप अपने वीडियो को तीन अलग-अलग तरीकों से बदल सकते हैं: स्थिर करें, घुमाएं और ट्रिम करें।

'स्थिरीकरण' विकल्प स्क्रीन के निचले-बाएँ कोने में है। आप इस विकल्प का उपयोग 'अस्थिर कैमरे' को स्थिर करने और अपने वीडियो को सुचारू और अनुसरण करने में आसान बनाने के लिए कर सकते हैं।

यदि आप अपने वीडियो को घुमाना चाहते हैं, तो आप स्क्रीन के निचले-दाएं कोने में 'रोटेट' विकल्प का उपयोग कर सकते हैं। हर बार जब आप बटन पर टैप करेंगे तो यह विकल्प वीडियो को 90-डिग्री दक्षिणावर्त घुमाएगा। फिर आप चुन सकते हैं कि आप अपने वीडियो को पोर्ट्रेट या लैंडस्केप में प्रदर्शित करना चाहते हैं या नहीं।

वीडियो को ट्रिम करने के लिए, आप जिस रेंज को ट्रिम करना चाहते हैं उसे चुनने के लिए टाइमलाइन पर बार को टैप करें और खींचें। यदि आप बार को थोड़ी देर तक पकड़ते हैं, तो समयरेखा का विस्तार हो सकता है, जिससे आप अधिक फ़्रेम चुन सकते हैं। यह आमतौर पर वीडियो की लंबाई पर निर्भर करता है। एक बार जब आप समय सीमा चुन लेते हैं, तो स्क्रीन के ऊपरी-दाएँ कोने में 'सहेजें' विकल्प पर टैप करें।

विंडोज़ 10 अपडेट को स्थायी रूप से अक्षम कैसे करें
चरण 3: समाप्त करना
जब आप सभी स्पर्श और संपादन लागू करते हैं, तो आपको बस स्क्रीन के ऊपरी-दाएं कोने में 'सहेजें' बटन पर टैप करना होता है। आपका वीडियो आपके स्थानीय संग्रहण और Google फ़ोटो ड्राइव दोनों में सहेजा जाएगा।

अपने बड़े वीडियो के हिस्सों को ट्रिम करने और संपादित करने से आपको उसी ऐप का उपयोग करके लघु फिल्में बनाने में मदद मिल सकती है। इसके बारे में अगले भाग में पढ़ें।
Google फ़ोटो के साथ एक लघु मूवी कैसे बनाएं
आपके संपादित वीडियो एक बड़ी फिल्म का हिस्सा बन सकते हैं। वैकल्पिक रूप से, Google फ़ोटो ऐप में एक विशेषता भी है जो आपको लघु फिल्में बनाने की अनुमति देती है। आप अपने संग्रहण से अनेक वीडियो और फ़ोटो संयोजित कर सकते हैं। यदि आप इस सुविधा को आज़माना चाहते हैं, तो इन चरणों का पालन करें:
- Google फ़ोटो ऐप लॉन्च करें।
- स्क्रीन के नीचे 'असिस्टेंट' टैब पर टैप करें।
- अगली स्क्रीन पर 'क्रिएट न्यू' सेक्शन के तहत 'मूवी' चुनें।

- नीचे प्रदर्शित 'फोटो और वीडियो का चयन करें' के साथ 'नई फिल्म' विकल्प पर टैप करें।

- अपनी नई मूवी के लिए आइटम चुनें। आप पचास तक का चयन कर सकते हैं।
- स्क्रीन के शीर्ष-दाईं ओर स्थित 'बनाएँ' बटन पर टैप करें।
अतिरिक्त मूवी संपादन उपकरण
मूवी संपादन स्क्रीन से, आप अपनी तस्वीरों और छवियों का क्रम चुन सकते हैं। किसी आइटम को पकड़कर और उसे किसी अन्य आइटम के ऊपर या नीचे खींचकर ऐसा करें।
शीर्ष आइटम पहले प्रदर्शित किया जाएगा, और निचला आइटम अंतिम प्रदर्शित किया जाएगा। आप टाइमलाइन बार को पकड़कर और खींचकर मीडिया की लंबाई भी ट्रिम कर सकते हैं।
यदि आप वीडियो में ऑडियो जोड़ना चाहते हैं, तो बस म्यूजिकल नोट आइकन दबाएं और एक अच्छा बैकग्राउंड ट्रैक जोड़ें। Google फ़ोटो कई डिफ़ॉल्ट पृष्ठभूमि ट्रैक भी प्रदान करता है जिनका आप उपयोग कर सकते हैं।
एक बार जब आप काम पूरा कर लें, तो फिल्म को सहेजें ताकि आप इसे अपने दोस्तों के साथ सोशल नेटवर्क पर साझा कर सकें।
दुर्लभ संपादन सुविधाएँ, लेकिन फिर भी प्रभावी
संक्षेप में - Google फ़ोटो वीडियो संपादित कर सकता है, लेकिन केवल मामूली सुविधाएँ प्रदान करता है। अन्य गंभीर वीडियो संपादन ऐप्स पर कोई फ़िल्टर, अतिरिक्त प्रभाव, संक्रमण या अन्य उपकरण नहीं हैं।
हालांकि, यदि आप अपने वीडियो को छोटा करना या घुमाना चाहते हैं तो ये छोटे-मोटे संपादन बेहद प्रभावी होते हैं, और यदि आप चयनित क्लिप और छवियों को मिलाना चाहते हैं तो वे काम कर सकते हैं। यदि आप कुछ और खोज रहे हैं, तो आपको शायद किसी अन्य ऐप में वीडियो संपादित करना चाहिए।
आप अपने वीडियो को संपादित करने के लिए किन ऐप्स का उपयोग करते हैं? क्या आप Google फ़ोटो को पर्याप्त पाते हैं? अपने अनुभव नीचे टिप्पणी अनुभाग में साझा करें।