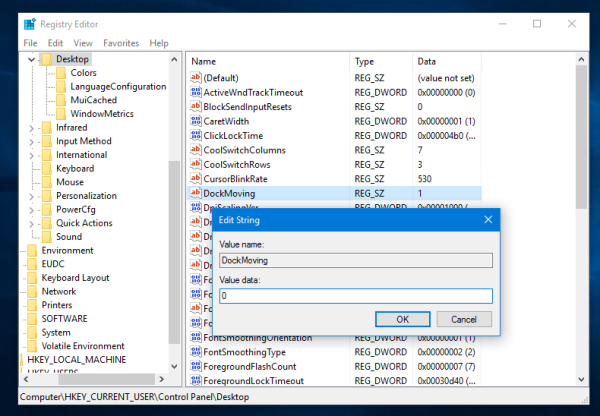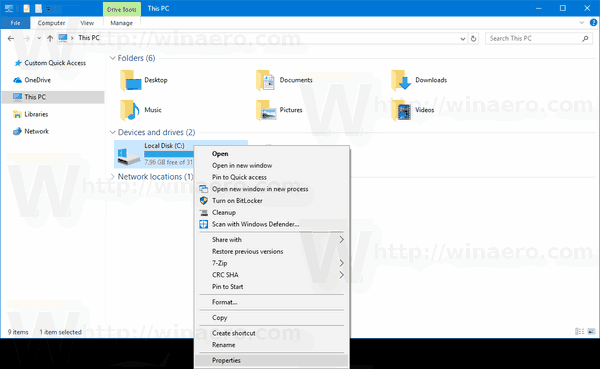लोगों के लिए अपनी रचनात्मकता व्यक्त करने के लिए छवि-संपादन कार्यक्रम एक उत्कृष्ट उपकरण हैं। चाहे आप इसे एक शौक के रूप में करें, या शानदार दृश्य बनाना आपका काम है, आप GIMP पर ठोकर खा सकते हैं।

इस मुफ्त टूल ने बहुत समय पहले कई लोगों का ध्यान खींचा था। यह मुफ़्त है और आपको अपने विचारों को साकार करने के लिए बहुत सारी सुविधाएँ प्रदान करता है। बुनियादी विकल्पों से लेकर अधिक जटिल विकल्पों तक, आप इस कार्यक्रम के साथ बहुत कुछ कर सकते हैं।
हम पृष्ठभूमि का रंग बदलने जैसी सरल चीज़ से शुरुआत क्यों नहीं करते? यह कैसे करना है, यह जानने के लिए आगे पढ़ें।
GIMP में बैकग्राउंड कलर बदलना
इस कार्यक्रम में पृष्ठभूमि के रंग को बदलने के कई तरीके हैं। आप किसे चुनेंगे यह इस बात पर निर्भर करता है कि आपकी छवि की पृष्ठभूमि कितनी जटिल है - यदि इसमें एक या अधिक शेड हैं। इन निर्देशों का पालन करने के लिए आपको स्थिर हाथ रखने की आवश्यकता हो सकती है, लेकिन यह कुछ ऐसा है जिसे आप पांच मिनट से भी कम समय में कर सकते हैं।
अल्फा प्लग-इन
अल्फ़ा प्लग-इन एक पृष्ठभूमि रंग को दूसरे से बदलने का एक उत्कृष्ट और सीधा तरीका है। जब आप लोगो या इसी तरह की साधारण छवियों के साथ काम कर रहे हों तो यह सुविधाजनक होता है। यह एक-रंग की पृष्ठभूमि के साथ अच्छी तरह से काम करता है और पिछले रंग के किसी भी शेष पिक्सेल के बिना उच्च परिशुद्धता प्रदान करता है।
Google डॉक्स में मार्जिन कैसे कम करें
यहाँ क्या करना है:
- शीर्ष पर टास्कबार पर नेविगेट करें और फ़िल्टर चुनें।
- ड्रॉप-डाउन मेनू से, रंग चुनें, फिर रंग से अल्फ़ा चुनें।

- छवि पर राइट-क्लिक करें - इसे धूसर किया जाना चाहिए। (यदि नहीं, तो अपने GIMP को नए संस्करण में अपग्रेड करने का प्रयास करें)

- कलर पिकर टूल के साथ पृष्ठभूमि के रंगों का चयन करें, जिसे आप बाईं ओर के मेनू से चुनेंगे।

- चयनित पृष्ठभूमि रंगों वाली एक विंडो पॉप अप होगी। इस पॉप-अप विंडो से मौजूदा बैकग्राउंड कलर को कलर टू अल्फा प्लग-इन में ड्रैग करें। यदि यह आपके लिए काम नहीं करता है, तो कलर टू अल्फा विंडो में कलर फील्ड पर राइट-क्लिक करें और फोरग्राउंड पर क्लिक करें।

- एक बार प्लग-इन में वह रंग हो जाए जिसे आप बदलने का प्रयास कर रहे हैं, तो ठीक चुनें। परिवर्तन लागू होंगे, और आपको अब पुराना पृष्ठभूमि रंग नहीं देखना चाहिए।
- टास्कबार में परत मेनू से नई परत का चयन करें और एक नया रंग चुनें।

- निचली परत पर क्लिक करें, और बस! नया बैकग्राउंड कलर अब उसकी जगह पर होना चाहिए।

अग्रभूमि चयन उपकरण
निम्न विधि ठीक उसी तरह काम करती है, खासकर अगर वस्तु और पृष्ठभूमि के बीच एक स्पष्ट रेखा हो।
- वांछित छवि खोलें और फिर परत पर राइट-क्लिक करें।

- अल्फा चैनल जोड़ें चुनें।

- इस मेनू से, Foreground Select Tool चुनें।

- इस चरण में, आपको बहुत सटीकता की आवश्यकता नहीं है। आपको केवल अग्रभूमि वस्तु को मोटे तौर पर रेखांकित करने की आवश्यकता है, लेकिन सुनिश्चित करें कि आप सीमाओं के जितना संभव हो उतना करीब पहुंचें।

- प्रविष्ट दबाएँ।
- ब्रश का आकार चुनें और अग्रभूमि वस्तु को पेंट करें, लेकिन लाइन को बाधित करें। चित्र में निहित सभी रंगों और रंगों को शामिल करें।

- प्रविष्ट दबाएँ।
- कार्यक्रम अब केवल छवि के पृष्ठभूमि भाग का चयन करेगा। अग्रभूमि वस्तु के चारों ओर अधिक सटीक रेखाएँ खींचने के लिए फ्री सेलेक्ट टूल का उपयोग करें। छवि के कुछ हिस्सों को जोड़ते या हटाते समय, मोड को वर्तमान चयन से जोड़ने या घटाने के लिए सेट करना न भूलें। (आपका वर्तमान चयन पृष्ठभूमि है)

- वर्तमान पृष्ठभूमि को हटाने के लिए हटाएं दबाएं।

- एक नई परत जोड़ें और इसे अग्रभूमि के नीचे रखें।

फजी टूल
यह एक और उपकरण है जो एक रंगीन पृष्ठभूमि को एक नए रंग से बदलने में आपकी सहायता कर सकता है। ऐसा करने के लिए, बस नीचे बताए गए चरणों का पालन करें।
- GIMP में वांछित छवि खोलें और बाईं ओर टूल मेनू में फ़ज़ी टूल ढूंढें।

- आप रंग के अनुसार चयन का विकल्प भी चुन सकते हैं और उस पर क्लिक करके पृष्ठभूमि का रंग चुन सकते हैं।

- एक बार पृष्ठभूमि का रंग चुने जाने के बाद, अपने कीबोर्ड पर हटाएं दबाएं या टास्कबार के संपादन मेनू से साफ़ करें चुनें।

- आपकी तस्वीर में अब एक पारदर्शी पृष्ठभूमि होगी, और आप इसे अपनी पसंद की किसी भी चीज़ से भरने के लिए स्वतंत्र होंगे। यह एक ठोस रंग या दूसरी छवि भी हो सकती है।
- यदि आप केवल पुराने रंग को एक नए रंग से बदलना चाहते हैं, तो पैनल से बाल्टी भरण उपकरण चुनें और एक नया रंग चुनें।

- उस पर क्लिक करके बैकग्राउंड को नए शेड से कलर करें। नई छवि को सहेजना न भूलें!

ये तरीके GIMP के सभी संस्करणों में काम करते हैं। यदि आप एक का उपयोग करने में असमर्थ हैं, तो दूसरा प्रयास करें। यदि आपको कोई समस्या है, तो आपको अपने GIMP संस्करण को एक नए संस्करण में अपग्रेड करने की आवश्यकता हो सकती है - यह संभावित बग को समाप्त कर सकता है।
GIMP में बैकग्राउंड कलर को ट्रांसपेरेंट में कैसे बदलें
क्या आपको पृष्ठभूमि को पारदर्शी बनाने की आवश्यकता है? आप इसे GIMP के साथ भी कर सकते हैं। पथ उपकरण के साथ इसे कैसे करें, इस पर इन निर्देशों का पालन करें।
- यह एक अल्फा चैनल जोड़ने के साथ शुरू होता है, जैसा कि ऊपर अनुभाग में देखा गया है: परत पर राइट-क्लिक करें और फिर अल्फा चैनल जोड़ें चुनें।
- बाईं ओर के पैनल से पाथ टूल चुनें।

- उस अग्रभूमि वस्तु को मैन्युअल रूप से रेखांकित करें जिसे आप रखना चाहते हैं। यदि आप लाइन को मुख्य के अंदर थोड़ा सा रखते हैं तो आउटलाइनिंग सबसे अच्छा काम करेगी।

- यदि आप कोई गलती करते हैं, तो अंतिम चाल को पूर्ववत करने के लिए CTRL+Z या CMD+Z का उपयोग करें।
- जब आप अपने पहले बिंदु पर वापस आएं, तो एंटर दबाएं। यह उल्लिखित वस्तु का चयन करेगा।

- टास्कबार पर नेविगेट करें और Select पर क्लिक करें।

- ड्रॉप-डाउन मेनू से इनवर्ट चुनें।

- अब आपका बैकग्राउंड सेलेक्ट हो गया है, कीबोर्ड पर Delete दबाएं, और इसे हटा दिया जाएगा।

नीचे दिए गए अनुभागों में, आप पृष्ठभूमि के रंग को पारदर्शी में बदलने के और तरीके देखेंगे। यह आमतौर पर अंतिम चरण का प्रदर्शन नहीं करने, एक नई परत जोड़ने और इसे पृष्ठभूमि के रूप में स्थापित करने के लिए नीचे आता है।
GIMP में बैकग्राउंड कलर कैसे हटाएं
जब आप इसके बारे में सोचते हैं, तो जीआईएमपी में पृष्ठभूमि को हटाने के कुछ तरीके हैं। आपको जो सबसे अच्छा लगता है उसे चुनना आप पर निर्भर है। आप पृष्ठभूमि रंग को खत्म करने के लिए पहले वर्णित विधियों में से एक का उपयोग कर सकते हैं और इसे एक नए से प्रतिस्थापित नहीं कर सकते हैं, इसलिए हमने ऊपर से निर्देशों को नहीं दोहराया है। इसके बजाय, हम कैंची सेलेक्ट टूल की व्याख्या करेंगे, जिसका उपयोग आप उसी उद्देश्य के लिए कर सकते हैं।
- परत पर राइट-क्लिक करके, अपनी तस्वीर में एक अल्फा चैनल जोड़ें।

- कैंची चुनें उपकरण चुनें। टूल विकल्प से, इंटरएक्टिव सीमा चुनें।

- अपने माउस को क्लिक करके और छोड़ कर अपनी तस्वीर पर एंकर पॉइंट छोड़ें। छवि पर अग्रभूमि वस्तु के किनारे पर बिंदुओं को गिराएं। यदि आप माउस को वस्तु और पृष्ठभूमि के बीच की रेखा के साथ ले जाते हैं तो आप इसे सही ढंग से करेंगे। आपको बिंदुओं को जोड़ते हुए एक रेखा दिखाई देगी।

- सुनिश्चित करें कि रेखा अग्रभूमि वस्तु के किनारे पर उचित रूप से संरेखित है। जितने आवश्यक हो उतने एंकर पॉइंट का उपयोग करें। यदि आप बिंदुओं के बीच लंबे अंतराल का उपयोग करते हैं, तो रेखाएं अच्छी तरह से संरेखित नहीं हो सकती हैं, इसलिए उन्हें छोटा रखना बेहतर है।
- संपूर्ण अग्रभूमि ऑब्जेक्ट का चयन करने के बाद, एंटर दबाएं।

- अपनी छवि पृष्ठभूमि का चयन करने के लिए कीबोर्ड कमांड, CTRL + I या CMD + I का उपयोग करें और इसे हटाने के लिए हटाएं दबाएं।

नोट: आप पेन टूल का उपयोग कर सकते हैं और कैंची के साथ भी ऐसा ही कर सकते हैं।
लोल पर पिंग कैसे दिखाएं
सफेद पृष्ठभूमि हटाना
हालाँकि, यदि आप सफेद पृष्ठभूमि को हटाना चाहते हैं, तो एक और तरीका है:
- एक सफेद पृष्ठभूमि के साथ एक छवि खोलें।

- परत पर क्लिक करें और फिर पारदर्शिता चुनें, जहां आप अल्फा चैनल जोड़ें पर क्लिक करेंगे।

- अब कलर्स और फिर कलर्स टू अल्फा चुनें।

- नई संवाद विंडो में, ड्रॉपर और फिर सफेद पृष्ठभूमि का चयन करें।

- यदि वस्तु और पृष्ठभूमि के बीच की सीमा स्पष्ट है, तो यह कदम पृष्ठभूमि को पारदर्शी बनाने के लिए पर्याप्त हो सकता है।
- यदि इसे फाइन-ट्यूनिंग की आवश्यकता है, तो ट्रांसपेरेंसी थ्रेशोल्ड का पता लगाएं, और इसके आगे ड्रॉपर पर क्लिक करें।

- उस पृष्ठभूमि पर सबसे गहरे स्थान का चयन करें जिसे आप हटाना चाहते हैं। यह छाया हटाने के लिए उपयोगी है।
- अंतिम चरण अपारदर्शिता थ्रेशोल्ड को ढूंढना है और उसके बगल में स्थित ड्रॉपर पर क्लिक करना है, जिसके बाद आपको अग्रभूमि वस्तु पर सबसे हल्के धब्बे पर क्लिक करना चाहिए। इस तरह, आप सुनिश्चित करेंगे कि आप केवल पृष्ठभूमि को हटा देंगे।

- हो जाने पर, ठीक चुनें.
ध्यान रखें कि आप इस पद्धति का उपयोग छवि की पृष्ठभूमि का रंग बदलने के लिए कर सकते हैं। अंतिम चरण के बाद, एक नई परत बनाएं। बकेट फिल टूल पर क्लिक करें और एक नया रंग चुनें। सुनिश्चित करें कि आपने इसे मूल रंग के नीचे रखा है, और यही वह है।
GIMP में लेयर बैकग्राउंड कलर कैसे बदलें
GIMP में अधिकांश छवियों में कई परतें होती हैं, जो फ़ोटो पर मौजूद तत्वों की संख्या पर निर्भर करती है। इसलिए आपको पृष्ठभूमि का रंग बदलते समय उस एक अंतिम चरण को करने की आवश्यकता है - पृष्ठभूमि की परत को अग्रभूमि वस्तु के नीचे रखें।
पृष्ठभूमि का रंग बदलते समय या पृष्ठभूमि के रूप में एक छवि जोड़ते समय, आप आमतौर पर एक अल्फा चैनल जोड़कर शुरू करते हैं, जो एक परत की पारदर्शिता को इंगित करता है। यदि किसी पिक्सेल का अल्फा मान अधिक है, तो उसके नीचे के रंग कम दिखाई देंगे। यदि यह कम है, तो आप इस परत के नीचे के रंग देख पाएंगे।
मान लीजिए आप GIMP में लेयर बैकग्राउंड कलर बदलना चाहते हैं। उस स्थिति में, आप इस आलेख में वर्णित किसी भी विधि का उपयोग कर सकते हैं और एक नई परत बनाकर और उपयुक्त रंग चुनकर चरणों को पूरा कर सकते हैं।
GIMP में बैकग्राउंड कैसे जोड़ें
बैकग्राउंड जोड़ना उसी तरह काम करता है जैसे उसका रंग बदलना। एक नई परत बनाकर, आप इसे एक ठोस रंग या कोई अन्य छवि बनाना चुन सकते हैं।
नई परत बनाने के तीन तरीके यहां दिए गए हैं:
- आप शीर्ष पर टास्कबार में परत टैब पर क्लिक कर सकते हैं। ड्रॉप-डाउन मेनू से, नई परत चुनें। पॉप-अप विंडो में, नई परत के लिए पैरामीटर सेट करें और अपने समायोजन सहेजें।
- शॉर्टकट का उपयोग करें: CTRL + V या टास्कबार में संपादित करें पर क्लिक करें और फिर फ्लोटिंग चयन बनाने के लिए पेस्ट करें। यह एक अस्थायी परत है जिसे आप किसी मौजूदा परत से जोड़ सकते हैं या इसे नियमित परत बना सकते हैं। यदि आप परत को पहले से प्राप्त करना चाहते हैं, तो परत पर क्लिक करें और फिर एंकर परत पर क्लिक करें।
- आप लेयर टैब में डुप्लीकेट लेयर विकल्प का भी उपयोग कर सकते हैं। यह मूल के ठीक ऊपर, वर्तमान में चयनित परत की एक प्रति बनाएगा।
यदि आपने पहले अपनी छवि से पृष्ठभूमि को हटा दिया है, तो एक नई परत बनाकर और इसे अग्रभूमि परत के नीचे जोड़कर एक नया जोड़ें। फिर, आप इसे रंगने के लिए बकेट फिल टूल (या शिफ्ट + बी) चुन सकते हैं।
GIMP में एक फोटो को कैसे रिकॉल करें
पृष्ठभूमि केवल एक चीज नहीं है जिसे आप GIMP में संशोधित कर सकते हैं। यह प्रोग्राम आपको फोटो में किसी भी चीज को विभिन्न तरीकों से फिर से रंगने की सुविधा भी देता है। आपको केवल यह सुनिश्चित करने की आवश्यकता है कि आपने सही वस्तु और संबंधित परत का चयन किया है। जिस आइटम को आप फिर से रंगना चाहते हैं उसे चुनने के बाद, ऑब्जेक्ट को पहले पारदर्शी बनाने के लिए Color to Alpha विकल्प का उपयोग करें, और फिर वांछित रंग का चयन करें।
यदि मूल रंग आप जो चाहते हैं उससे बहुत अलग नहीं है, तो रंग पर क्लिक करें, और वांछित छाया प्राप्त करने के लिए ह्यू, संतृप्ति, या लाइटनेस विकल्पों को संशोधित करें।
जिम्प के साथ मज़े करें
इतने सारे विकल्पों के साथ, केवल एक ही काम करना बाकी है। वह तरीका चुनें जो आपको अपनी आवश्यकताओं के लिए सबसे उपयुक्त लगे और GIMP में जादू बनाने का आनंद लें। आप अपने सभी विचारों का शीघ्रता से परीक्षण कर सकते हैं और रंग तब तक बदल सकते हैं जब तक कि आपको कोई आदर्श विचार न मिल जाए। यह उल्लेख नहीं करने के लिए कि पृष्ठभूमि और वस्तु का रंग बदलना सुविधाजनक है क्योंकि यह आपका समय बचा सकता है।
क्या आपने इनमें से किसी भी तरीके को पहले ही आजमा लिया है? कौन सा आपके लिए सबसे अच्छा काम करता है? नीचे टिप्पणी अनुभाग में हमें बताएं।