यदि आप मोबाइल फोन के लिए प्रेजेंटेशन बनाना चाहते हैं, तो आपको Google स्लाइड में लेआउट को वर्टिकल में बदलना होगा। Google स्लाइड क्षैतिज भूदृश्य प्रदर्शन के लिए अभिप्रेत है। यदि आप अनुपात नहीं बदलते हैं, तो आपकी डिस्प्ले स्क्रीन पर स्लाइड के ऊपर और नीचे बड़ी पट्टियाँ दिखाई देंगी। हालाँकि, एक लंबवत स्लाइड शो स्क्रीन आकार को अनुकूलित करता है।

सौभाग्य से, Google स्लाइड उपयोगकर्ताओं को स्लाइड शो आयामों को अनुकूलित करने की अनुमति देता है। अधिक जानकारी के लिए पढ़ें।
Google स्लाइड में वर्टिकल स्लाइड कैसे बनाएं
Google स्लाइड सेटिंग को डिफ़ॉल्ट क्षैतिज परिदृश्य से ऊर्ध्वाधर पोर्ट्रेट दृश्य में स्विच नहीं कर सकता है। लेकिन सौभाग्य से, आप इन सरल चरणों का पालन करके स्लाइड को पोर्ट्रेट प्रस्तुति में बदलने के लिए अनुकूलित कर सकते हैं:
- Google Chrome खोलें और Google Slides पर जाएं।
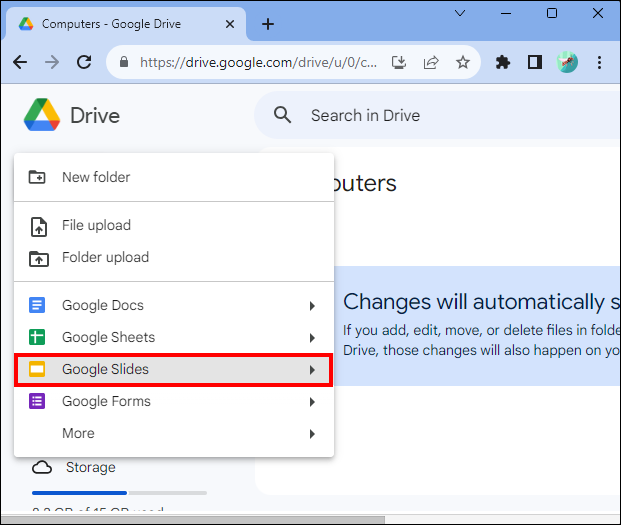
- एक नई प्रस्तुति चुनें. ऐप खोलने के बाद 'फ़ाइल' मेनू पर टैप करें।
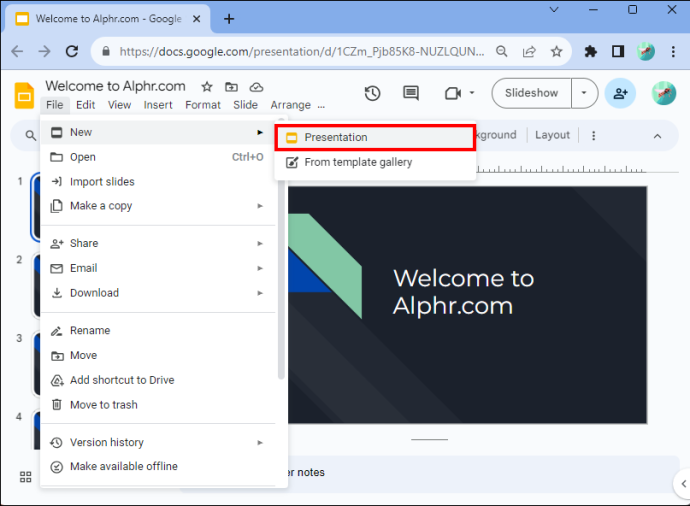
- ड्रॉप-डाउन मेनू के नीचे 'पेज सेटअप' पर टैप करें।
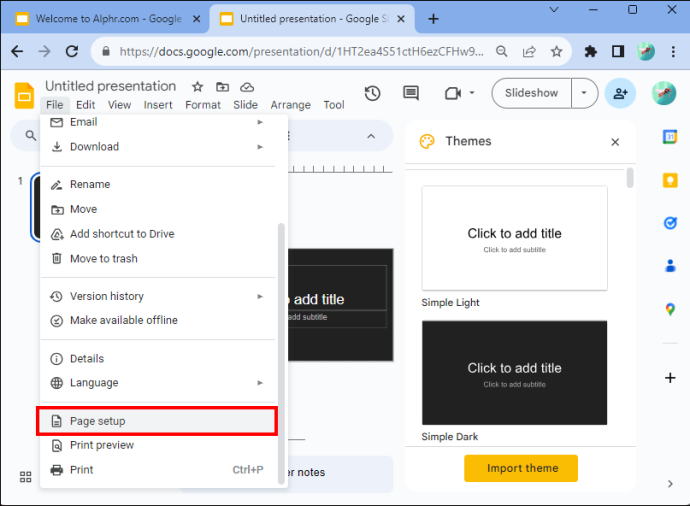
- एक डायलॉग बॉक्स दिखाई देगा। यह आपको चार विकल्पों के बीच चयन करने की अनुमति देगा। ये हैं मानक 4:3, वाइडस्क्रीन (लेआउट) 16:9, वाइडस्क्रीन (लेआउट) 16:10, और कस्टम ओरिएंटेशन।
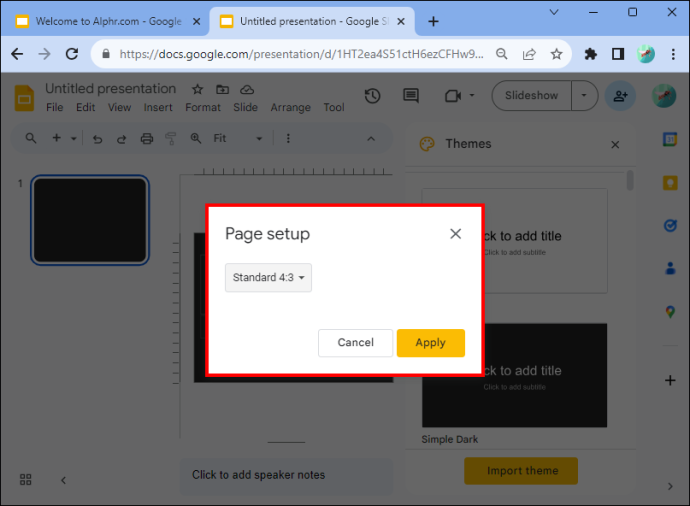
- आपको 'कस्टम ओरिएंटेशन' का चयन करना होगा।
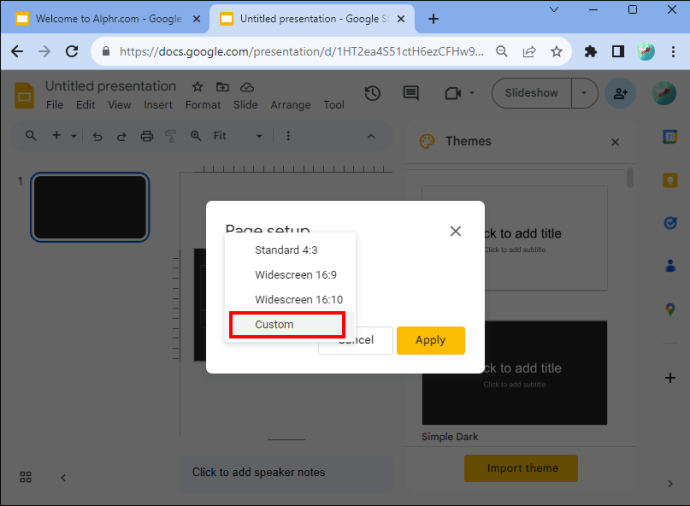
- ध्यान दें कि एक ड्रॉप-डाउन मेनू प्रकट होता है। पहले टेक्स्ट बॉक्स में पेज की चौड़ाई दर्ज करें।
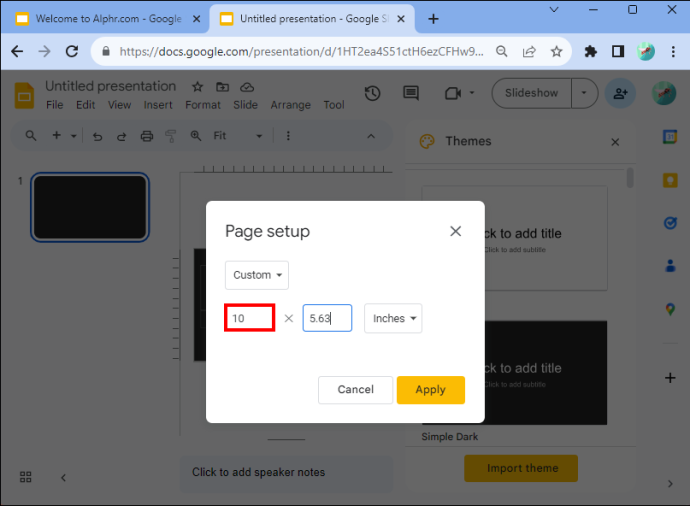
- दूसरे टेक्स्ट बॉक्स में ऊंचाई दर्ज करें।
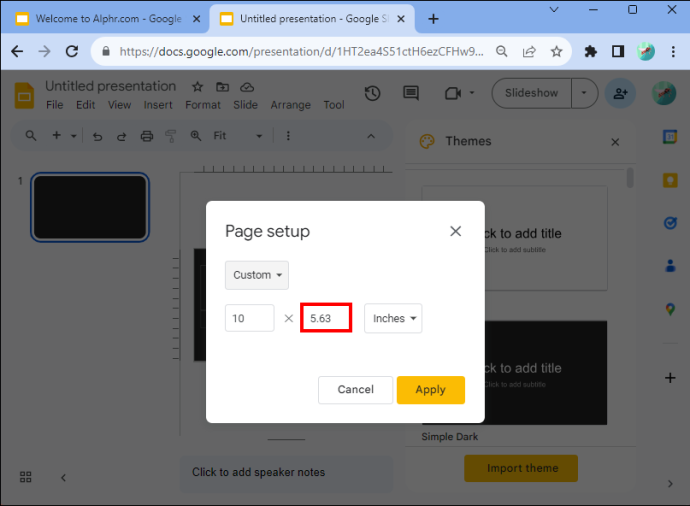
- ध्यान दें कि ड्रॉप-डाउन बॉक्स आपको आवश्यकता पड़ने पर अन्य माप दर्ज करने की अनुमति देता है, जैसे सेंटीमीटर, पिक्सेल और बिंदु।
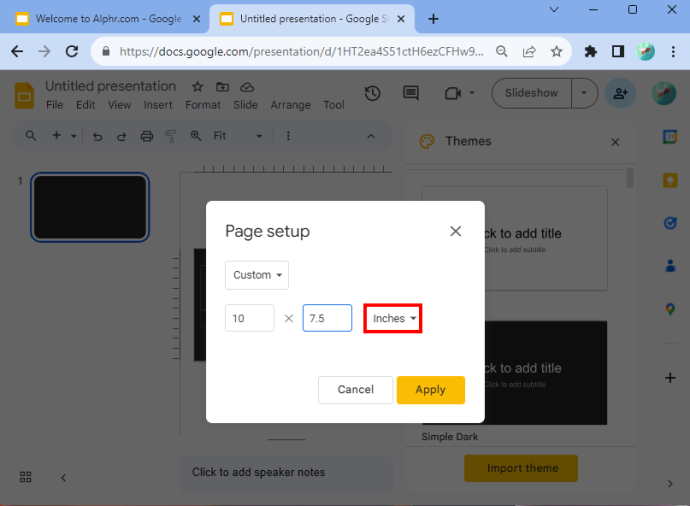
- जब आपका काम पूरा हो जाए, तो 'लागू करें' पर टैप करें।
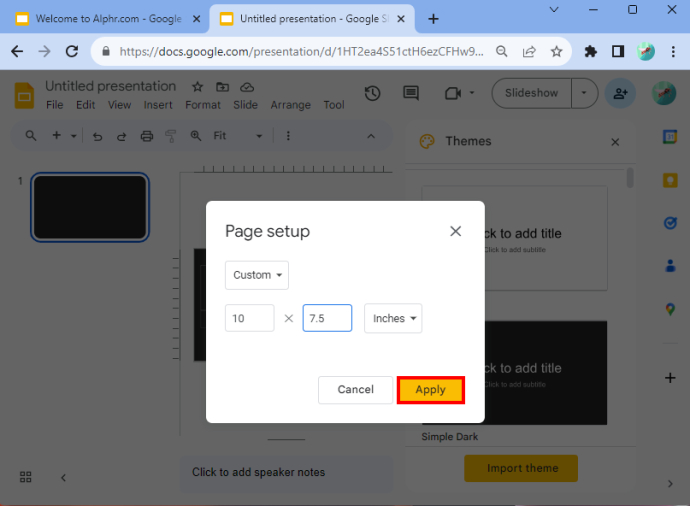
यदि आपने इन चरणों का सही ढंग से पालन किया है, तो आपकी स्लाइड लंबवत होंगी।
आयाम चुनना
यदि आपको यह निर्धारित करने में सहायता की आवश्यकता है कि कौन से आयाम दर्ज करने हैं, तो डिफ़ॉल्ट 10 x 5.62 होगा। लेकिन कुछ अन्य ऊर्ध्वाधर आकार जिन्हें आप लागू कर सकते हैं उनमें A4 (8.27 x 11.69 इंच), लेजर (17 x 11 इंच), टैब्लॉयड (11×7 इंच), लेटर (8.5 x 11 इंच), और लीगल (8.5 x 14 इंच) शामिल हैं। आप 'कस्टम ओरिएंटेशन' विकल्प का चयन करने के बाद इन मानों को दर्ज कर सकते हैं।
आपको नीचे दी गई तालिका भी उपयोगी लग सकती है क्योंकि इसमें स्लाइड शो देखे जाने वाले मीडिया के प्रकार के लिए सबसे उपयुक्त आयामों का विवरण दिया गया है।
| प्रकार | आस्पेक्ट अनुपात | पिक्सल | सेंटीमीटर | इंच | छाप |
| प्रक्षेपक स्क्रीन | 16:9 | 1900×1080 | 25.4×14.9 | 10 x 5.63 | |
| प्रक्षेपक स्क्रीन | 9:16 | 1080 x 1920 | 14.29 x 25.4 | 5.63 x 10 | |
| प्रक्षेपक स्क्रीन | 4:10 अपराह्न | 1920 x 1200 | 25.4 x 15.88 | 10 x 6.25 | |
| प्रक्षेपक स्क्रीन | 10:16 | 1200 x 1920 | 15.88 x 25.4 | 6.25 x 10 | |
| पुराने प्रोजेक्टर | 4:3 | 1024 x 768 | 25.4 x 19.5 | 10 x 7.5 | हाँ |
| पुराने प्रोजेक्टर | 3:4 | 768 x 1024 | 19.05 x 25.4 | 7.5 x 10 | हाँ |
| छपाई के लिए | ए4 | 1920 x 1357 | 29.7 x 21.0 | 11.69 x 8.27 | हाँ |
| छपाई के लिए | ए4 | 1357 x 1920 | 21.0 x 29.7 | 8.27 x 11.69 | हाँ |
तालिका में चर और अक्षर प्रारूप आपको इष्टतम विकल्प बनाने में मदद करेंगे।
अनुभव देखने के लिए 'वर्तमान' विकल्प का उपयोग करें
याद रखें कि ऐसे कुछ मामले हैं जब आप उपरोक्त तालिका में आयामों का उपयोग करने के बाद भी परिणाम से पूरी तरह खुश नहीं हो सकते हैं। उदाहरण के लिए, आपके द्वारा लागू किए गए आकार से प्रस्तुति पतली दिखाई दे सकती है। यदि आपको यह पसंद नहीं है, तो आप सेट किए गए पेज पर वापस लौट सकते हैं और नए आयाम दर्ज कर सकते हैं। यह आपको तब तक फेरबदल करने में सक्षम बनाएगा जब तक आपको कोई ऐसी चीज़ न मिल जाए जिससे आप खुश हों।
आप उस प्रेजेंटेशन विकल्प का भी लाभ उठा सकते हैं जो Google उपयोगकर्ताओं को प्रदान करता है। इसे Google स्लाइड के मेनू अनुभाग में पाया जा सकता है। इससे एक ड्रॉप-डाउन मेनू खुल जाएगा। शीर्ष पर एक विकल्प है जो कहता है 'वर्तमान।' यदि आप उस पर क्लिक करते हैं, तो आप देखेंगे कि स्लाइड शो के दौरान आपके दर्शक क्या करेंगे। स्लाइड शो प्रस्तुत करके, आपको बेहतर ढंग से समझना चाहिए कि प्रस्तुतिकरण बनाने के लिए आपको किन आयामों का उपयोग करना चाहिए।
Google स्लाइड स्क्रीन को वापस क्षैतिज में कैसे बदलें
यदि आपको Google स्लाइड को वापस क्षैतिज पर स्विच करने की आवश्यकता है, तो आप वह भी कर सकते हैं।
- आपको अपने Google स्लाइड दस्तावेज़ पर जाना होगा।
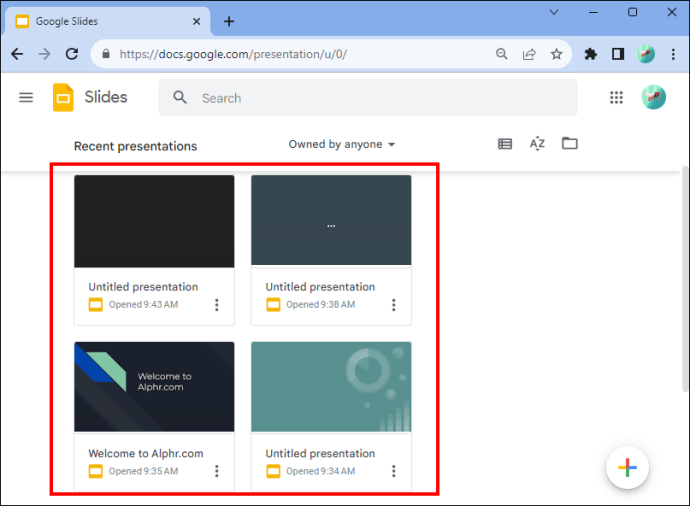
- 'फ़ाइल' पर जाएँ और 'पेज सेटअप' पर क्लिक करें। आप इसे ड्रॉप-डाउन मेनू के नीचे पाएंगे।
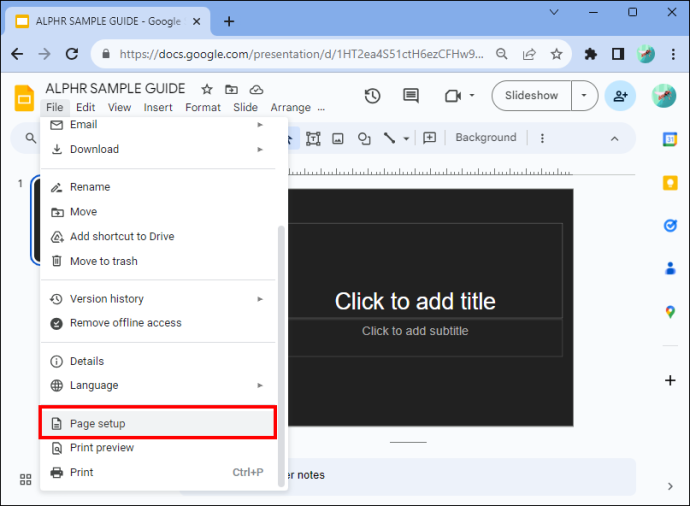
- 'कस्टम ओरिएंटेशन' चुनें। Google स्लाइड के लिए मानक सेटिंग 'वाइडस्क्रीन 16:9' है।
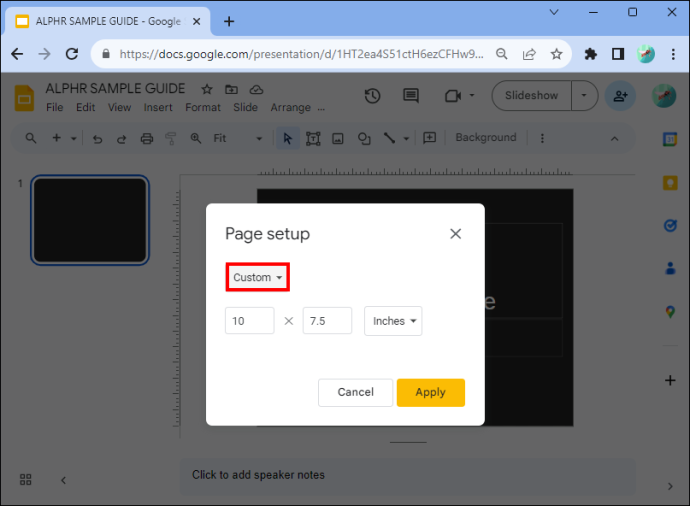
- 'लागू करें' बटन पर क्लिक करें।
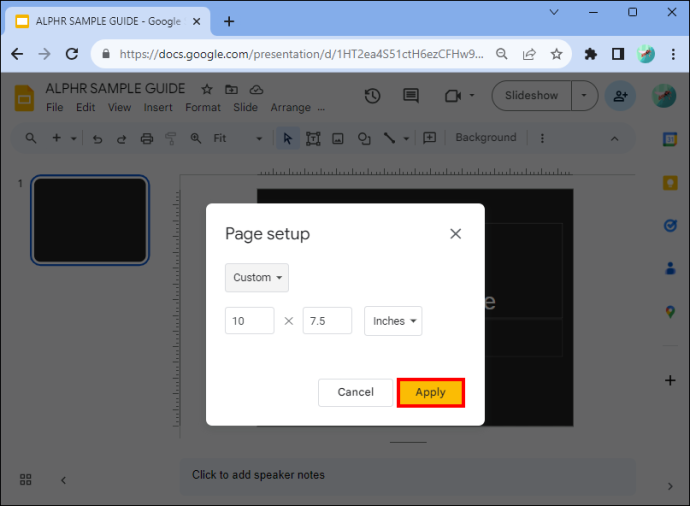
और बस! आपने सेटिंग को सफलतापूर्वक वापस क्षैतिज पर स्विच कर दिया है।
स्लाइड्स को वर्टिकल में बदलने के लाभ
ऐसे कई कारण हैं जिनकी वजह से आपको अपनी स्लाइड्स को लंबवत बनाना चाहिए। पहला यह है कि बहुत से लोग प्रेजेंटेशन अपने फोन पर देखते हैं, जो वर्टिकल फॉर्मेट में होता है। साथ ही, यह आपको अधिक रचनात्मक बनने की अनुमति देता है। और यदि आप अपनी प्रस्तुति प्रिंट करना चाहते हैं, टेबल, चार्ट या सूचना ग्राफ़ जोड़ना चाहते हैं तो यह एक सुविधाजनक विकल्प है। दूसरी ओर, टेक्स्ट-भारी परिणाम पोर्ट्रेट के लिए अधिक उपयुक्त होते हैं।
वर्टिकल पर स्विच करने का एक और कारण यह है कि न्यूज़लेटर बनाना लैंडस्केप की तुलना में पढ़ने के लिए अधिक उपयुक्त है। यह न केवल बेहतर दिखता है, बल्कि अगर आप इसे प्रिंट कर रहे हैं तो इसे पकड़ना भी आसान है। हालाँकि, कभी-कभी पोस्टर ऊर्ध्वाधर प्रारूप में बेहतर दिखते हैं। इसे आज़माएं और देखें कि क्या यह आपके लिए काम करता है। इस बात पर विचार करें कि आप क्या बना रहे हैं और वहां से निर्धारित करें कि वर्टिकल आपके प्रेजेंटेशन डिज़ाइन के लिए सही है या नहीं।
सामान्य प्रश्नोत्तर
क्या आप व्यक्तिगत स्लाइड ओरिएंटेशन बदल सकते हैं?
आप अपनी प्रस्तुति में कुछ स्लाइड क्षैतिज और कुछ लंबवत नहीं रख सकते। व्यक्तिगत स्लाइड ओरिएंटेशन परिवर्तन वर्तमान में प्रोग्राम के साथ उपलब्ध नहीं हैं। हालाँकि, आप किसी फ़ोटो या अन्य ऑब्जेक्ट का ओरिएंटेशन बदल सकते हैं जिसे आप स्लाइड शो में जोड़ सकते हैं।
Google स्लाइड के क्या लाभ हैं?
यदि आपके पास Google खाता है तो Google स्लाइड तक पहुंचना त्वरित और आसान है (और मुफ़्त है)। यदि आपके पास कोई खाता नहीं है, तो आप कुछ ही समय में साइन अप कर सकते हैं। लेकिन मान लीजिए कि आपकी प्रस्तुति PowerPoint में है, और आप Google स्लाइड का उपयोग करना चाहते हैं। चिंता मत करो। आप इसे बस कुछ त्वरित चरणों में कर सकते हैं। बस पावरपॉइंट को Google स्लाइड में बदलें और आप तैयार हैं।
गूगल स्लाइड लेआउट
हालाँकि ऐसा कोई बटन नहीं है जो आपको परिदृश्य को स्वचालित रूप से बदलने की अनुमति देता है, कुछ चरणों का पालन करके आप आसानी से क्षैतिज और ऊर्ध्वाधर के बीच स्विच कर सकते हैं। यदि आप अपना प्रेजेंटेशन प्रिंट कर रहे हैं या आपको डिस्प्ले को मोबाइल डिवाइस पर देखने योग्य बनाना है तो आपको वर्टिकल लेआउट चुनना चाहिए। न्यूज़लेटर्स और पोस्टरों को ऊर्ध्वाधर लेआउट के उपयोग की भी आवश्यकता हो सकती है। अब आप समझ गए हैं कि अपनी प्रस्तुति के ओरिएंटेशन को बदलने के लिए Google स्लाइड्स पर वर्टिकल को कैसे समायोजित करें, वे आपको रोक नहीं पाएंगे।
क्या आपने कभी Google स्लाइड में लेआउट बदला है? क्या इस लेख में दी गई युक्तियों और युक्तियों से आपको मदद मिली? नीचे टिप्पणी अनुभाग में हमें बताएं।
इंस्टाग्राम पर म्यूजिक कैसे पोस्ट करें









