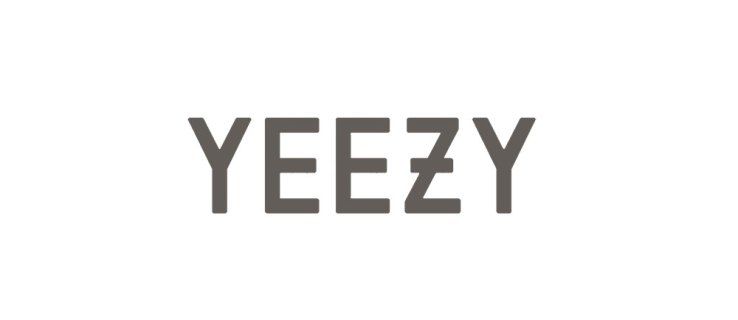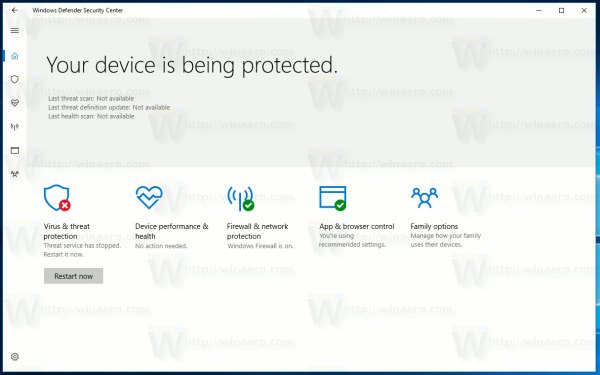एक अन्य विकल्प जिसे हल्के ढंग से सक्षम नहीं किया जाना चाहिए, वह है विंडोज 8 फाइल हिस्ट्री कैशे को मिटा देना। यह कैश की गई जानकारी को मिटा देता है जो अभी तक आपकी बैकअप डिस्क पर नहीं लिखी गई है। इसे टिक करने से आपकी हार्ड डिस्क पर अस्थायी रूप से स्थान की बचत होगी, लेकिन यह आपके फ़ाइल इतिहास की पूर्णता को भी कम कर देगा।
डिस्क क्लीनअप इंटरफ़ेस में सिस्टम पुनर्स्थापना सेटिंग्स का एक शॉर्टकट शामिल है, जहाँ से आप पुराने पुनर्स्थापना बिंदुओं को हटाकर अधिक स्थान बचा सकते हैं - आपको अधिक विकल्प टैब के अंतर्गत बटन मिलेगा। आप अपने पीसी का उपयोग कैसे करते हैं, इस पर निर्भर करते हुए, यह कई गीगाबाइट को साफ कर सकता है, लेकिन यह केवल अस्थायी है। समय के साथ, सिस्टम पुनर्स्थापना आपके पीसी में परिवर्तनों को ट्रैक करना जारी रखेगा और एक बार फिर से अपने डेटाबेस का निर्माण करेगा, डिफ़ॉल्ट रूप से आपकी हार्ड डिस्क स्थान का 5% तक उपभोग करेगा।
यदि आप सिस्टम पुनर्स्थापना द्वारा उपयोग की जाने वाली संग्रहण की मात्रा को सीमित करना चाहते हैं, तो इसकी सेटिंग फलक खोलें - आप इसे सिस्टम गुण नियंत्रण कक्ष आइटम के भीतर सिस्टम सुरक्षा के अंतर्गत पाएंगे - और कॉन्फ़िगर करें पर क्लिक करें। आपको एक स्लाइडर दिखाई देगा जिसे कम से कम 1% तक डायल किया जा सकता है। व्यापार-बंद निश्चित रूप से है कि भविष्य में कम ऐतिहासिक पुनर्स्थापना बिंदु उपलब्ध होंगे, क्या आपको सुविधा का उपयोग करने की आवश्यकता है।
यह सुनिश्चित करने के लिए कि आपने अपने पीसी से हर अंतिम अनावश्यक फ़ाइल को मिटा दिया है, तीसरे पक्ष के डिस्क क्लीनअप टूल के साथ दूसरा पास बनाने पर विचार करें। एक लोकप्रिय विकल्प है पिरिफॉर्म का CCleaner . यह छोटी उपयोगिता तृतीय-पक्ष अनुप्रयोगों की एक विस्तृत श्रृंखला द्वारा बनाई गई अनावश्यक फ़ाइलों को पहचानती है और हटाती है, इसलिए यह डिस्क क्लीनअप द्वारा छूटे हुए स्थान-बचत अवसरों को खोज सकती है।
अनावश्यक व्यक्तिगत फ़ाइलें ढूँढना
अब कुल्हाड़ी को अपनी डेटा फ़ाइलों में ले जाने का समय है - या कम से कम किसी भी बड़ी फ़ाइलों की जांच करने के लिए जिन्हें सुरक्षित रूप से हटाया जा सकता है या बाहरी डिस्क पर संग्रहीत किया जा सकता है। यह एक कठिन काम लग सकता है, क्योंकि व्यक्तिगत फाइलें कई स्थानों पर बिखरी पड़ी हैं, या सबफ़ोल्डर्स में दफन हो जाती हैं। खुशी की बात है कि एक लोकप्रिय टूल है जो यह देखना आसान बनाता है कि आपका सारा स्थान कहां गया है। आईटी इस एक मुक्त, मुक्त स्रोत उपयोगिता जिसे WinDirStat कहा जाता है (Windows निर्देशिका सांख्यिकी के लिए संक्षिप्त)।

सॉफ़्टवेयर इंस्टॉल करें, इसे चलाएं, इसे अपने सिस्टम ड्राइव पर इंगित करें और ओके पर क्लिक करें: टूल पूरी तरह से स्कैन करेगा और कुछ ही मिनटों में आपकी डिस्क का एक विज़ुअल मैप तैयार करेगा, जिसे रंगीन आयतों के वर्गीकरण के रूप में दर्शाया गया है, विंडो के ऊपरी भाग में ट्री-स्टाइल इंटरफ़ेस के साथ।
WinDirStat मानचित्र को पढ़ना आसान है। प्रत्येक आयत एक एकल फ़ाइल का प्रतिनिधित्व करता है; इसका आकार दर्शाता है कि यह कितना डिस्क स्थान घेरता है; और इसका रंग इसका फ़ाइल एक्सटेंशन दिखाता है, इसलिए आप एक नज़र में देख सकते हैं कि यह (उदाहरण के लिए) ISO डिस्क छवि है या AVI वीडियो। एक आयत पर क्लिक करें और आप इसे निर्देशिका ट्री फलक में हाइलाइट करते हुए देखेंगे, डिस्क पर इसका स्थान, इसका आकार और कई अन्य गुण दिखा रहा है।
आप बहस कैसे करते हैं?
इस तरह आप अपनी हार्ड डिस्क पर सबसे बड़ी फ़ाइलों की शीघ्रता से पहचान कर सकते हैं, और निर्णय ले सकते हैं कि आप प्रत्येक को रखना चाहते हैं या नहीं (किसी फ़ाइल को निकालने के लिए, ट्री व्यू में उसके नाम पर राइट-क्लिक करें और से हटाएँ चुनें) संदर्भ मेनू)। ध्यान दें कि आप पाएंगे कि कई सिस्टम फाइलें होंगी, और उन्हें सीधे हटाया नहीं जा सकता: विशेष रूप से, दो सबसे बड़ी फाइलें जिन्हें आप देख सकते हैं, वे हैं pagefile.sys और hiberfil.sys, जिनके बारे में हम नीचे चर्चा करेंगे। .
आपकी सबसे बड़ी व्यक्तिगत फ़ाइलों को हटाने से केवल कुछ ही क्लिक में पर्याप्त स्थान बचत प्राप्त हो सकती है, लेकिन क्या होगा यदि आपके पास एक फ़ोल्डर है जो बहुत सारी फ़ाइलों से बना है, प्रत्येक एक अलगाव में छोटा है लेकिन समग्र रूप से अंतरिक्ष की एक बड़ी बर्बादी का प्रतिनिधित्व करता है? यह WinDirStat के मानचित्र दृश्य में इतना स्पष्ट नहीं होगा, लेकिन आप ट्री व्यू को देखकर इसे आसानी से देख सकते हैं। डिफ़ॉल्ट रूप से यह आपकी हार्ड डिस्क की रूट निर्देशिका में सभी फ़ोल्डर्स को आकार के क्रम में व्यवस्थित करता है - आमतौर पर शीर्ष तीन प्रविष्टियां आपके विंडोज़, उपयोगकर्ता और प्रोग्राम फ़ाइलें फ़ोल्डर्स हो सकती हैं। फ़ोल्डर नामों के दाईं ओर के कॉलम दिखाते हैं कि आपके डिस्क उपयोग का कितना प्रतिशत प्रत्येक फ़ोल्डर द्वारा दर्शाया गया है, और पूर्ण आकार गीगाबाइट में है।
उपयोगकर्ता पर क्लिक करें, और आप मानचित्र पर एक सफेद बॉर्डर दिखाई देंगे जो इसकी सभी सामग्री की सीमा को दर्शाता है। ट्री व्यू में + आइकन पर क्लिक करें और आप उपयोगकर्ताओं के सबफ़ोल्डर्स को फिर से आकार के क्रम में क्रमबद्ध देखेंगे (उस फ़ोल्डर में स्थित फ़ाइलों के आकार का प्रतिनिधित्व करने वाली फ़ाइल प्रविष्टि के साथ)। फ़ोल्डर संरचना में नीचे ड्रिल करके आप सबसे अधिक स्थान लेने वाले फ़ोल्डरों को ढूंढ और ऑडिट करने में सक्षम होंगे।
यदि आप अनावश्यक व्यक्तिगत डेटा के हर अंतिम बाइट को निकालना चाहते हैं, तो आप विंडोज एक्सप्लोरर में जाकर अपने डेस्कटॉप, अपने डाउनलोड फ़ोल्डर और अपने पुस्तकालयों का मैन्युअल सर्वेक्षण करना समाप्त कर सकते हैं। इसका शायद बहुत बड़ा प्रभाव नहीं पड़ेगा, क्योंकि किसी भी विशेष रूप से बड़ी फ़ाइलों और फ़ोल्डरों को पहले से ही WinDirStat में आपके ध्यान में लाया जाना चाहिए था, लेकिन छोटी अनावश्यक फ़ाइलों से छुटकारा पाने से चीजें साफ-सुथरी रहती हैं। जब आप समाप्त कर लें तो रीसायकल बिन को खाली करना न भूलें - एक स्पष्ट टिप, लेकिन एक जिसे अनदेखा करना आसान है।
WinDirStat अपने प्रकार का एकमात्र उपकरण नहीं है: एक लोकप्रिय मुफ्त विकल्प Uderzo Software का SpaceSniffer है। यह WinDirStat के समान नक्शा बनाता है, और इसके आयतों को सीधे लेबल करता है, ताकि आप एक नज़र में फ़ाइल वितरण का उच्च-स्तरीय अवलोकन प्राप्त कर सकें। हालांकि, हम इसका पदानुक्रमित दृष्टिकोण पाते हैं - जिसके लिए आपको फ़ोल्डरों में उनकी सामग्री देखने के लिए क्लिक करने की आवश्यकता होती है - अंतरिक्ष-बर्बाद करने वाली फ़ाइलों को ट्रैक करने के लिए कम सुविधाजनक।
किसी का इंस्टाग्राम वीडियो कैसे सेव करें
हाइबरनेशन फ़ाइल और पेज फ़ाइल
हमने ऊपर उल्लेख किया है कि आपके पीसी पर आपको मिलने वाले दो सबसे बड़े स्पेस हॉग hiberfil.sys और pagefile.sys हैं। आप इन फ़ाइलों को सीधे नहीं हटा सकते हैं, लेकिन एक से छुटकारा पाना और दूसरे को सिकोड़ना संभव है।
जिसे हटाया जा सकता है वह है hiberfil.sys - एक कंटेनर फ़ाइल जो आपके RAM की सामग्री को तब संग्रहीत करती है जब आपका पीसी हाइबरनेशन मोड में प्रवेश करता है (आप देखेंगे कि इसका आकार बिल्कुल आपके कंप्यूटर की भौतिक मेमोरी के समान है)। आप विंडोज़ की हाइबरनेशन सुविधा को अक्षम करके इससे छुटकारा पा सकते हैं, हालांकि निश्चित रूप से इसका मतलब संभावित रूप से उपयोगी बिजली-बचत सुविधा को खोना है।
पिछला पृष्ठ अगला पृष्ठ