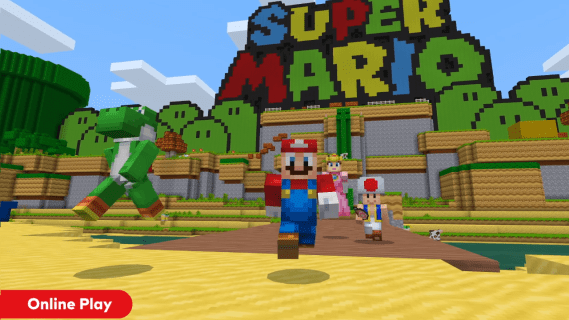डिवाइस लिंक
आप किसी के साथ चैट करना चाहते हैं, मीटिंग में शामिल होना चाहते हैं या प्रेजेंटेशन करना चाहते हैं, ज़ूम एक बेहतरीन प्लेटफॉर्म है। लेकिन जब आप किसी कॉल में होते हैं, तो आप सोच सकते हैं, क्या ज़ूम प्रतिभागी कॉल स्ट्रीम करते समय मेरी पूरी स्क्रीन देख सकते हैं?

यह कई लोगों के लिए चिंता का विषय है क्योंकि ज्यादातर मामलों में, आप यह सुनिश्चित करना चाहते हैं कि आपकी स्क्रीन पर आपके अलावा कोई और नहीं देख सकता है। लेकिन कभी-कभी आप चाहते हैं कि कॉल पर मौजूद अन्य प्रतिभागी यह देखें कि आप अपनी स्क्रीन पर क्या देखते हैं।
यदि आप सोच रहे हैं कि क्या अन्य ज़ूम प्रतिभागी आपकी स्क्रीन देख सकते हैं, तो आगे न देखें। इस लेख में, हम ज़ूम में स्क्रीन साझा करने के बारे में आपको जो कुछ जानने की आवश्यकता है, उस पर चर्चा करेंगे।
क्या पीसी से स्ट्रीमिंग करते समय ज़ूम मेरी पूरी स्क्रीन देख सकता है?
जब आप अपने पीसी से जूम कॉल में शामिल होते हैं, तो अन्य प्रतिभागी डिफ़ॉल्ट रूप से आपकी कंप्यूटर स्क्रीन नहीं देख सकते हैं। वे केवल वही देखते हैं जो आप अनुमति देते हैं। अगर आपके पास कैमरा और माइक्रोफ़ोन दोनों चालू हैं, तो वे आपको देखेंगे और आपका ऑडियो सुनेंगे। आप उन दोनों में से किसी एक को सक्षम करना या दोनों को अक्षम करना चुन सकते हैं। जब आप जूम कॉल के होस्ट होते हैं तो ऐसा ही होता है।
लेकिन मीटिंग के दौरान किसी भी समय, होस्ट या कॉल के अन्य प्रतिभागी अपनी पूरी स्क्रीन साझा कर सकते हैं। अगर वे पूरी स्क्रीन साझा करना चुनते हैं, तो कॉल में शामिल सभी लोग इसे देखेंगे। यह व्यावसायिक बैठकों, प्रस्तुतियों या व्याख्यानों के लिए विशेष रूप से उपयोगी है।
लेकिन सिर्फ इसलिए कि प्रतिभागियों में से एक ने अपनी स्क्रीन साझा की, इसका मतलब यह नहीं है कि अब हर कोई आपकी स्क्रीन भी देख सकता है। आपकी स्क्रीन तब तक निजी रहती है जब तक आप अपने डिवाइस पर साझाकरण स्क्रीन विकल्प को सक्षम करने का निर्णय नहीं लेते हैं, और कोई और आपके लिए ऐसा नहीं कर सकता है।
यदि आप चाहते हैं कि कॉल में अन्य प्रतिभागी आपकी पूरी स्क्रीन देखें और आप पीसी का उपयोग कर रहे हैं, तो नीचे दिए गए चरणों का पालन करें:
- कॉल के दौरान, अपनी स्क्रीन के नीचे शेयर स्क्रीन बटन पर टैप करें।

- विभिन्न विकल्पों के साथ एक पॉप-अप विंडो दिखाई देगी। संपूर्ण स्क्रीन साझा करना चुनें.

- ज़ूम स्वचालित रूप से फ़ुल-स्क्रीन पर स्विच हो जाएगा। आप अपने कीबोर्ड पर Esc कुंजी दबाकर या पूर्ण स्क्रीन से बाहर निकलें बटन दबाकर किसी भी समय इससे बाहर निकल सकते हैं।
एक बार कॉल में शामिल 80% प्रतिभागियों को आपकी साझा स्क्रीन प्राप्त हो जाती है, तो आपको यह कहते हुए एक सूचना दिखाई देगी कि आप स्क्रीन साझा कर रहे हैं। संदेश आपकी स्क्रीन के शीर्ष पर तब तक रहेगा जब तक आप उसे साझा करना बंद नहीं कर देते।
कैसे जांचें कि मेरे पास विंडोज़ 10 क्या रैम है
जब आप अपनी पूरी स्क्रीन साझा करते हैं, तो यह न भूलें कि आपको प्राप्त होने वाले संदेशों और सूचनाओं सहित, हर कोई इसे देख सकता है। यदि आप इसे रोकना चाहते हैं, तो अन्य स्क्रीन-साझाकरण विकल्पों का विकल्प चुनें, जैसे कि किसी विशेष ऐप को साझा करना।
यह याद रखना भी महत्वपूर्ण है कि भले ही आप अपनी पूरी स्क्रीन दूसरों के साथ साझा कर सकते हैं, लेकिन उनका इस पर नियंत्रण नहीं है। इसका मतलब है कि अन्य प्रतिभागी आपके ऐप्स, संदेशों और फ़ोल्डरों को केवल इसलिए एक्सेस नहीं कर सकते क्योंकि आपने उनके साथ अपनी स्क्रीन साझा की है। प्रतिभागी केवल वही देख सकते हैं जो आप उन्हें दिखाते हैं।
क्या iPhone से स्ट्रीमिंग करते समय ज़ूम मेरी पूरी स्क्रीन देख सकता है?
यदि आप iPhone से ज़ूम का उपयोग कर रहे हैं और आप चिंतित हैं कि हर कोई आपकी स्क्रीन देख सकता है, तो आपको यह जानकर खुशी होगी कि जब तक आप स्क्रीन साझाकरण सक्षम नहीं करते, ऐसा नहीं है। आम तौर पर, यदि आप कॉल में हैं, तो अन्य प्रतिभागी आपकी सेटिंग के आधार पर केवल आपका वीडियो और/या ऑडियो देख सकते हैं। यदि आप चाहें, तो आप दोनों को अक्षम कर सकते हैं और केवल बातचीत सुन सकते हैं या केवल देख सकते हैं।
ज़ूम आपकी गोपनीयता की रक्षा करता है, जिसका अर्थ है कि कोई भी स्क्रीन-साझाकरण विकल्प को सक्षम नहीं कर सकता है, लेकिन आप, कॉल के होस्ट को भी नहीं। साथ ही, यदि प्रतिभागियों में से कोई एक अपनी स्क्रीन साझा करता है, तो आपकी स्क्रीन स्वचालित रूप से साझा नहीं की जाएगी।
जब आप iPhone से अपनी पूरी स्क्रीन साझा करना चाहते हैं, और आप कॉल कर रहे हैं, तो ऐसा करने के लिए इन चरणों का पालन करें:
- कॉल के दौरान सामग्री साझा करें पर टैप करें.

- स्क्रीन पर कई विकल्प दिखाई देंगे। संपूर्ण प्रदर्शन साझा करने के लिए स्क्रीन पर टैप करें।

यदि आपने पहले अपनी स्क्रीन साझा नहीं की है, तो आपको इसे अपनी सेटिंग में सेट करना होगा:
- सेटिंग ऐप खोलें।

- नियंत्रण केंद्र पर टैप करें और फिर नियंत्रणों को अनुकूलित करें पर टैप करें.

- स्क्रीन रिकॉर्डिंग जोड़ने के लिए प्लस चिह्न पर टैप करें।

- लाल पट्टी को टैप करें और ज़ूम पर वापस लौटें।
- ज़ूम करने के लिए प्रसारण के निर्देशों तक पहुँचने के लिए बाईं ओर स्वाइप करें।
- नियंत्रण केंद्र तक पहुँचने के लिए ऊपर की ओर स्वाइप करें।

- रिकॉर्ड बटन को दबाकर रखें।

- ज़ूम टैप करें, और फिर प्रसारण प्रारंभ करें टैप करें।

- आपकी स्क्रीन तीन की गिनती के बाद कॉल में साझा की जाएगी।

जब भी आप स्क्रीन शेयर करना बंद करना चाहें, तो सबसे ऊपर लाल बार पर टैप करें.
किसी भी कैरियर के लिए iPhone 6 को मुफ्त में अनलॉक कैसे करें
ध्यान रखें कि कॉल में शामिल प्रत्येक प्रतिभागी आपको प्राप्त होने वाली सूचनाओं को देख सकेगा। आप एक अलग साझाकरण विकल्प चुनकर इसे रोक सकते हैं, जैसे कि Google ड्राइव, ड्रॉपबॉक्स, फोटो इत्यादि। जो कुछ भी आप साझा करने का निर्णय लेते हैं, आपको अपने आईफोन तक पहुंचने वाले अन्य लोगों के बारे में चिंता करने की ज़रूरत नहीं है। आपकी स्क्रीन साझा करने का अर्थ है कि अन्य लोग इसे केवल देख सकते हैं, लेकिन वे इसे नियंत्रित नहीं कर सकते।
क्या Android डिवाइस से स्ट्रीमिंग करते समय ज़ूम मेरी पूरी स्क्रीन देख सकता है?
जूम एंड्रॉइड यूजर्स के लिए मोबाइल एप के तौर पर भी उपलब्ध है। यदि आप इसका उपयोग करने का आनंद लेते हैं, लेकिन यह सुनिश्चित नहीं करते हैं कि ऐप की आपकी पूरी स्क्रीन तक पहुंच है या नहीं, तो आपको यह जानकर मन की शांति मिल सकती है कि ऐसा नहीं है। अर्थात्, जब आप जूम कॉल में होते हैं, तो अन्य लोग केवल आपका वीडियो या ऑडियो या दोनों ही देख सकते हैं। आप दोनों या कोई भी सक्षम करके इन्हें हमेशा अनुकूलित कर सकते हैं।
स्क्रीन शेयर को सक्षम या अक्षम करना हमेशा आप पर निर्भर करता है। यदि प्रतिभागियों में से कोई एक अपनी स्क्रीन साझा करता है, तो आपकी स्क्रीन स्वचालित रूप से साझा नहीं की जाएगी।
यदि आप अपने Android डिवाइस से स्क्रीन साझा करना चाहते हैं, तो नीचे दिए गए चरणों का पालन करें:
- कॉल के दौरान शेयर करें पर टैप करें.

- आपको विभिन्न साझाकरण विकल्प दिखाई देंगे। स्क्रीन टैप करें।

- एक पॉप-अप संदेश दिखाई देगा जो आपको विभिन्न सुविधाओं के लिए ज़ूम एक्सेस की अनुमति देने के लिए कहेगा। अनुमति दें टैप करें।
- अभी प्रारंभ करें पर टैप करें.

जब भी आप शेयरिंग को डिसेबल करना चाहें तो स्टॉप शेयर पर टैप करें। हम अनुशंसा करते हैं कि दूसरों के साथ अपनी स्क्रीन साझा करने से पहले परेशान न करें विकल्प को सक्षम करें। इस तरह, कोई भी आपको प्राप्त होने वाली सूचनाओं को नहीं देख सकता है, और आप बिना किसी रुकावट के अपनी स्क्रीन साझा कर सकते हैं।
कितने लोग एक बार में डिज़्नी प्लस देख सकते हैं
यदि आप अन्य प्रतिभागियों के बारे में सोच रहे हैं कि आपका फ़ोन एक्सेस कर रहा है, तो आपको यह जानकर प्रसन्नता होगी कि स्क्रीन साझा करने का अर्थ है कि वे इसे केवल देख सकते हैं। कॉल में शामिल अन्य लोग आपके डिवाइस को एक्सेस या नियंत्रित नहीं कर सकते हैं।
क्या iPad से स्ट्रीमिंग करते समय ज़ूम मेरी पूरी स्क्रीन देख सकता है?
यदि आप एक iPad के मालिक हैं और ज़ूम का उपयोग करना चाहते हैं, लेकिन आप सोच रहे हैं कि क्या ऐप की आपकी पूरी स्क्रीन तक पहुंच है, तो आपको पता होना चाहिए कि यह नहीं है। चाहे आप कॉल की मेजबानी कर रहे हों या प्रतिभागी हों, ज़ूम स्वचालित रूप से आपकी स्क्रीन को दूसरों के साथ साझा नहीं कर सकता है।
यदि अन्य लोग आपको देख या सुन सकते हैं, तो ज़ूम आपको अनुकूलित करने की अनुमति देता है। आप दोनों सुविधाओं को अक्षम भी कर सकते हैं और केवल कॉल को देख या सुन सकते हैं। जब आप तय करते हैं कि आप अपनी पूरी स्क्रीन साझा करना चाहते हैं, तो आप मेनू के भीतर विकल्प को सक्षम कर सकते हैं। यह विकल्प तब उपयोगी होता है जब आप अपने iPad पर प्रतिभागियों को कुछ दिखाना चाहते हैं।
यदि आप सीखना चाहते हैं कि आईपैड से अपनी पूरी स्क्रीन कैसे साझा करें, तो नीचे दिए गए चरणों का पालन करें:
- कॉल के दौरान सामग्री साझा करें पर टैप करें.
- आपको अपनी स्क्रीन पर विभिन्न विकल्प दिखाई देंगे। संपूर्ण प्रदर्शन साझा करने के लिए स्क्रीन पर टैप करें।
यदि आप पहली बार ज़ूम में स्क्रीन साझा कर रहे हैं, तो आपको इसे अपनी सेटिंग में सेट करना होगा:
- अपनी सेटिंग्स में जाएं।
- कंट्रोल सेंटर पर टैप करें और कस्टमाइज कंट्रोल्स को चुनें।
- स्क्रीन रिकॉर्डिंग जोड़ने के लिए प्लस चिह्न पर टैप करें।
- लाल पट्टी को टैप करें और ज़ूम पर वापस लौटें।
- ब्रॉडकास्ट टू जूम निर्देशों तक पहुंचने के लिए बाएं स्वाइप करें।
- ऊपर की ओर स्वाइप करके कंट्रोल सेंटर पर पहुंचें।
- रिकॉर्ड बटन को चुनें और दबाए रखें।
- ज़ूम टैप करें, और फिर प्रसारण प्रारंभ करें टैप करें।
- तीन की गिनती के बाद, आप अपनी स्क्रीन साझा करना शुरू कर देंगे।
जब आप अपनी स्क्रीन साझा कर रहे हों, तो यह जानना महत्वपूर्ण है कि अन्य प्रतिभागियों का आपके iPad पर कोई नियंत्रण नहीं है। वे आपके डिवाइस तक पहुंचने की संभावना के बिना केवल आपकी स्क्रीन देख सकते हैं। जब भी आप अपनी स्क्रीन साझा करना समाप्त कर लें, तो लाल पट्टी पर टैप करें और फिर स्टॉप पर टैप करें।
नियंत्रित करें कि आपकी स्क्रीन साझा करते समय दूसरे क्या देखते हैं
ज़ूम आपकी स्क्रीन को आपकी अनुमति के बिना कभी भी साझा नहीं कर सकता, चाहे आप किसी भी प्लेटफ़ॉर्म का उपयोग कर रहे हों। केवल आप ही इस विकल्प को सक्षम कर सकते हैं। जब आप अपनी पूरी स्क्रीन दूसरों के साथ साझा करते हैं, तो ध्यान रखें कि वे आपको प्राप्त होने वाली सूचनाओं सहित सब कुछ देख सकते हैं। यदि आप इसे रोकना चाहते हैं, तो अपने डिवाइस पर डू नॉट डिस्टर्ब विकल्प को सक्षम करें या एक अलग साझाकरण विकल्प चुनें।
क्या आप जूम में अक्सर शेयरिंग स्क्रीन ऑप्शन का इस्तेमाल करते हैं? क्या आप पूरी स्क्रीन साझा करने का विकल्प चुनते हैं? नीचे टिप्पणी अनुभाग में हमें बताओ।