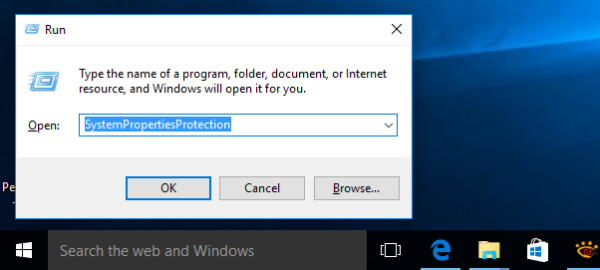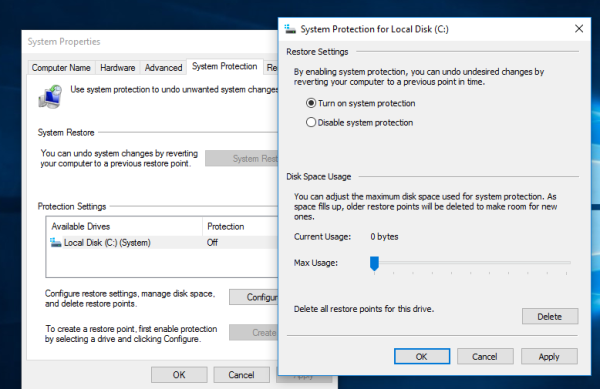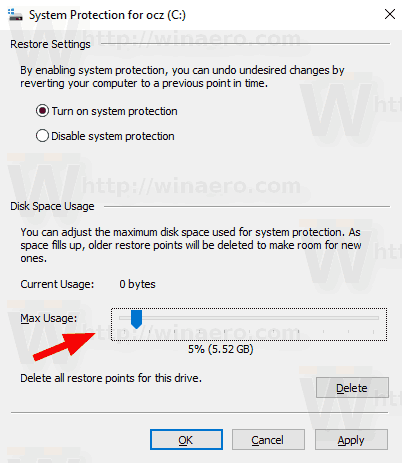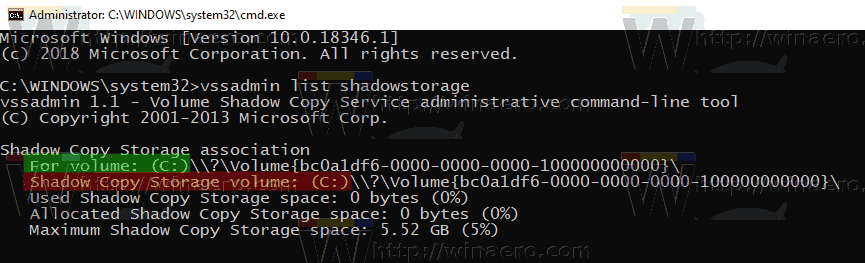सिस्टम रिस्टोर विंडोज 10 और विंडोज के कई पिछले वर्जन का फीचर है, जो विंडोज मी पर वापस जाता है। यदि आप Windows 10 में सिस्टम पुनर्स्थापना फ़ंक्शन का उपयोग कभी-कभी अपने ऑपरेटिंग सिस्टम को अंतिम ज्ञात स्थिर बिंदु पर वापस करने के लिए करते हैं जब यह सही ढंग से काम कर रहा था, तो आप सिस्टम सुरक्षा के लिए उपयोग किए जाने वाले अधिकतम डिस्क स्थान को बदलने में रुचि रख सकते हैं। जैसे-जैसे अंतरिक्ष भरता जाएगा, पुराने पुनर्स्थापना बिंदु होंगे स्वचालित रूप से हटा दिया जाएगा नए बिंदुओं को बनाने की अनुमति देने के लिए।
विज्ञापन
सिस्टम रिस्टोर विंडोज 10. का नया फीचर नहीं है। यह तकनीक 2000 में विंडोज मिलेनियम एडिशन के साथ पेश की गई थी। सिस्टम फ़ाइलों या सेटिंग्स क्षतिग्रस्त होने पर बस कुछ ही क्लिक के साथ ओएस को ठीक करने में आपकी मदद करने के लिए इसे बनाया गया था। यह स्वचालित रूप से पुनर्स्थापना बिंदु बनाता है, जो सिस्टम फ़ाइलों, प्रोग्राम फ़ाइलों, ड्राइवरों और रजिस्ट्री सेटिंग्स का स्नैपशॉट है। बाद में, यदि आप कुछ समस्या होने से पहले एक समय में अपने कंप्यूटर को पुनर्स्थापित करने के लिए सिस्टम पुनर्स्थापना का उपयोग करते हैं, तो सिस्टम पुनर्स्थापना आपके पीसी को फ़ाइलों और सेटिंग्स के पिछले संस्करण में वापस लाएगा, जिसे आपने निर्दिष्ट किया था। सिस्टम पुनर्स्थापना आपके व्यक्तिगत दस्तावेजों या मीडिया को प्रभावित नहीं करता है। साथ ही, आप अंतिम पुनर्स्थापना कार्रवाई को पूर्ववत कर सकते हैं यदि आपकी समस्या हल नहीं होती है।
जब कोई आपको स्नैपचैट पर ब्लॉक करता है तो यह कैसा दिखता है
यहाँ कुछ सिस्टम पुनर्स्थापना से संबंधित विषय हैं:
- विंडोज 10 में सिस्टम रिस्टोर को कैसे इनेबल करें
- विंडोज 10 में सिस्टम रिस्टोर प्वाइंट फ्रीक्वेंसी बढ़ाएं
- विंडोज 10 में स्टार्टअप पर सिस्टम रिस्टोर प्वाइंट बनाएं
आप विंडोज 10 में सिस्टम प्रोटेक्शन स्टोरेज साइज को बदलने के लिए दो तरीकों का इस्तेमाल कर सकते हैं। इसे ड्राइव के अनुसार बदला जा सकता है। सुनिश्चित करें कि आपका उपयोगकर्ता खाता है प्रशासनिक विशेषाधिकार प्रारंभ करने से पहले।
विंडोज 10 में सिस्टम प्रोटेक्शन स्टोरेज साइज बदलने के लिए,
- कीबोर्ड पर Win + R कीज को एक साथ दबाएं। रन डायलॉग दिखाई देगा। रन बॉक्स में निम्नलिखित टाइप करें:
SystemPropertiesProtection
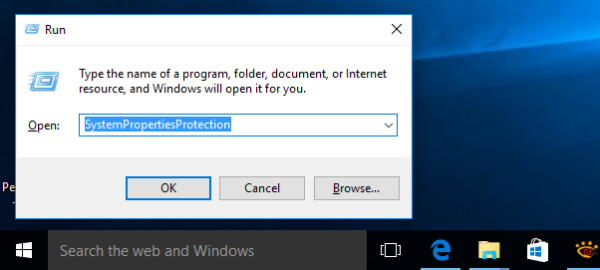
- प्रणाली के गुणसंवाद के साथ दिखाई देगाप्रणाली सुरक्षाटैब सक्रिय है। के अंतर्गतसुरक्षा सेटिंग्स, एक ड्राइव का चयन करें (उदाहरण के लिए, C :) जो आप के लिए अधिकतम संग्रहण आकार बदलना चाहते हैं।
- निम्न विंडो खोलने के लिए कॉन्फ़िगर बटन पर क्लिक करें:
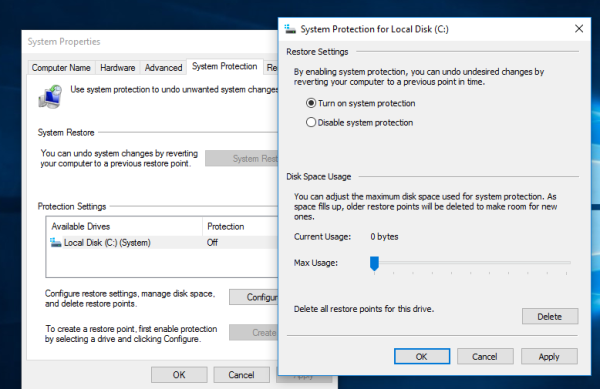
- ठीक कीजियेअधिकतम उपयोगआपके द्वारा इच्छित प्रतिशत पर स्लाइडर, फिर क्लिक करेंलागूतथाठीक।
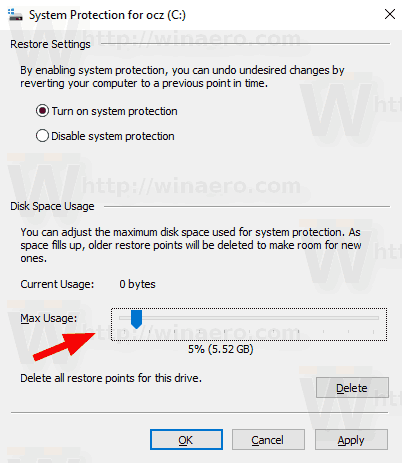
आप कर चुके हैं।
वैकल्पिक, आप अंतर्निहित कंसोल टूल का उपयोग कर सकते हैंvssadminसिस्टम सुरक्षा के लिए उपयोग किए जाने वाले अधिकतम डिस्क स्थान को बदलने के लिए।
Vssadmin के साथ सिस्टम प्रोटेक्शन स्टोरेज साइज़ बदलें
- खुला हुआ एक उन्नत कमांड प्रॉम्प्ट ।
- निम्न कमांड टाइप या पेस्ट करें:
vssadmin सूची शैडोस्टोरेज
आउटपुट में, आपको सभी ड्राइव्स के लिए वर्तमान अधिकतम उपयोग आकार दिखाई देगा जिसमें एक छाया प्रतिलिपि संग्रहण स्थान है।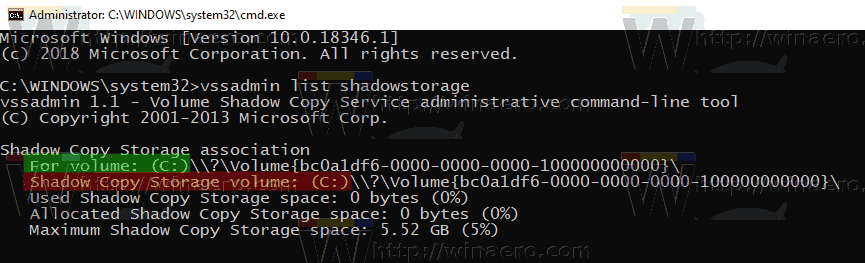
- सिस्टम प्रोटेक्शन स्टोरेज साइज़ को बदलने के लिए, निम्न कमांड टाइप करें और चलाएं: vssadmin का आकार shastorage / के लिए = / on = / maxsize =
- से वास्तविक ड्राइव पत्र के साथ स्थानापन्नमात्रा के लिएचरण 2 में पंक्ति।
- से वास्तविक ड्राइव पत्र के साथ स्थानापन्नछाया प्रतिलिपि संग्रहण मात्राचरण 2 में पंक्ति।
- आप जिस वास्तविक संग्रहण आकार को सेट करना चाहते हैं, उसके लिए ऊपर दिए गए कमांड में सब्स्टीट्यूट।
MaxSize का मान 1 MB से अधिक या बराबर होना चाहिए, और निम्नलिखित इकाइयों में निर्दिष्ट किया जाना चाहिए: KB, MB, GB, TB, PB, या EB। वैकल्पिक रूप से, इसे% प्रतिशत में व्यक्त किया जा सकता है। यदि कोई इकाई निर्दिष्ट नहीं है, तो MaxSize डिफ़ॉल्ट रूप से बाइट्स का उपयोग करता है। - अंत में, सीमा को हटाने के लिए (अधिकतम उपलब्ध स्थान पर संग्रहण आकार सेट करें), मान को अधिकतम / अधिकतम करें।
उदाहरण के लिए,
vssadmin शैडोस्टोरेज / के लिए = C: / on = C: / maxsize = 3%

वैकल्पिक रूप से, आप निम्नलिखित चला सकते हैं।
vssadmin शैडोस्टोरेज / के लिए = C: / on = C: / maxsize = 20GB
बस।
टेरारिया में एक चीरघर कैसे तैयार करें
रुचि के लेख:
- विंडोज 10 में सिस्टम रिस्टोर कैसे चलाएं
- विंडोज 10 में सिस्टम रिस्टोर विज़ार्ड शॉर्टकट बनाएं
- विंडोज 10 में एक रिस्टोर पॉइंट कैसे बनाएं
- विंडोज 10 में सिस्टम रिस्टोर प्वाइंट फ्रीक्वेंसी बढ़ाएं
- विंडोज 10 में स्टार्टअप पर सिस्टम रिस्टोर प्वाइंट बनाएं
- विंडोज 10 में शेड्यूल पर सिस्टम रिस्टोर प्वाइंट बनाएं
- विंडोज 10 में एक सिस्टम रिस्टोर प्वाइंट को डिलीट करें