डिजिटल कलाकार और सामग्री निर्माता इस दुनिया से हटकर इमेज बनाने के लिए डीप-लर्निंग टेक्स्ट-टू-इमेज प्लेटफॉर्म का उपयोग करने को लेकर उत्साहित हैं। खोजशब्दों के आधार पर सटीक छवियां उत्पन्न करने से डिजिटल कला का खेल पूरी तरह से बदल गया है। हालाँकि, कुछ लोग जो टेक्स्ट-टू-इमेज प्लेटफॉर्म स्टेबल डिफ्यूजन का उपयोग करते हैं, उनकी एक आम शिकायत है। हालाँकि बनाई गई छवियां ठीक वैसी ही हो सकती हैं, जैसा वे खोज रहे हैं, छवि का आकार एक बड़ी निराशा रही है।

स्टेबल डिफ्यूजन का उपयोग करके डिजिटल कला का सही टुकड़ा बनाना शानदार है, लेकिन अगर छवि का आकार उपयोग करने के लिए बहुत छोटा है तो क्या अच्छा है? सौभाग्य से, एक छवि को बढ़ाने के तरीके हैं। इस लेख में, हम चर्चा करेंगे कि स्थिर प्रसार से छवियों को कैसे बढ़ाया जाए।
छवि आकार मुद्दा
डिफ़ॉल्ट रूप से, स्थिर प्रसार का डिफ़ॉल्ट छवि आकार 512 x 512 पिक्सेल है। यह मूल संकल्प आज की डिजिटल दुनिया में छोटा माना जाता है और उन लोगों को चुनौती पेश करता है जिन्हें स्थिर प्रसार के साथ बनाई गई फ़ाइलों को एक बड़े प्रारूप में उपयोग करने की आवश्यकता होती है। मॉडल को 512 x 512 रिज़ॉल्यूशन छवियों के डेटासेट पर प्रशिक्षित किया गया था और इसलिए इसका आउटपुट उसी प्रारूप में है। लेकिन अधिकांश सोशल मीडिया प्लेटफॉर्म को स्वीकार्य देखने के लिए 1080 x 1080 के रिज़ॉल्यूशन की आवश्यकता होती है, जो वास्तव में हाइलाइट करता है कि छवि का रिज़ॉल्यूशन कितना महत्वपूर्ण है।
स्थिर प्रसार संपूर्ण छवि बना सकता है जो डिजाइनर की सभी इच्छाओं को पूरा करती है। हालाँकि, यदि फ़ाइल का आकार इतना छोटा है कि यह अनुपयोगी हो जाता है, तो यह एक बड़ी दुविधा पेश करता है। बस छवि को एक ऐप में छोड़ने और उसके आकार को बढ़ाने से छवि में गंभीर गिरावट आएगी, मूल फ़ाइल की तुलना में सबसे खराब होने की संभावना है। ऐसे कम रिज़ॉल्यूशन वाली छवियां अच्छी तरह से प्रिंट नहीं होंगी और डिज़ाइनर की संतुष्टि के लिए संपादित करने के लिए फ़ोटोशॉप में भी नहीं रखी जा सकतीं।
कैसे स्थिर प्रसार छवियों को उन्नत करें
सौभाग्य से, स्थिर प्रसार के साथ बनाई गई कम-रिज़ॉल्यूशन वाली छवि को अपस्केल करने के तरीके हैं। कुछ उपयोगकर्ता इसे पूरा करने के लिए तकनीकों को विकसित करने में काफी रचनात्मक रहे हैं। एक कठिन और समय लेने वाली विधि एक छवि को छोटे 512 x 512 खंडों में विभाजित करना और फिर उन्हें वापस एक साथ सिलाई करना है। अन्य एआई छवियों को उच्च-रिज़ॉल्यूशन प्रारूपों में पुन: उत्पन्न करने के लिए कस्टम-निर्मित एल्गोरिदम का उपयोग करते हैं।
टिनीवाह
ऐसे कई ऑनलाइन टूल हैं जिनका उपयोग आप अपनी इमेज को बेहतर बनाने के लिए कर सकते हैं। हालांकि, इनमें से अधिकतर टूल आपको अपने ईमेल पते का उपयोग करके या सेवाओं के लिए भुगतान करने के लिए ऑनलाइन खाता बनाने के लिए कहते हैं। यदि आप एक मुफ्त टूल की तलाश कर रहे हैं तो आप बिना सब्सक्रिप्शन के अनगिनत बार उपयोग कर सकते हैं, टिनीवाह एक उत्तम विकल्प है।
विंडोज़ 10 पर आईओएस ऐप चलाएं apps
- TinyWow पर नेविगेट करें इमेज अपस्केलर .
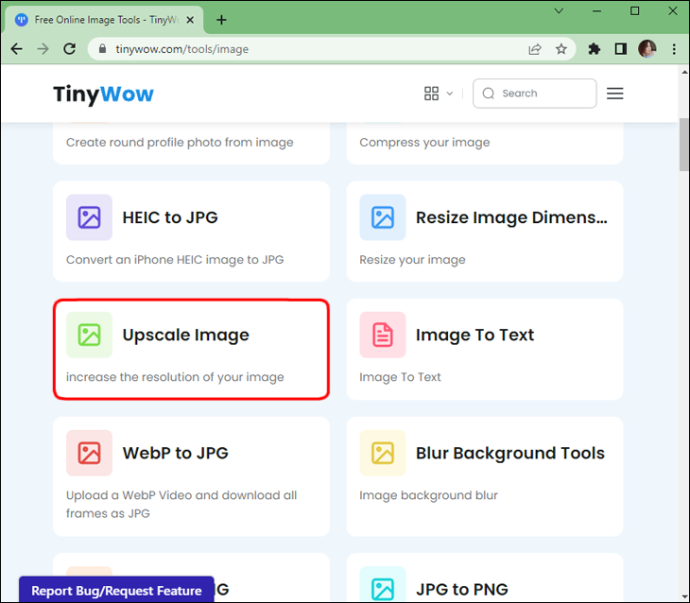
- 'अपलोड करें', या 'अपनी फ़ाइल खींचें' जिसे आप अपग्रेड करना चाहते हैं।
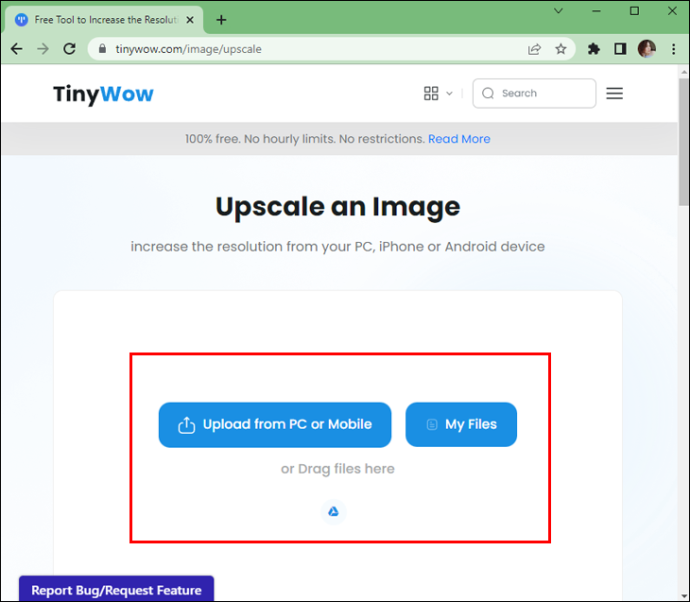
- एक बार डाउनलोड हो जाने के बाद, अपनी इच्छित छवि वृद्धि का चयन करने के लिए 'बढ़ाएँ' पर क्लिक करें।
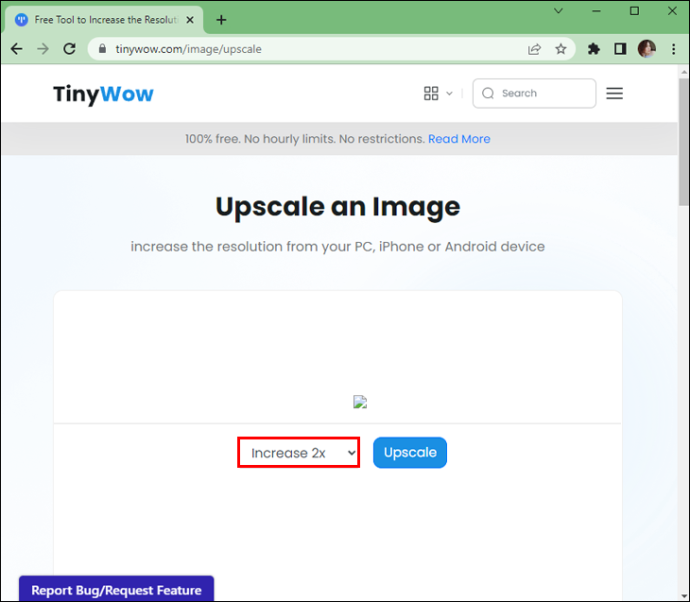
- जब हो जाए, तो 'अपस्केल' पर क्लिक करें।
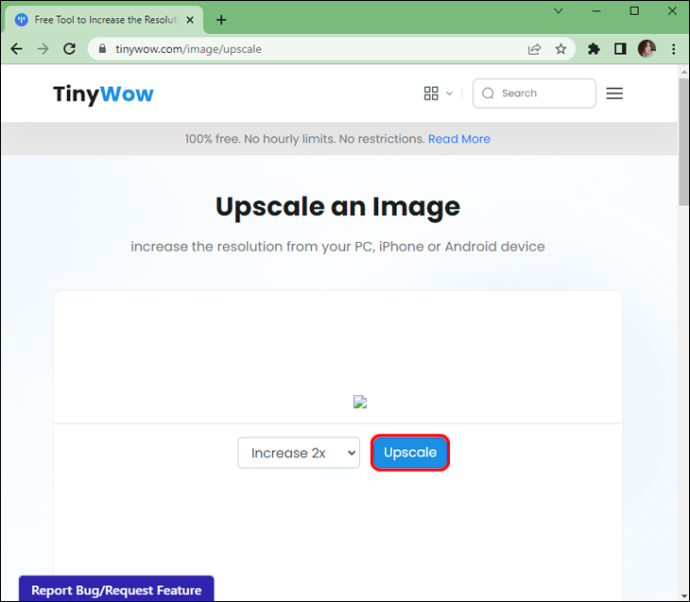
- वोइला! आप अपनी छवियों को 'डाउनलोड' कर सकते हैं और अपने कंप्यूटर पर सहेज सकते हैं या आप अपने मोबाइल पर सहेजने के लिए 'क्यूआर कोड' स्कैन करके सहेज सकते हैं।
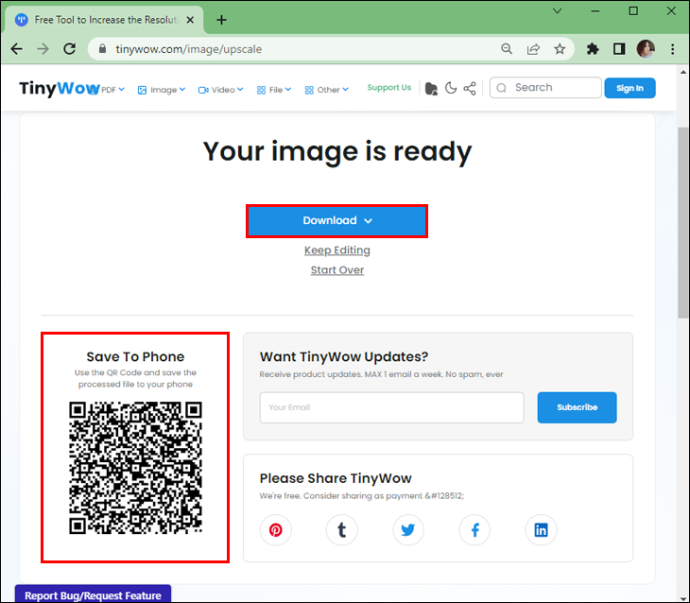
चेननर टू अपस्केल का उपयोग करें
आप स्थिर प्रसार छवियों को उन्नत करने के लिए श्रृंखला बना सकते हैं। यह एक फ्लोचार्ट/नोड-आधारित इमेज प्रोसेसिंग जीयूआई (ग्राफिकल यूजर इंटरफेस) है जो इमेज प्रोसेसिंग कार्यों को चेन करने में मदद करता है। इसका मजबूत बिंदु छवियों को बढ़ाना है। नोड्स को जोड़कर आपकी प्रोसेसिंग पाइपलाइन पर आपका पूरा नियंत्रण होगा। यह चेनर को आपके लिए काम करने की अनुमति देकर अविश्वसनीय रूप से जटिल कार्यों को करना बहुत आसान बनाता है।
यह विंडोज, मैकओएस और लिनक्स के साथ काम करता है। यदि आप जीयूआई के साथ काम करने के लिए नए हैं, तो चेननर पहले मुश्किल लग सकता है। सौभाग्य से, इमेज को बेहतर बनाने के लिए चेनर का उपयोग करना कोई कठिन प्रक्रिया नहीं है। विशिष्ट नोड्स को खींचकर और छोड़ कर, आप सभी भारी भारोत्तोलन करने के लिए प्रक्रियाओं का फ़्लोचार्ट सेट कर सकते हैं। यहां बताया गया है कि चेननर का इस्तेमाल कैसे शुरू करें:
- अपने कंप्यूटर का उपयोग करके नेविगेट करें Github और श्रृंखला का उपयुक्त संस्करण डाउनलोड करें।
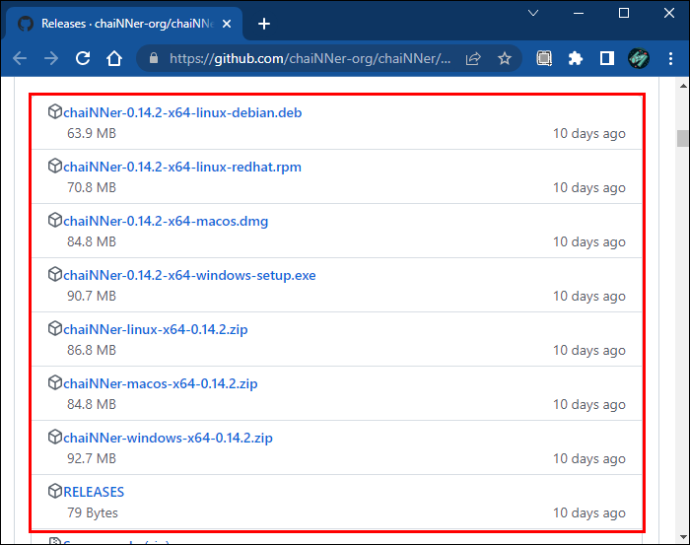
- एक बार इंस्टॉलेशन प्रक्रिया पूरी हो जाने के बाद, ऐप लॉन्च करें।
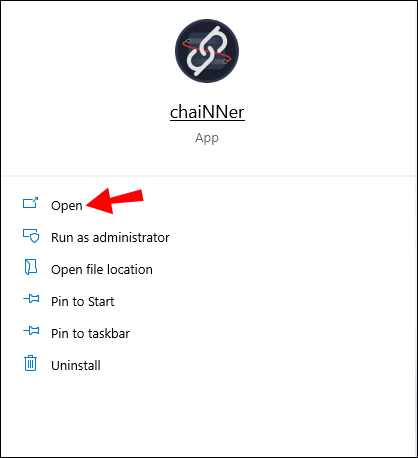
- 'छवि फ़ाइल इटरेटर' को बाएं फलक मेनू से चुनकर और इसे दाईं ओर खींचकर लोड करें।
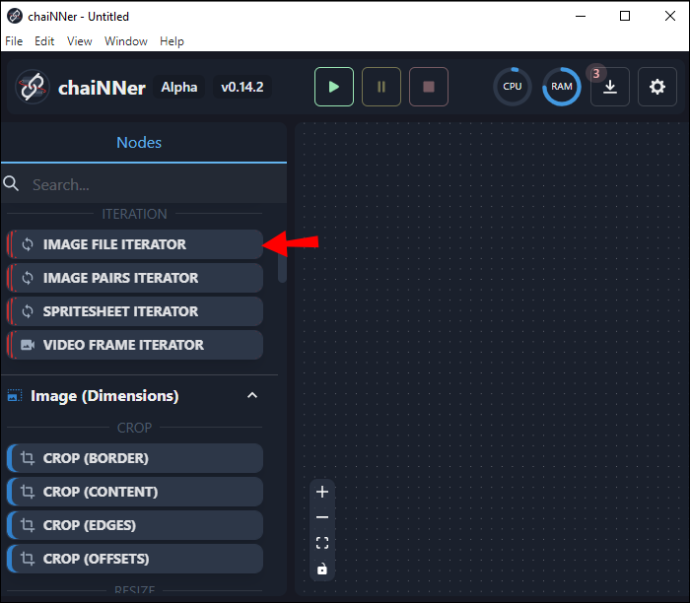
- विंडो में टैप करें जो 'एक निर्देशिका का चयन करें' पढ़ती है और उस छवि को चुनें जिसे आप अपस्केल करना चाहते हैं।
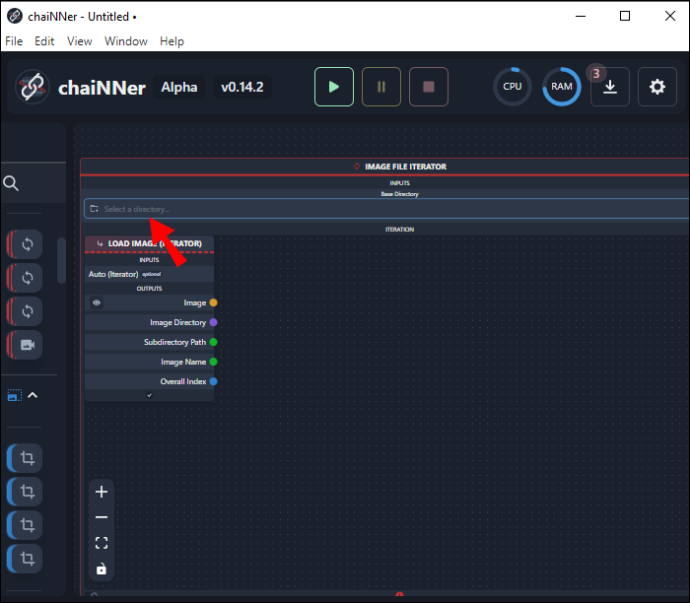
- उपयुक्त फ़ोल्डर पर नेविगेट करें और 'फ़ोल्डर चुनें' पर हिट करें।
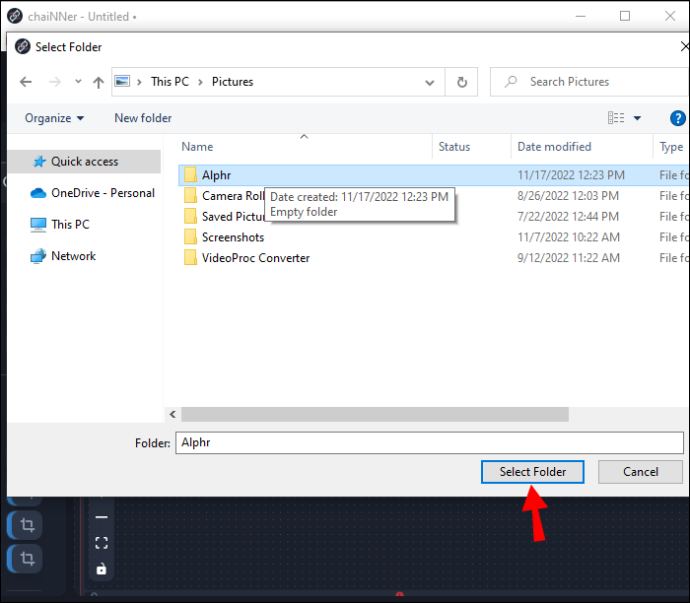
यह ध्यान दिया जाना चाहिए कि आपके द्वारा चुनी गई निर्देशिका में स्थित अन्य छवियों को भी संसाधित किया जाएगा। यदि आप केवल एक छवि को अपस्केल करना चाहते हैं, तो आपको पहले उसी निर्देशिका में स्थित किसी अन्य छवि को निकालना होगा। हालाँकि, चूंकि अपस्केलिंग प्रक्रिया में बहुत समय लगता है, यह उपयोगकर्ता को ऐसी कोई भी इमेज रखने में मदद करेगा जिसके लिए एक ही फ़ोल्डर में अपस्केलिंग की आवश्यकता होती है ताकि चेननर उन्हें एक ही समय में अपग्रेड कर सके। एक बार जब आपके पास एक ही निर्देशिका में उपयुक्त छवि या छवियां हों, तो आप अगले चरणों पर जा सकते हैं।
- सुदूर बाएँ-पैन मेनू से 'अपस्केल इमेज' पर क्लिक करें और खींचें और इसे बड़ी विंडो में दाईं ओर कहीं भी छोड़ दें।
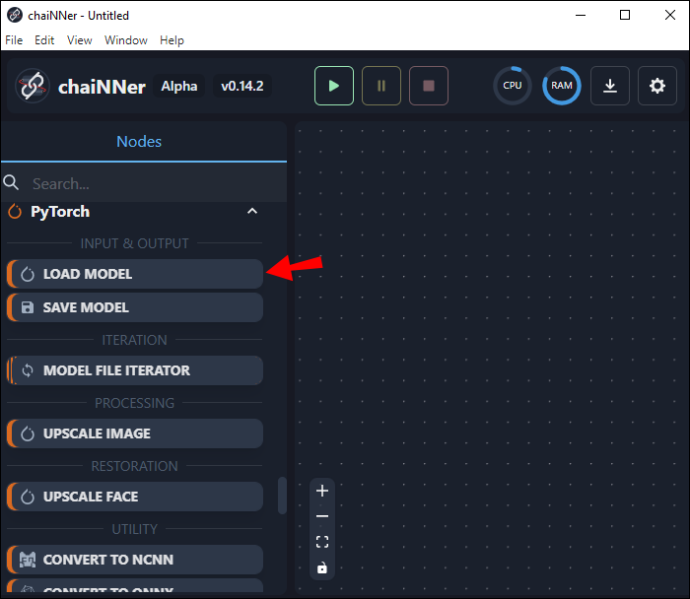
- 'छवि लोड करें' बॉक्स ढूंढें और 'छवि' शब्द ढूंढें। 'इमेज' शब्द पर क्लिक करें और इसे 'अपस्केल इमेज' बॉक्स की ओर खींचें और इसे 'अपस्केल इमेज' बॉक्स में 'इमेज' शब्द पर छोड़ दें। अब आपको दोनों बक्सों को जोड़ने वाली एक रेखा दिखाई देगी।
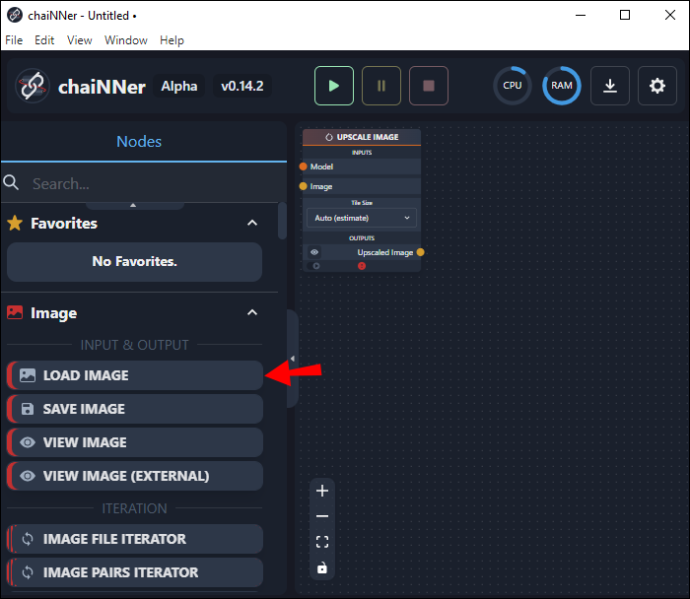
- बाएं फलक मेनू का उपयोग करके, 'लोड मॉडल' पर क्लिक करें और खींचें और इसे विंडो में दाईं ओर छोड़ दें।
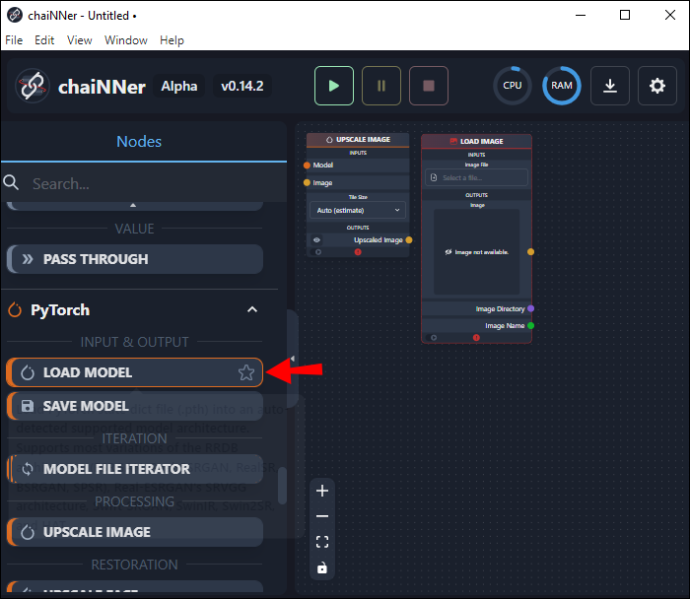
- 'लोड मॉडल' बॉक्स के भीतर, 'मॉडल' शब्द से एक रेखा को क्लिक करें और खींचें और इसे 'मॉडल' शब्द के बगल में 'अपस्केल इमेज' बॉक्स में छोड़ दें।
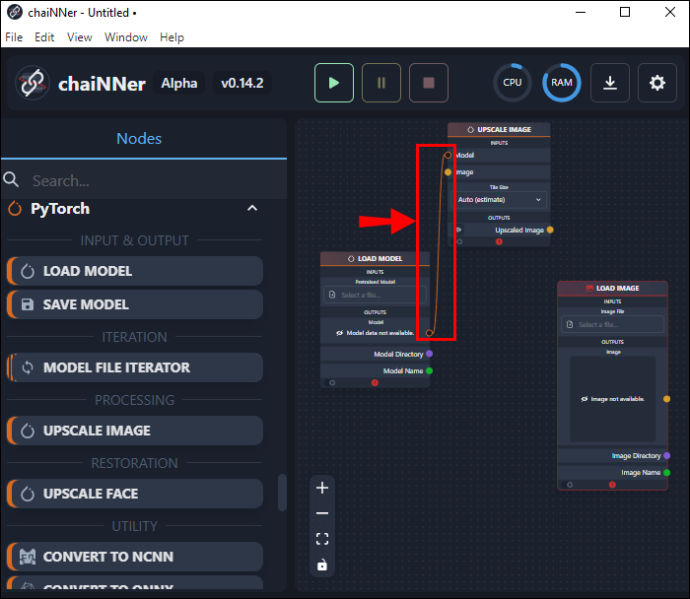
- 'लोड मॉडल' बॉक्स पर वापस जाएं और 'पूर्व-प्रशिक्षित मॉडल' के अंतर्गत स्थित 'एक फ़ाइल चुनें' पर टैप करें।
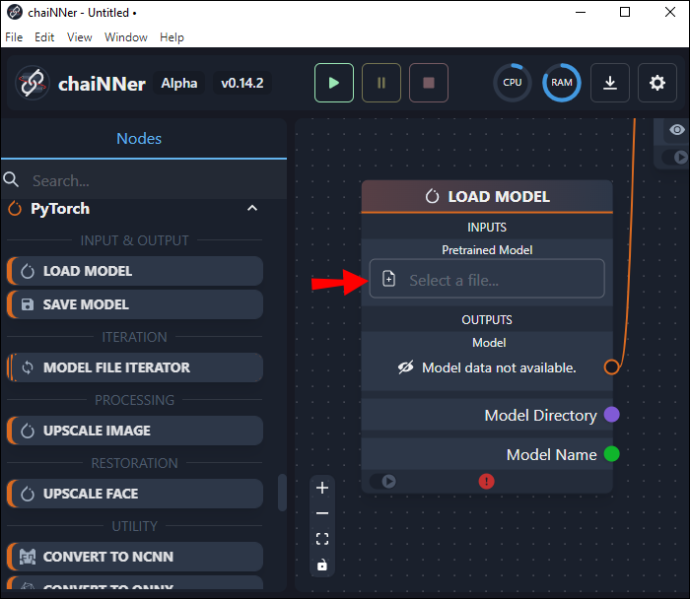
- आपके द्वारा उपयोग की जा रही छवि के प्रकार के लिए उपयुक्त मॉडल का चयन करें।
इसके बाद, आपको यह जांचना होगा कि यह मॉडल आपके द्वारा चुनी गई छवि को कितना बेहतर करेगा। उच्च स्तरीय आकार पहले से निर्धारित होते हैं, इसलिए इस प्रक्रिया को चलाने से पहले आप यह सुनिश्चित करना चाहेंगे कि यह पर्याप्त रूप से बड़ा हो। यदि आपको पूर्व निर्धारित आकार से बड़ी छवि की आवश्यकता है, तो आप इसके आकार को दोगुना करने के लिए प्रक्रिया को दो बार चला सकते हैं। यह कैसे करना है:
- बाएँ फलक की खिड़की से, 'छवि लोड करें' पर क्लिक करें और इसे दाईं ओर की खिड़की में खींचें।
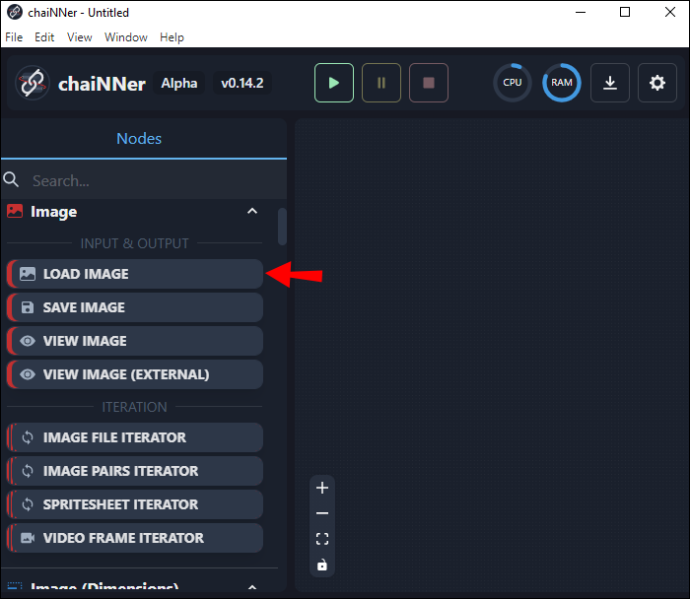
- बॉक्स के ऊपर से 'एक फ़ाइल चुनें' पर टैप करें। उस छवि पर नेविगेट करें जिसे आप बढ़ाना चाहते हैं और 'ओपन' दबाएं।
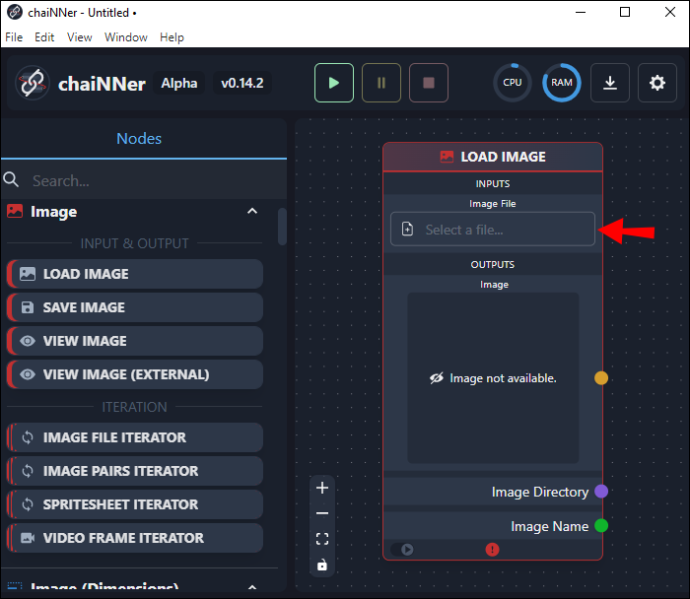
- छवि पर क्लिक करें और 'अपस्केल इमेज बॉक्स' पर एक रेखा खींचें और इसे 'छवि' शब्द पर छोड़ दें।

- 'अपस्केल इमेज बॉक्स' के नीचे आपको आउटपुट इमेज का आकार दिखाई देगा।
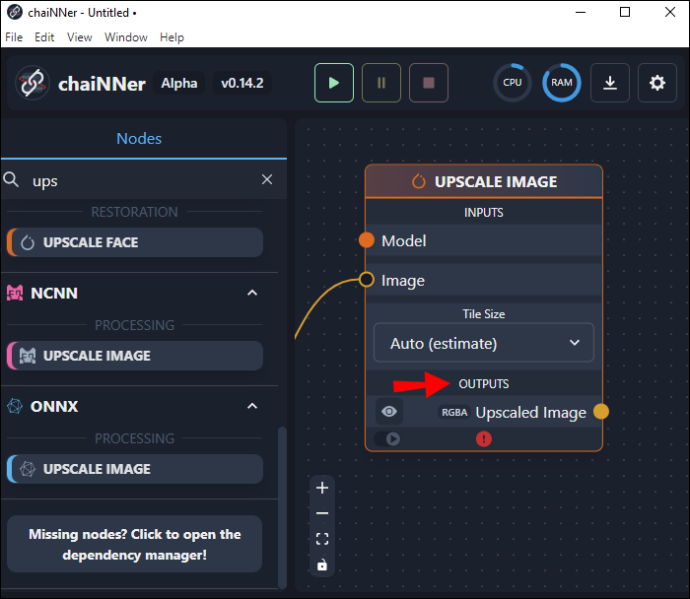
- यदि यह काफी बड़ा नहीं है, तो आप 'अपस्केल इमेज बॉक्स' को डुप्लिकेट करके और इसे पहले वाले के बगल में रखकर इसका आकार दोगुना कर सकते हैं।
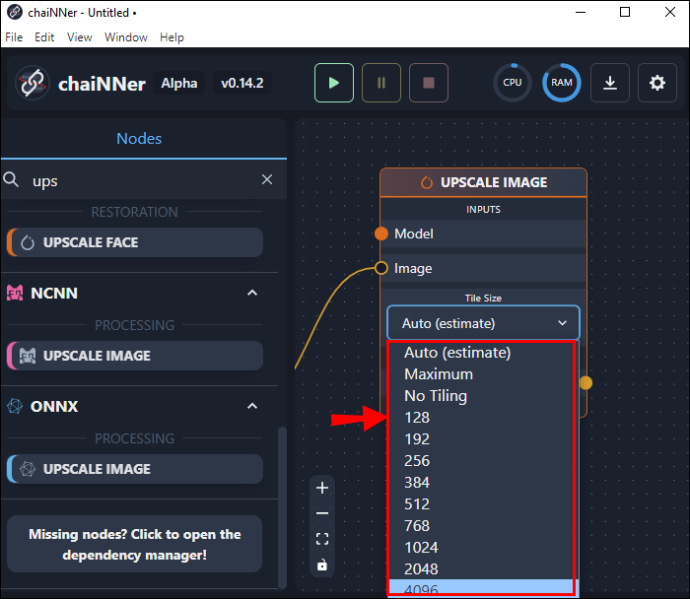
- अब मूल बॉक्स से एक लाइन को नए बॉक्स पर क्लिक करें और खींचें। आप इसे 'अपस्केल इमेज' शब्दों पर मूल बॉक्स के नीचे से एक रेखा खींचकर और नए बॉक्स पर समाप्त करते हैं जहां यह 'इमेज' कहता है।
- 'लोड मॉडल बॉक्स' से, मॉडल से एक पंक्ति को उस स्थान पर खींचें जहां यह डुप्लिकेट बॉक्स में 'मॉडल' कहता है। आप इस नए बॉक्स के नीचे देखकर नए बढ़े हुए आकार की जांच कर सकते हैं।
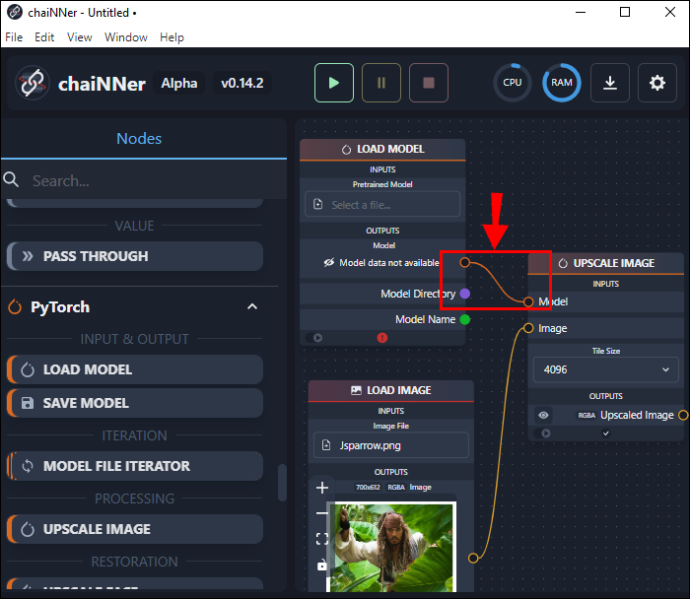
- बाएं फलक मेनू से 'छवि सहेजें' पर क्लिक करें और इसे दाईं ओर खींचें।
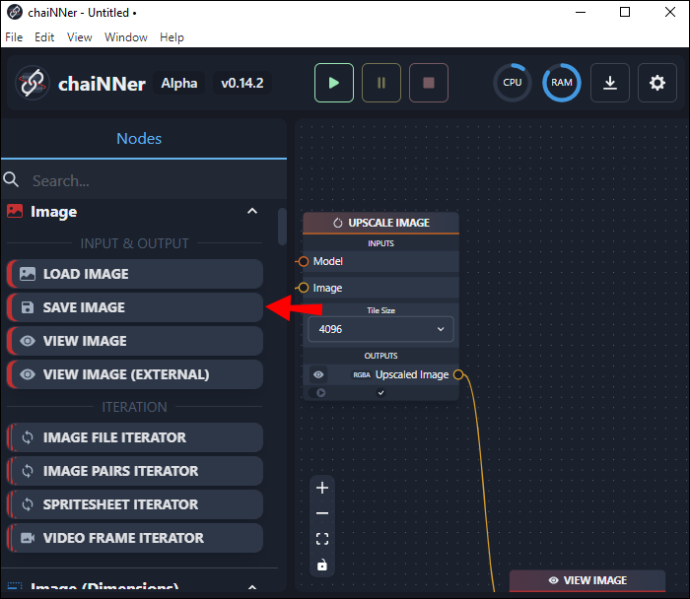
- दूसरे 'अपस्केल इमेज बॉक्स' का उपयोग करते हुए, 'अपस्केल इमेज' कहने वाली रेखा को खींचें और इसे 'इमेज' शब्द के बगल में 'सेव इमेज बॉक्स' पर छोड़ दें।
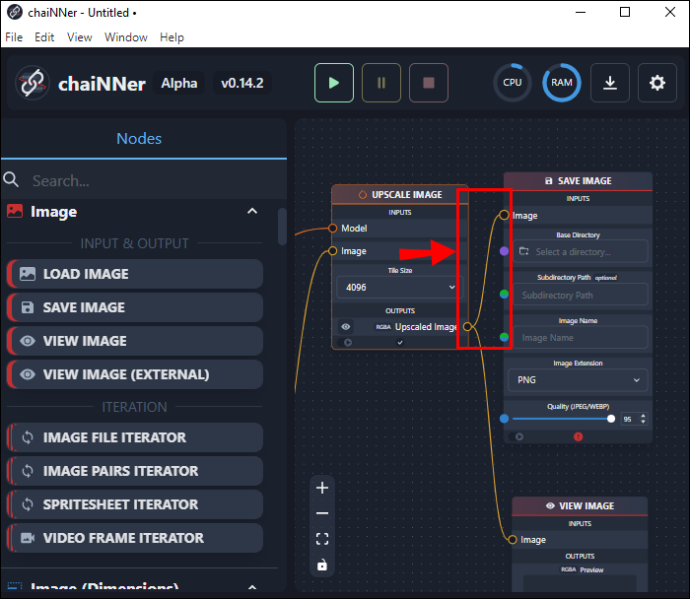
- इसी बॉक्स में, अपस्केल की गई फ़ाइल के लिए फ़ाइल नाम और गंतव्य फ़ोल्डर स्थान टाइप करें।
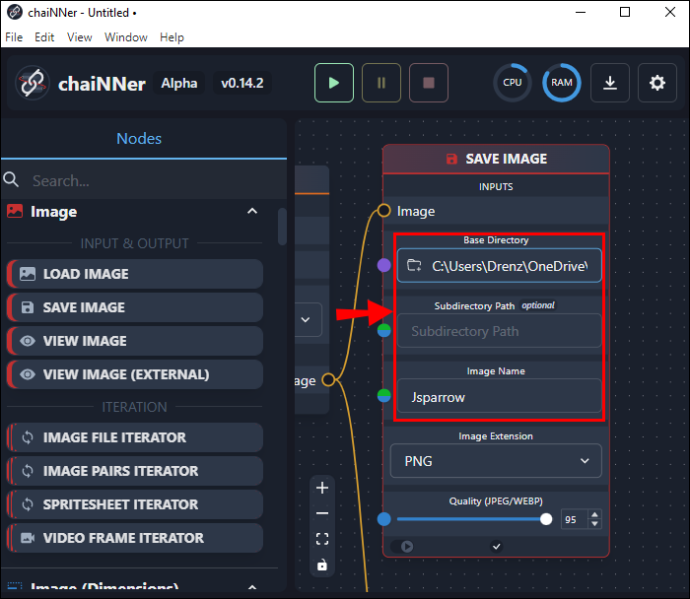
'अपस्केल्ड इमेजेस' लेबल वाला एक विशिष्ट फ़ोल्डर होना फायदेमंद हो सकता है ताकि आप मूल छवि को एक फ़ोल्डर में और अपस्केल्ड को दूसरे में रख सकें। एक बार जब सब कुछ आपकी पसंद के अनुसार हो जाए, तो प्रक्रिया शुरू करने के लिए स्क्रीन के शीर्ष पर हरे तीर को हिट करें। आपके द्वारा खींची गई रेखाएँ एनिमेट होने लगेंगी और तब तक चलती रहेंगी जब तक कि प्रक्रिया पूरी नहीं हो जाती।
स्नैपचैट पर किसी को कैसे खोजें
अपस्केलिंग प्रक्रिया बहुत समय लेने वाली है और इसे पूरा करने में घंटों लग सकते हैं। एक बार प्रक्रिया पूरी हो जाने के बाद, हालांकि, आप अपनी छवियों को अपस्केल्ड इमेज फ़ोल्डर या जो भी फ़ोल्डर आपने अंतिम छवि के लिए निर्दिष्ट किया है, से खोलकर देख सकते हैं। कृपया ध्यान दें कि उन्नत छवियां अपने मूल से काफी बड़ी होंगी। अपस्केल प्रक्रिया शुरू करने से पहले यह सुनिश्चित करना महत्वपूर्ण है कि आपके पास पर्याप्त डिस्क स्थान है।
चेननर का उपयोग करना जटिल लग सकता है, लेकिन एक बार जब आप इसके फ़्लोचार्ट कार्यों के साथ सहज हो जाते हैं, तो यह वास्तव में उपयोग करने में काफी सरल है। नोड्स का उपयोग करना और उन्हें जंजीरों (रेखाओं) से जोड़ना दिखाता है कि पूरी प्रक्रिया कैसे कार्य करेगी और दृश्य शिक्षार्थियों के लिए बहुत अच्छा है।
स्थिर प्रसार के साथ अन्य मुद्दे
512 x 512 डिफ़ॉल्ट छवि आकार के अलावा, अन्य उल्लेखनीय मुद्दे हैं जो स्थिर प्रसार रिपोर्ट के उपयोगकर्ता हैं।
चेहरों का प्रतिपादन कभी-कभी समस्याएँ खड़ी कर सकता है, विशेषकर तब जब वांछित परिणाम फ़ोटो-यथार्थवादी हो। ऐसे क्रिएटर्स के लिए जो एनीमे या सर्रेलिस्ट फेस चाहते हैं, यह आम तौर पर कोई समस्या नहीं है। हालाँकि, यदि आप एक प्रामाणिक और प्राकृतिक रूप की तलाश कर रहे हैं, तो कई बार स्थिर प्रसार विफल हो सकता है। ऐसा इसलिए है क्योंकि एआई-जनित छवि को केवल चेहरे पर केंद्रित करने की कोई विधि नहीं है। हालांकि, बेहतर परिणामों के लिए चेहरे को ज़ूम इन और री-रेंडर करना संभव है।
ध्यान देने योग्य एक अन्य मुद्दा मानव अंगों का उचित प्रतिपादन है। दोबारा, यह केवल तभी चिंता का विषय है जब आप चाहते हैं कि वांछित छवि फोटोरिअलिस्टिक हो। कभी-कभी अंगों को अनुचित तरीके से या अप्राकृतिक स्थिति में प्रस्तुत किया जाता है। उपयोगकर्ताओं ने छवियों को अतिरिक्त अंगों और कभी-कभी हाथों पर अतिरिक्त उंगलियों के साथ उत्पन्न होने की सूचना दी है।
इन मुद्दों को कम बार-बार होना चाहिए क्योंकि स्टेबल डिफ्यूजन के शोधकर्ता अधिक डेटासेट जोड़ते हैं और अपने एल्गोरिदम को ठीक करते हैं।
मैं अपने टीवी पर स्टारज़ कैसे प्राप्त करूं?
चेननर के साथ आसानी से अपनी स्थिर प्रसार छवियों को उन्नत करें
स्टेबल डिफ्यूजन एक दिलचस्प टेक्स्ट-टू-इमेज प्लेटफॉर्म है। हालाँकि यह कम रिज़ॉल्यूशन वाली छोटी फाइलें बनाता है, लेकिन उन्हें बढ़ाया जा सकता है। हालांकि इसमें समय लग सकता है, यदि आप किसी छवि को और संपादित करना चाहते हैं या उसे प्रिंट करने के लिए तैयार करना चाहते हैं तो यह प्रक्रिया आवश्यक है। चेननर का उपयोग करके, छवि गुणवत्ता खोए बिना छवियों को काफी बड़ा बनाया जा सकता है।
क्या आपने स्टेबल डिफ्यूजन के साथ बनाई गई इमेज को अपस्केल करने की कोशिश की है? क्या आपने चेननर का इस्तेमाल किया? नीचे टिप्पणी अनुभाग में हमें बताएं।








