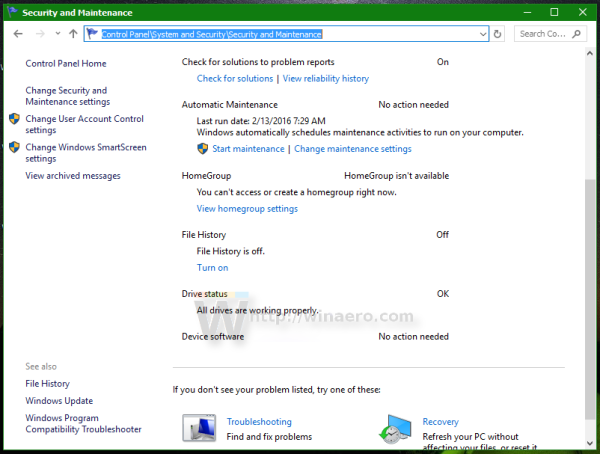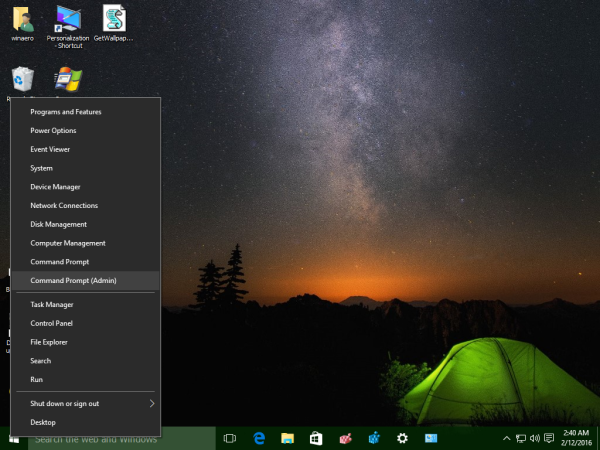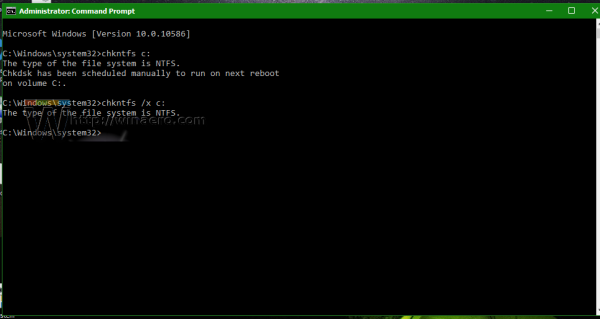जब आप ऑपरेटिंग सिस्टम और फ़ाइल सिस्टम के साथ विभिन्न समस्याओं को हल करना चाहते हैं, तो त्रुटियों के लिए सिस्टम ड्राइव की जांच एक आवश्यक कार्य है। यदि आप डिस्क ड्राइव करते समय विंडोज 10 या प्रदर्शन के मुद्दों में कुछ ड्राइव को पढ़ने या लिखने की त्रुटियों का सामना करते हैं, तो त्रुटियों के लिए अपने सिस्टम ड्राइव की जांच करना एक अच्छा विचार है।
विज्ञापन
 ड्राइव त्रुटियां आमतौर पर इंगित करती हैं कि फ़ाइल सिस्टम में कुछ गड़बड़ है। वे विभिन्न कारणों से हो सकते हैं, जिसमें अनुचित शटडाउन से लेकर ड्राइव की सतह तक शारीरिक क्षति हो सकती है अगर यह एक हार्ड ड्राइव है। यह देखने के लिए कि क्या आपके ड्राइव में फ़ाइल सिस्टम त्रुटियाँ हैं, आपको इसकी जाँच करने की आवश्यकता है।
ड्राइव त्रुटियां आमतौर पर इंगित करती हैं कि फ़ाइल सिस्टम में कुछ गड़बड़ है। वे विभिन्न कारणों से हो सकते हैं, जिसमें अनुचित शटडाउन से लेकर ड्राइव की सतह तक शारीरिक क्षति हो सकती है अगर यह एक हार्ड ड्राइव है। यह देखने के लिए कि क्या आपके ड्राइव में फ़ाइल सिस्टम त्रुटियाँ हैं, आपको इसकी जाँच करने की आवश्यकता है।आप पहले विंडोज द्वारा दी गई जानकारी की जांच कर सकते हैं। यदि कुछ समस्या ड्राइव के साथ मौजूद है जिसे विंडोज का पता लगा सकता है, तो यह विंडोज 10 के सुरक्षा और रखरखाव नियंत्रण कक्ष में रिपोर्ट करेगा (जिसे विंडोज 8 और विंडोज 7 में एक्शन सेंटर कहा जाता है)। इस जानकारी की जाँच करने के लिए, इन चरणों का पालन करें:
इंस्टाग्राम स्टोरी पर गाना कैसे पोस्ट करें
- नियंत्रण कक्ष खोलें ।
- निम्नलिखित एप्लेट पर जाएं:
नियंत्रण कक्ष प्रणाली और सुरक्षा सुरक्षा और रखरखाव
- 'ड्राइव स्थिति' के अंतर्गत, आप अपनी ड्राइव की वर्तमान स्थिति देखेंगे। मेरे मामले में, विंडोज 10 किसी भी मुद्दे की रिपोर्ट नहीं करता है:
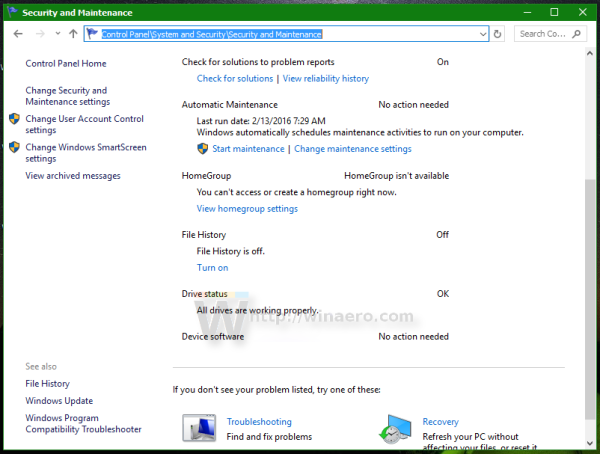
सेवा विंडोज 10 में फाइल सिस्टम त्रुटियों के लिए ड्राइव की जांच करें , आपको निम्नलिखित करने की आवश्यकता है:
- प्रशासक (एक ऊंचा उदाहरण) के रूप में एक कमांड प्रॉम्प्ट खोलें। देख विंडोज 10 में एलिवेटेड कमांड प्रॉम्प्ट कैसे खोलें ।
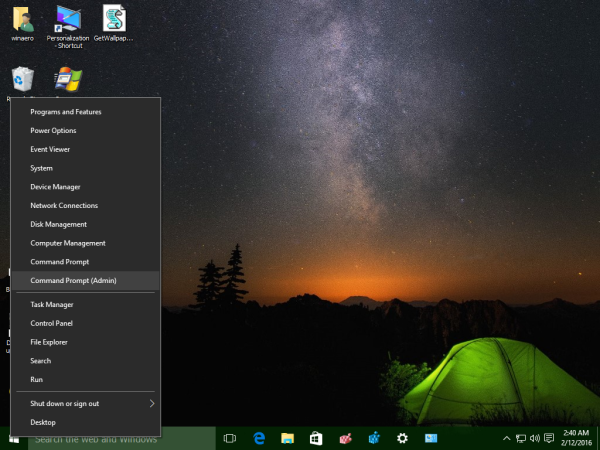
- केवल आपके द्वारा खोले गए एलिवेटेड कमांड प्रॉम्प्ट में निम्नलिखित लिखें:
chkdsk / F DriveLetter:
ड्राइवलेटर भाग को उस वास्तविक ड्राइव या विभाजन पत्र से बदलें जिसे आप जाँचना चाहते हैं। उदाहरण के लिए, निम्न आदेश ड्राइव D पर एक त्रुटि जाँच करेगा:
chkdsk / F D:
यदि ड्राइव उपयोग में नहीं है, तो डिस्क जांच और मरम्मत संचालन शुरू हो जाएगा। यदि ड्राइव उपयोग में है, तो Chkdsk आपको संकेत देगी कि आप डिसकाउंट के लिए बाध्य करें या अगले बूट के लिए ड्राइव चेक शेड्यूल करें।
अगले बूट पर ड्राइव की जाँच करें
Chkdsk सिस्टम ड्राइव पर रीड-ओनली मोड में चलाया जा सकता है, हालांकि त्रुटियों को ठीक करने के लिए, ड्राइव को इसे एक्सेस करने वाले अन्य सभी प्रोग्रामों द्वारा अनमाउंट करना होगा। ड्राइव पर जहां विंडोज ऑपरेटिंग सिस्टम चल रहा है, Chkdsk / F केवल अगले बूट से पहले किया जा सकता है क्योंकि ड्राइव ऑपरेटिंग सिस्टम फ़ाइलों द्वारा उपयोग में है। आप ऐसा कर सकते हैं विंडोज 10 में त्रुटियों के लिए सिस्टम ड्राइव की जांच करें निम्नलिखित कमांड निष्पादित करके:
इस पीसी में एक फ़ोल्डर कैसे जोड़ें विंडोज़ 10
chkdsk / F C:
आप निम्न आउटपुट देखेंगे:
एक बार जब आप अनुरोध की पुष्टि करने के लिए Y दबाते हैं, तो Chkdsk अगली बार विंडोज 10 बूट से पहले पूरी तरह से चलेगा।
फायर टीवी पर गूगल प्ले कैसे इनस्टॉल करें?

आप इसे टाइमआउट अवधि के भीतर रद्द करने में सक्षम होंगे (आप इस टाइमआउट को लेख में वर्णित अनुसार समायोजित कर सकते हैं Windows 10 बूट पर Chkdsk टाइमआउट बदलें ):

एक अनुसूचित ड्राइव की जाँच रद्द करें
यदि आप अपना दिमाग बदलते हैं, तो आप विंडोज़ 10 को रिबूट करने से पहले अनुसूचित ड्राइव की जांच को रद्द कर सकते हैं। एलिवेटेड कमांड प्रॉम्प्ट में, निम्न कमांड चलाएं:
- यह देखने के लिए कि रिबूट पर मैन्युअल रूप से ड्राइव चेक निर्धारित है या नहीं, निम्न कमांड चलाएँ:
chkntfs c:
आउटपुट आपको बताएगा कि क्या chkdsk / F का उपयोग मैन्युअल रूप से डिस्क जांच को शेड्यूल करने के लिए किया गया है अन्यथा यह रिपोर्ट करेगा कि ड्राइव में 'गंदा' बिट सेट नहीं है।
- अनुसूचित ड्राइव चेक को रद्द करने के लिए, निम्न कमांड टाइप करें:
chkntfs / x C:
आउटपुट निम्नानुसार होगा:
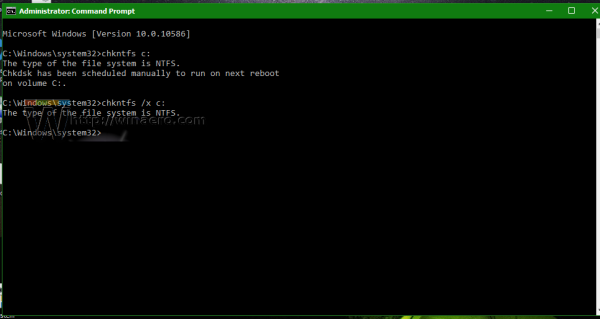
बस। Chkdsk ड्राइव चेक खत्म करने के बाद, आप यहाँ वर्णित चरणों का पालन करके इसके परिणाम पा सकते हैं: विंडोज 10 में chkdsk परिणाम कैसे प्राप्त करें