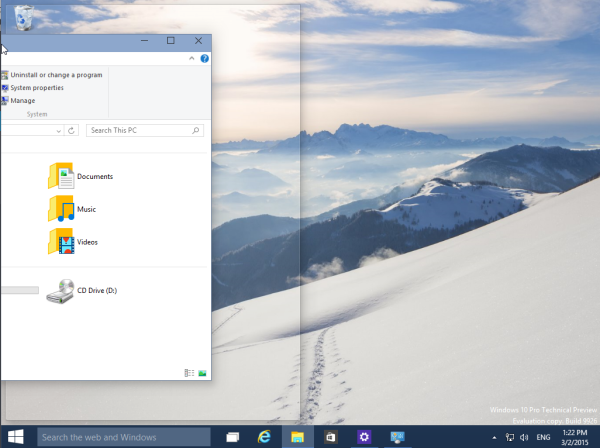यदि आप Google Chrome को मैन्युअल रूप से अपडेट करने का प्रयास कर रहे हैं, तो आपको एक त्रुटि का सामना करना पड़ सकता है जो कहती है: 'आपके व्यवस्थापक द्वारा क्रोम अपडेट अक्षम कर दिए गए हैं।' यह आपको क्रोम को अपडेट करने से रोकेगा और शायद आपको निराश कर देगा क्योंकि इसे हल करने के लिए कोई स्पष्ट सेटिंग नहीं है।

अधिकांश उपयोगकर्ता इन मुद्दों पर नहीं आते हैं, खासकर जब से वे क्रोम को स्वचालित रूप से अपडेट करने दे रहे हैं। लेकिन अगर आप अपडेट को खुद मैनेज करना चाहते हैं, तो यह निराशाजनक साबित हो सकता है।
सौभाग्य से, दो सरल तरीके हैं जो इस समस्या को हल करना चाहिए। इस लेख में आप जिन युक्तियों को पढ़ने वाले हैं, उनके साथ आप कुछ चरणों में त्रुटि को ठीक करने में सक्षम होंगे।
पहला तरीका: Google Chrome रीसेट करें
अधिकांश समय, ऐप के एक साधारण पुनरारंभ को चाल चलनी चाहिए। Google Chrome को उसकी डिफ़ॉल्ट सेटिंग में पुनर्स्थापित करने के लिए, आपको यह करना होगा:
- क्रोम खोलें।
- स्क्रीन के ऊपरी दाएं कोने में 'अधिक' आइकन (तीन लंबवत बिंदु) पर क्लिक करें।
- 'सेटिंग्स' चुनें।

- पृष्ठ के निचले भाग में 'उन्नत' सेटिंग्स पर क्लिक करें।
- 'रीसेट और क्लीन अप' अनुभाग के तहत 'सेटिंग्स को उनके मूल डिफ़ॉल्ट पर पुनर्स्थापित करें' का चयन करें।
- विंडो पॉप अप होने पर नीले 'रीसेट सेटिंग्स' बटन पर क्लिक करें।

आप पता बार में chrome://settings/reset टाइप करके भी रीसेट कर सकते हैं, जो ऊपर से चरण 1-4 को प्रभावी रूप से बदल देता है।
निंटेंडो स्विच वाईआई यू गेम खेल सकता है

यह आपके ब्राउज़र को रीसेट करना चाहिए और समस्या को ठीक करना चाहिए।
कैसे जांचें कि मेरे ड्राइवर अद्यतित हैं या नहीं
दूसरी विधि: रजिस्ट्री को संशोधित करें
यदि उपरोक्त विधि काम नहीं करती है, तो आपको रजिस्ट्री को संशोधित करना पड़ सकता है। यह एक अधिक विश्वसनीय तरीका है, लेकिन इसमें रजिस्ट्री डेटाबेस में बदलाव शामिल हैं। यदि आप इसे ठीक से निष्पादित नहीं करते हैं, तो यह कुछ सिस्टम समस्याएँ पैदा कर सकता है, इसलिए आपको अतिरिक्त सावधान रहना चाहिए।
रजिस्ट्री को संपादित करने के लिए, आपको यह करना होगा:
- 'रन' विंडो खोलने के लिए विन की + 'आर' दबाएं।
- संवाद बॉक्स में 'regedit' दर्ज करें।

- ओके पर क्लिक करें।'
- निम्न रजिस्ट्री पर नेविगेट करें: HKEY_LOCAL_MACHINESOFTWAREGoogleअपडेट।
यदि आप इसका पता नहीं लगा सकते हैं, तो प्रयास करें: HKEY_CURRENT_USERSOFTWAREGoogleअपडेट। - '(डिफ़ॉल्ट)' रजिस्ट्री पर डबल-क्लिक करें।

- 'वैल्यू डेटा' के अंतर्गत डायलॉग बॉक्स में '1' टाइप करें।

- दबाबो ठीक।'
- रजिस्ट्री से बाहर निकलें।
अब आपको परिवर्तनों को लागू करने के लिए क्रोम को पुनरारंभ करना चाहिए, और फिर अपने ब्राउज़र को अपडेट करने का प्रयास करना चाहिए। सब कुछ अब ठीक काम करना चाहिए।
स्वचालित अपडेट चालू और बंद करना
अब जब आपने क्रोम अपडेट के साथ अपनी समस्याओं का समाधान कर लिया है, तो आप भविष्य के अपडेट को स्वयं प्रबंधित करना चुन सकते हैं या क्रोम को इसे स्वचालित रूप से करने दे सकते हैं। आमतौर पर, क्रोम अपडेट देखने के लिए दो सिस्टम सेवाओं का उपयोग करता है और फिर स्वचालित रूप से ब्राउज़र को अपडेट करता है। यदि आप पूर्व का विकल्प चुनते हैं, तो आपको इन दोनों सेवाओं को मैन्युअल रूप से बंद करना होगा।
स्वचालित अपडेट को सक्षम या अक्षम करने के लिए, पहले आपको ब्राउज़र बंद करना होगा, और फिर इन चरणों का पालन करना होगा:
- 'रन' विंडो खोलने के लिए विंडोज की और 'आर' को होल्ड करें।
- सिस्टम कॉन्फ़िगरेशन विंडो खोलने के लिए 'msconfig' टाइप करें।

- 'ओके' दबाएं और विंडो दिखाई देनी चाहिए।
- विंडो के शीर्ष पर 'सेवा' टैब पर क्लिक करें।

- दो विशेष सेवाओं की तलाश करें: 'गूगल अपडेट सर्विस (गुपडेट)' और 'गूगल अपडेट सर्विस (गुपडेटम)'।

- स्वचालित अपडेट अक्षम करने के लिए इन दो विकल्पों के बगल में स्थित बॉक्स को अनचेक करें, या स्वचालित अपडेट सक्षम करने के लिए उन्हें चेक करें।
- 'लागू करें' बटन पर क्लिक करें।
- विंडो बंद करने के लिए 'ओके' दबाएं।
ध्यान रखें कि हमेशा स्वचालित अपडेट सेवाओं को सक्षम रखने की अनुशंसा की जाती है। इस बात की संभावना है कि कुछ ऐप्स या वेबसाइट सुविधाएं Google Chrome के पुराने संस्करणों के साथ ठीक से काम नहीं करेंगी, इसलिए आपको अपडेट को मैन्युअल रूप से तभी प्रबंधित करना चाहिए जब आपके पास कुछ विशिष्ट कारण हों।
कठिन रास्ता जोखिम भरा है
जैसा कि आप देख सकते हैं, लेख से पहली विधि सरल है, जबकि दूसरे को सिस्टम रजिस्ट्री के भीतर कुछ काम करने की आवश्यकता है। भले ही कदम सीधे हों, आपको रजिस्ट्री मानों को बदलने का निर्णय लेने से पहले, विशेष रूप से Google क्रोम से सभी महत्वपूर्ण डेटा का हमेशा बैक अप लेना चाहिए। अन्यथा, आपको बहुमूल्य जानकारी खोने का खतरा है।
मैं अपने फोन से कुछ कहां प्रिंट कर सकता हूं
क्या आप 'व्यवस्थापक द्वारा अक्षम अद्यतन' समस्या को हल करने के कुछ अन्य तरीकों के बारे में जानते हैं? यदि हां, तो नीचे एक टिप्पणी छोड़ें और इसे समुदाय के साथ साझा करें।









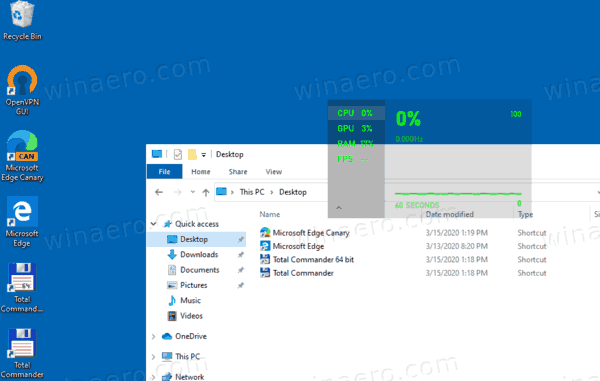


![IPhone पर मॉनिटरिंग ऐप्स इंस्टॉल करने से पहले जानने के लिए 5 टिप्स [विस्तृत स्पष्टीकरण]](https://www.macspots.com/img/mobile/08/5-tips-know-before-installing-monitoring-apps-iphone.jpg)