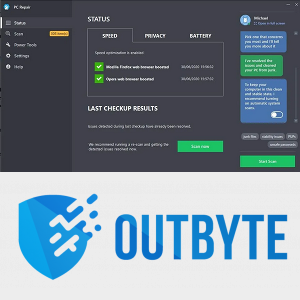यदि आपके पास कई डिस्प्ले या बाहरी प्रोजेक्टर हैं, तो आपको सक्रिय डिस्प्ले और आपके वर्तमान डेस्कटॉप के साझाकरण मोड को उपयोगी बनाने के लिए विंडोज 10 की अंतर्निहित सुविधा मिल सकती है। प्रोजेक्ट नामक सुविधा उपयोगकर्ता को केवल प्राथमिक स्क्रीन सक्षम करने की अनुमति देती है, इसे दूसरे डिस्प्ले पर डुप्लिकेट करती है, इसे सभी डिस्प्ले में विस्तारित करती है, या केवल दूसरी स्क्रीन का उपयोग करती है। यहां बताया गया है कि यह कैसे किया जा सकता है।
विज्ञापन
विंडोज 10 में प्रोजेक्ट की सुविधा निम्नलिखित मोड प्रदान करती है:
- केवल पीसी स्क्रीन
केवल प्राथमिक प्रदर्शन सक्षम है। अन्य सभी जुड़े हुए डिस्प्ले निष्क्रिय होंगे। एक बार जब आप एक वायरलेस प्रोजेक्टर कनेक्ट करते हैं, तो यह विकल्प इसका नाम डिस्कनेक्ट में बदल देता है। - डुप्लिकेट
दूसरे डिस्प्ले पर प्राथमिक डिस्प्ले को डुप्लिकेट करता है। - बढ़ाएँ
आपके डेस्कटॉप को सभी कनेक्ट किए गए मॉनिटर पर विस्तारित किया जाएगा। - केवल दूसरी स्क्रीन
प्राथमिक प्रदर्शन अक्षम कर दिया जाएगा। केवल बाहरी प्रदर्शन पर स्विच करने के लिए इस विकल्प का उपयोग करें।
आप विंडोज 10 में प्रोजेक्ट सुविधा तक पहुंचने के लिए सबसे सुविधाजनक तरीका चुन सकते हैं।
एक्शन सेंटर में त्वरित कार्रवाई
विंडोज 10 में एक्शन सेंटर एक विशेष फलक है जो विभिन्न प्रकार की सूचनाएं रखता है और एक क्लिक या टैप के साथ उपयोगी कार्यों के लिए त्वरित पहुंच प्रदान करता है। डिफ़ॉल्ट रूप से, यह ए त्वरित कार्रवाई बटन जिसका नाम 'प्रोजेक्ट' है। यह डिफ़ॉल्ट रूप से छिपा हो सकता है:
Google डॉक्स में एक पृष्ठ का अभिविन्यास बदलें
त्वरित क्रियाओं का पूरा सेट देखने के लिए 'विस्तार' लिंक पर क्लिक करें:
वहां, आपको प्रोजेक्ट विकल्प मिलेगा। वांछित मोड चुनने के लिए इसे क्लिक करें:
सेटिंग्स ऐप में कई डिस्प्ले को कॉन्फ़िगर करने का विकल्प
निम्नानुसार सेटिंग्स ऐप का उपयोग करके कई डिस्प्ले को कॉन्फ़िगर करना संभव है।
- सेटिंग्स ऐप खोलें ।

- सिस्टम पर जाएं -> प्रदर्शन:

- दाईं ओर, उचित ड्रॉपडाउन विकल्प का उपयोग करके कई डिस्प्ले के लिए वांछित मोड सेट करें:

DisplaySwitch.exe ऐप का उपयोग करना
अंतर्निहित Windows उपयोगिता, DisplaySwitch.exe, आपको यह निर्दिष्ट करने की अनुमति देता है कि किस डिस्प्ले का उपयोग करना है और इसका उपयोग कैसे करना है। एप्लिकेशन फ़ोल्डर C: Windows System32 में स्थित है।

कमांड लाइन के माध्यम से प्रोजेक्ट सुविधा को नियंत्रित करने के लिए इसका उपयोग करना संभव है, इसलिए आप किसी भी उपलब्ध मोड का शॉर्टकट बना सकते हैं। युक्ति: आप रन डायलॉग से इन विकल्पों को आज़मा सकते हैं। इसे Win + R शॉर्टकट से खोलें और रन बॉक्स में नीचे दी गई कमांड टाइप करें।
DisplaySwitch.exe / आंतरिक
/अंदर का तर्क का उपयोग केवल प्राथमिक प्रदर्शन का उपयोग करने के लिए अपने पीसी को स्विच करने के लिए किया जाता है।
फायरस्टिक पर एपीके कैसे डाउनलोड करें
DisplaySwitch.exe / external
केवल बाहरी डिस्प्ले पर स्विच करने के लिए इस कमांड का उपयोग करें।
DisplaySwitch.exe / क्लोन
प्राथमिक प्रदर्शन को डुप्लिकेट करता है।
स्टीम हिडन गेम्स कैसे खोजें
DisplaySwitch.exe / विस्तारित करें
आपके डेस्कटॉप को द्वितीयक प्रदर्शन में विस्तारित करता है।
बस। अब आप उपयुक्त कमांड के साथ एक शॉर्टकट बना सकते हैं।
- अपने डेस्कटॉप पर राइट क्लिक करें और संदर्भ मेनू में नया - शॉर्टकट चुनें:

- आइटम बॉक्स के स्थान पर, उस मोड के लिए वांछित कमांड टाइप या कॉपी-पेस्ट करें जिसे आप कई डिस्प्ले के लिए उपयोग करना चाहते हैं:

- अपने शॉर्टकट को नाम दें जैसा आप चाहते हैं और वांछित आइकन सेट करें:

वैश्विक हॉटकी का उपयोग करना
विंडोज 10 में, प्रोजेक्ट सुविधा को सीधे खोलने के लिए शॉर्टकट कुंजियाँ उपलब्ध हैं। कीबोर्ड पर Win + P शॉर्टकट कीज को एक साथ दबाएं। यह प्रोजेक्ट फ्लाईआउट खोल देगा।
बस।