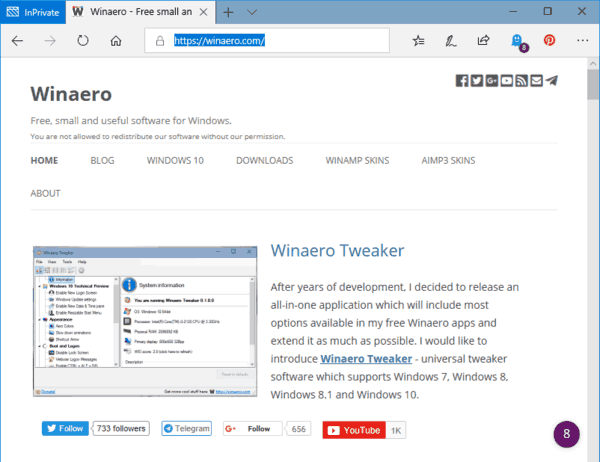नैरेटर एक स्क्रीन-रीडिंग ऐप है, जिसे विंडोज 10. में बनाया गया है। नैरेटर यूज़र्स को पीसी का उपयोग करने और सामान्य कार्यों को पूरा करने के लिए विज़न इश्यू देता है। उपयोगकर्ता अपनी आवाज को बदल सकता है, बोलने की दर, पिच, और मात्रा को समायोजित कर सकता है। यहां बताया गया है कि यह कैसे किया जा सकता है।
विज्ञापन
स्टार्ट मेन्यू विंडोज़ 10 नहीं खोल रहा है
Microsoft नैरेटर सुविधा का वर्णन इस प्रकार करता है:
अगर आप अंधे हैं या कम दृष्टि वाले हैं तो सामान्य कार्यों को पूरा करने के लिए नैरेटर आपको अपने पीसी को बिना डिस्प्ले या माउस के उपयोग करने देता है। यह स्क्रीन पर चीजों के साथ पाठ और बटन की तरह पढ़ता है और बातचीत करता है। ईमेल पढ़ने और लिखने, इंटरनेट ब्राउज़ करने और दस्तावेज़ों के साथ काम करने के लिए नैरेटर का उपयोग करें।
विशिष्ट आदेशों से आप विंडोज, वेब और ऐप्स को नेविगेट कर सकते हैं, साथ ही आप अपने पीसी के क्षेत्र के बारे में जानकारी प्राप्त कर सकते हैं, नेविगेशन शीर्षकों, लिंक, स्थलों और अधिक का उपयोग करके उपलब्ध है। आप पृष्ठ, पैराग्राफ, लाइन, शब्द, और चरित्र के साथ-साथ फ़ॉन्ट और पाठ रंग जैसी विशेषताओं को निर्धारित करके पाठ (विराम चिह्न सहित) पढ़ सकते हैं। पंक्ति और स्तंभ नेविगेशन के साथ कुशलतापूर्वक तालिकाओं की समीक्षा करें।
नैरेटर में एक नेविगेशन और रीडिंग मोड भी है जिसे स्कैन मोड कहा जाता है। अपने कीबोर्ड पर सिर्फ ऊपर और नीचे तीर का उपयोग करके विंडोज 10 के आसपास पाने के लिए इसका उपयोग करें। आप अपने पीसी को नेविगेट करने और पाठ पढ़ने के लिए ब्रेल डिस्प्ले का उपयोग कर सकते हैं।
विंडोज 10 नैरेटर के लिए विकल्पों को अनुकूलित करने की अनुमति देता है। आप इसे बदल सकते हैं कुंजीपटल अल्प मार्ग , निजीकृत करें नैरेटर की आवाज , सक्षम करें कैप्स लॉक चेतावनी , तथा अधिक ।
Google डॉक्स में पृष्ठों को कैसे स्थानांतरित करें
विंडोज 10 में, आप नैरेटर के लिए आवाज बदल सकते हैं, बोलने की दर, पिच और वॉल्यूम समायोजित कर सकते हैं।
विंडोज 10 में नैरेटर की आवाज बदलने के लिए , निम्न कार्य करें।
कोई आदमी का आकाश क्या करना है
- को खोलो सेटिंग्स ऐप ।
- एक्सेस में आसानी पर जाएं -> नैरेटर।

- दाईं ओर, टॉगल विकल्प चालू करेंकथावाचकइसे सक्षम करने के लिए।
- मेंनैरेटर की आवाज को निजीकृत करेंअनुभाग, उपलब्ध आवाज़ों में से एक चुनें। इसके अलावा, आप करने की कोशिश कर सकते हैं अतिरिक्त आवाज़ें खोलें ।

रजिस्ट्री टर्न के साथ नैरेटर की आवाज बदलें
- को खोलो रजिस्ट्री संपादक अनुप्रयोग ।
- निम्न रजिस्ट्री कुंजी पर जाएं।
HKEY_CURRENT_USER Software Microsoft बयान NoRoam
रजिस्ट्री कुंजी पर जाने का तरीका देखें एक क्लिक के साथ ।
- दाईं ओर, स्ट्रिंग (REG_SZ) मान को संशोधित करें SpeechVoice । उपलब्ध आवाज़ के पूर्ण नाम पर सेट करें, उदा।माइक्रोसॉफ्ट डेविड - अंग्रेजी (संयुक्त राज्य अमेरिका)।

- रजिस्ट्री द्वारा किए गए परिवर्तनों को प्रभावी बनाने के लिए, आपको करने की आवश्यकता है प्रस्थान करें और अपने उपयोगकर्ता खाते में साइन इन करें।
नैरेटर ध्वनि की गति बदलें
- सेटिंग्स में, एक्सेस ऑफ़ ऐक्सेस जाने के लिए -> नैरेटर।
- दाईं ओर, की स्थिति को समायोजित करेंआवाज की गति बदलेंस्लाइडर।

- वैकल्पिक रूप से, कुंजी पर रजिस्ट्री संपादक खोलें
HKEY_CURRENT_USER Software Microsoft बयान। - बदलाव SpeechSpeed वॉयस स्पीड के लिए 0 से 20 के बीच की संख्या के लिए 32-बिट DWORD का मान। नोट: यदि आप हैं भी 64-बिट विंडोज चल रहा है आपको अभी भी 32-बिट DWORD मान बनाना होगा।

नैरेटर वॉइस पिच को बदलें
- सेटिंग्स में, एक्सेस ऑफ़ ऐक्सेस जाने के लिए -> नैरेटर।
- दाईं ओर, की स्थिति को समायोजित करेंआवाज की पिच बदलेंस्लाइडर।

- वैकल्पिक रूप से, कुंजी पर रजिस्ट्री संपादक खोलें
HKEY_CURRENT_USER Software Microsoft बयान। - नया 32-बिट DWORD मान संशोधित करें या बनाएं SpeechPitch वॉयस पिच के लिए 0 से 20 के बीच की एक संख्या। नोट: यदि आप हैं भी 64-बिट विंडोज चल रहा है आपको अभी भी 32-बिट DWORD मान बनाना होगा।

आप कर चुके हैं।
नरेटर वॉइस वॉल्यूम बदलें
- सेटिंग्स में, एक्सेस ऑफ़ ऐक्सेस जाने के लिए -> नैरेटर।
- दाईं ओर, की स्थिति को समायोजित करेंआवाज की मात्रा बदलेंस्लाइडर को आप चाहते हैं कि ध्वनि ध्वनि स्तर सेट करने के लिए।

- वैकल्पिक रूप से, कुंजी पर रजिस्ट्री संपादक खोलें
HKEY_CURRENT_USER Software Microsoft बयान NoRoam। - नया 32-बिट DWORD मान संशोधित करें या बनाएं SpeechVolume वॉयस वॉल्यूम के लिए 0 से 100 के बीच की संख्या। नोट: यदि आप हैं भी 64-बिट विंडोज चल रहा है आपको अभी भी 32-बिट DWORD मान बनाना होगा।

बस।
संबंधित आलेख:
- विंडोज 10 में नैरेटर कीबोर्ड लेआउट बदलें
- विंडोज 10 में साइन-इन से पहले नैरेटर शुरू करें
- विंडोज 10 में साइन-इन के बाद नैरेटर शुरू करें
- विंडोज 10 में नैरेटर को सक्षम करने के सभी तरीके
- विंडोज 10 में नैरेटर कीबोर्ड शॉर्टकट अक्षम करें
- विंडोज 10 में नैरेटर के साथ नियंत्रण के बारे में उन्नत जानकारी सुनें
- विंडोज 10 में नैरेटर कीबोर्ड शॉर्टकट बदलें
- विंडोज 10 में नैरेटर कैप्स लॉक चेतावनियों को चालू या बंद करें
- विंडोज 10 में नैरेटर में सेंटेंस द्वारा पढ़ें
- विंडोज 10 में नैरेटर क्विकस्टार्ट गाइड को अक्षम करें
- विंडोज 10 में वाक् आवाज के लिए अतिरिक्त पाठ अनलॉक
- विंडोज 10 में नैरेटर ऑडियो चैनल कैसे बदलें