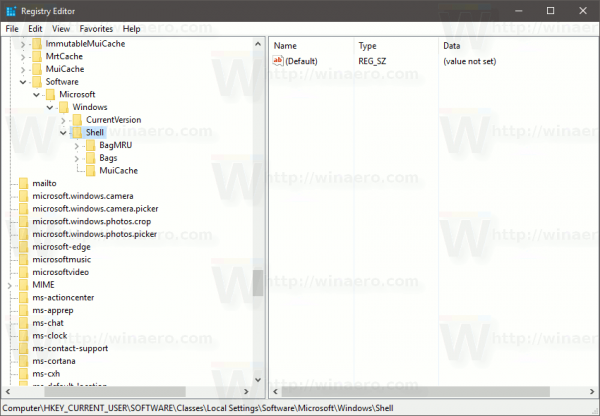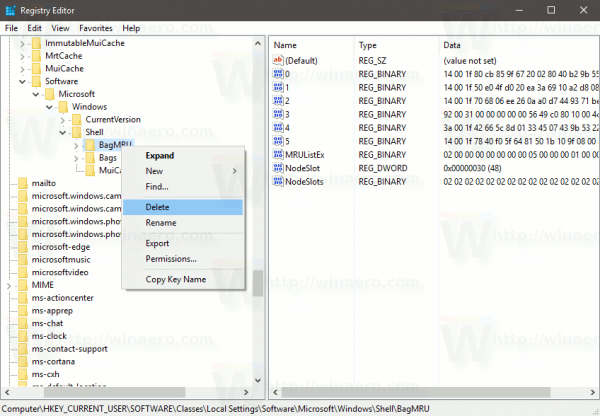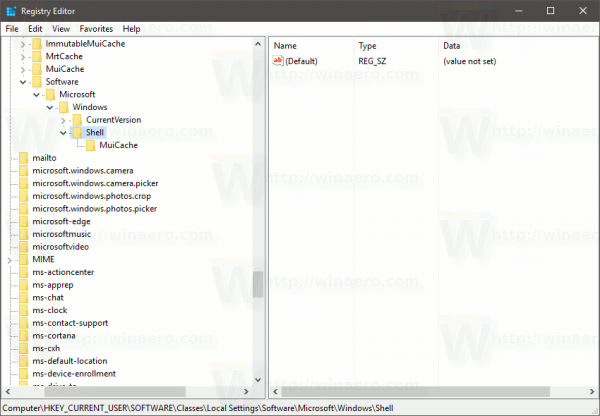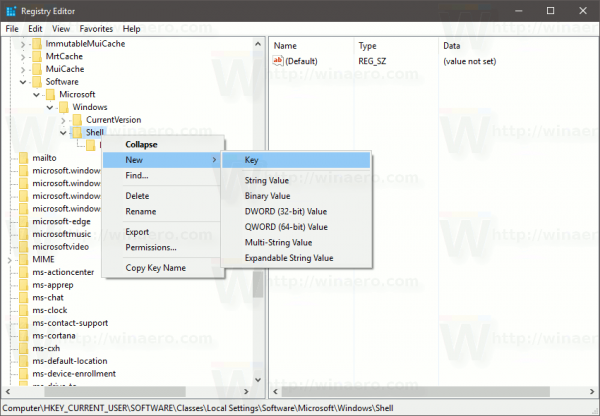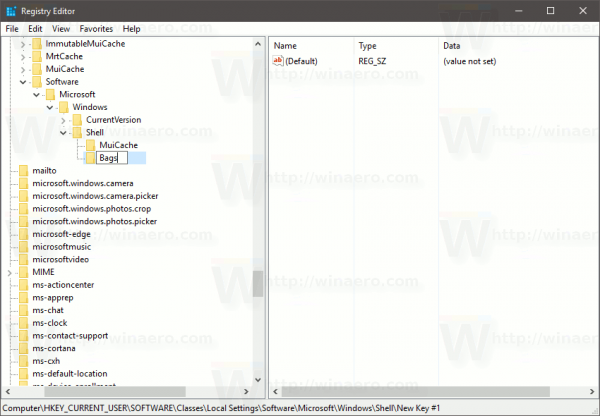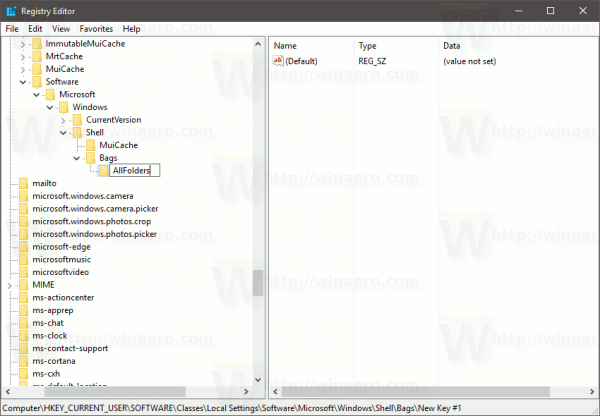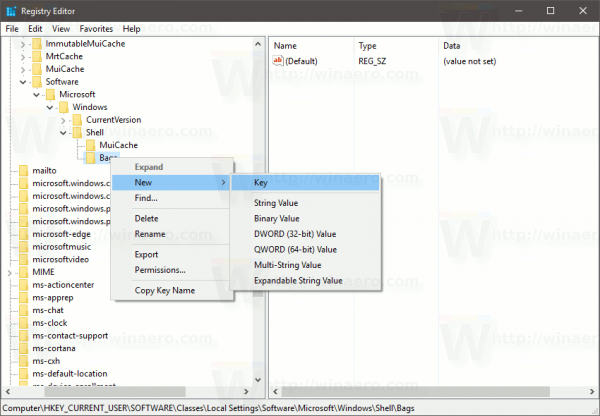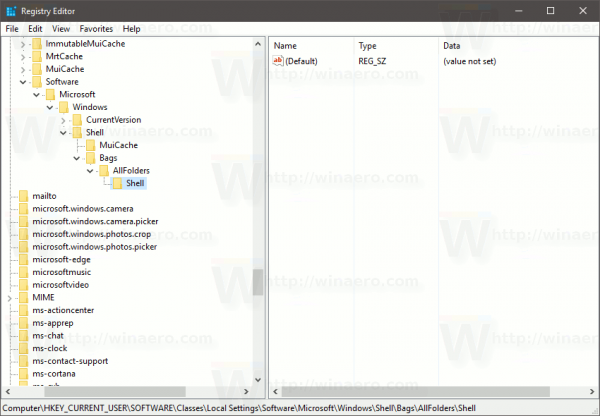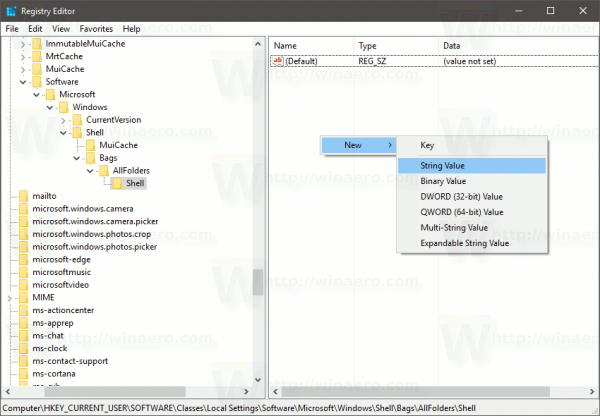विंडोज 10 फ़ोल्डर की सामग्री के आधार पर फ़ोल्डर दृश्य को स्वचालित रूप से बदलने के लिए जाना जाता है। हालांकि यह कुछ मामलों में उपयोगी है, यह उन उपयोगकर्ताओं के लिए बहुत कष्टप्रद सुविधा हो सकती है जो अपने फ़ोल्डर दृश्य प्रकारों को मैन्युअल रूप से कॉन्फ़िगर करना पसंद करते हैं। कुछ उपयोगकर्ता ऑपरेटिंग सिस्टम को स्वचालित रूप से दृश्य को समायोजित करना और उनकी वरीयताओं को ओवरराइड करना पसंद नहीं करते हैं। आइए देखें कि विंडोज 10 में स्वचालित फ़ोल्डर प्रकार की खोज को कैसे अक्षम किया जाए।
विज्ञापन
 Windows XP में स्वचालित फ़ोल्डर प्रकार की खोज शुरू की गई थी। फ़ाइल एक्सप्लोरर एक फ़ोल्डर के सामग्री प्रकार को निर्धारित करने और उसके लिए एक उपयुक्त टेम्पलेट लागू करने में सक्षम है। उदाहरण के लिए, यदि कुछ फ़ोल्डर में अधिकतर चित्र हैं, तो यह 'चित्र और वीडियो' दृश्य प्रकार को स्वचालित रूप से प्राप्त करेगा। हालांकि यह निश्चित रूप से उपयोगी है, यह काफी अप्रत्याशित है और उपयोगकर्ता उसके द्वारा निर्धारित एक अलग दृश्य की उम्मीद कर सकता है। जब फ़ोल्डर दृश्य बदलता है, तो संपत्ति कॉलम भी बदल जाता है।
Windows XP में स्वचालित फ़ोल्डर प्रकार की खोज शुरू की गई थी। फ़ाइल एक्सप्लोरर एक फ़ोल्डर के सामग्री प्रकार को निर्धारित करने और उसके लिए एक उपयुक्त टेम्पलेट लागू करने में सक्षम है। उदाहरण के लिए, यदि कुछ फ़ोल्डर में अधिकतर चित्र हैं, तो यह 'चित्र और वीडियो' दृश्य प्रकार को स्वचालित रूप से प्राप्त करेगा। हालांकि यह निश्चित रूप से उपयोगी है, यह काफी अप्रत्याशित है और उपयोगकर्ता उसके द्वारा निर्धारित एक अलग दृश्य की उम्मीद कर सकता है। जब फ़ोल्डर दृश्य बदलता है, तो संपत्ति कॉलम भी बदल जाता है।कुछ अंतिम उपयोगकर्ता इसे बग के रूप में देखते हैं, जो फ़ाइल एक्सप्लोरर को फ़ोल्डरों के लिए उनके अनुकूलित दृश्य प्रकार को याद नहीं रखने का कारण बनता है। स्वचालित फ़ोल्डर प्रकार की खोज को अक्षम करना इस समस्या को हल करता है।
विंडोज 10 में स्वचालित फ़ोल्डर प्रकार की खोज को अक्षम करने के लिए , निम्न कार्य करें।
- फ़ाइल एक्सप्लोरर बंद करें।
- खुला हुआ पंजीकृत संपादक ।
- निम्नलिखित रजिस्ट्री कुंजी पर जाएं:
HKEY_CURRENT_USER SOFTWARE Classes Local Settings Software Microsoft Windows Shell
टिप: लेख देखें एक क्लिक के साथ वांछित रजिस्ट्री कुंजी पर कैसे कूदें ।
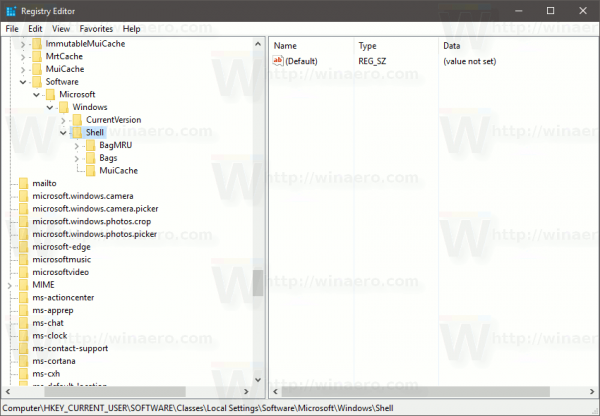
- शैल कुंजी के तहत, आपको दो उपकुंज बैग और बैगएमआरयू मिलेंगे। आपको उन्हें हटाने की आवश्यकता है।
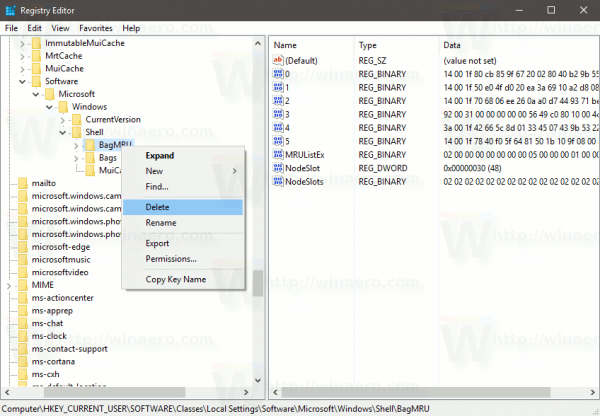
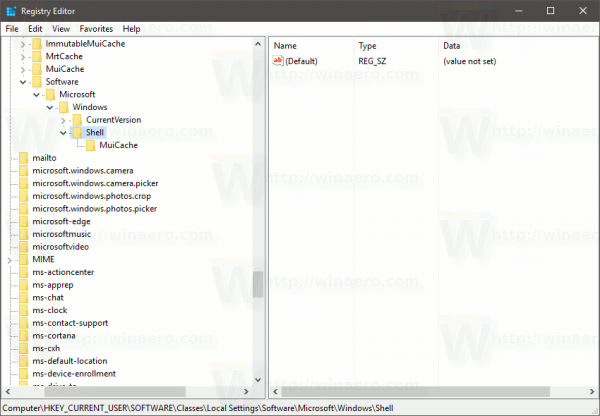
- अब, बैग उपकुंजी को फिर से बनाएँ। शेल कुंजी को राइट क्लिक करें और नीचे दिखाए गए संदर्भ मेनू में 'नई - कुंजी' चुनें।
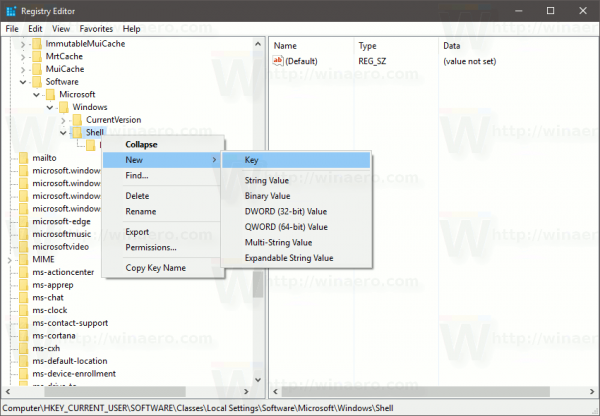
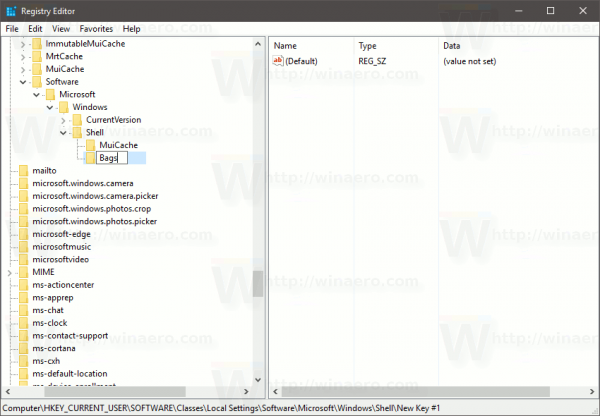
- बैग उपकुंजी के तहत आपको एक नया उपकुंजी, ऑलफोल्डर्स बनाने की आवश्यकता है। बैग कुंजी पर राइट क्लिक करें और संदर्भ मेनू में 'नई - कुंजी' चुनें। AllFolders के रूप में नई कुंजी को नाम दें।
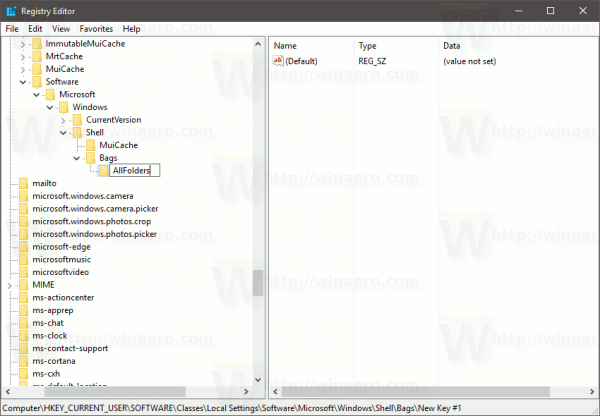
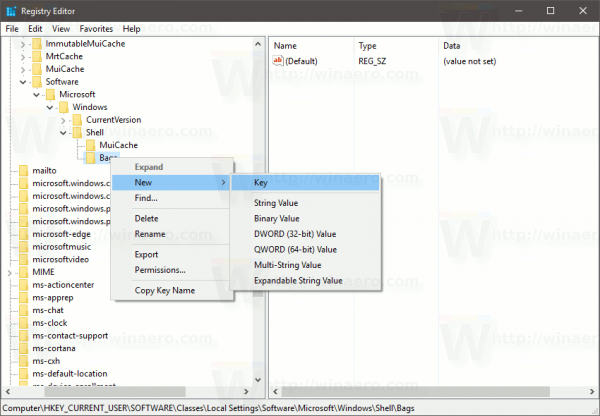
- अंत में, AllFolders कुंजी के तहत, शेल नामक एक नया उपकुंजी बनाएं।
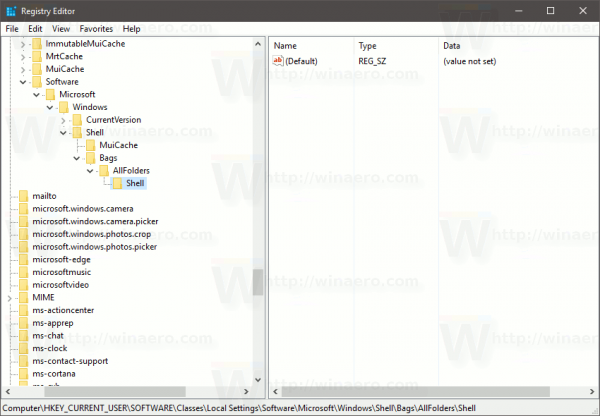
आप निम्नलिखित रजिस्ट्री पथ के साथ समाप्त हो जाएगा:HKEY_CURRENT_USER SOFTWARE Classes Local Settings Software Microsoft Windows Shell bag AllFolders Shell
- आपके द्वारा बनाए गए अंतिम उपकुंजी के अंतर्गत, शेल, FolderType नामक एक नया स्ट्रिंग मान बनाएँ और इसे NotSpecified पर सेट करें।
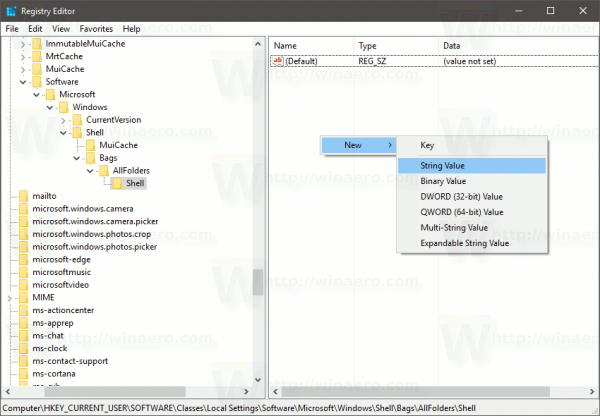
- प्रस्थान करें और आपके द्वारा किए गए परिवर्तनों को लागू करने के लिए अपने उपयोगकर्ता खाते में फिर से साइन इन करें।
आप कर चुके हैं। विंडोज 10 किसी भी प्रकार के फोल्डर व्यू टाइप को भूल या बदल नहीं सकेगा। आप अपने फ़ोल्डर्स को अपने इच्छित तरीके से कस्टमाइज़ कर सकते हैं।
अपना समय बचाने के लिए, आप तैयार-से-उपयोग रजिस्ट्री फ़ाइलों को डाउनलोड कर सकते हैं:
रजिस्ट्री फ़ाइलें डाउनलोड करें
पूर्ववत करना शामिल है।
आप अपना समय बचा सकते हैं और इसके बजाय Winaero Tweaker का उपयोग कर सकते हैं। यह निम्नलिखित सुविधा के साथ आता है:
फ़ोर्टनाइट में तेज़ी से कैसे संपादित करें?
आप द्वारा इसे यहां पर डाउनलोड किया जा सकता है: Winaero Tweaker डाउनलोड करें ।
हमारे पाठक को बहुत धन्यवाद ' Rensio 'इस उपयोगी टिप को साझा करने के लिए।