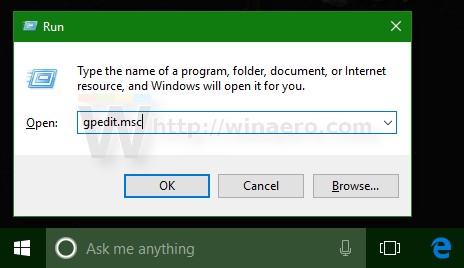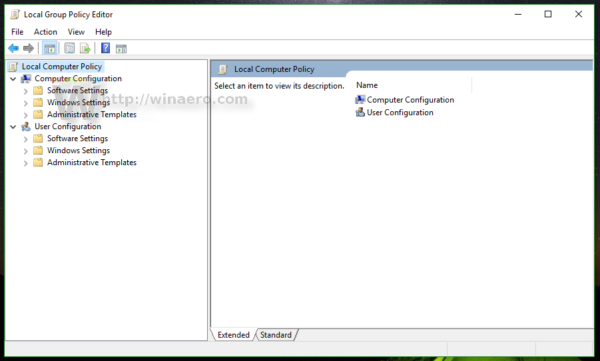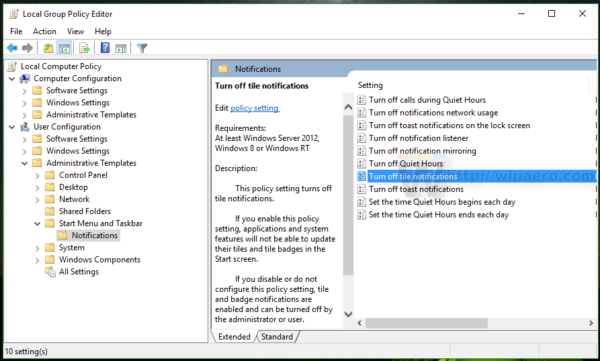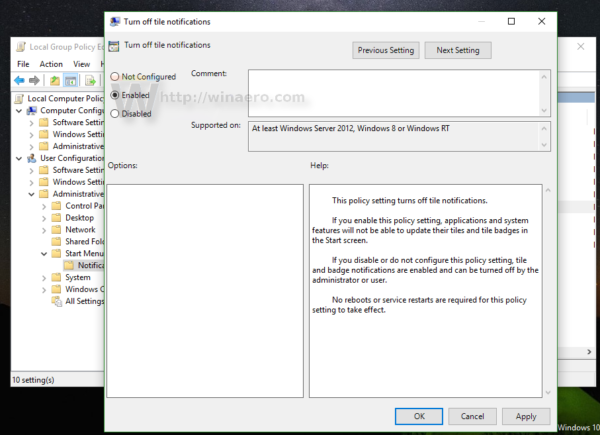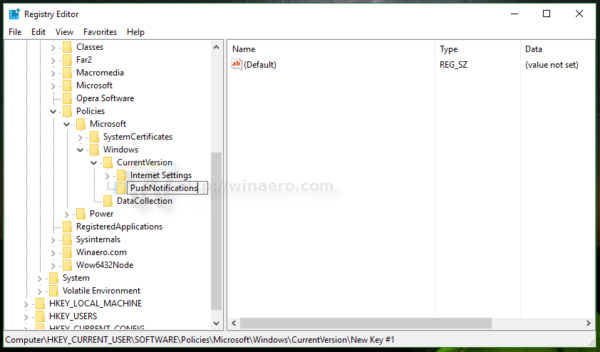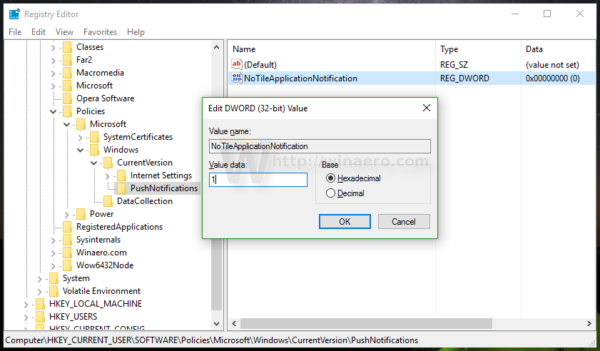बॉक्स से बाहर, विंडोज 10 पिन किए गए यूनिवर्सल ऐप्स के लिए लाइव टाइल को अक्षम करने की अनुमति देता है, उन्हें राइट क्लिक करके और संदर्भ मेनू से विकल्प चुन सकते हैं। उपयोगकर्ता को व्यक्तिगत रूप से प्रत्येक पिन किए गए टाइल के लिए लाइव टाइल सूचनाओं को अक्षम करने की आवश्यकता है। अगर आप एक बार में सभी पिन किए गए ऐप्स के लिए लाइव टाइल से छुटकारा पाना चाहते हैं और नए पिन किए गए ऐप्स को लाइव टाइल होने से रोकते हैं, तो यहां एक चाल है जो आपके लिए यह काम करती है।
विज्ञापन
डिफ़ॉल्ट रूप से, विंडोज 10 के प्रारंभ मेनू में एक ऐप के लिए लाइव टाइल विकल्प को अक्षम करने के लिए, आपको इसे राइट क्लिक करने की आवश्यकता है और अधिक का चयन करें -> लाइव टाइल को बंद करें। निम्नलिखित स्क्रीनशॉट देखें:

डिफ़ॉल्ट सेटअप के साथ भी, स्टार्ट मेनू में कई लाइव टाइलें हैं। यह अनावश्यक रूप से प्रत्येक ऐप के लिए व्यक्तिगत रूप से लाइव टाइल को अक्षम करने के लिए आपके समय और बहुत अधिक क्लिक लेता है। अपना समय बचाने के लिए, आप एक रजिस्ट्री ट्वीक लागू कर सकते हैं जो उन सभी को एक साथ अक्षम कर देगा।
विंडोज 10 स्टार्ट मेनू में एक बार में सभी लाइव टाइल्स को अक्षम करें
इसे निम्नानुसार करें।
- अपने कीबोर्ड पर विन + आर कीज को एक साथ दबाएँ और टाइप करें:
gpedit.msc
एंटर दबाए।
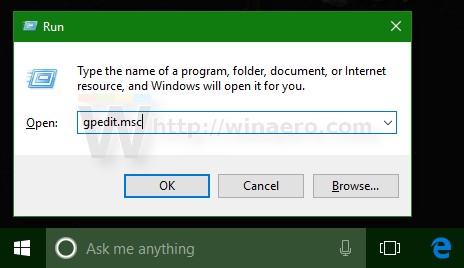
- समूह नीति संपादक खुल जाएगा।
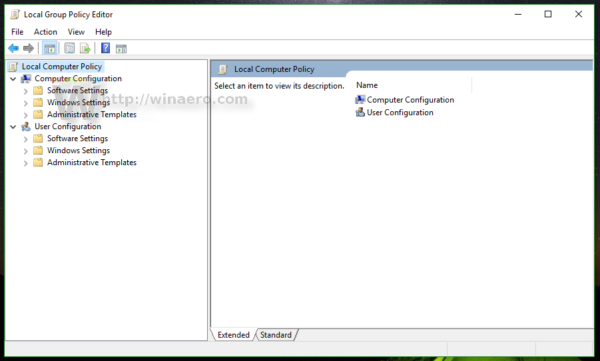
- स्थानीय कंप्यूटर नीति → उपयोगकर्ता कॉन्फ़िगरेशन → प्रशासनिक टेम्पलेट → स्टार्ट मेनू और टास्कबार → सूचनाएं।
- वहां, विकल्प पर डबल क्लिक करें टाइल सूचनाएँ बंद करें ।
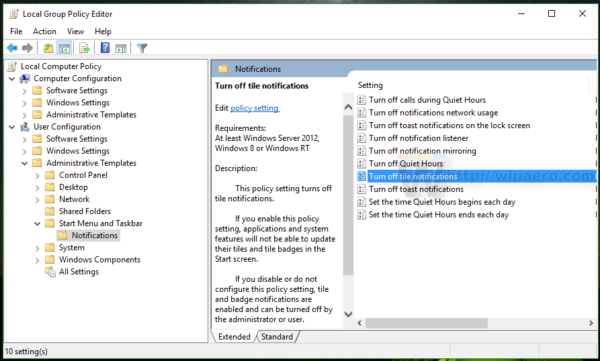
- अगले संवाद में, इस विकल्प को सक्षम करें और आप कर रहे हैं:
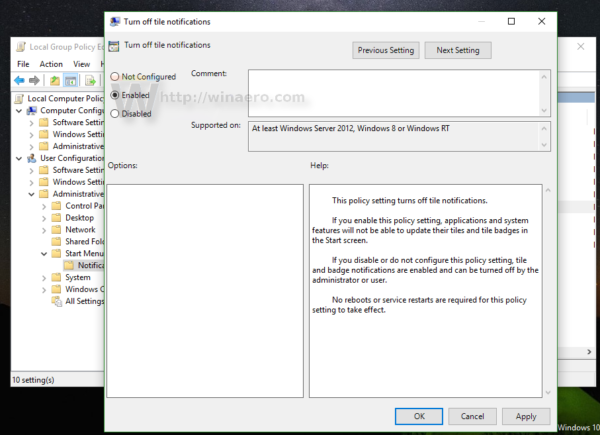
- अब, लेख में वर्णित विकल्प को सक्षम करें विंडोज 10 में लॉग ऑन के दौरान लाइव टाइल सूचनाओं को कैसे साफ़ करें । यह लाइव टाइल से कैश्ड डेटा को साफ़ करने के लिए आवश्यक है। दुर्भाग्य से, इस लेखन के रूप में विंडोज 10 में जीयूआई में लाइव टाइल डेटा को खाली करने का कोई विकल्प नहीं है, इसलिए यह एक आवश्यक कदम है।
- परिवर्तनों को लागू करने के लिए, आपको करने की आवश्यकता है अपने विंडोज 10 खाते से साइन आउट करें और पीछे हस्ताक्षर करें।
बस। सब कुछ डिफ़ॉल्ट रूप से पुनर्स्थापित करने के लिए, बस उल्लेखित विकल्प को 'न कॉन्फ़िगर' के लिए सेट करें, और फिर साइन आउट करें और फिर से विंडोज 10 में साइन इन करें।
इससे पहले: उपरांत:
उपरांत:

विंडोज 10 संस्करणों के उपयोगकर्ता जो समूह नीति संपादक के बिना आते हैं, नीचे वर्णित रजिस्ट्री ट्वीक लागू कर सकते हैं।
- रजिस्ट्री संपादक खोलें ।
- निम्नलिखित रजिस्ट्री कुंजी पर जाएं:
HKEY_CURRENT_USER SOFTWARE Policies Microsoft Windows CurrentVersion PushNotifications
युक्ति: आप कर सकते हैं एक क्लिक के साथ वांछित रजिस्ट्री कुंजी तक पहुंचें ।
यदि आपके पास ऐसी कुंजी नहीं है, तो बस इसे बनाएं।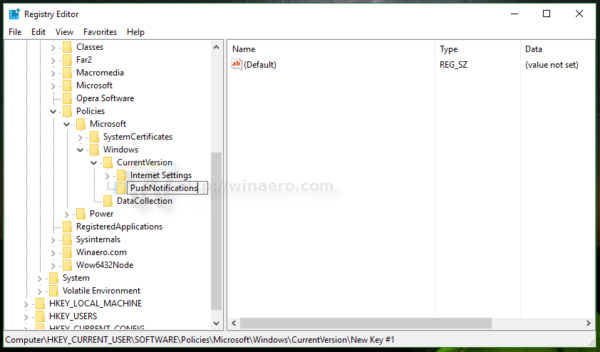
- दाईं ओर, एक नया 32-बिट DWORD मान नाम बनाएँNoTileApplicationNotification। इसका मान डेटा 1 पर सेट करें जिसका अर्थ है विंडोज 10 स्टार्ट मेनू में एक बार में लाइव टाइल को अक्षम करना।
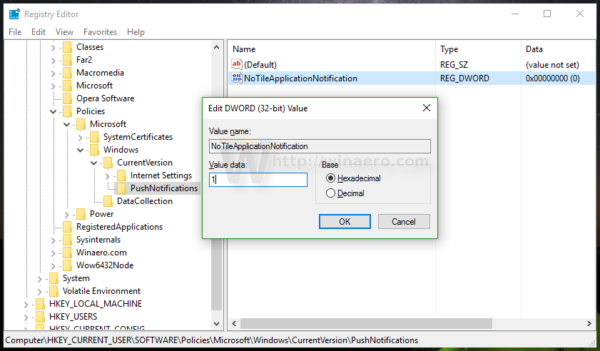
ध्यान दें: भले ही आप 64-बिट विंडोज चला रहे हों , आपको अभी भी 32-बिट DWORD मान बनाने की आवश्यकता है। - अब, लेख में वर्णित विकल्प को सक्षम करें विंडोज 10 में लॉग ऑन के दौरान लाइव टाइल सूचनाओं को कैसे साफ़ करें । यह लाइव टाइल से कैश्ड डेटा को साफ़ करने के लिए आवश्यक है। दुर्भाग्य से, इस लेखन के रूप में विंडोज 10 में जीयूआई में लाइव टाइल डेटा को खाली करने का कोई विकल्प नहीं है, इसलिए यह एक आवश्यक कदम है।
- रजिस्ट्री को संपादित करके किए गए परिवर्तनों को लागू करने के लिए, आपको इसकी आवश्यकता है अपने विंडोज 10 खाते से साइन आउट करें और पीछे हस्ताक्षर करें।
डिफ़ॉल्ट रूप से सब कुछ पुनर्स्थापित करने के लिए, बस आपके द्वारा बनाई गई NoTileApplicationNotification मान को हटा दें, और फिर साइन आउट करें और फिर से विंडोज 10 में साइन इन करें।
स्नैपचैट में एक फिल्टर क्यों होता है