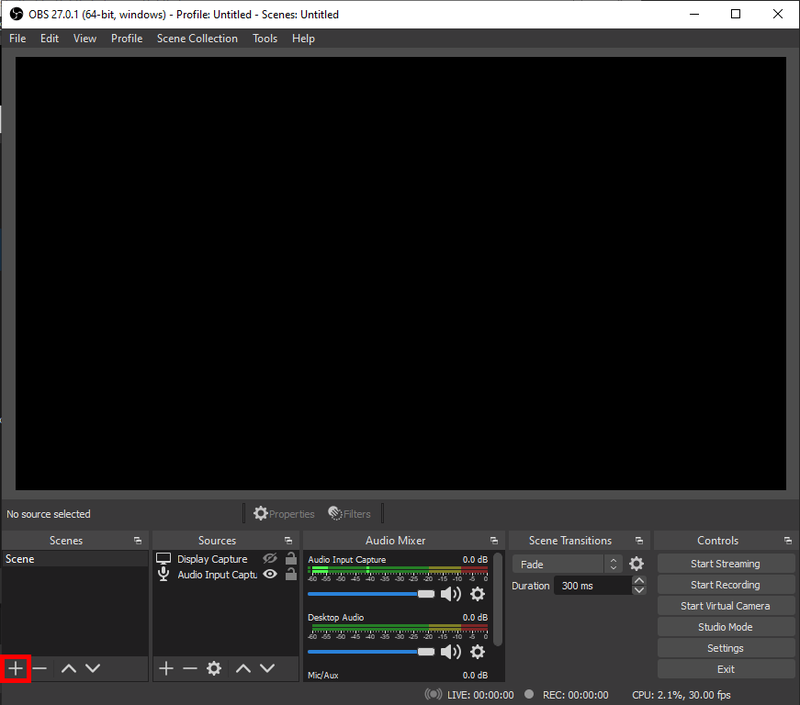यह कहना सुरक्षित है कि हममें से अधिकांश को अपने कंप्यूटर प्रोग्रामों के जमने का अनुभव है। हम क्लिक करते हैं, फिर भी हमारी स्क्रीन पर 'जवाब नहीं दे रहा' देखने के अलावा कुछ नहीं होता है। अनुत्तरदायी कार्यक्रम बहुत आम हैं और अनुत्पादक समय और हताशा पैदा कर सकते हैं।

कार्य प्रबंधक का उपयोग करके प्रोग्राम को बंद करने के लिए सामान्य फिक्स है। लेकिन अनुत्तरदायी कार्यक्रम को छोड़ने या बंद करने के लिए मजबूर करने के अन्य तरीके हैं। इस लेख में, हम कार्य प्रबंधक पर भरोसा किए बिना अन्य विकल्प तलाशेंगे।
टास्क मैनेजर के बिना विंडोज पर फोर्स क्विट कैसे करें
जमे हुए प्रोग्राम या विंडो को छोड़ने के लिए मजबूर करने के कुछ तरीके हैं। यदि आपने कार्य प्रबंधक का उपयोग करके इसे बंद करने का प्रयास किया है लेकिन असफल रहे हैं, तो इस लक्ष्य को पूरा करने के लिए हमारे पास कुछ सुझाव हैं। कार्य प्रबंधक या रनिंग कमांड के विकल्प का उपयोग करने से तकनीक भिन्न होती है। हमारा आखिरी सुझाव आपके पीसी को रीबूट करना है, लेकिन यह हमेशा सबसे अच्छा तरीका नहीं है। अधिक जानने के लिए पढ़ना जारी रखें।
जेपीईजी में वर्ड डॉक्यूमेंट कैसे बनाएं
ALT + F4 का उपयोग करने का प्रयास करें
किसी प्रोग्राम को समाप्त करने के लिए कार्य प्रबंधक का उपयोग करने के विकल्प के रूप में, आप एक ही समय में 'ALT' कुंजी और F4 फ़ंक्शन कुंजी को दबाए रखने का प्रयास कर सकते हैं। 'ALT + F4' एक कार्यक्रम को बंद करने के लिए एक विनम्र अनुरोध भेजता है और कार्यक्रम को जवाब देने का समय देगा। यह विंडोज फ़ंक्शन 'WM_CLOSE' का उपयोग करता है, जो वर्तमान विंडो को बंद करने का अनुरोध करता है। कार्यक्रम की समाप्ति तत्काल नहीं हो सकती है, इसलिए दूसरे विकल्प को आजमाने से पहले कुछ पलों के लिए आदेश दें।
टास्ककिल कमांड का प्रयोग करें
अनुत्तरदायी प्रोग्राम को बंद करने के लिए टास्क मैनेजर का उपयोग करने का एक अन्य विकल्प टास्ककिल कमांड है। हर बार जब आप इसका उपयोग करना चाहते हैं तो कमांड लाइन विंडो का उपयोग करके टास्ककिल कमांड को चलाने की आवश्यकता से बचने के लिए इसे शॉर्टकट के रूप में सेट करना आसान है। ऐसा करने का तरीका जानने के लिए, इन चरणों का पालन करें:
- अपने डेस्कटॉप पर राइट-क्लिक करें, 'नया' और फिर 'शॉर्टकट' चुनें।

- विंडो में, यह कमांड टाइप करें:
taskkill /f /fi “status eq not responding”
- शॉर्टकट को नाम दें और 'फिनिश' हिट करें।

- आसान पहुंच के लिए शॉर्टकट को अपने डेस्कटॉप पर सेव करें।
कंप्यूटर को दोबारा चालू करो
हालांकि सबसे अच्छा समाधान नहीं है, अपने कंप्यूटर को रीबूट करने से कोई भी जमे हुए प्रोग्राम बंद हो जाएंगे। हालाँकि, यदि आपकी पूरी स्क्रीन जमी हुई है और आप पुनरारंभ फ़ंक्शन तक नहीं पहुँच सकते हैं, तो आपको अपने कंप्यूटर से बिजली की आपूर्ति को डिस्कनेक्ट करना होगा।
यदि आप पुनरारंभ विकल्प पर नहीं जा सकते हैं, तो बिजली की आपूर्ति को अनप्लग करें और इसे वापस प्लग इन करने और अपने कंप्यूटर को पुनरारंभ करने से पहले कुछ मिनट प्रतीक्षा करें। यह ध्यान रखना महत्वपूर्ण है कि यदि आप किसी अनुत्तरदायी प्रोग्राम को मारने के लिए रीबूट करते हैं तो आपके परिवर्तन सहेजे नहीं जाएंगे।
टास्क मैनेजर के बिना आउटलुक को फोर्स क्लोज करें
कभी-कभी, आउटलुक फ्रीज हो सकता है और अनुत्तरदायी हो सकता है, जिससे निराशाजनक अनुभव हो सकता है। हालाँकि, कार्य प्रबंधक के अनुपलब्ध होने या असफल होने पर प्रोग्राम को बलपूर्वक बंद करने के तरीके हैं। आप अपने कंप्यूटर को रीबूट कर सकते हैं, लेकिन हो सकता है कि आप इसे अंतिम उपाय के रूप में सहेजना चाहें। अपने कंप्यूटर को पुनरारंभ करने से पहले, नीचे सूचीबद्ध विधियों में से एक का प्रयास करें।
ALT + F4 शॉर्टकट
आउटलुक को बंद करने का एक तरीका एक ही समय में 'ALT + F4' को दबाना है। यह कार्य प्रबंधक के साथ जबरदस्ती छोड़ने का एक नरम विकल्प है। 'ALT + F4' कमांड विंडोज फ़ंक्शन 'WM_CLOSE' अनुरोध का उपयोग करता है, जो अटके हुए प्रोग्राम को बंद करने की अनुमति देता है। आपको कुछ क्षण प्रतीक्षा करने की आवश्यकता होगी क्योंकि यह विधि तात्कालिक नहीं है।
टास्ककिल कमांड का प्रयास करें
टास्ककिल कमांड आमतौर पर कमांड लाइन विंडो का उपयोग करके चलाया जाता है, लेकिन ऐसा करने का एक अधिक कुशल तरीका है। आपके पास डेस्कटॉप शॉर्टकट के रूप में कमांड तक आसान पहुंच होगी। जब भी आपको किसी प्रोग्राम को बंद करने की आवश्यकता होती है, कमांड लाइन विंडो खोलने की आवश्यकता को समाप्त करते हुए यह एक महान समय बचाने वाला है। यह कैसे करना है।
- अपने डेस्कटॉप पर, राइट-क्लिक करें और 'नया' और 'शॉर्टकट' चुनें।

- निम्न कमांड टाइप करें:
taskkill /f /fi “status eq not responding”
- शॉर्टकट को एक नाम दें, 'फिनिश' पर क्लिक करें और इसे अपने डेस्कटॉप पर सेव करें।

कोई भी प्रोग्राम जो जमे हुए हैं और प्रतिक्रिया नहीं दे रहे हैं, उन्हें बलपूर्वक बंद कर दिया जाएगा। आप टास्ककिल कमांड को सीधे कमांड लाइन विंडो से भी चला सकते हैं और केवल एक प्रोग्राम को बंद कर सकते हैं। यहां बताया गया है कि यह कैसे किया जाता है:
- 'कमांड प्रॉम्प्ट' खोलें।

- अपने कंप्यूटर पर चल रही सभी प्रक्रियाओं को देखने के लिए '
tasklist' टाइप करें।
- 'छवि का नाम' के तहत, उस प्रोग्राम का नाम ढूंढें जिसे आप बंद करना चाहते हैं।

- एक बार जब आपके पास कार्यक्रम का नाम हो, तो '
taskkill /IM outlook.exe' टाइप करें।
- 'एंटर' कुंजी मारो।

यह आदेश आउटलुक को बंद करने के लिए एक निष्क्रिय अनुरोध है। यदि यह विधि काम करने में विफल रहती है, तो आप टास्ककिल को यह बताने के लिए '/F' तर्क जोड़कर अनुरोध को संशोधित कर सकते हैं कि आप प्रोग्राम को जबरदस्ती बंद करना चाहते हैं। फोर्स्ड क्लोज कमांड 'taskkill /IM outlook.exe /f' जैसा दिखता है।
वीडियो को स्वचालित रूप से क्रोम चलाने से कैसे रोकें
टास्क मैनेजर के बिना वेलोरेंट को कैसे बंद करें
यदि आपका वैलेरेंट गेम पूरी तरह से जम गया है, तो आपके कंप्यूटर को रिबूट करने की अनुशंसा नहीं की जाती है, हालाँकि यह एक विकल्प है। कुछ गेमर्स ने बताया है कि जब वे इसे पहली बार खेलते हैं तो उनका गेम फ्रीज हो जाता है, इसलिए यह कोई असामान्य घटना नहीं है। यहां बताया गया है कि कैसे सुरक्षित रूप से वेलोरेंट को बंद करना है और इसके बंद होने के बाद क्या करना है।
- एक ही समय में 'ALT + F4' कुंजियों को दबाए रखें।

- खेल बंद होने के बाद, अपने कंप्यूटर को रीबूट करें।

- रिबूट करने के बाद, वैलोरेंट आइकन पर राइट-क्लिक करें और 'व्यवस्थापक के रूप में चलाएँ' चुनें।

शॉर्टकट का उपयोग करने के बाद, कई गेमर्स ने रिपोर्ट किया है कि रिबूट के बाद वेलोरेंट को एक प्रशासक के रूप में लॉन्च करने से गेम फ्रीज सफलतापूर्वक हल हो गया है।
टास्क मैनेजर के बिना एक्सेल को फोर्स क्लोज कैसे करें
Microsoft Excel एक शक्तिशाली प्रोग्राम है, लेकिन कई उपयोगकर्ताओं ने इसे अन्य प्रोग्रामों की तुलना में अधिक बार फ्रीज़ होने का अनुभव किया है। दुर्भाग्य से, कभी-कभी कार्य प्रबंधक इसे बलपूर्वक बंद करने में अप्रभावी होता है।
जैसा कि इस लेख में बताया गया है, आप एक्सेल को बलपूर्वक बंद करने के लिए 'ALT + F4' विधि का उपयोग करने का प्रयास कर सकते हैं। यदि वह तरीका असफल साबित होता है तो आप अपने कंप्यूटर को रीबूट भी कर सकते हैं। कृपया ध्यान दें कि आप अपने कंप्यूटर को बंद करने से पहले अपनी स्प्रैडशीट में किए गए सभी परिवर्तनों को खो देंगे। आपके द्वारा अन्य विधियों को समाप्त करने के बाद ही रिबूट का उपयोग किया जाना चाहिए।
यदि एक्सेल रुकना जारी रहता है और अनुत्तरदायी हो जाता है, तो Microsoft Office बंडल को आज़माना और सुधारना एक अच्छा विचार हो सकता है। ऐसा करने के लिए, नीचे दिए गए निर्देशों का पालन करें:
नेटफ्लिक्स पर इतिहास कैसे साफ़ करें
- 'प्रारंभ' बटन पर क्लिक करें और 'नियंत्रण कक्ष' खोजें।

- 'प्रोग्राम' चुनें और फिर 'प्रोग्राम अनइंस्टॉल करें।'

- 'माइक्रोसॉफ्ट ऑफिस' पर राइट-क्लिक करें और 'बदलें' चुनें।

- 'त्वरित मरम्मत' पर टैप करें और फिर 'मरम्मत करें।'

मरम्मत पूर्ण करने के बाद, यह देखने के लिए कि क्या प्रोग्राम अभी भी जमता है, Excel को पुन: लॉन्च करने का प्रयास करें। यह मरम्मत विधि एक्सेल स्प्रेडशीट के बार-बार अनुत्तरदायी होने की समस्या को समाप्त कर सकती है।
कार्य प्रबंधक एक जमे हुए कार्यक्रम को बलपूर्वक बंद करने का एकमात्र तरीका नहीं है
हम सभी को अटके हुए कार्यक्रम का अप्रिय अनुभव हुआ है। यह दुर्भाग्यपूर्ण घटना आमतौर पर कार्य प्रबंधक का उपयोग करके ठीक की जाती है, लेकिन कभी-कभी यह काम नहीं करती है। अपने कंप्यूटर को रिबूट करना हमेशा एक विकल्प होता है, या आप 'ALT + F4' या टास्ककिल विधियों का उपयोग कर सकते हैं। टास्ककिल कमांड को डेस्कटॉप शॉर्टकट के रूप में सहेजना टास्क मैनेजर का उपयोग करने का एक बहुत प्रभावी विकल्प है।
क्या आपको कार्य प्रबंधक का उपयोग किए बिना किसी प्रोग्राम को बलपूर्वक बंद करना पड़ा है? क्या आपने इस आलेख में चर्चा की गई विधियों का उपयोग किया था? नीचे टिप्पणी अनुभाग में हमें बताएं।