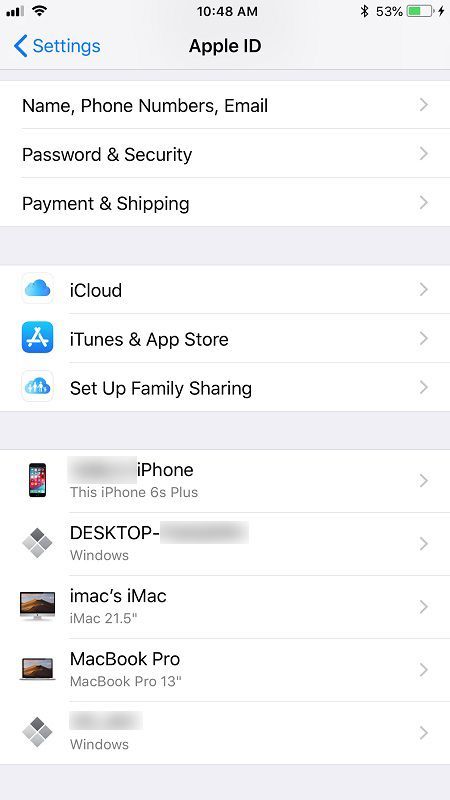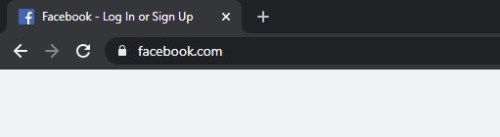स्नैपचैट अपने दोस्तों और परिवार के साथ संवाद करने का एक मजेदार तरीका है। आप फोटो, वीडियो, जीआईएफ भेज सकते हैं, और आप अपनी छवियों में इमोजी और स्टिकर भी जोड़ सकते हैं। यदि आप स्नैपचैट द्वारा पेश की जाने वाली कुकी-कटर सुविधाओं में से किसी का उपयोग नहीं करना चाहते हैं, तो आप स्नैपचैट के टूल का उपयोग करके अपना स्टिकर बना सकते हैं। यहां बताया गया है कि आप अपनी छवियों से स्टिकर कैसे बनाते हैं।

एक तस्वीर लें
जैसा कि आप जानते हैं, आपकी फोटो आपके कैमरा रोल में सेव हो जाएगी। यदि आप चीजों को आसान बनाना चाहते हैं, तो आपको सबसे पहले अपना स्नैपचैट खाता खोलना होगा और ऐप पर केंद्र-निचले सर्कल पर क्लिक करके एक फोटो लेना होगा। फ़ोटो लेते समय, याद रखें कि आप या तो पीछे की ओर वाली फ़ोटो ले सकते हैं या आगे की फ़ोटो ले सकते हैं। फ्रंट-फेसिंग तस्वीरों को अक्सर सेल्फी कहा जाता है।
सिम 4 में मॉड कैसे लगाएं

अपने स्टिकर को अनुकूलित करना
एक बार जब आप फोटो ले लेते हैं, या एक बार जब आप अपने कैमरा रोल से एक इमेज लोड कर लेते हैं, तो आपको टूल्स का एक सेट दिखाई देगा। यदि आप स्नैपचैट स्टिकर बनाना चाहते हैं तो कैंची आइकन पर टैप करें।

अब आपको फोटो के उस हिस्से को ट्रेस करना होगा जिससे आप अपना स्टिकर बनाना चाहते हैं। यह आइटम को स्क्रीन से काटने के लिए अपने तरीके से काम करने का मामला है।
फिर स्नैपचैट स्वचालित रूप से आपके द्वारा ट्रेस किए गए क्षेत्र की एक प्रति ले लेगा, और इसे आपके स्नैपचैट मेनू में अन्य सभी कस्टम स्टिकर के साथ संग्रहीत करेगा। स्नैपचैट आपको अपने नए स्टिकर को स्क्रीन के चारों ओर ले जाने की अनुमति देता है, जिससे आप इसे घुमा सकते हैं, इसे छोटा कर सकते हैं, इसे बड़ा कर सकते हैं, और इसी तरह। ऐसा करने के लिए, आपको स्क्रीन पर अपनी अंगुलियों से चुटकी या विस्तार करने वाला इशारा करना होगा।
अपने स्टिकर कहां खोजें
आपके द्वारा बनाए गए स्टिकर को खोजने के लिए, आपको उस स्थान पर वापस जाना होगा जहां आपको पहली बार कैंची आइकन मिला था, जो कि मुख्य संपादन स्क्रीन है, और इस बार आपको नोट आइकन पर टैप करना होगा। यह आपको आपके द्वारा बनाए गए सभी स्टिकर और स्नैपचैट स्टिकर की सूची में ले जाएगा, और उन्हें आपकी छवि पर हेरफेर करेगा।
नोट टूल के भीतर, आप अपने द्वारा बनाए गए किसी भी स्टिकर को टूलबार पर खोज सकते हैं। आप हर एक को नाम से खोज सकते हैं। यदि आप उस क्षेत्र को छोड़ना चाहते हैं, तो आपको स्टिकर आइकन पर क्लिक करना होगा। स्टिकर आइकन किसी नोट की तस्वीर जैसा दिखता है, और यह स्क्रीन के शीर्ष-दाईं ओर है।
हाल के स्टिकर का उपयोग करना
यदि आप हाल ही में उपयोग किए गए स्टिकर को ढूंढना चाहते हैं, तो आपको स्टॉपवॉच/घड़ी की तरह दिखने वाले आइकन पर क्लिक करना होगा। स्नैपचैट आपके द्वारा उपयोग किए गए सभी स्टिकर दिखाएगा, जो आपने बनाए हैं और चार टैब (स्नैपचैट स्टिकर) से।
स्नैपचैट में उपलब्ध स्टिकर
स्नैपचैट स्टिकर्स प्लेटफॉर्म के डिफॉल्ट स्टिकर्स हैं। वे उपयोग करने के लिए स्वतंत्र हैं, और चुनने के लिए बहुत कुछ है। कॉपीराइट उतने स्पष्ट नहीं हैं। उदाहरण के लिए, सोशल मीडिया पर आपकी स्नैपचैट छवियों (प्लस स्टिकर) को साझा करने में कोई समस्या नहीं है, लेकिन कुछ कानूनी मुद्दे हो सकते हैं यदि आप भुगतान किए गए मनोरंजन प्लेटफॉर्म पर या आपके द्वारा विकसित ऐप पर स्नैपचैट के स्टिकर का उपयोग करने का प्रयास करते हैं।
नीचे स्व-निर्मित स्टिकर की एक छवि है। जैसा कि आप देख सकते हैं, छोटे भालू को बनाने के लिए बड़े भालू को दोहराया गया है। ऐसा लगता है कि एक छोटा भालू बड़े भालू के बगल में बैठा है। यह स्नैपचैट के व्यक्तिगत स्टिकर निर्माता का जादू है।
मैं चिकोटी पर बिट्स कैसे दूं?

स्नैपचैट बिटमोजी का उपयोग करना
स्नैपचैट बिटमोजी का उपयोग करने के लिए, जब आप स्नैपचैट के माध्यम से साइन अप करते हैं तो प्लेटफॉर्म आपसे एक खाता स्थापित करने के लिए कहेगा। यह सुविधा उपयोग करने के लिए स्वतंत्र है, और आप इसका उपयोग अपने स्नैपचैट अकाउंट अवतार को कस्टमाइज़ करने के लिए कर सकते हैं। यह आपको अपने स्नैपचैट यूजर आइकन पर एक कार्टून की तरह दिखने की अनुमति देता है।
स्नैपचैट के साथ थोड़ा खेलें
स्नैपचैट पर आप कई तरह के टूल और फीचर खेल सकते हैं। सबसे लोकप्रिय में से एक इमोजी है। वे आपको ऐसे आइकन जोड़ने की अनुमति देते हैं जो बताते हैं कि आप क्या सोचते हैं और क्या महसूस करते हैं, या हो सकता है कि आपकी पोस्ट में थोड़ी बारीकियां जोड़ें।
क्या आप अपने कस्टम स्टिकर बनाते हैं या स्नैपचैट के डिफ़ॉल्ट स्टिकर का उपयोग करते हैं? क्या आपके पास टीजे समुदाय के साथ साझा करने के लिए कोई सुझाव और तरकीबें हैं? यदि आप करते हैं, तो नीचे टिप्पणी अनुभाग को हिट करें।