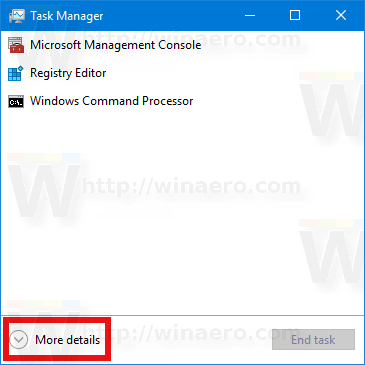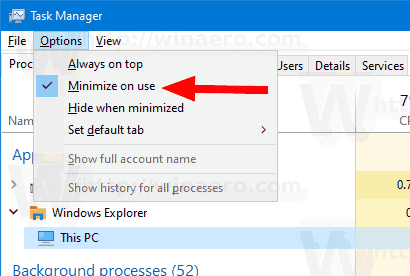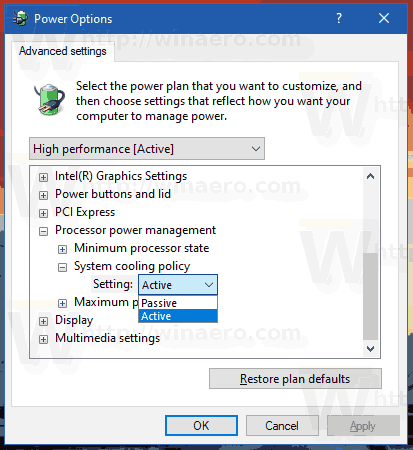विंडोज 10 में टास्क मैनेजर के लिए उपयोग को कम करने के लिए कैसे अक्षम करें
विंडोज 8 और विंडोज 10 में एक नया टास्क मैनेजर ऐप है। यह विंडोज 7 के टास्क मैनेजर की तुलना में पूरी तरह से अलग दिखता है और इसमें अलग विशेषताएं हैं। यह कई विकल्पों के साथ आता है जिन्हें उपयोगकर्ता द्वारा अनुकूलित किया जा सकता है, जिसमें 'न्यूनतम उपयोग' सुविधा भी शामिल है।
विज्ञापन
विंडोज़ 10 स्टार्ट बटन प्रतिसाद नहीं दे रहा है
विंडोज 10 में टास्क मैनेजर साफ सुविधाओं के साथ आता है। यह विभिन्न हार्डवेयर घटकों के प्रदर्शन का विश्लेषण कर सकता है और आपको ऐप या प्रक्रिया प्रकार द्वारा समूहीकृत आपके उपयोगकर्ता सत्र में चलने वाली सभी प्रक्रियाओं को भी दिखाता है।
विंडोज 10 के टास्क मैनेजर में एक प्रदर्शन ग्राफ और है स्टार्टअप प्रभाव गणना । यह नियंत्रित करने में सक्षम है कि स्टार्टअप के दौरान कौन से ऐप लॉन्च होते हैं। एक विशेष टैब 'स्टार्टअप' है जिसे डिज़ाइन किया गया है स्टार्टअप ऐप्स का प्रबंधन करें ।

सुझाव: आप एक विशेष शॉर्टकट बनाने के लिए अपना समय बचा सकते हैं स्टार्टअप टैब पर सीधे टास्क मैनेजर खोलें ।
इसके अलावा, कार्य प्रबंधक को प्रॉसेस, विवरण और स्टार्टअप टैब पर एप्लिकेशन की कमांड लाइन दिखाना संभव है। जब सक्षम किया जाता है, तो यह आपको जल्दी से यह देखने की अनुमति देगा कि कौन सा फ़ोल्डर किस ऐप से लॉन्च किया गया है, और इसके कमांड लाइन तर्क क्या हैं। संदर्भ के लिए, लेख देखें
विंडोज 10 टास्क मैनेजर में कमांड लाइन दिखाएं
इन बेहतरीन फीचर्स के अलावा, टास्क मैनेजर सक्षम है प्रक्रियाओं के लिए डीपीआई जागरूकता दिखाएं ।
विंडोज 10 संस्करण 1903 टास्क मैनेजर में और अधिक उपयोगी सुविधाएँ जोड़ता है। 'विकल्प' के तहत एक नया मेनू कमांड है जो डिफ़ॉल्ट टैब को निर्दिष्ट करने की अनुमति देता है।

संदर्भ के लिए, निम्नलिखित लेख देखें:
- विंडोज 10 में टास्क मैनेजर के लिए डिफ़ॉल्ट टैब सेट करें
जब आप कार्य प्रबंधक से किसी ऐप या विंडो पर स्विच करते हैं, तो यह डिफ़ॉल्ट रूप से टास्कबार में न्यूनतम हो जाता है। पर स्विच टास्क मैनेजर में प्रोसेस टैब पर संदर्भ मेनू में कमांड पाई जा सकती है।
यह क्लासिक डेस्कटॉप ऐप्स के लिए काम करता है, लेकिन स्टोर ऐप पर स्विच करने से टास्क मैनेजर कम से कम नहीं होता है। इस व्यवहार को बदलना संभव है, इसलिए डेस्कटॉप और स्टोर ऐप दोनों पर स्विच करने से टास्क मैनेजर कम से कम नहीं होगा। ऐसे।
विंडोज 10 में टास्क मैनेजर के लिए उपयोग को कम करने में अक्षम करें,
- टास्क मैनेजर खोलें । यदि यह निम्नानुसार दिखता है, तो नीचे दाएं कोने में 'अधिक विवरण' लिंक का उपयोग करके इसे पूर्ण दृश्य पर स्विच करें।
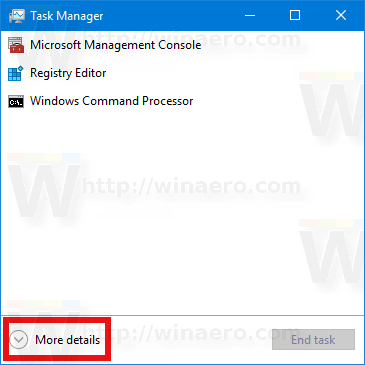
- मेनू में, क्लिक करेंविकल्प।
- वहाँ सेविकल्पसबमेनू का चयन करें उपयोग कम से कम करें इसे अनचेक करने के लिए। यह सुविधा को अक्षम कर देगा।
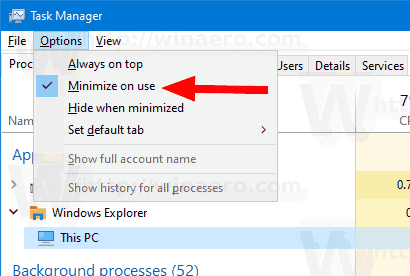
- इसे फिर से सक्षम करने के लिए, विकल्प> इसे फिर से चालू (चेक) करने के लिए उपयोग कमांड को छोटा करें चुनें।
बस।
रुचि के लेख।
- विंडोज 10 में टास्क मैनेजर को अधिसूचना क्षेत्र में न्यूनतम करें
- विंडोज 10 में चूक के लिए टास्क मैनेजर रीसेट करें
- विंडोज 10 में टास्क मैनेजर के लिए डिफ़ॉल्ट टैब सेट करें
- विंडोज 10 टास्क मैनेजर में कमांड लाइन दिखाएं
- विंडोज 10 में बैकअप टास्क मैनेजर सेटिंग्स
- विंडोज 10 में टास्क मैनेजर में डीपीआई जागरूकता देखें
- विंडोज 10 संस्करण 1809 में टास्क मैनेजर में पावर उपयोग
- कार्य प्रबंधक अब समूह प्रक्रियाएं अनुप्रयोग द्वारा
- विंडोज टास्क मैनेजर में स्टार्टअप के बारे में अधिक जानकारी प्राप्त करें
- टास्क मैनेजर में स्टार्टअप टैब से डेड एंट्रीज निकालें
- विंडोज 10 में सीधे टास्क मैनेजर का स्टार्टअप टैब कैसे खोलें
- टास्क मैनेजर के विवरण टैब पर प्रक्रिया 32-बिट है या नहीं यह कैसे देखें
- विंडोज 10 में टास्क मैनेजर के साथ एक प्रक्रिया को जल्दी से कैसे समाप्त करें
- विंडोज 10 में टास्क मैनेजर से प्रक्रिया विवरण की प्रतिलिपि कैसे बनाएं
- विंडोज 10 में क्लासिक पुराने टास्क मैनेजर प्राप्त करें
- विंडोज 10 और विंडोज 8 में एक बार में दोनों टास्क मैनेजरों का उपयोग करें
- सारांश व्यू फीचर के साथ टास्क मैनेजर को एक विजेट में बदलें
- टास्क मैनेजर से कमांड प्रॉम्प्ट खोलने का एक छिपा हुआ तरीका